IPCC Express CRA-Editor zeigt leere Farbpalette beim Start an
Inhalt
Einführung
In diesem Dokument wird erläutert, warum Sie beim Start des CRA-Editors (Customer Response Applications) in einer Cisco IP Contact Center (IPCC) Express-Umgebung eine leere Palette sehen. Das Dokument bietet auch eine mögliche Lösung für das Problem.
Voraussetzungen
Anforderungen
Cisco empfiehlt, über Kenntnisse in diesem Bereich zu verfügen:
-
Grundlegende IPCC Express-Administration
Verwendete Komponenten
Die Informationen in diesem Dokument basieren auf den IPCC Express Versionen 3.1 und 3.5.
Die Informationen in diesem Dokument wurden von den Geräten in einer bestimmten Laborumgebung erstellt. Alle in diesem Dokument verwendeten Geräte haben mit einer leeren (Standard-)Konfiguration begonnen. Wenn Ihr Netzwerk in Betrieb ist, stellen Sie sicher, dass Sie die potenziellen Auswirkungen eines Befehls verstehen.
Konventionen
Weitere Informationen zu Dokumentkonventionen finden Sie in den Cisco Technical Tips Conventions (Technische Tipps zu Konventionen von Cisco).
Problem
Nachdem Sie das CRA Editor-Plug-In heruntergeladen und installiert haben, zeigt der CRA Editor eine leere Palette an, wie Abbildung 1 zeigt.
Abbildung 1: CRA-Editor 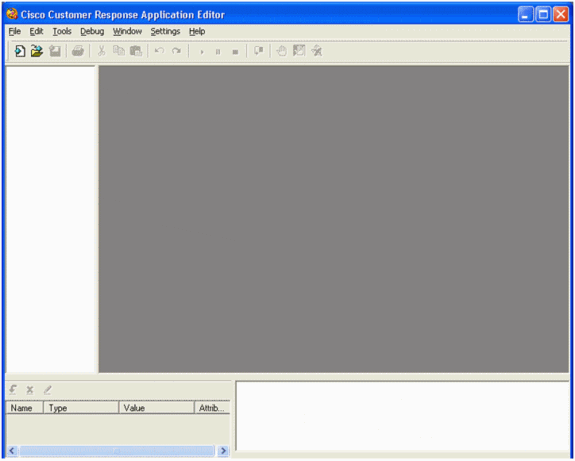
Lösung
Wahrscheinlich liegt ein Problem mit der Datei license.properties vor. Die Datei wird beschädigt, wenn Sie die Datei lokal speichern.
Gehen Sie wie folgt vor, um das Problem zu beheben:
Hinweis: Bei diesem Verfahren wird davon ausgegangen, dass Sie den CRA Editor auf dem PC installiert haben, auf dem die leere Palette angezeigt wird.
-
Öffnen Sie AppAdmin in einem Browser.
-
Wählen Sie Extras > Plug-ins aus.
-
Klicken Sie auf Cisco CRA Editor.
-
Klicken Sie mit der rechten Maustaste auf Konfigurationsdatei für den Verzeichniszugriff herunterladen, und wählen Sie Ziel speichern unter.. aus..
In Abbildung 2 zeigt Pfeil A die Konfigurationsdatei für den Verzeichniszugriff herunterladen, und Pfeil C zeigt Ziel speichern unter...
Abbildung 2: CRA-Verwaltung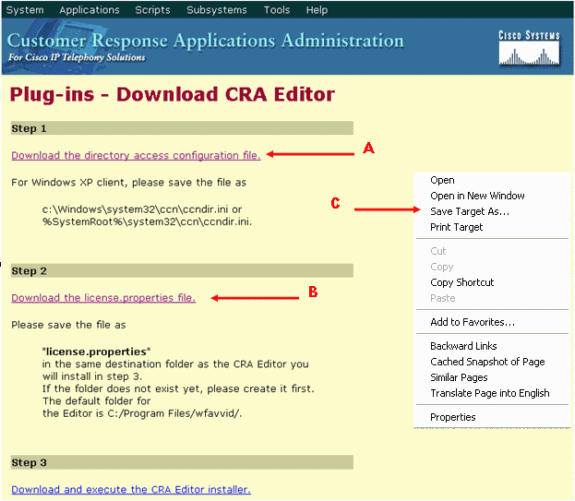
-
Speichern Sie die Datei ccndir.ini im Ordner C:\WINNT\system32\ccn.
Hinweis: Falls erforderlich, können Sie eine vorhandene Datei überschreiben.
-
Klicken Sie im Fenster Download abgeschlossen auf Schließen.
-
Klicken Sie mit der rechten Maustaste auf die Datei license.properties herunterladen, und wählen Sie Ziel speichern unter...
In Abbildung 2 zeigt Pfeil B die Datei license.properties, und Pfeil C zeigt Ziel speichern unter...
-
Geben Sie im Feld Speichern unter Folgendes ein: wählen Sie Alle Dateien aus, und wählen Sie im Feld Dateiname: den Namen in license.properties ändern.
-
Speichern Sie die Datei im Ordner C:\Program Files\wfavvid.
Hinweis: Falls erforderlich, können Sie eine vorhandene Datei überschreiben.
-
Klicken Sie im Fenster Download abgeschlossen auf Schließen.
-
Öffnen Sie den CRA-Editor.
Die leere Palette sollte nicht angezeigt werden.
Zugehörige Informationen
Revisionsverlauf
| Überarbeitung | Veröffentlichungsdatum | Kommentare |
|---|---|---|
1.0 |
23-Aug-2006 |
Erstveröffentlichung |
Cisco kontaktieren
- Eine Supportanfrage öffnen

- (Erfordert einen Cisco Servicevertrag)
 Feedback
Feedback