Introduction
This document describes the installation or Upgrade to ESXi 8.x on UCS 240 M6 Servers.
Prerequisites
ESXi - Operating System for VMWare
UCS - Unified Computing System
CIMC - Cisco Integrated Management Controller
vKVM - Virtual Keyboard Video Mouse
vDVD - Virtual DVD
ISO - ISO Image
UEFI - Unified Extensible Firmware Interface
EULA - End User License Agreement
VLAN - Virtual Local Area Network
IPV4 - Internet Protocol version 4
Requirements
There are no specific requirements for this document.
Components Used
The information in this document is based on UCS C240 M6SX server.
Cisco Custom image filename = VMware-ESXi-8.0.U2-22380479-Custom-Cisco-4.3.2-c.iso
The information in this document was created from the devices in a specific lab environment. All of the devices used in this document started with a cleared (default) configuration. If your network is live, ensure that you understand the potential impact of any command.
Configure
Step 1. Download the Cisco Custom Image for ESXi 8.x.
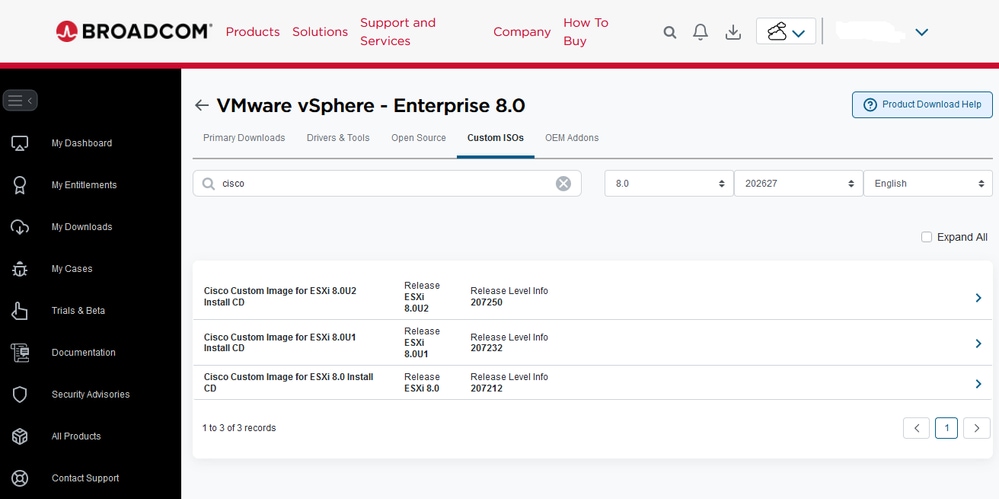 Broadcom Download Page
Broadcom Download Page
Step 2.From the CIMC page, click Launch vKVM.
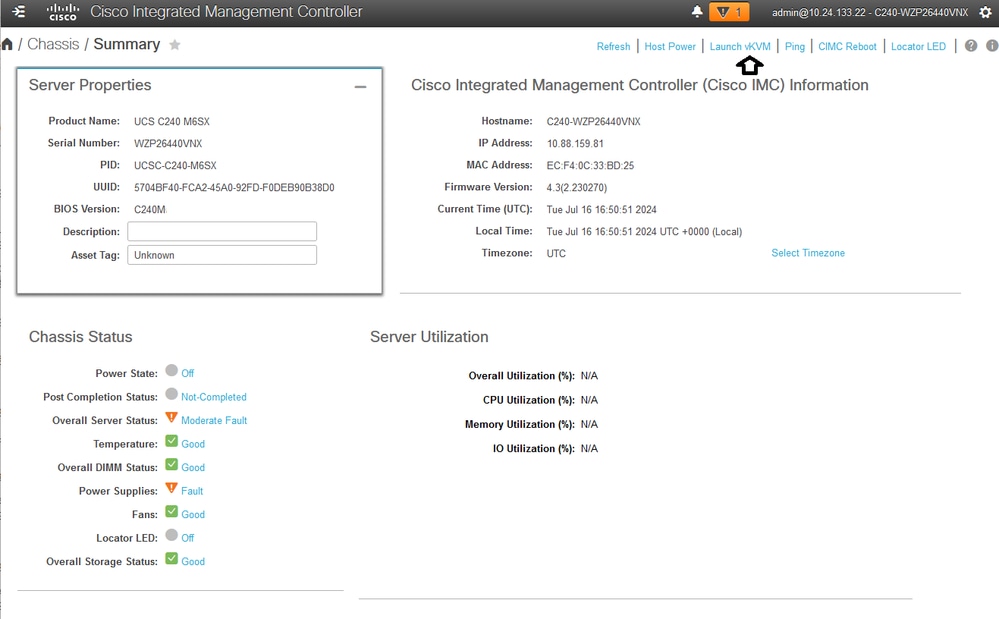 Launch the vKVM
Launch the vKVM
Step 3. On the KVM page, click Virtual Media > vKVM-Mapped vDVD.
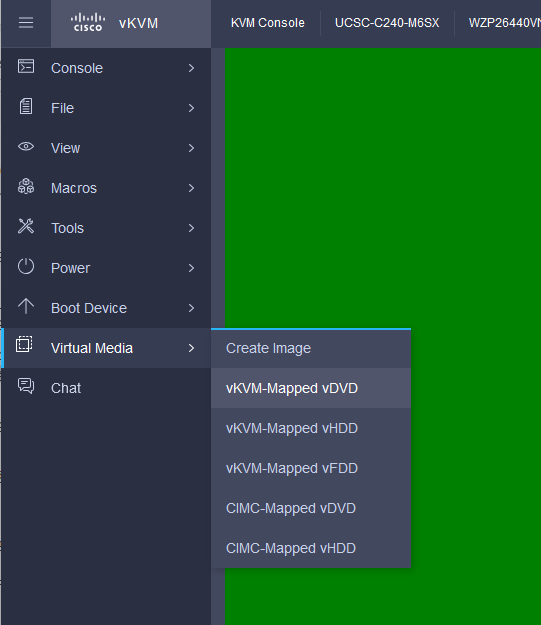 vKVM Mapped vDVD
vKVM Mapped vDVD
Step 4. Browse and select the ISO Image Previously Downloaded.
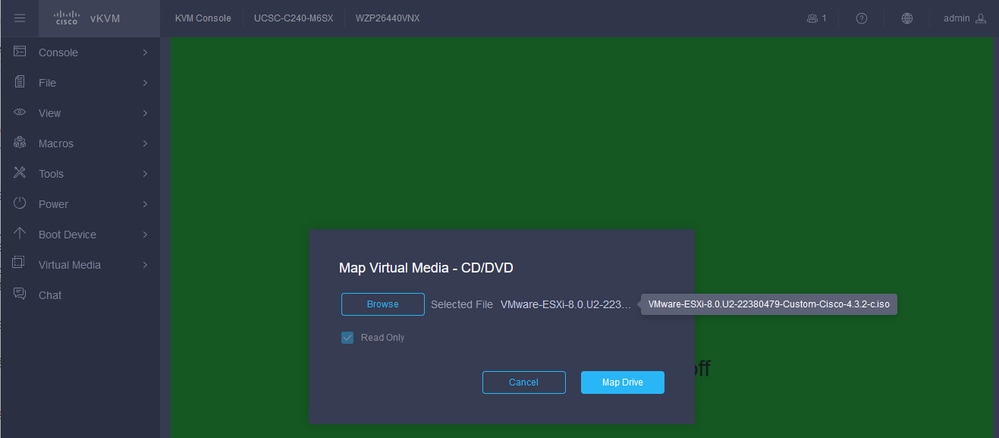 Map Virtual Media
Map Virtual Media
Step 5. Click Power > Power On System.
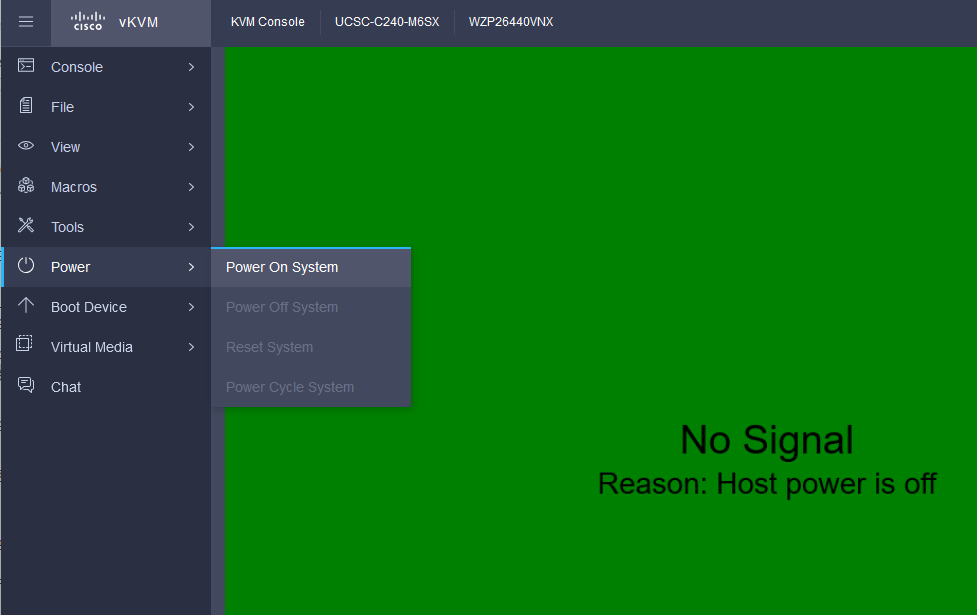 Power On
Power On
Step 6. When the server is booting, press F6 to get the Boot Menu.
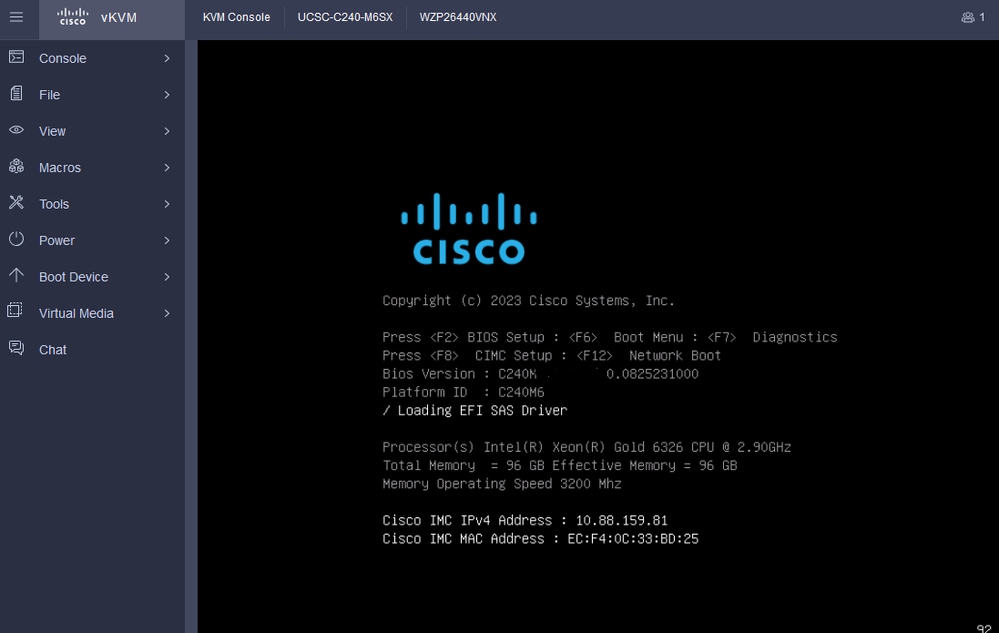 F6 for Boot Menu
F6 for Boot Menu
Step 7. At the Boot Menu, select the UEFI: Cisco vKVM-Mapped vDVD2.00.
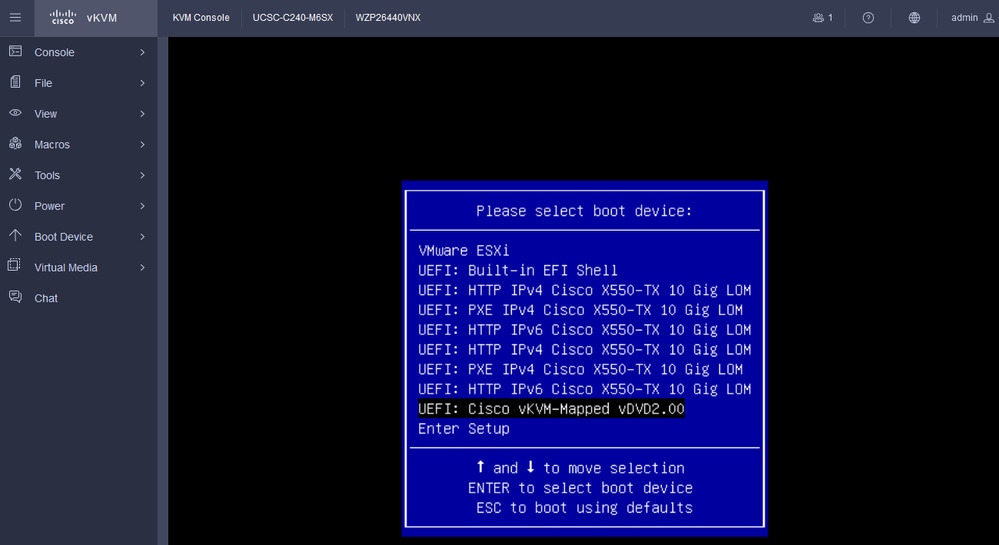 Select the vDVD
Select the vDVD
Step 8. After the selection, ESXi starts loading the Installer.
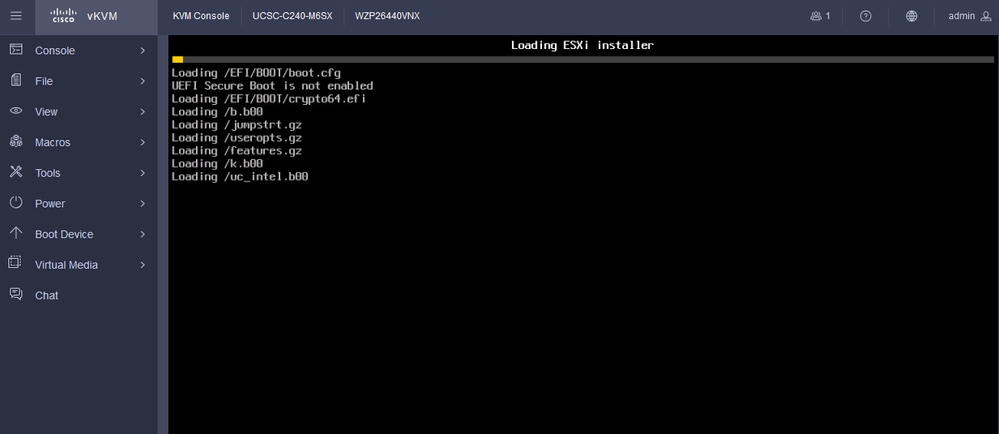 ESXi Installer
ESXi Installer
Step 9. You are presented with the ESXi Install Welcome Screen to Continue or Cancel. Press Enter to Continue.
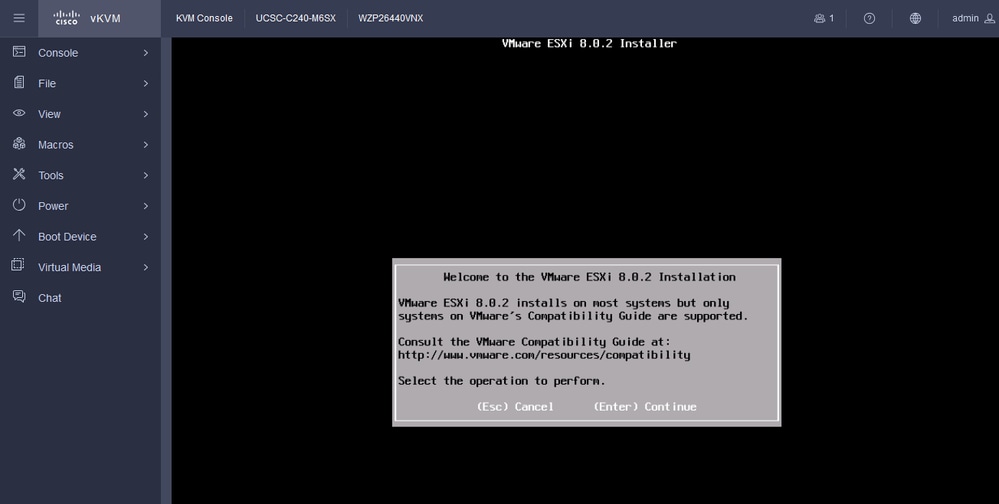 ESXi Welcome Screen
ESXi Welcome Screen
Step 10. After you continue, the EULA Screen is presented. Press F11 to Accept.
 ESXi EULA Screen
ESXi EULA Screen
Step 11. You are presented with the option to Select the Device to install the ESXi. Select the device and press Enter.
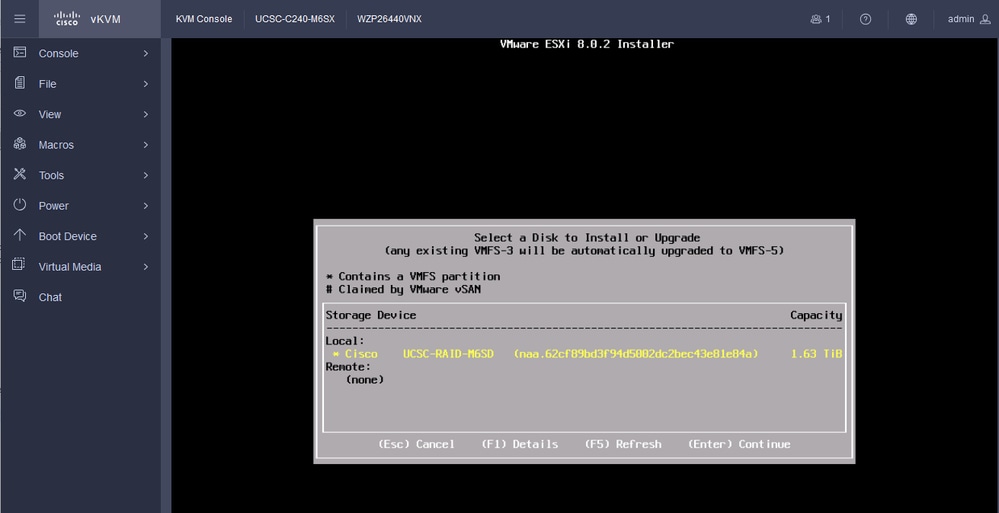 ESXi RAID Select
ESXi RAID Select
Step 12. Once the Device is selected, you are presented with the option to Install or Upgrade ESXi. Choose Install and press Enter.
 ESXI Install or Upgrade
ESXI Install or Upgrade
Step 13. ESXi Install Keyboard Selection. Select your Keyboard Option and press Enter.
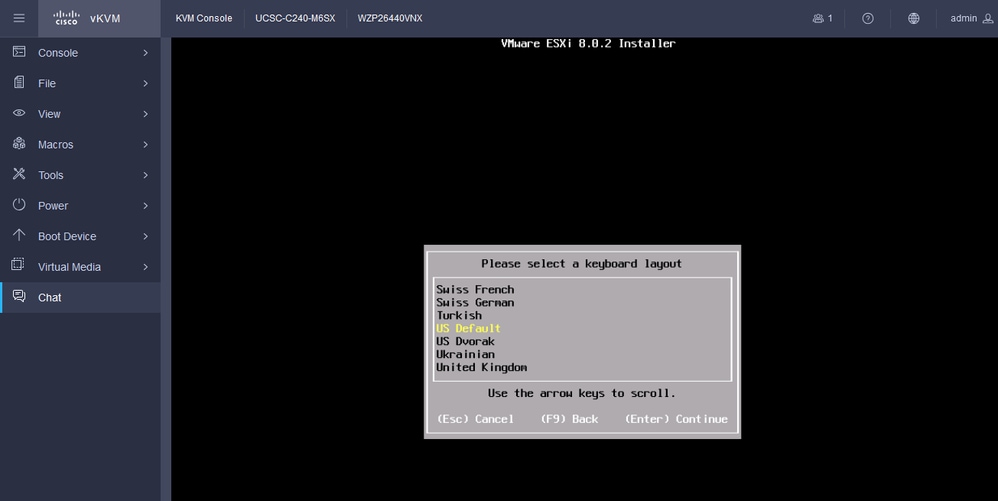 ESXi Keyboard Select
ESXi Keyboard Select
Step 14. You are prompted to Configure the ESXi Root Password. Enter the Password values, Confirm it, and press Enter.
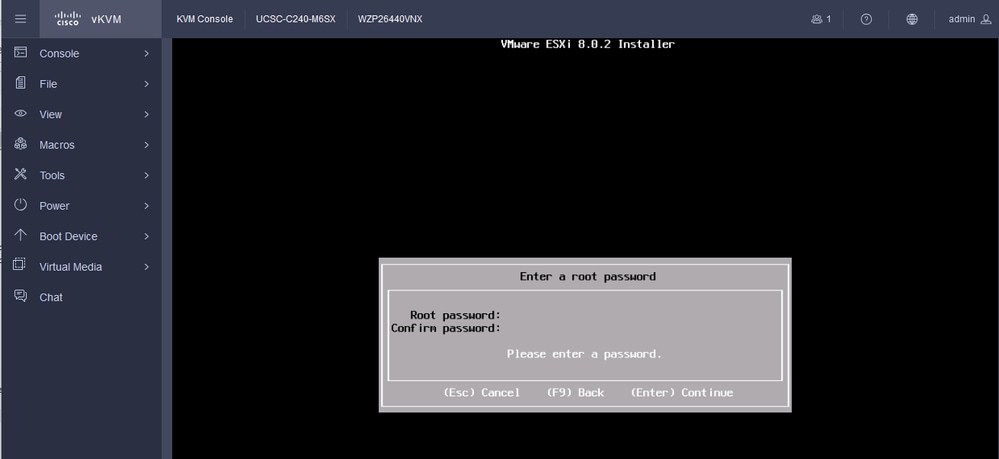 ESXi Password Config
ESXi Password Config
Step 15. You Confirm the Install when you press F11.
 ESXi Confirm Install
ESXi Confirm Install
Step 16. The install begins and shows in progress.
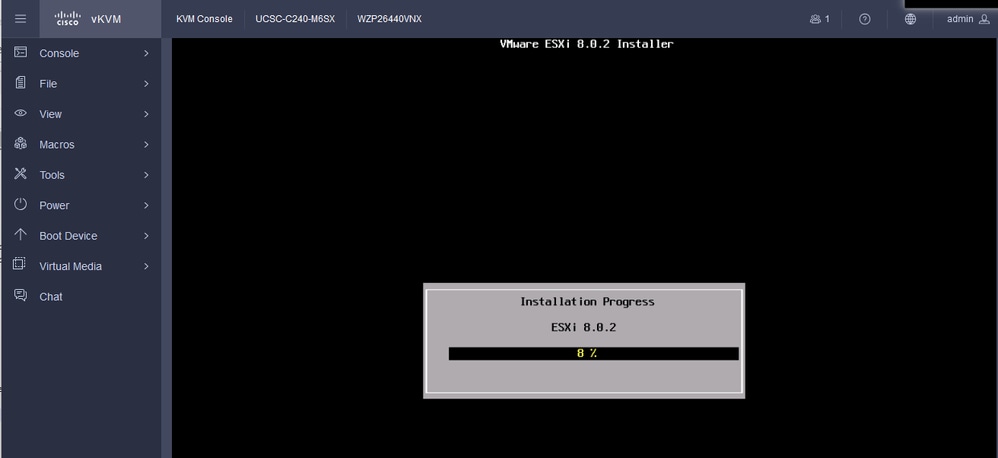 ESXI Install Progress
ESXI Install Progress
Step 17. The ESXi Install completes and you press Enter to reboot the Server.
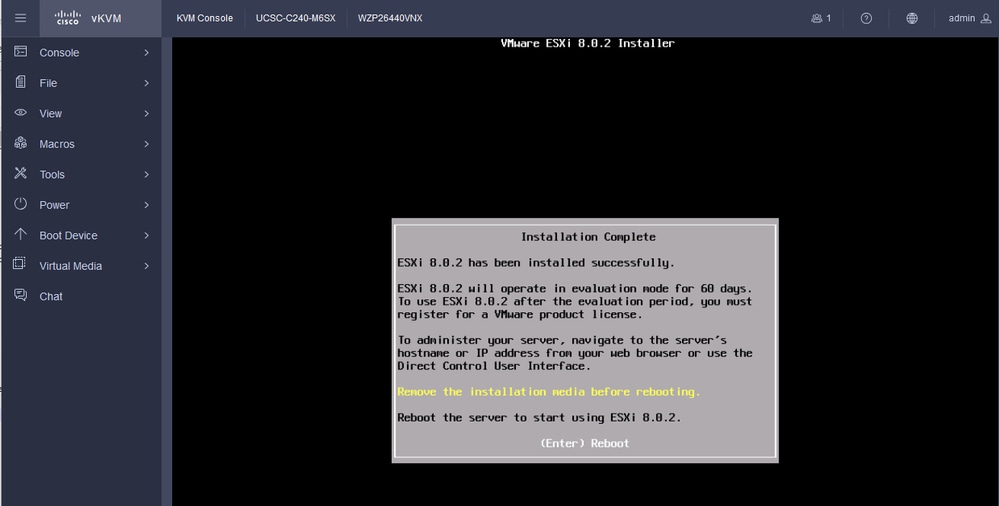 ESXi Install Complete
ESXi Install Complete
Step 18. ESXi Ejects the Virtual DVD and Reboots the Server to start for the first time.
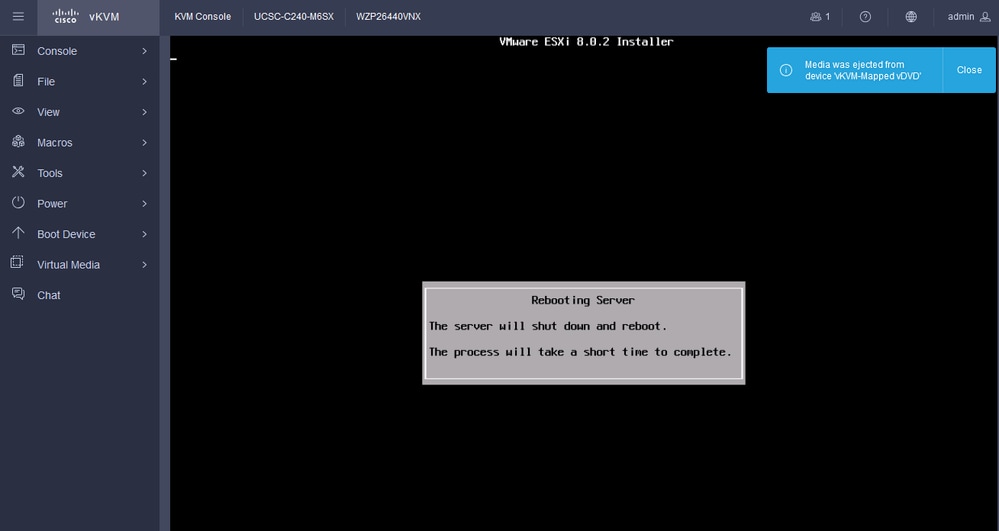 ESXi Server Reboot
ESXi Server Reboot
Step 19. ESXi Initial Screen after Reboot. Press F2 to Customize System.
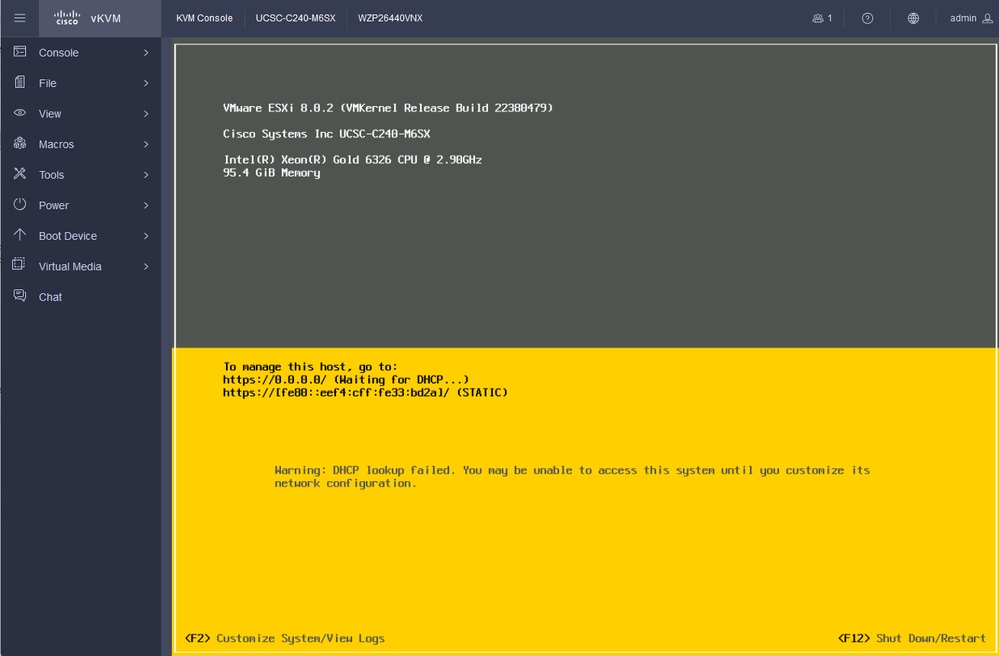 ESXi Initial Screen
ESXi Initial Screen
Step 20. Enter the values to Log in. Password was created at Install.
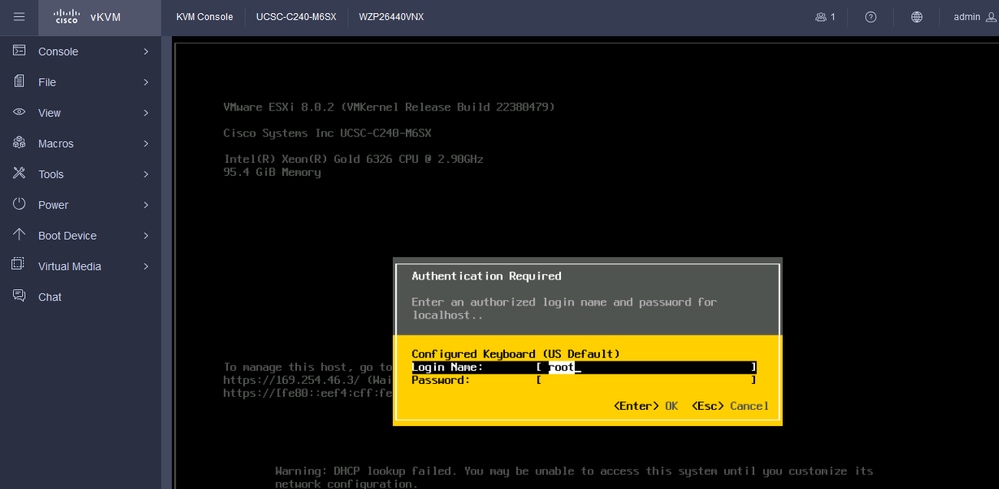 ESXi Log in Screen
ESXi Log in Screen
Step 21. You are presented with the System Customization. Choose Configure Management Network and press Enter.
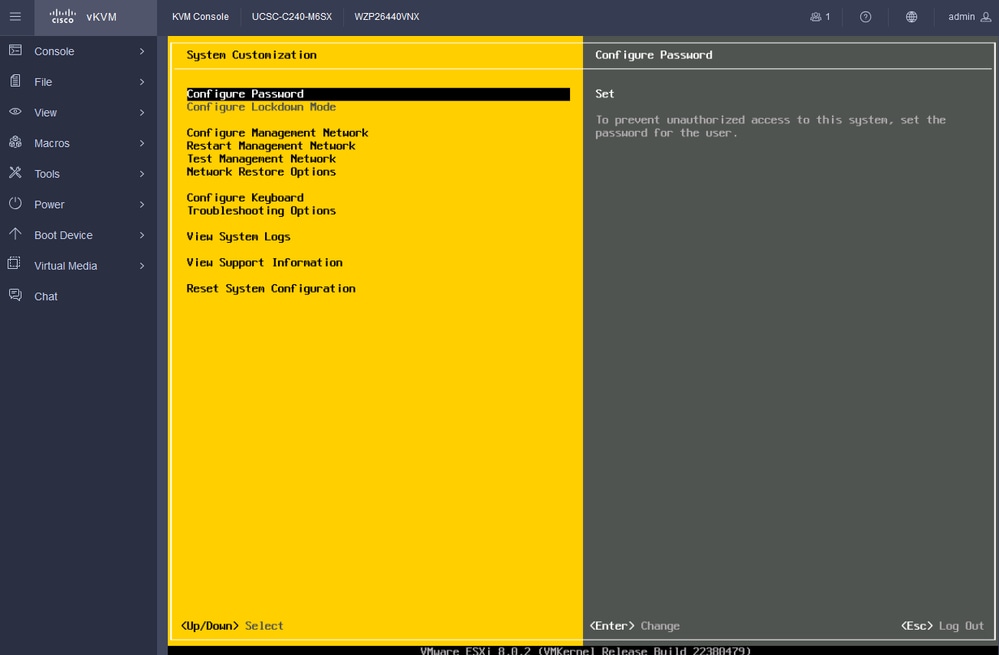 ESXi Configure Management
ESXi Configure Management
Step 22. Choose Network Adapters and Press Enter.
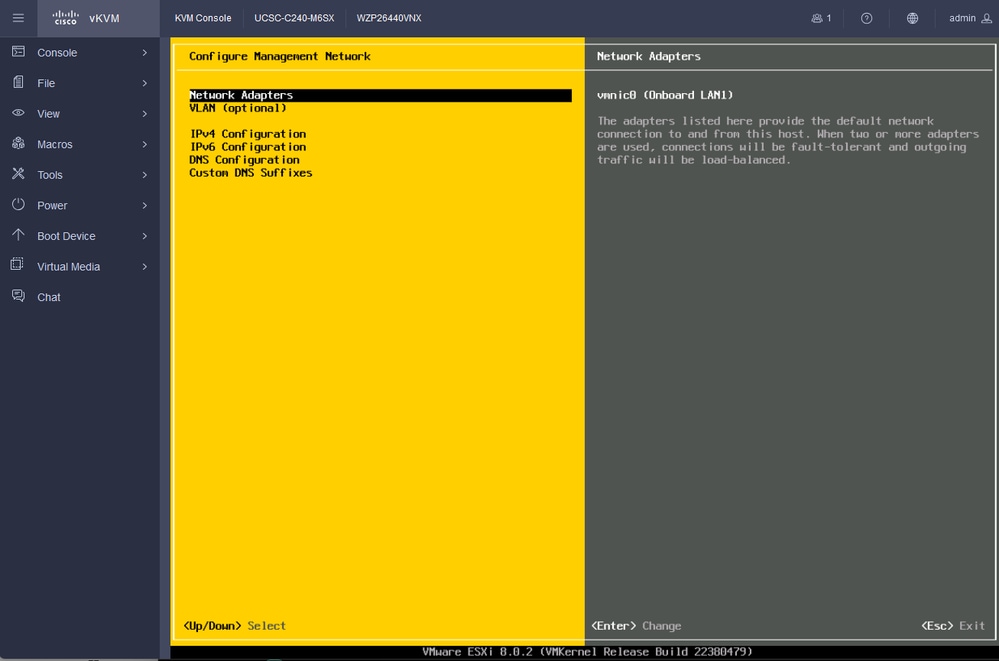 ESXi Management Configuration
ESXi Management Configuration
Step 23. Select the Network Adapter for Management with the Space Bar and Press Enter.
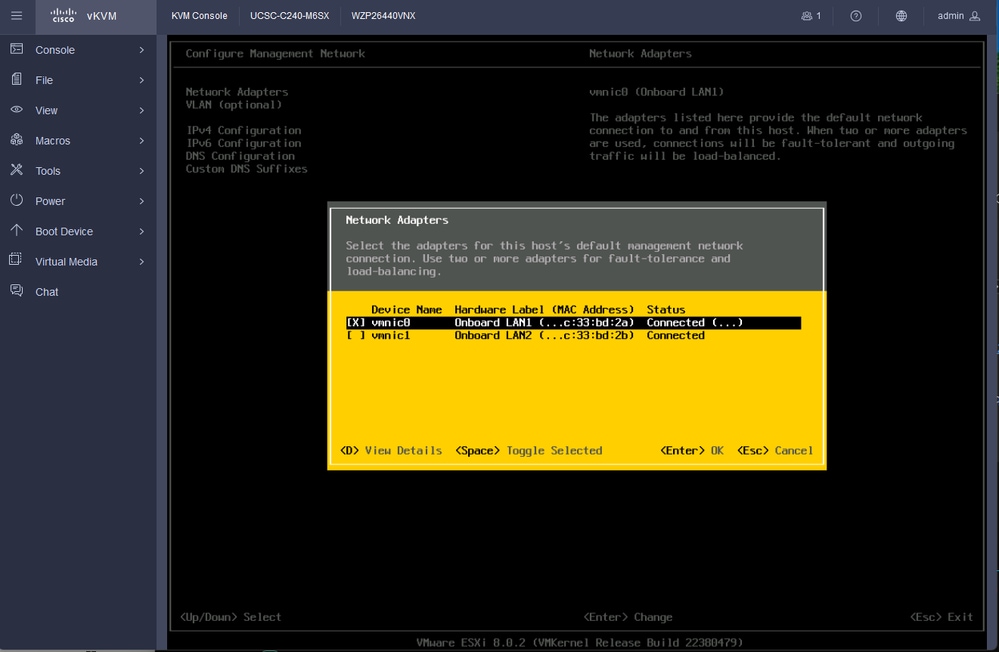 Network Adapter Selection
Network Adapter Selection
Step 24. Choose VLAN (optional) and Enter the values if required, and Press Enter.
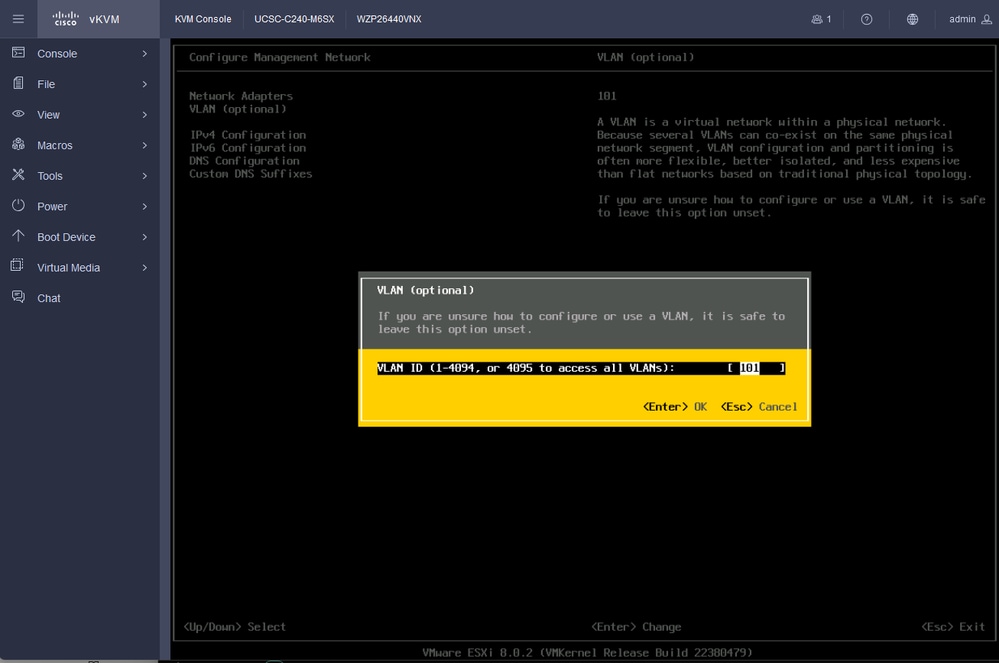 Vlan Config
Vlan Config
Step 25. Choose IPV4 Configuration, Enter the values, and Press Enter.
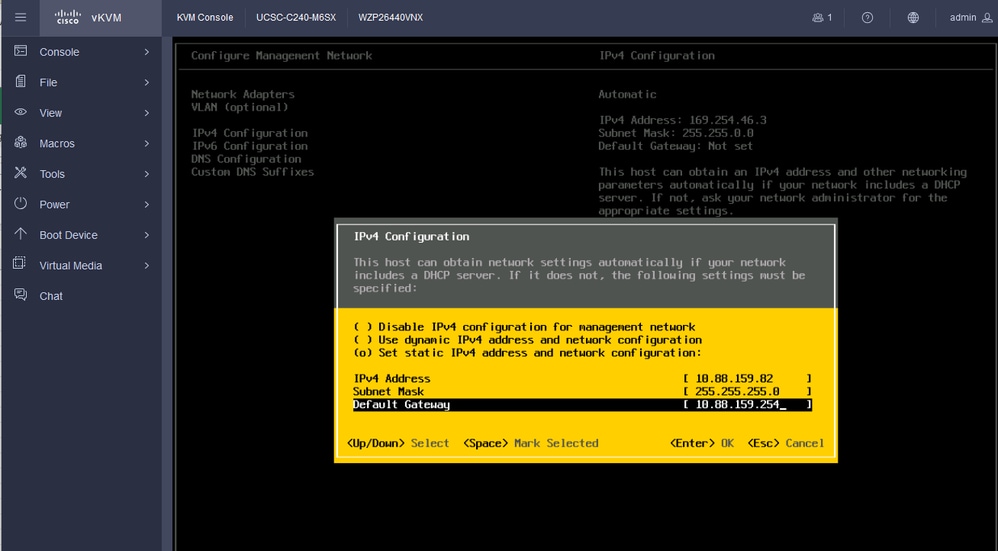 IPV4 Config
IPV4 Config
Step 26. Use the Y Key to Accept and restart the Management Network.
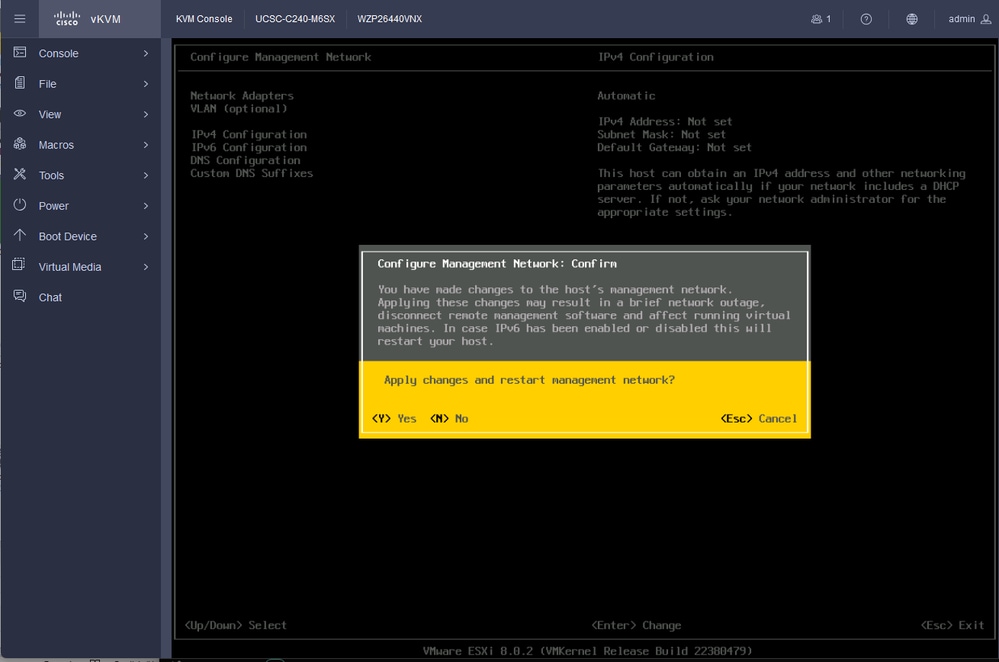 IPV4 Config Save
IPV4 Config Save
Step 27. Choose Test Management Network to test the Communication, and Press Enter to Exit.
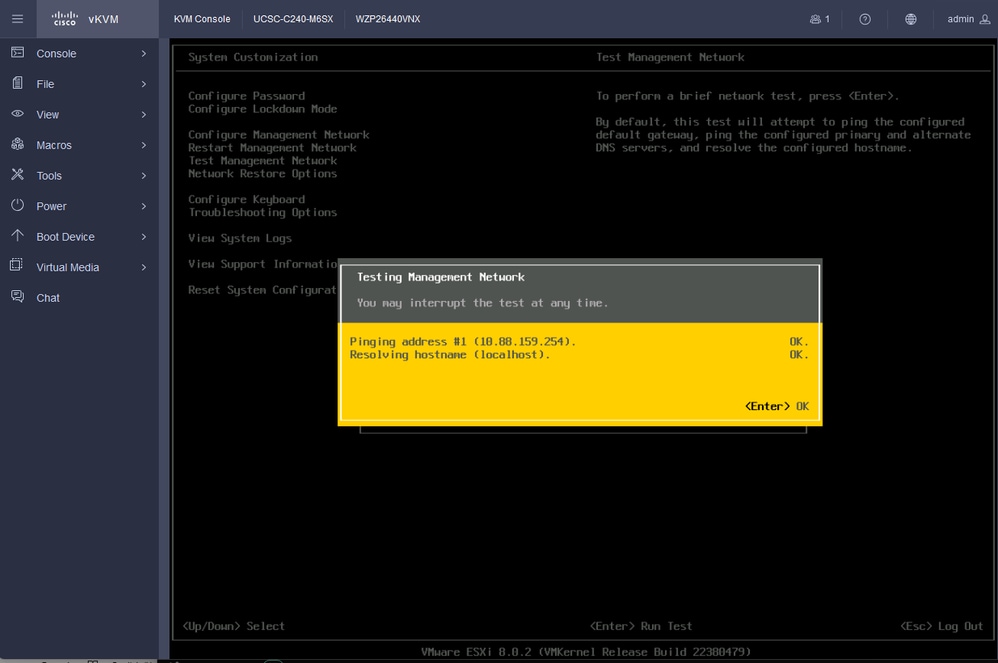 Test Mangement Network
Test Mangement Network
Verify
There is currently no verification procedure available for this configuration.
Troubleshoot
There is currently no specific troubleshooting information available for this configuration.

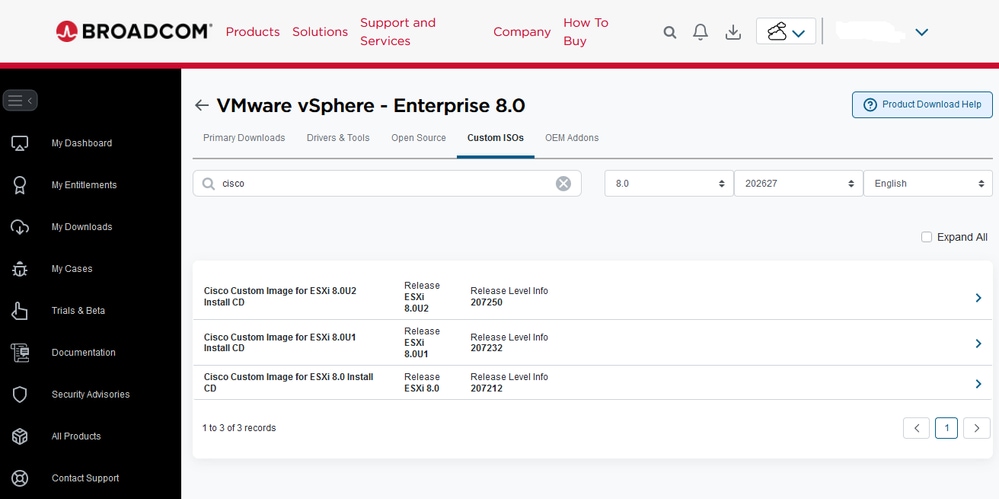
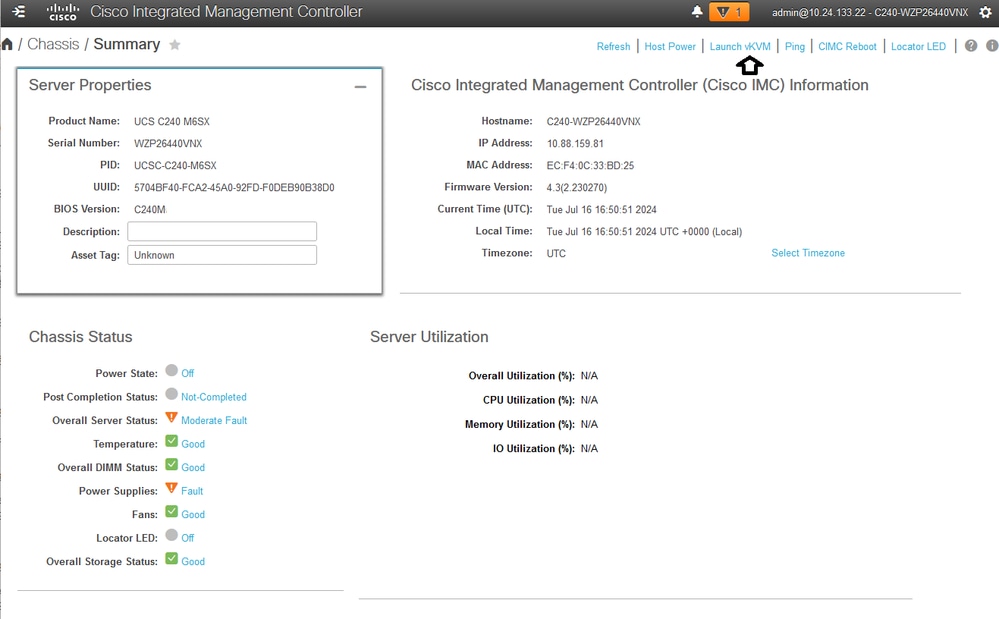
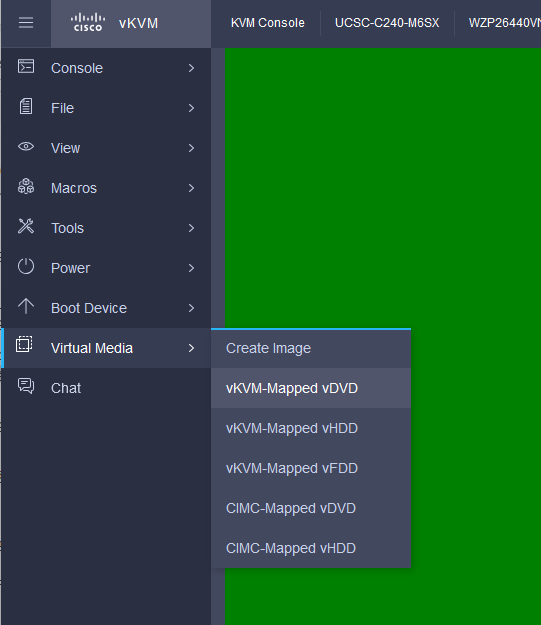
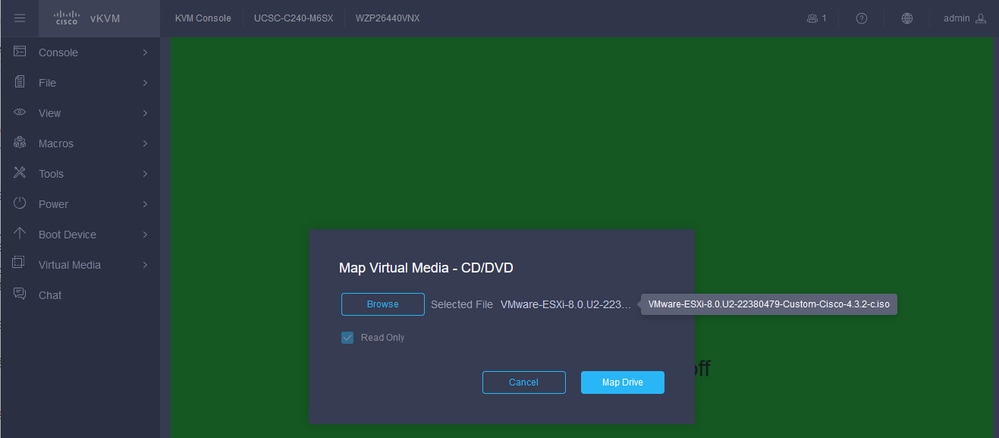
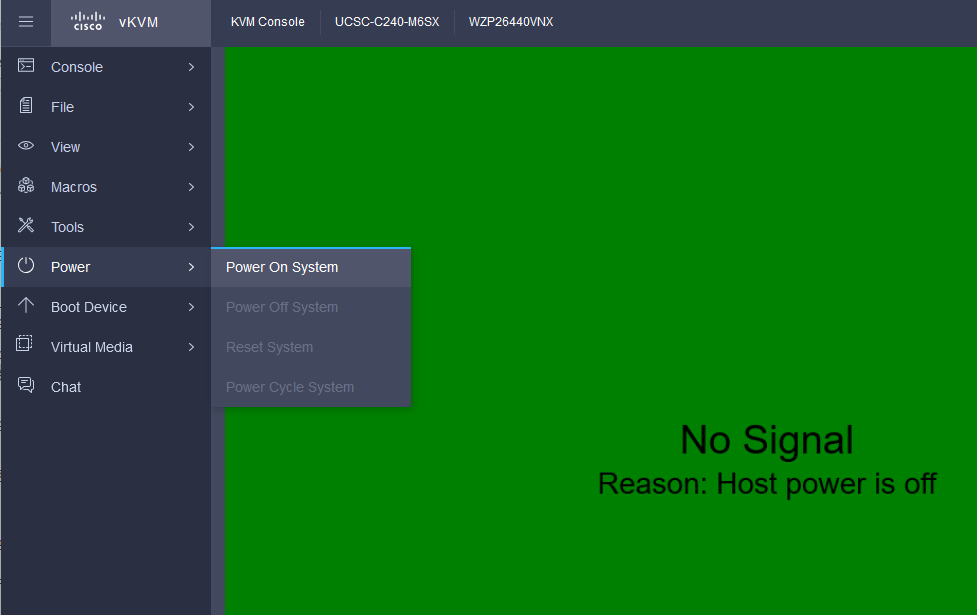
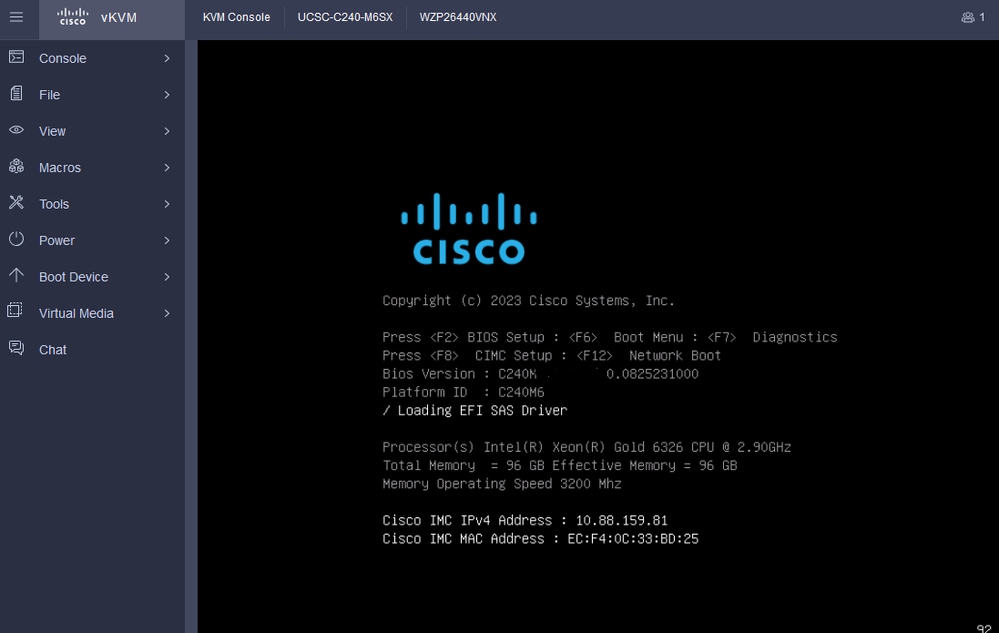
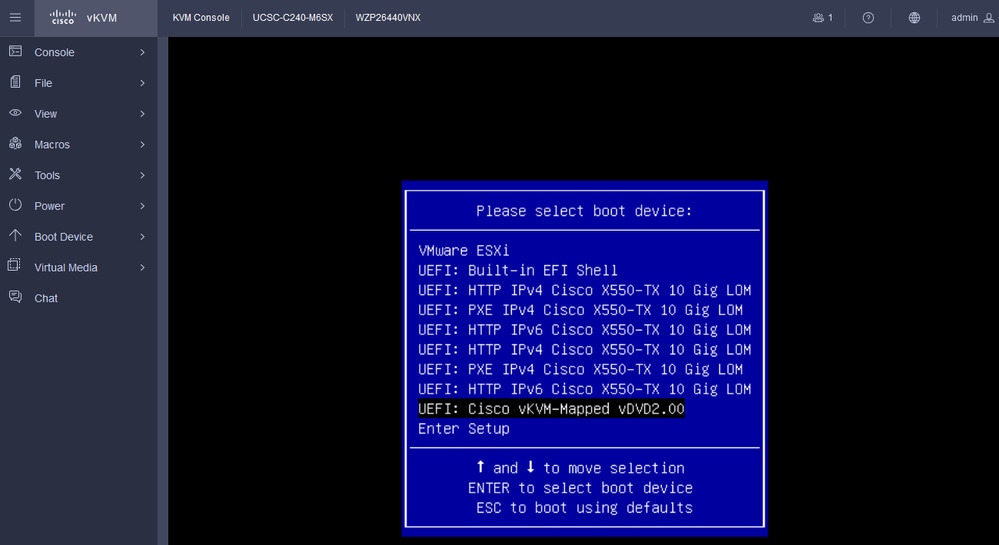
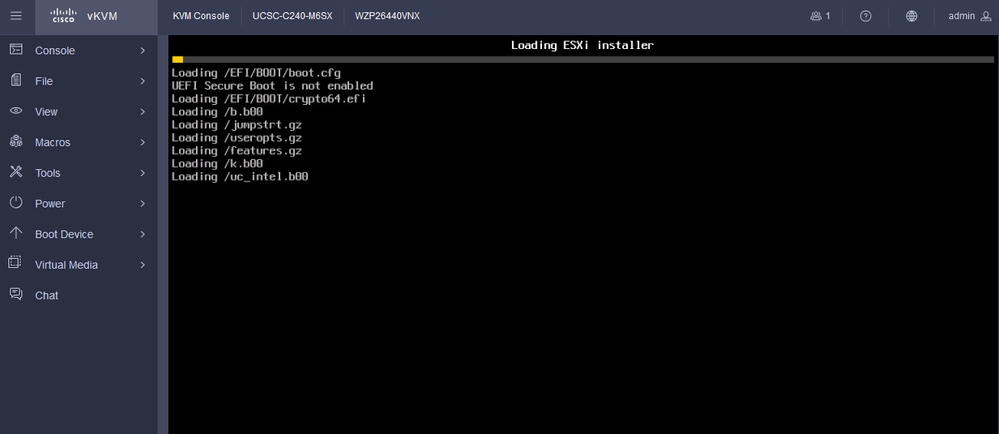
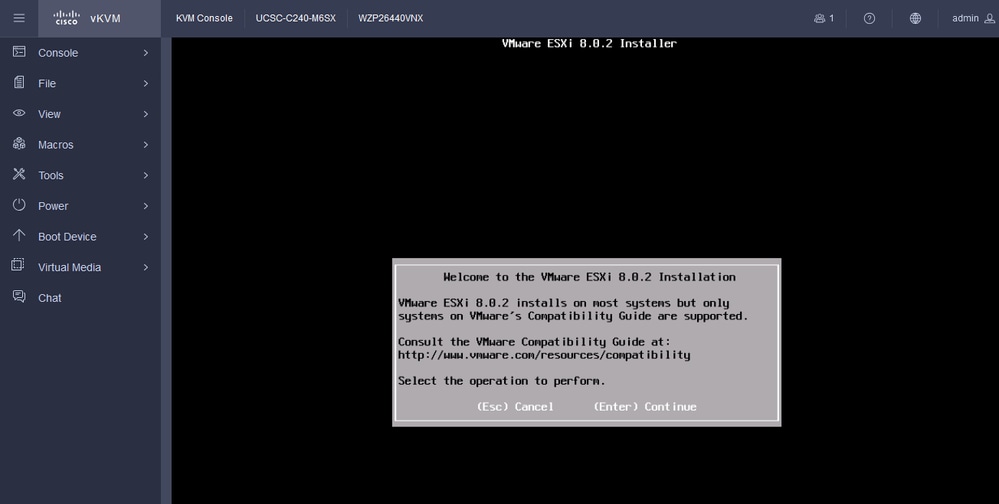

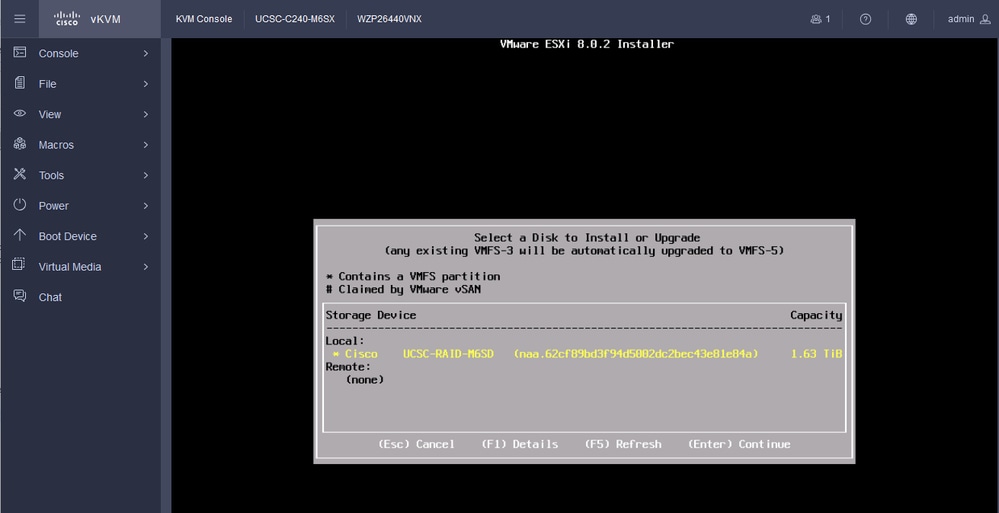

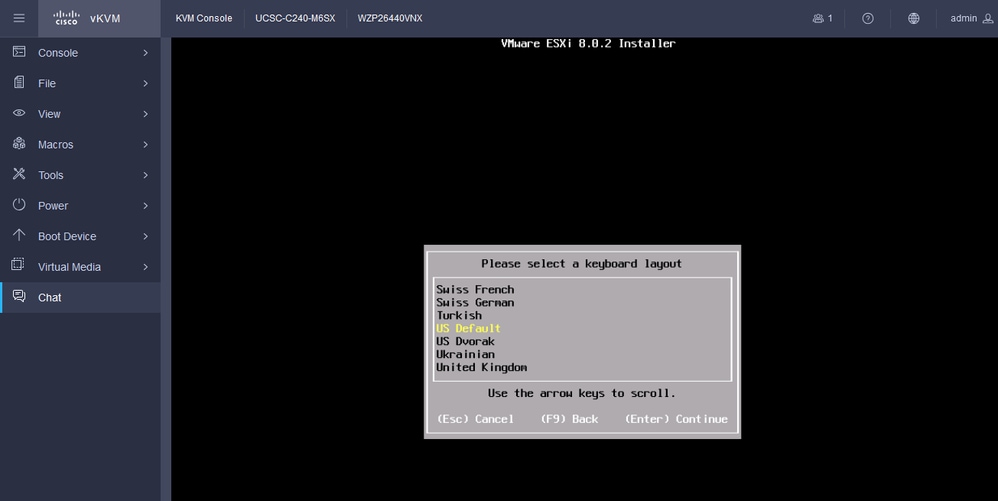
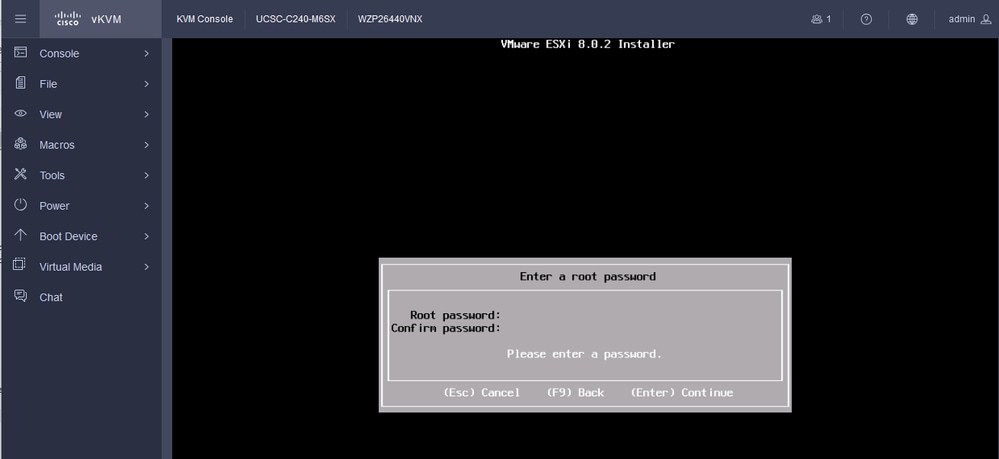

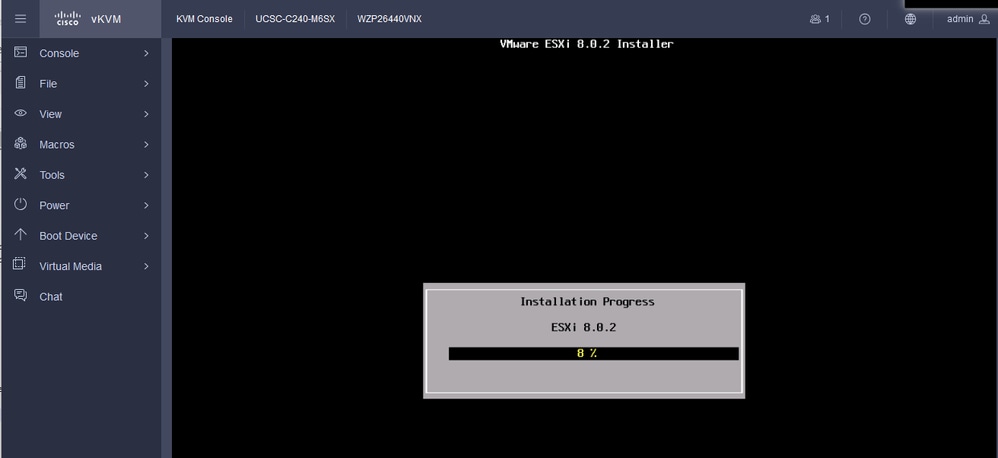
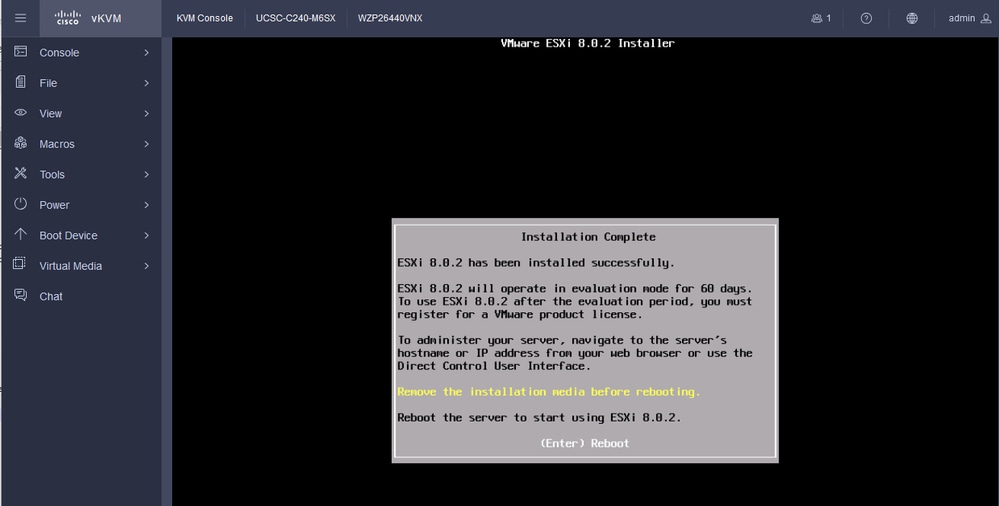
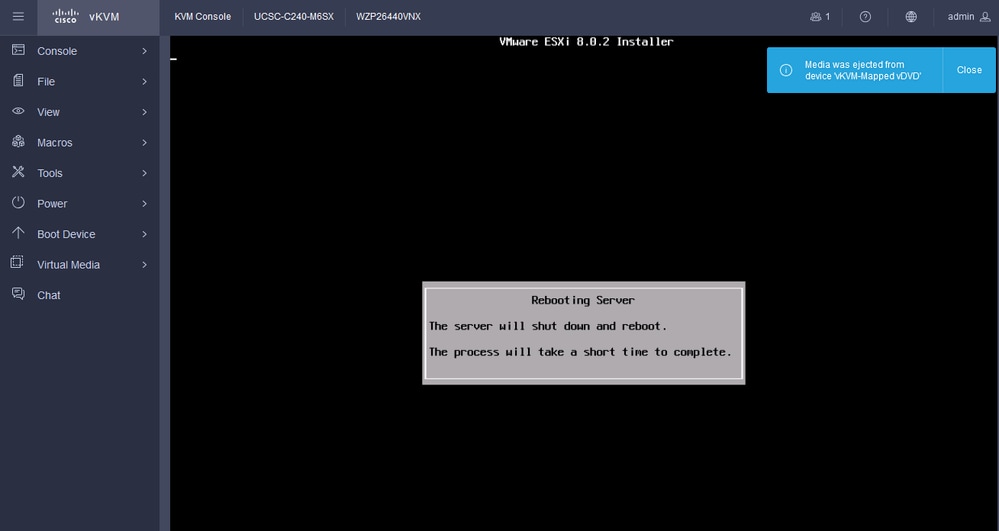
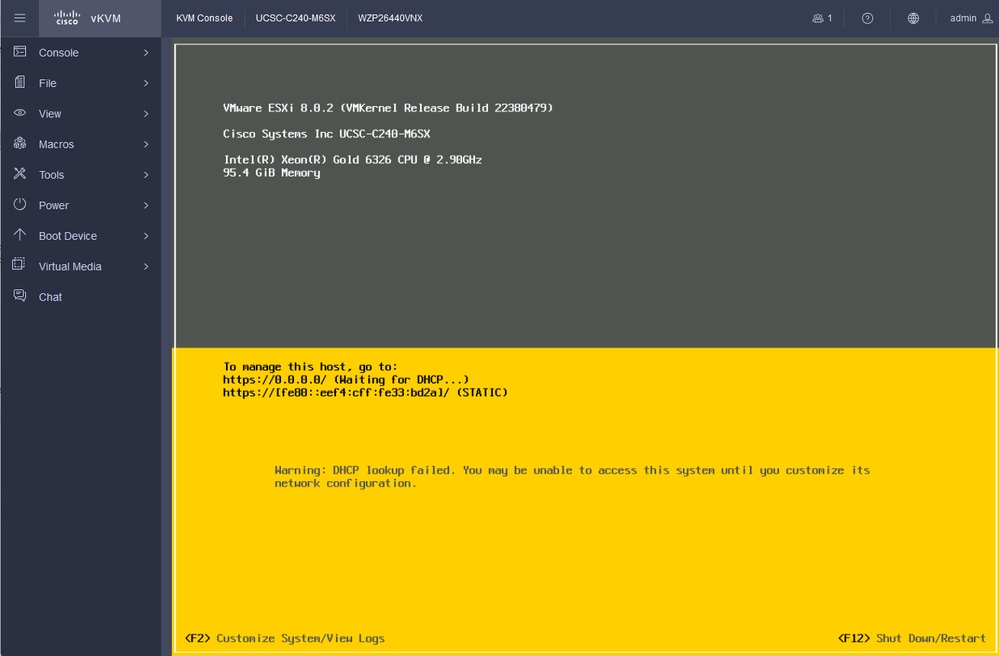
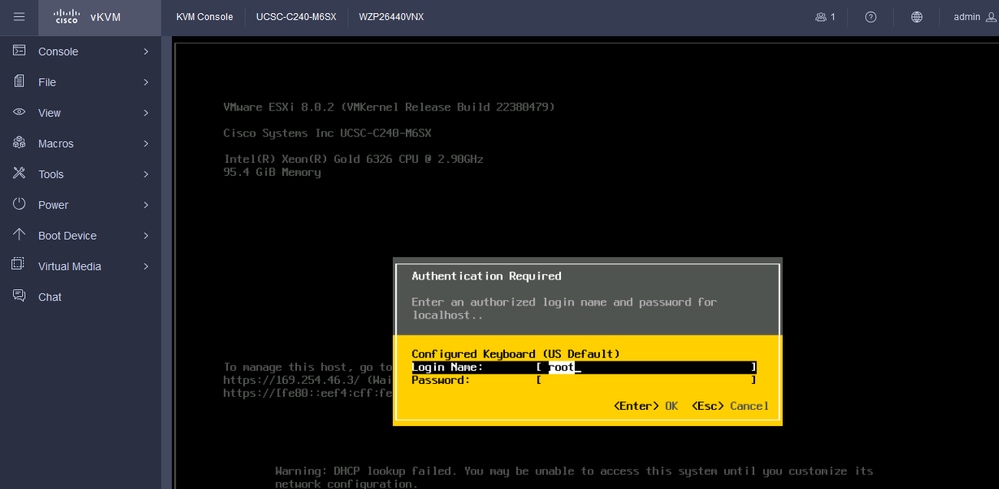
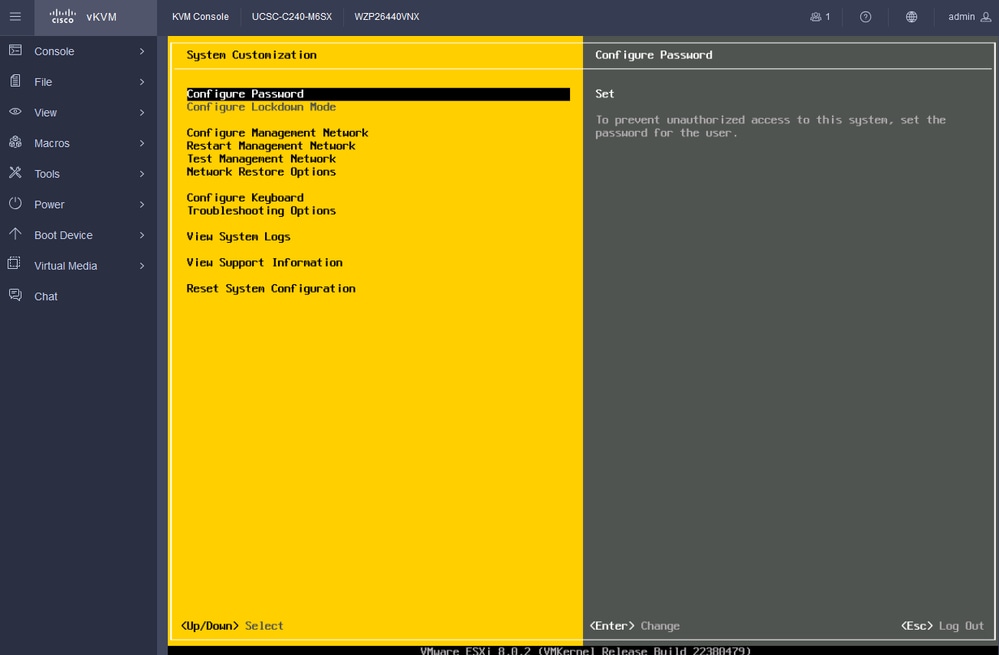
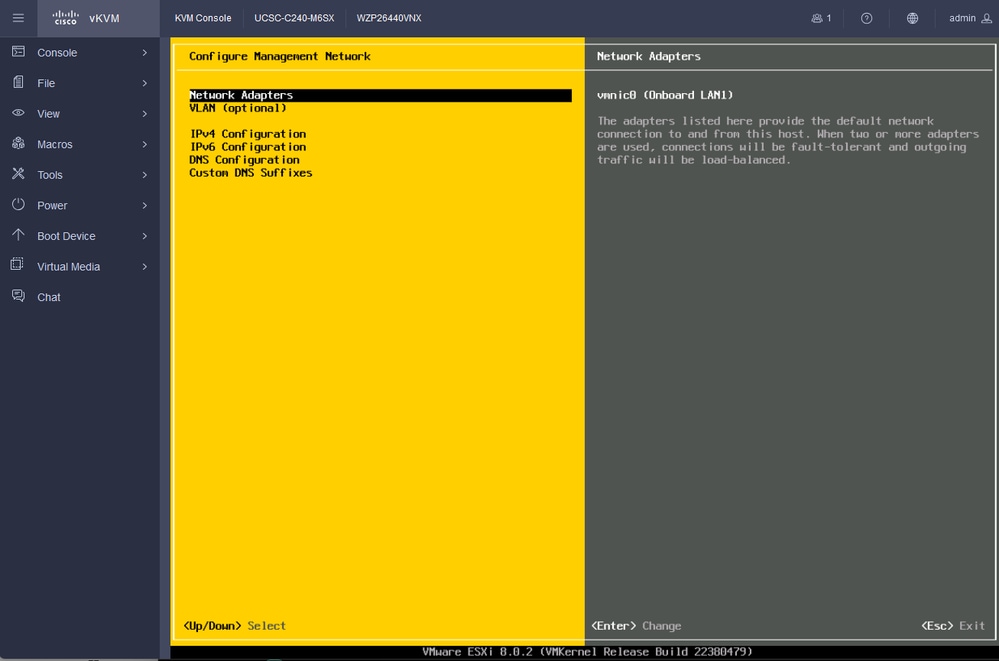
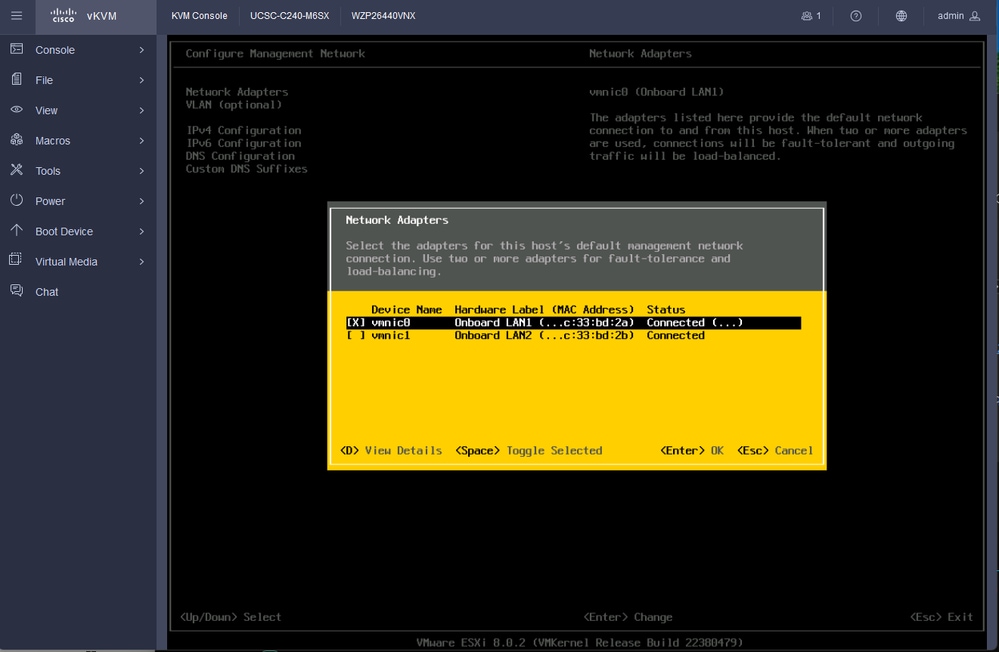
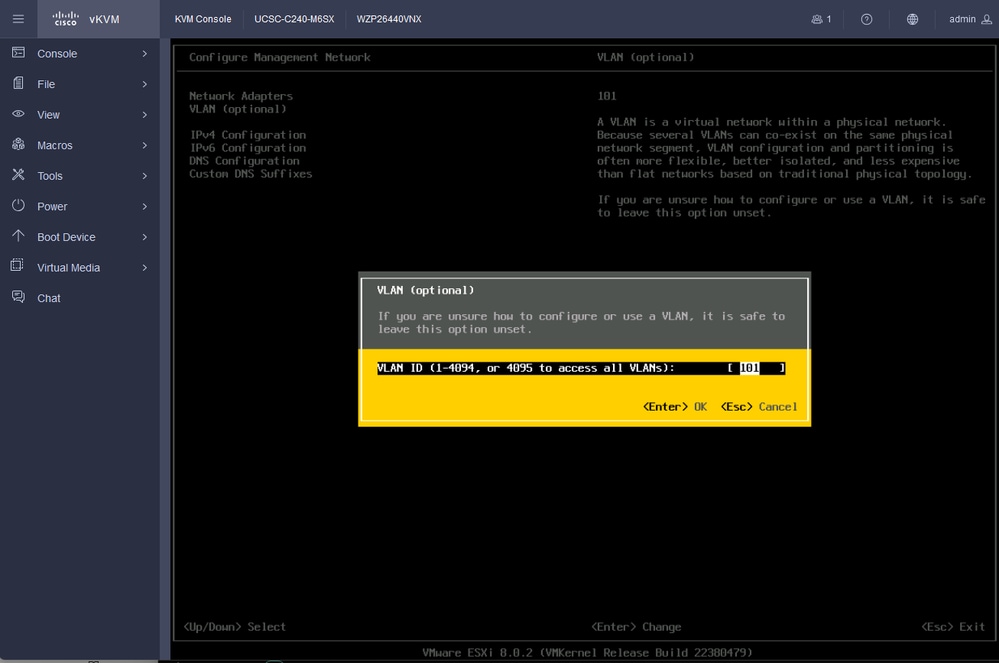
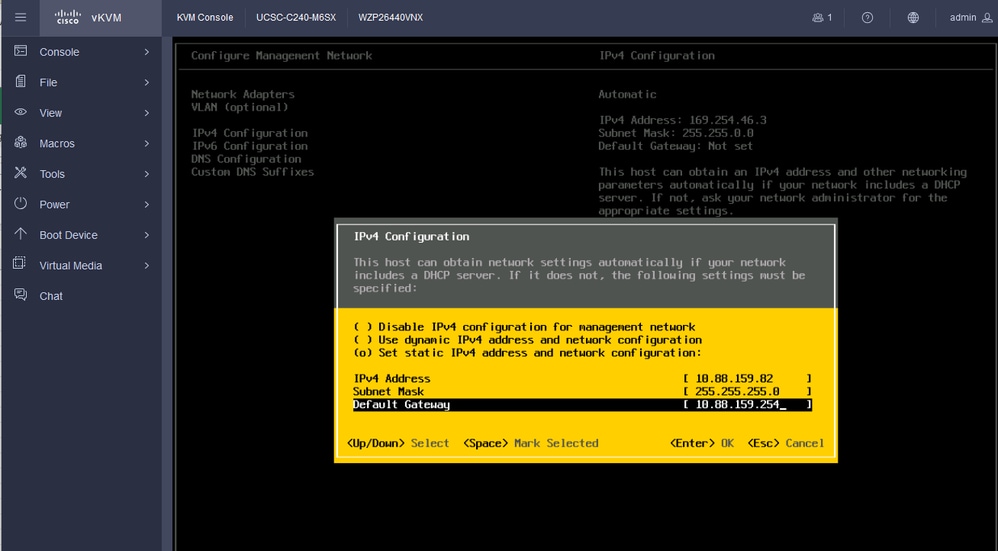
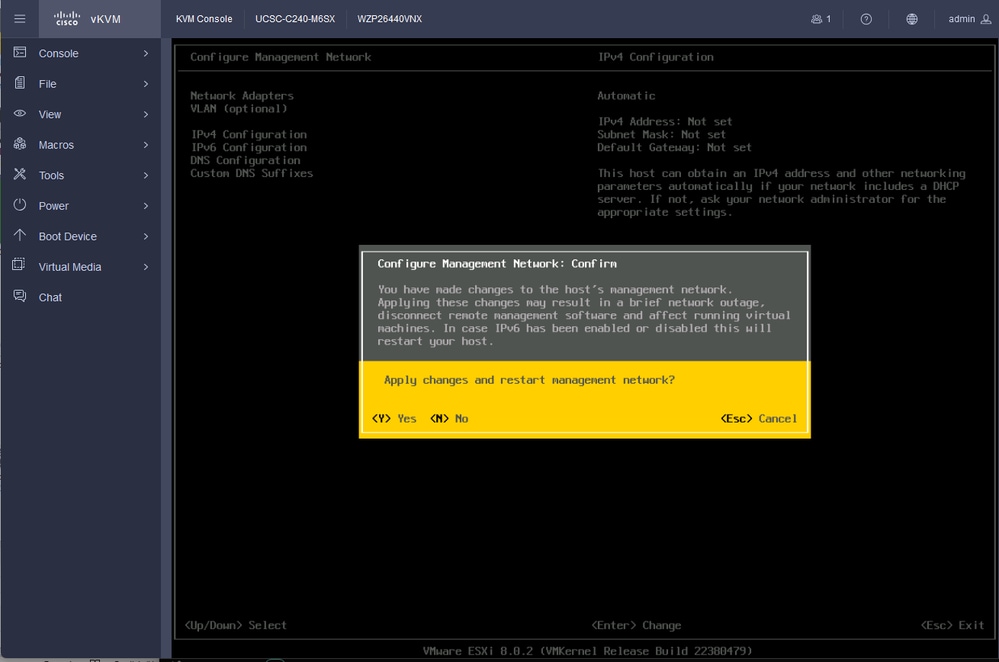
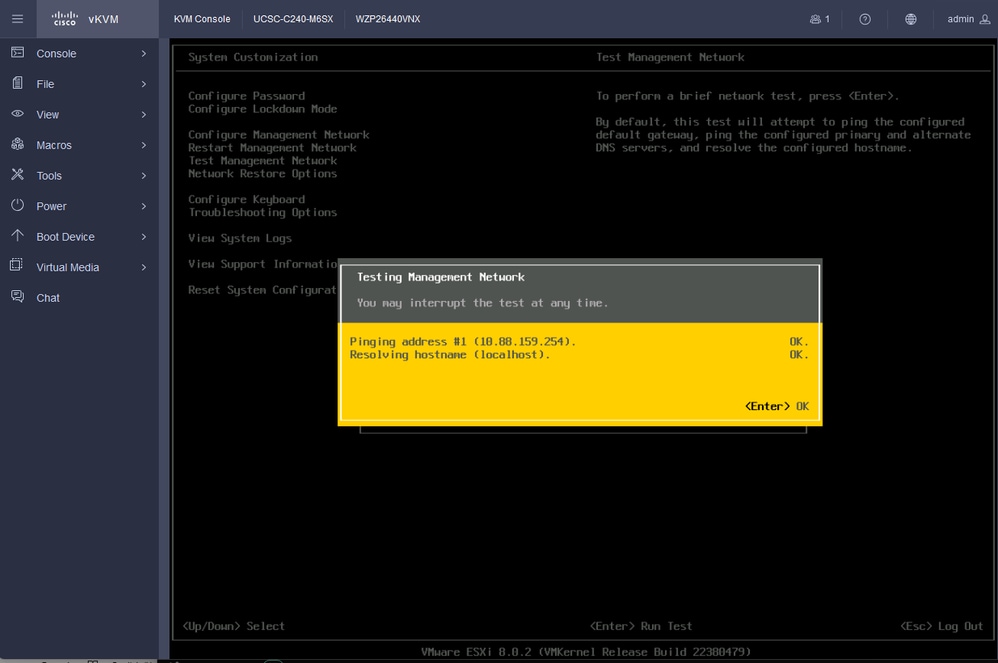
 Feedback
Feedback