- Preface
- Overview of External Content Integration in Cisco StadiumVision Director
- Configuring External Content Integration in Cisco StadiumVision Director
- Configuring Optional and Advanced Tasks for External Content Integration
- Designing the Layout of External Content Using the Widgets Tool
- Troubleshooting External Content Integration in Cisco StadiumVision Director
Configuring Optional and Advanced Tasks for External Content Integration
This module describes some of the optional and advanced tasks that you can perform for External Content Integration in Cisco StadiumVision Director.
Working with Data Views
This section describes how to select and merge content from multiple data sources into a single data view for ingestion into Cisco StadiumVision Director and prepare the content for presentation.
Prerequisites
Before you create a data view, be sure that the following requirements are met:
- The data sources whose content elements you want to combine into a data view are added and configured. For more information, see the Configuring External Content Integration in Cisco StadiumVision Director.
- If you want to select specific elements of the data feed, use the Expression Editor to filter the elements that you want to include or exclude. For more information, see the “Modifying the Default XPath Expression” section.
Task List
This section includes the following tasks:
- Creating a Data View (required)
- Adding Data Sources to the Data View (required)
- Enabling the Data View (required)
- Configuring the Data View as a New Data Source (required)
Creating a Data View
To create a data view, complete the following steps:
Step 1 From the Control Panel > Setup screen, click Data Integration .
The Data Integration screen is displayed in the Data Sources panel view.
Step 3 To create a new data view, click +Add in the Advanced panel.
The New data view dialog box is displayed (Figure 1).
Figure 1 New data view Dialog Box
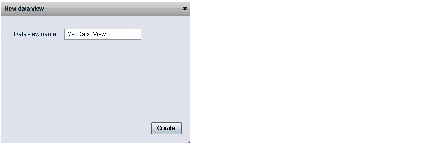
Step 4 In the Data view name box, type the name of the view that you want to create.
The new data view is added to the list of Data view names (Figure 2).

Adding Data Sources to the Data View
Any data source type can be added to a data view.
To add data sources to the data view, complete the following steps:
Step 1 To add a data source and its configured fields to the selected data view, click the plus ( + ) icon in the Data fields panel (Figure 3).
Figure 3 Add Data Source Fields
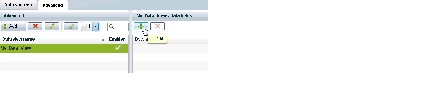
A list of the available configured data sources is displayed in the Add or select data source panel (Figure 4).

Tip The example shows generic data sources, but any data source type can be added to a data view.
Figure 4 Add or select data source Panel
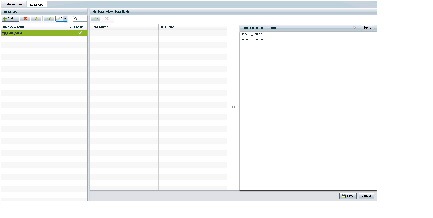
Step 2 To add a data source to the data view, select a source name from the list and click << . Repeat this step for as many data sources as you want to combine in the data view.

Note Multi-selection of data sources is not supported.
The sources that you added are displayed under the Data source column (Figure 5).
Figure 5 Data Sources Selected in Data View
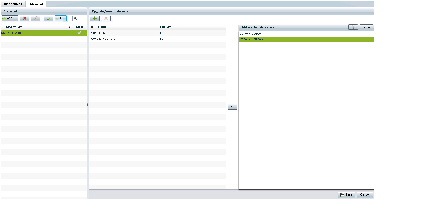
Step 3 After you have added all required data sources, click Done .
Enabling the Data View
Disabled data views are indicated by a gray checkmark in the Enabled column of the corresponding data view name. When a data view is enabled, the checkmark turns green.
To enable the data view, complete the following steps:
Step 1 To enable the data view, select the data view name and click the checkmark icon (Figure 6).
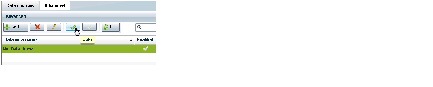
Configuring the Data View as a New Data Source
After you create a data view, you must configure it as a new data source to make the data available to the External Content Integration feature.
Prerequisites
Before you configure the data view as a new data source, be sure that the following requirements are met:
- You have the internal URL that identifies the location of the view. The format of the URL is shown in the following example, where svd-ip-address is the IP address of the Cisco StadiumVision Director server and dataview-name is the name of the data view that you created:
http:// svd-ip-address :8888/StadiumVision/flows/dataview/data/ dataview-name
In our example, the following URL would be used:
http://10.10.10.10:8888/StadiumVision/flows/dataview/data/My_Data_View

Tip You can use the data view URL to get the sample XML data.
Procedure

Note The following procedure shows an example of creating a data view using the HTTP message type.
To configure the data view as a new data source, complete the following steps:
Step 1 From the Data Integration screen, click Data Sources .
Step 2 Add a new Generic Data Source with the HTTP message type.
Step 3 Type the internal URL to the configured data view (Figure 7).
Figure 7 HTTP URL for Data View
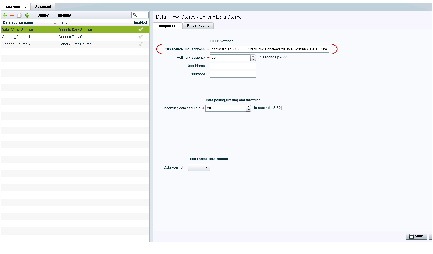
Step 4 Select the Data Format.
Step 6 Provide the sample XML or JSON data.
For more information, see the “Providing Sample XML or JSON Data for Generic Data Sources” section.
Step 7 Select the input fields and map them for display.
Fore more information, see the “Selecting Input Statistics and Mapping to Output Fields for Display” section.
Step 8 Enable the data source.
For more information, see the “Enabling the Data Source Configuration” section.
Step 9 Verify the data integration.
For more information, see the “Verifying the Integration” section.
What To Do Next
After you have defined, enabled and verified your data view as new data source, go to the Widgets tool to layout the content. For more information, see the Designing the Layout of External Content Using the Widgets Tool.
Modifying the Output Format of a Statistic
You can use the default format and value of a mapped statistic for output using the default “Pass through input field” option, or you can modify its characteristics for display.
The following types of actions can be taken on input field data:
- Changing the Output Field Name
- Adding a Prefix or Suffix String to a Field
- Looking Up Content
- Modifying the Default XPath Expression
This editing can be done either when you first add a statistic to the Output fields panel (in the Add Output field dialog box), or later if you edit the statistic from the Output fields panel (in the Edit Output field dialog box) as shown in Figure 8.
Figure 8 Change Output Field Dialog Box
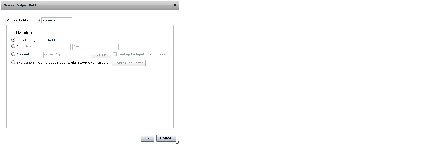
Changing the Output Field Name
To change the output field name, complete the following steps:
Step 1 In the Output field name box of the Change Output field dialog box, type the new name of the field that you want to use.
Adding a Prefix or Suffix String to a Field
You can add a character string as a prefix or suffix to the input field value. For example, if the default input value for an input field called Period1 was a numeric value “1,” you could specify “st” in the suffix box so that the input field value is appended with this string and appears in the output as “1st.”
To add a prefix or suffix string to an input field, complete the following steps:
Step 1 In the Mapping section of the Change Output field dialog box, select the Add option.
Step 2 Do one of the following:
- To add a character string as a prefix to the input field value, type the string in the Prefix box.
- To add a character string as a suffix to the input field value, type the string in Suffix box.
Looking Up Content
You can find an image from the content library to display in the widget. An image can be located using the image name (such as “Image1.png”), either as part of the value of the input field or as an explicit reference in the text box. If you are locating the image as part of the input field, be sure to select the “Lookup by input field reference” checkbox.
To look up content, complete the following steps:
Step 1 In the Mapping section of the Change Output field dialog box, select the Content lookup option.
Step 2 Do one of the following:
- To specify the explicit filename, either type the filename in the Lookup key box or click Select to browse for it.
- Click the “Lookup by input field reference” checkbox if you want the image to be located as part of the input field data.
Modifying the Default XPath Expression
Currently, the two functions supported in the External Content Integration feature are “lookup” and “concat.”

Tip For information about XPath expressions, see the following URL:
http://www.w3schools.com/xpath/default.asp
To modify the default XPath expression, complete the following steps:
Step 1 In the Mapping section of the Change Output field dialog box, select the Expression option.
Step 2 Click Expression Editor .
The Expression Editor dialog box is displayed.
Step 3 In the text editor box where the expression for the input field function is displayed, modify the expression using standard XPath expression syntax.
Choosing Specific Items From a Feed
Use the position() XPath predicate to include or exclude specific items from a given feed.
The following expression shows the default syntax for an RSS feed using the title element:
To modify this expression to select only the third and fourth data elements from the feed, modify the expression to add the following position predicate:
To modify the expression to include the second, third and fourth data elements from the feed, use the following position predicate:
Modifying the Default Data Throttling Values and Registry Configuration
Beginning in Cisco StadiumVision Director Release 3.1, certain data throttling values for External Content Integration are configurable as registry keys in the Management Dashboard ( Table 1 ).

The actual performance impact is dependent on a combination of factors including the registry values that are set, the number of data sources, and the amount of content / widgets / datasources visible on the DMP display.
Table 1 describes the global registry keys that apply to all data sources configured for External Content Integration beginning in Cisco StadiumVision Director Release 3.1.
Disabling the Data Source Configuration
To disable the data source configuration, complete the following steps:
Step 1 In the left pane, select the data source.
A message box appears asking you to restart the application.
Step 3 If you have completed all of the changes that you want to make on the Configuration tab, restart the application.
For more information, see the “Restarting the External Content Integration Application” section.
Deactivating the External Content Integration Application From the Management Dashboard
By default, the External Content Integration Application is activated in Cisco StadiumVision Director.
If your site is not going to connect to any external servers, then you can deactivate it to disable the functionality of the application system-wide in Cisco StadiumVision Director.
To deactivate the External Content Integration application, complete the following steps:
Step 1 Log into Cisco StadiumVision Director as an administrator.
Step 2 From the Cisco StadiumVision Director main menu, click Management Dashboard .
Step 3 Using the Management Dashboard drawers, go to Tools > Settings > External Content Integration .
Step 4 Select Deactivate Application .
Step 5 Click the Play button to run the command.

Step 6 When the confirmation message box appears, click Ok to run the command.
Step 7 After the processing has completed, select Restart Application and click the Play button.
Step 8 When the confirmation message box appears, click Ok to run the command.
The deactivation of the application will be completed.
 Feedback
Feedback