Cisco Vision Dynamic Signage Director Release Notes for Release 6.0
Available Languages
Table of Contents
Release Notes for Cisco Vision Dynamic Signage Director Release 6.0
Key Considerations for This Release
System Requirements for Cisco Vision Dynamic Signage Director Release 6.0
Browser and Flash Player Support
Series 3 DMPs: CV-HD and CV-UHD
Series 2 DMPs: DMP-2K and SV-4K
Cisco Vision Dynamic Signage Director Server Support
Product IDs in Cisco Vision Dynamic Signage Director Release 6.0 for Software Licenses
Virtualized Server Environment Support
Cisco Unified Communications Support
Touchscreen Devices and Driver Support
TV Qualification for HDMI CEC Control of TV Power On/Off
Unsupported Hardware in Cisco Vision Dynamic Signage Director Release 6.0
Security Information and Advisories for Cisco Vision Dynamic Signage Director Release 6.0
Feature Summary by Media Player Model
Internationalization and Localization
Language Packs for Localization
New and Changed Information in Cisco Vision Dynamic Signage Director Release 6.0
New Hardware Supported in Cisco Vision Dynamic Signage Director Release 6.0
Obsolete Features in Cisco Vision Dynamic Signage Director Release 6.0
Upgrading Scripts from 5.0 Release to 6.0 Release
Metadata-Validity and Playability
State Scheduling in the Scheduler Application
TV Control in Device Management (CCM)
Global Navigation and UI Redesign
Installation Requirements for Licensing Compliance
Important Migration and Upgrade Notes
Installation and Upgrade Files
Deployment Guidelines for the Digital Media Players
Deployment Guidelines for the CV-HD Media Player
Deployment Guidelines for the CV-UHD Media Player
Deployment Guidelines for the DMP-2K Media Player
Deployment Guidelines for the SV-4K Media Player
Firmware Configuration for all Media Players
Firmware Download for all Media Players
Media Player Maintenance Recommendations
Multicast Addressing Considerations for Multiple Environments
Resolved Defects in Cisco Vision Dynamic Signage Director Release 6.0.0-913
Resolved Defects in Cisco Vision Dynamic Signage Director Release 6.0.0-832
Open Defects in Cisco Vision Dynamic Signage Director Release 6.0.0-832
Resolved Defects in Cisco Vision Dynamic Signage Director Release 6.0.0-740
Open Defects in Cisco Vision Dynamic Signage Director Release 6.0.0-740
Resolved Defects in Cisco Vision Dynamic Signage Director Release 6.0.0-544
Open Defects in Cisco Vision Dynamic Signage Director Release 6.0.0-544
Related Documentation and Resources
Cisco Vision Dynamic Signage Director Documentation Go URL
Cisco Vision Dynamic Signage Director Documentation Summary
Cisco Vision Dynamic Signage Director Documentation Notifications
Cisco Vision Dynamic Signage Director Documentation Team Email Contact Information
Obtaining Cisco Product Documentation
Service and Support for Cisco Vision Dynamic Signage Director
RMA Process for the SV-4K and DMP-2K Media Player
Release Notes for Cisco Vision Dynamic Signage Director Release 6.0
Cisco Vision Dynamic Signage Director Release 6.0.0-913
|
Announcing Cisco Vision Dynamic Signage Director, Release 6.0.0-913 Service Pack 2. The following updates were made:
■ |
|
|
Announcing Cisco Vision Dynamic Signage Director, Release 6.0.0-832 Service Pack 1. The following updates were made:
■ ■ ■ ■ |
|
Contents
■![]() Key Considerations for This Release
Key Considerations for This Release
■![]() System Requirements for Cisco Vision Dynamic Signage Director Release 6.0
System Requirements for Cisco Vision Dynamic Signage Director Release 6.0
■![]() Security Information and Advisories for Cisco Vision Dynamic Signage Director Release 6.0
Security Information and Advisories for Cisco Vision Dynamic Signage Director Release 6.0
■![]() Feature Summary by Media Player Model
Feature Summary by Media Player Model
■![]() Internationalization and Localization
Internationalization and Localization
■![]() Related Documentation and Resources
Related Documentation and Resources
■![]() Service and Support for Cisco Vision Dynamic Signage Director
Service and Support for Cisco Vision Dynamic Signage Director
Introduction
In Release 5.0 and later releases, Cisco StadiumVision Director is part of a new and expanded solution called Cisco Vision. Cisco StadiumVision Director is enhanced to support the new Cisco Vision solution and is renamed to Cisco Vision Dynamic Signage Director.
This document provides information about all releases of Cisco Vision Dynamic Signage Director Release 6.0 for the Cisco Vision solution. It includes hardware and software requirements, new and changed features, installation and upgrade information, known issues, and defects.
This document is for network and system administrators, as well as technical field engineers who are responsible for designing and deploying the Cisco Vision solution. Be familiar with basic IP networking technology and the Cisco Vision solution.
Key Considerations for This Release
Note: This section provides a highlight of several important considerations for Cisco Vision Dynamic Signage Director Release 6.0. Read the entire Release Note to obtain all relevant information for this release.
■![]() Cisco Vision Dynamic Signage Director Release 6.0 includes significant infrastructure, UI, and feature support changes.
Cisco Vision Dynamic Signage Director Release 6.0 includes significant infrastructure, UI, and feature support changes.
■![]() Cisco Vision Dynamic Signage Director Release 6.0 does not support Cisco DMP 4310G devices, Flash files (including legacy ticker files), or GAR files. You must delete the Cisco DMP 4310G devices, Flash and legacy ticker files from your system prior to upgrade, or the upgrade ISO to Release 6.0 will not proceed.
Cisco Vision Dynamic Signage Director Release 6.0 does not support Cisco DMP 4310G devices, Flash files (including legacy ticker files), or GAR files. You must delete the Cisco DMP 4310G devices, Flash and legacy ticker files from your system prior to upgrade, or the upgrade ISO to Release 6.0 will not proceed.
Any legacy GAR files remaining in the system will not cause an upgrade to Release 6.0 to abort. However, the GAR files will no longer be accessible in the system. We highly recommended that you remove any GAR files, also.
Note: For the cleanest transition to the new Release 6.0 environment, we strongly recommend that you run a fresh install (full ISO) to move to Release 6.0.
The minimum upgrade path from Release 5.0 to Release 6.0.0-913 (SP2) is the following:
■![]() 5.0.0-709 (Service Pack 4) to > 5.0.0-820 (Service Pack 5) OR directly to 6.0.0-740
5.0.0-709 (Service Pack 4) to > 5.0.0-820 (Service Pack 5) OR directly to 6.0.0-740
■![]() 5.0.0-820 (Service Pack 5) to > 5.0.0-909 (Service Pack 6) OR directly to 6.0.0-740
5.0.0-820 (Service Pack 5) to > 5.0.0-909 (Service Pack 6) OR directly to 6.0.0-740
■![]() 6.0.0-740 to > 6.0.0-832 (Service Pack 1)
6.0.0-740 to > 6.0.0-832 (Service Pack 1)
IMPORTANT : When you upgrade to Release 6.0.0-740, you must also upgrade your DMP Series 2 firmware to version 6.2.166.1 and DMP Series 3 firmware to version 6.2.166. Series 2 DMPs models are the DMP-2K and the SV-4K. Series 3 DMPs models are the CV-HD and the CV-UHD. Earlier Cisco Vision Dynamic Signage Director 5.0 releases are supported by production firmware version 6.1.105.
System Requirements for Cisco Vision Dynamic Signage Director Release 6.0
This section describes the hardware and software supported by the Cisco Vision solution for Cisco Vision Dynamic Signage Director Release 6.0. It includes the following topics:
■![]() Browser and Flash Player Support
Browser and Flash Player Support
■![]() Cisco Vision Dynamic Signage Director Server Support
Cisco Vision Dynamic Signage Director Server Support
■![]() Cisco Unified Communications Support
Cisco Unified Communications Support
■![]() Touchscreen Devices and Driver Support
Touchscreen Devices and Driver Support
■![]() TV Qualification for HDMI CEC Control of TV Power On/Off
TV Qualification for HDMI CEC Control of TV Power On/Off
■![]() Unsupported Hardware in Cisco Vision Dynamic Signage Director Release 6.0
Unsupported Hardware in Cisco Vision Dynamic Signage Director Release 6.0
Browser and Flash Player Support
You can use an Apple Mac or Microsoft Windows PC or laptop to access Cisco Vision Dynamic Signage Director Release 6.0.
Table 2 describes the browser software versions that have been tested with Cisco Vision Dynamic Signage Director Release 6.0, with the corresponding Flash player support.
Digital Media Player Support
Series 3 DMPs: CV-HD and CV-UHD
Cisco Vision Dynamic Signage Director Release 6.0 adds support for two new DMP models described here:
CV-HD
Introducing the new CV-HD DMP offering a basic set of features for HD (1080p) video resolution in a single video region only, with synchronized video wall and virtual ribbon board support.
Compared to the DMP-2K, the CV-HD has a lower 15-Watt PoE requirement, larger 128 GB solid-state storage device (SSD), and improved HTML5 performance. See Feature Summary by Media Player Model.
CV-UHD
The new CV-UHD DMP has similar features to the SV-4K but with optional WiFi support. The CV-UHD supports 4K video resolution, dual video regions with luma keying, and video wall and virtual ribbon board synchronization.
Beyond the capabilities of the SV-4K, the CV-UHD offers dynamic Power Over Ethernet (PoE) at 30W, 128 GB of solid-state storage and superior rendering performance of HTML5 content. For more information, see Feature Summary by Media Player Model.
Series 3 DMP Hardware Product IDs and Firmware
The CV-HD and CV-UHD DMPs use the same firmware versions in Cisco Vision Dynamic Signage Director Release 6.0.
Note: For more information about deployment and firmware installation, see also Deployment Guidelines for the Digital Media Players.
Series 2 DMPs: DMP-2K and SV-4K
Cisco Vision Dynamic Signage Director Release 6.0 continues to support the DMP-2K and SV-4K DMPs that also are supported in Release 5.0 and earlier releases:
DMP-2K Media Player
The DMP-2K has a smaller form-factor, less storage, and fewer features than the SV-4K, including support of a maximum HD resolution of 1080p. For more information, see Feature Summary by Media Player Model.
SV-4K Media Player
The SV-4K media player is a fan-less, solid-state, commercial digital media player that supports new technology standards. In addition to support of 4K video resolution, the SV-4K enhances the capabilities of the Cisco solution by adding support for WiFi, dual video regions, an enhanced processor, improved video wall and ribbon board synchronization, and an HTML5 runtime environment. For more information, see Feature Summary by Media Player Model.
Series 2 DMP Hardware Product IDs and Firmware
The DMP-2K and SV-4K DMPs use the same firmware versions in Cisco Vision Dynamic Signage Director Release 6.0.
DMP-2K-WW-K95 |
||
Note: For more information about deployment and firmware installation, see also Deployment Guidelines for the Digital Media Players.
Cisco Vision Dynamic Signage Director Server Support
Cisco Vision Dynamic Signage Director supports upgrades from Release 5.0 to Release 6.0 software on the Platform 3 server hardware. Serially upgrade software versions prior to Release 5.0 to the supported 5.0 version before upgrading to Release 6.0. For more information, see Upgrade Paths.
Note: We strongly recommend installation in a virtual server environment. New installations of Cisco Vision Dynamic Signage Director Release 6.0 are supported in a virtual server environment using Cisco Systems UCS hardware or other third-party hardware.
Product IDs in Cisco Vision Dynamic Signage Director Release 6.0 for Software Licenses
In Cisco Vision Dynamic Signage Director Release 6.0, the Cisco Vision Dynamic Signage Director software, video management, and display licenses are unbundled. This allows you to purchase hardware separately for the Cisco Vision Dynamic Signage Director server and install Cisco Vision Dynamic Signage Director software in a virtual environment (for more information, see the Virtualized Server Environment Support.)
Table 5 provides information about the supported product IDs for Cisco Vision Dynamic Signage Director and related software.
|
Cisco Vision Dynamic Signage Director Display License (CV-HD, CV-UHD, DMP-2K, SV-4K)
6.
|
|
Platform 3 Server Support
Table 6 describes the Cisco Vision Dynamic Signage Director server hardware and software supported and tested in Cisco Vision Dynamic Signage Director Release 6.0.
Note: Table 6 identifies minimum tested versions of CIMC/BIOS with Cisco Vision Dynamic Signage Director. These should not be interpreted as the required versions that you must run. As long as your server CIMC/BIOS firmware is at this minimum tested version or later, no change is required to operate Cisco Vision Dynamic Signage Director.
The table also lists the latest firmware versions that are currently available for download and have been successfully tested in Release 6.0.
|
SV-DIR-DIRECTOR-K9
8
|
For details about all supported upgrade paths, see the
Upgrade Paths.
|
Note: For more information about verifying and upgrading the Cisco UCS Server firmware on the Platform 3 server, see Appendix C: CIMC Configuration and Firmware Upgrade Guidelines on the Cisco UCS C220 Server” in Cisco Vision Software Installation and Upgrade Guide: Dynamic Signage Director (StadiumVision Director) Release 6.0.
Virtualized Server Environment Support
Cisco Vision Dynamic Signage Director is designed to run in a modern virtual machine (VM) environment, such as VMware’s vSphere. You can use another Cisco device or third-party server to run the Cisco Vision Dynamic Signage Director software.
Follow the requirements in this section so that your virtual environment meets the minimum and tested specifications. This section includes the following topics:
■![]() Minimum Virtual Machine System Requirements for Cisco Vision Dynamic Signage Director
Minimum Virtual Machine System Requirements for Cisco Vision Dynamic Signage Director
■![]() VMware vSphere Tested Versions for Cisco Vision Dynamic Signage Director
VMware vSphere Tested Versions for Cisco Vision Dynamic Signage Director
Minimum Virtual Machine System Requirements for Cisco Vision Dynamic Signage Director
Verify that your configuration meets the minimum system requirements in Table 7 and supports a VMware virtual machine environment with a compatible vSphere version (See VMware vSphere Tested Versions for Cisco Vision Dynamic Signage Director.)
Note: Cisco Vision Dynamic Signage Director servers are meant to be physically located close to the DMPs that they operate with, and communicating to the players over a LAN. For information about installation-related licensing compliance, see the Installation Requirements for Licensing Compliance.
|
Virtual CPUs
9
|
|
|
32 GB
10
|
Table 8 provides additional information about the tested VM hardware and OS specifications that you should use when configuring a virtual machine to support Cisco Vision Dynamic Signage Director.
VMware vSphere Tested Versions for Cisco Vision Dynamic Signage Director
Cisco Vision Dynamic Signage Director has been tested with VMware vSphere Version 5.5 using the minimum requirements described in Table 7.
Note: Any VMware license that does not allow your virtual machine to be set to the minimum requirements described in Table 7 is not supported.
For more information about installing Cisco Vision Dynamic Signage Director servers, see Cisco Vision Software Installation Guide: Dynamic Signage Director (StadiumVision Director) Release 6.0.
Restrictions for Virtual Server Support
Consider the following restrictions before you configure a virtual server environment for Cisco Vision Dynamic Signage Director:
■![]() Migrating to a virtual environment on your existing Platform 2 or Platform 3 servers is not supported. For more information, see the Important Migration and Upgrade Notes.
Migrating to a virtual environment on your existing Platform 2 or Platform 3 servers is not supported. For more information, see the Important Migration and Upgrade Notes.
■![]() When using a virtual server environment, Cisco Technical Support only provides support for the Cisco Vision Dynamic Signage Director software. No support is provided for third-party hardware or the virtual OS environment installed by the customer.
When using a virtual server environment, Cisco Technical Support only provides support for the Cisco Vision Dynamic Signage Director software. No support is provided for third-party hardware or the virtual OS environment installed by the customer.
■![]() The required configuration is for a dual virtual server environment to support a primary and backup server using the standard Cisco Vision Dynamic Signage Director backup/restore and failover tools.
The required configuration is for a dual virtual server environment to support a primary and backup server using the standard Cisco Vision Dynamic Signage Director backup/restore and failover tools.
■![]() Cisco has not tested and does not provide support for any VMware tools in a Cisco Vision Dynamic Signage Director system. If your site chooses to use backup, recovery or other tools outside of the Cisco Vision Dynamic Signage Director software to manage your virtual servers, then you accept the risks and responsibility associated with securing your data.
Cisco has not tested and does not provide support for any VMware tools in a Cisco Vision Dynamic Signage Director system. If your site chooses to use backup, recovery or other tools outside of the Cisco Vision Dynamic Signage Director software to manage your virtual servers, then you accept the risks and responsibility associated with securing your data.
Cisco Vision Headend Support
Table 9 describes the Cisco Vision Dynamic Signage Director headend hardware and software supported in Cisco Vision Dynamic Signage Director Release 6.0.
|
For the most up-to-date information, refer to the Recommended Equipment Lists documented in the
Cisco Vision Dynamic Signage Solution Operation and Network Requirements (available to qualified Cisco Vision partners).
|
|
|
Note: Other DVEO demodulators/receivers models might be recommended depending on the requirements of the customer. |
|
|
Note: Do
not use any firmware versions other than the specific build qualified here. Also,
do not downgrade any 2.0.1.3 release to 2.0.0.0 or any other release.
Note: Non-upgradable hardware PID D9096-1C8-NU-K9 is EOS/EOL. |
|
|
Note: This is one of the replacements for the EOS/EOL of the DCM DVB-S/S2 2-Port Receiver module for low-density implementation for DVB-S2/Satellite reception. |
|
|
Note: This product is now EOS/EOL. The Cisco D9859 replaces it. |
|
|
Note: DCMs with only 1G flash do not support releases past 8.1.86.and will need a Flash card upgrade to 16G to upgrade past DCM release 8.1.86.
DRD DVB-S2 cards require DCM 9.1.x and later. Note: This device is EOS/EOL. The Cisco D9902 DCM replaces it. |
|
|
Note: The existing MKI DVB-S/S2 Satellite receiver modules and the 8-VSB Terrestrial receiver modules are compatible with the MKII. |
|
|
Cisco DCM 8-Port 8-VSB/ ATSC/ Off-Air Receiver Module
13
|
Note: We recommend DCM Release 8.07.00; the operations of the 8-VSB receiver modules on the DCM require 16 GB Flash. This is used only in North America for Terrestrial/Off-Air reception.
|
|
Cisco 4-Port DVBS/S2 Satellite Receiver Module
14
|
|
|
DVEO TLV 400 DVB-C Digital QAM Receiver
15
|
Note: The selection of modules/part numbers recommended for DVB-C clear QAM demodulation is per-DVEO discretion for each customer specification and could change. |
|
Note: This encoder is intended for use in Japan, where the Cisco D9096 is not supported. |
|
|
Note: This device has reached EOS/EOL. The Cisco DCM 4-Port DVB-S/S2 Receiver Module replaces it. |
|
Cisco Unified Communications Support
Cisco Vision Dynamic Signage Director supports the Cisco Unified IP Phone 7975G and 9971 models.
Cisco Unified IP Phone 7975G
Table 10 lists the combinations of Cisco Unified Communications Manager (CUCM) and firmware for the Cisco Unified IP Phone 7975G that were tested for compatibility with Cisco Vision Dynamic Signage Director Release 6.0.
Cisco Unified IP Phone 9971
Table 11 lists the combinations of Cisco Unified Communications Manager (CUCM) and firmware for the Cisco Unified IP Phone 9971 that were tested for compatibility with Cisco Vision Dynamic Signage Director Release 6.0.
Note: Although not all combinations have been tested, earlier maintenance versions of CUCM are also likely to work with Cisco Vision Dynamic Signage Director Release 6.0. Avoid trying to use any major version other than 11.5 or 12.0.
Touchscreen Devices and Driver Support
Beginning in Release 6.0, touchscreen devices are supported by all DMP models supported in Cisco Vision Dynamic Signage Director. However, the features for this release are not the exactly the same as those in the previous, 5.0 release.
For proper touchscreen operation with HTML5 pages, be sure that your touchscreen devices are human interface device (HID)-compliant and are using standard HID drivers.
Note: Some manufacturers claim support for HID while using custom drivers. Verify that standard HID drivers are used.
TV Qualification for HDMI CEC Control of TV Power On/Off
The following command contains a typo in the Cisco Vision Dynamic Signage Director Operations Guide, Release 6.0 for HDMI/CEC TV control:
■![]() dmp.TVControlByCEC—(New in Release 5.0) Enables TV control using HDMI/CEC instead of RS-232.
dmp.TVControlByCEC—(New in Release 5.0) Enables TV control using HDMI/CEC instead of RS-232.
IMPORTANT : In the manual, there was a lower case “b” in the command. Please make a note of it.
In Release 5.0 and later releases, Cisco Vision Dynamic Signage Director supports the universal TV power on/off HDMI CEC command. In theory, all HDMI CEC TVs should support this command. However, there can be variance in TV models, so test the TV models that you plan to install for this support.
Table 12 identifies the TV brands and models that have been tested for support of HDMI CEC Power On, Standby (Power Off), and Power Status control in Cisco Vision Dynamic Signage Director Release 6.0.
Note: The tested TVs listed do not reflect all of the possible TV models that can work with Cisco Vision Dynamic Signage Director.
|
24LF4820
16
Note: LG does not support putting a TV in Standby through CEC. |
|
|
22PFL4507
17
|
|
Security Information and Advisories for Cisco Vision Dynamic Signage Director Release 6.0
Note: These Release Notes do not qualify any specific details about possible security issues for your Cisco Vision Dynamic Signage Director network or products and do not call attention to all possible relevant security information.
For the most up-to-date information about different levels of security information for Cisco Systems products, go to:
API Summary
Release 6.0 adds support for local HDMI-In control in the User Control API Enhancement.
For information about supported APIs, see the “Introduction to Cisco Vision Director APIs” section of the Cisco Vision Dynamic Signage Director Operations Guide, Release 6.0.
Feature Summary by Media Player Model
Table 13 identifies a subset of features that are supported only by certain DMP models in Cisco Vision Dynamic Signage Director.
Table 14 identifies the globally-supported features for all media players in the release.
Content Synchronization |
||||
HTML Pages as a Multicast Channel (from external URL)20 |
||||
HTTP Live Streaming (HLS) Video as a Multicast Channel (from external URL) 1 |
||||
Video Encoded as a a Multicast Channel from DMP Display Source (Display Encoding) 1 |
||||
Internationalization and Localization
Caution: A Cisco Vision Dynamic Signage Director system that is using language support from Release 5.0, will lose that support when upgraded until language packs for the new release are available and installed.
Internationalization (i18n)
Internationalization (known as i18n) support refers to the software infrastructure that is designed to accommodate multiple language translations (localization) without requiring additional engineering changes to that software.
The Cisco Vision Dynamic Signage Director Release 6.0 software supports i18n for the following general areas of the solution:
Localization (L10n)
Localization (known as L10n) refers to the implementation of the specific regional language translation support within a software interface that has been designed for i18n. English is the default language.
Note: Certain locales are not supported, such as right-to-left languages.
Language Packs for Localization
Note: Language packs are release-specific. They follow the release of a Cisco Vision Dynamic Signage Director version by several weeks. Install available language packs after you install or upgrade to a release. Language packs are posted in the same download location on cisco.com as the release.
Caution: A Cisco StadiumVision Director system that is using language support from Release 5.0 will lose that support when upgraded, until language packs for the new release are available and installed.
Cisco Vision Dynamic Signage Director Release 6.0 provides the flexibility to upload and install only the specific language(s) that you want to support through the independent installation of Language Packs. The upload and installation of the language packs is performed using the Software Manager from the Cisco Vision Dynamic Signage Director main menu. For more information about how to install language packs, see the Cisco Vision Software Installation and Upgrade Guide: Dynamic Signage Director Release 6.0.
The supported languages in Cisco Vision Dynamic Signage Director Release 6.0.0-740 and later are:
■![]() English (en_US). This is the default locale in all Cisco Vision Dynamic Signage Director releases.
English (en_US). This is the default locale in all Cisco Vision Dynamic Signage Director releases.
For more information about requirements and restrictions in configuring localization in Cisco StadiumVision Director, including IP phone support, see the Cisco StadiumVision Director Localization Guide.
Translated User Documents
Available versions of translated end-user documents for Cisco Vision Dynamic Signage Director can be found at:
http://www.cisco.com/c/en/us/support/video/stadiumvision/tsd-products-support-translated-end-user-guides-list.html
New and Changed Information in Cisco Vision Dynamic Signage Director Release 6.0
This section describes new features, enhancements and changes in support or behavior in Cisco Vision Dynamic Signage Director Release 6.0. It includes the following sections:
■![]() New Hardware Supported in Cisco Vision Dynamic Signage Director Release 6.0
New Hardware Supported in Cisco Vision Dynamic Signage Director Release 6.0
■![]() Obsolete Features in Cisco Vision Dynamic Signage Director Release 6.0
Obsolete Features in Cisco Vision Dynamic Signage Director Release 6.0
■![]() Upgrading Scripts from 5.0 Release to 6.0 Release
Upgrading Scripts from 5.0 Release to 6.0 Release
■![]() State Scheduling in the Scheduler Application
State Scheduling in the Scheduler Application
■![]() TV Control in Device Management (CCM)
TV Control in Device Management (CCM)
■![]() User Interface Change Summary
User Interface Change Summary
New Hardware Supported in Cisco Vision Dynamic Signage Director Release 6.0
■![]() Cisco Vision Dynamic Signage Director Release 6.0 introduces support for two new digital media players. For more information, see Series 3 DMPs: CV-HD and CV-UHD.
Cisco Vision Dynamic Signage Director Release 6.0 introduces support for two new digital media players. For more information, see Series 3 DMPs: CV-HD and CV-UHD.
■![]() Touch screen support is added for Series 2 and Series 3 DMPs using a USB connection.
Touch screen support is added for Series 2 and Series 3 DMPs using a USB connection.
Note: Touch is only supported for content deployed using an external URL channel or from HTML pass-through URL content (New External Content).
For more information concerning using touch screen devices with Cisco DMPs, see Cisco Vision Dynamic Signage Director Operations Guide, Release 6.0.
Obsolete Features in Cisco Vision Dynamic Signage Director Release 6.0
■![]() Cisco Vision Dynamic Signage Director Remote
Cisco Vision Dynamic Signage Director Remote
■![]() Content Replacement from the Control Screen using the Content Replacement icon.
Content Replacement from the Control Screen using the Content Replacement icon.
■![]() Dynamic Menu Board (DMB) custom applications using Gadget Archive (GAR) files
Dynamic Menu Board (DMB) custom applications using Gadget Archive (GAR) files
■![]() Micro POS Integration with Dynamic Menu Board (DMB) GAR application
Micro POS Integration with Dynamic Menu Board (DMB) GAR application
■![]() NCR/Quest POS and Menu Board Integration
NCR/Quest POS and Menu Board Integration
Upgrading Scripts from 5.0 Release to 6.0 Release
It is important to note that by default, all legacy scripts are flagged with Don’t Enforce Asset Rules when you upgrade from StadiumVision Director 5. n to Cisco Vision Director, 6.0 (see Figure 1). That means that the content run times do not care about content validity and playability metadata (see Metadata-Validity and Playability). So, in effect, this is a validity override to always valid. This is convenient if you have scripts that play and run to your satisfaction and you do not want to set new metadata.
To change the Don’t Enforce Asset Rules flag:
1.![]() Go to Control Panel > Schedule.
Go to Control Panel > Schedule.
2.![]() Chose a script from the script list on the left panel.
Chose a script from the script list on the left panel.
3.![]() Click edit selected script.
Click edit selected script.
4.![]() Uncheck that script from the legacy rules of always valid. Now you can change the metadata for that piece of content.
Uncheck that script from the legacy rules of always valid. Now you can change the metadata for that piece of content.
Figure 1 Don’t Enforce Asset Rules Flag
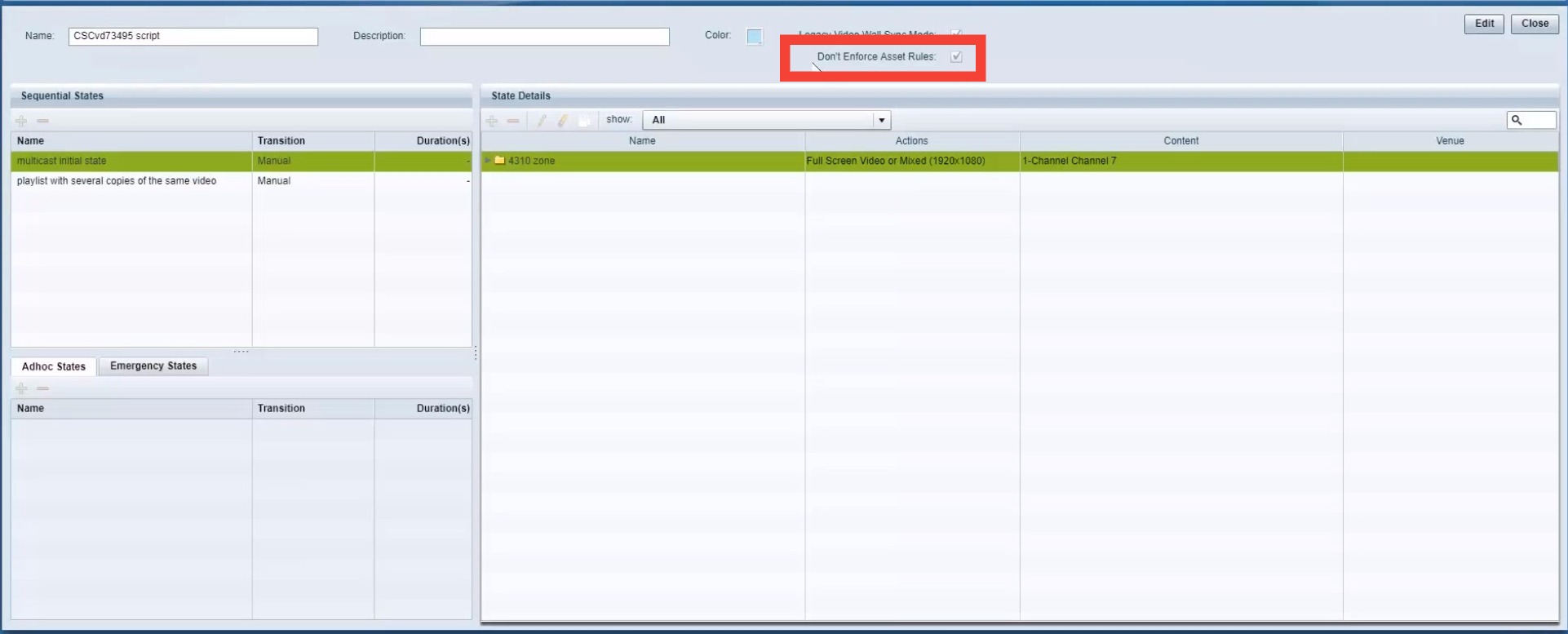
Content Enhancements
The following content enhancements are included in Cisco Vision Dynamic Signage Director Release 6.0:
Metadata-Validity and Playability
New method to tag an asset with metadata comprising validity and playability information.
Use it to add granularity to your asset by configuring exactly when it is effective (validity) and exactly when it can be shown (playability). These values are typically provided by a sponsor or asset provider. But previously, an asset was unrestricted. Now assets are scalable.
Go to: Library > Workspace > Click as Asset. The Metadata window appears. Set values (see Figure 2).
Figure 2 Setting Metadata Values
AES-Encrypted Video Channels
New secure-key configuration that allows support for fixed, shared key AES-ECB video encryption from the Cisco Vision video headend with the Harmonic ProStream 9100. A single, secure key is configured per deployment of Cisco Vision Dynamic Signage Director. AES encryption cannot be used with DMP-encoded video.
Other encryption algorithms are supported but not tested.
Use it to decrypt a video stream for use in Cisco Vision Dynamic Signage Director when your venue’s video headend is using AES encryption.
Go to: Management Dashboard > Dynamic Signage Director Configuration > System Configuration > Global DMP Settings > Audio/Video/Closed Caption. See Figure 3.
Figure 3 AES Video Decryption Configuration
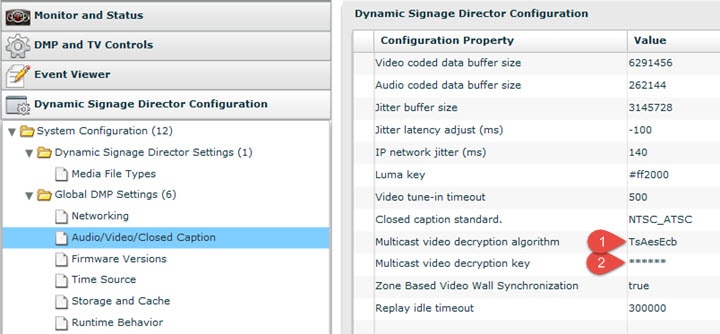
Channel Sources
Support for the following new and modified channel sources are included in Release 6.0 (Figure 15):
■![]() External URLs as Channels (New)
External URLs as Channels (New)
■![]() Local HDMI-In Channel (HDMI-In Pass-Through) (Modified)
Local HDMI-In Channel (HDMI-In Pass-Through) (Modified)
■![]() DMP-Encoded Video Streams as Multicast Channels (Modified)
DMP-Encoded Video Streams as Multicast Channels (Modified)
■![]() Summary of Channel Support in Cisco Vision Dynamic Signage Director Release 6.0
Summary of Channel Support in Cisco Vision Dynamic Signage Director Release 6.0
External URLs as Channels
A new channel source type called External URL that allows you to specify an HTTP, HTTPS, or HTTP Live Streaming (HLS) source as a channel, including HTML page sources.
HLS sources are hardware-accelerated on the DMP. The content is specified as an External URL source type in the Channels setup. The system recognizes the content as an HLS source based on the Allowed HLS file formats designated in the Management Dashboard. The default extensions allowed are m3u and m3u8. See Media File Types (New).
Note: This feature does not replace the existing HTML pass-through feature (New External Content button) from the Control Panel Content screen. HTML pass-through is recommended for content that might be considered for more temporary use in the system.
Use an external URL as a channel when you do not need synchronization of content, but you would like to be able to tune to that content from a script, User Control API, IP phone, or IR remote. External URL channels also can be streamed to a DMP-encoded multicast channel but do not support audio when streamed in that form. See Figure 4.
Go to: Control Panel > Setup > Channels.
Figure 4 External URL Channel Configuration
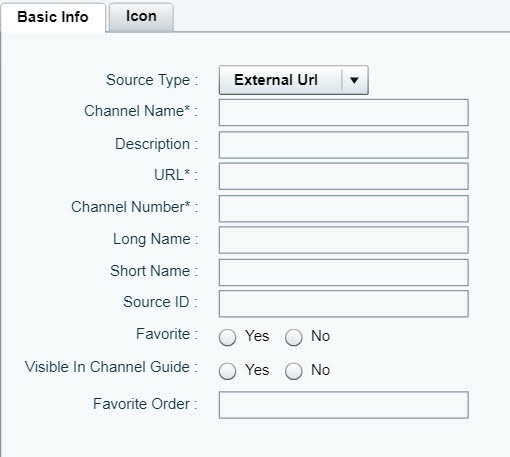
Local HDMI-In Channel (HDMI-In Pass-Through)
A simplification of local HDMI-In support in Release 6.0, where DMP encoding of the local HDMI-In port is automatically set up in the system as a default channel (Channel 0). This means that all you have to do is plug an HDCP-compliant device into the HDMI-In port on an SV-4K or CV-UHD, and it automatically plays content on Channel 0 in Cisco Vision Dynamic Signage Director. You can tune to the channel from a script, User Control API, IP phone, or IR remote.
Note: When you upgrade from Release 5.0 to Release 6.0, the Local HDMI-In video source will be replaced by Channel HDMI-In in the Available Channels section of the Edit Actions dialog box for a script (Figure 16).
The local HDMI-In channel is intended for a single content source to be shown on a single TV display. However, if you want to distribute the local HDMI-In content to multiple DMPs in the system, use one of two streaming methods summarized in Table 15. Both streaming methods require configuration of a DMP-encoded video stream channel to which the encoded video is sent and where other DMPs can be tuned.
■ |
||||
Use the local HDMI-In channel when you want to easily send local content to a single TV display using the HDMI-In port of the DMP on an SV-4K or CV-UHD device. The primary use case for HDMI-In pass-through is for a gaming console or external video source that you want to display on the one TV to which the source is connected.
When combined with use of a DMP-encoded video stream channel, you also can choose to broadcast a local HDMI-In channel to a DMP-encoded channel for availability of the content to other DMPs in the system.
No configuration is required to use the local HDMI-In channel if you are simply tuning to Channel HDMI-In (channel 0) from the User Control API, IP phone, or IR remote. Otherwise, you can add Channel HDMI-In to a script and control the scheduling of that content.
If you need to change the channel number used, create a new HDMI-In local channel by going to: Control Panel > Setup > Channels and add a new channel with HDMI-In source type selected. You cannot modify the default Channel 0 (Figure 5).
Note: All HDMI-In ports use a common identifier internal to Cisco Vision Dynamic Signage Director, so they are not unique. Therefore, the HDMI-In channel source always points to the HDMI-In port of the local DMP for the TV display. When using the local Channel HDMI-In in a script, it can only be applied to a single DMP in its own group.
Figure 5 Default Local HDMI-In Channel 0

DMP-Encoded Video Streams as Multicast Channels
Note: DMP-encoded multicast channels are supported in Release 5.0 for HDMI-In content. In Release 6.0, the DMP-encoded channel configuration has changed with the addition of the Video Stream source type and expansion of the types of DMP-encoded content supported.
Enhanced support for DMP-encoded video streams that can be used to render and stream content over multicast channels, for the following content sources:
■![]() Full-screen DMP display output (including multiple template regions)—also known as display encoding (new in Release 6.0)
Full-screen DMP display output (including multiple template regions)—also known as display encoding (new in Release 6.0)
■![]() External URL channel content including HTTP, HTTPs, and HLS channels (new in Release 6.0)
External URL channel content including HTTP, HTTPs, and HLS channels (new in Release 6.0)
■![]() Local HDMI-In channel content (Release 5.0 and later)
Local HDMI-In channel content (Release 5.0 and later)
When you want to distribute full-screen display output or other channel source content to other DMPs in the system with DMP-to-DMP synchronization.
DMP-encoded video stream channels are configured in the Control Panel using the Video Stream source type and the DMP-encoded option.
Go to: Control Panel > Setup > Channels.
You control the streaming function from script state action, User Control API, or Management Dashboard.
Figure 6 Video Stream Channel Configuration
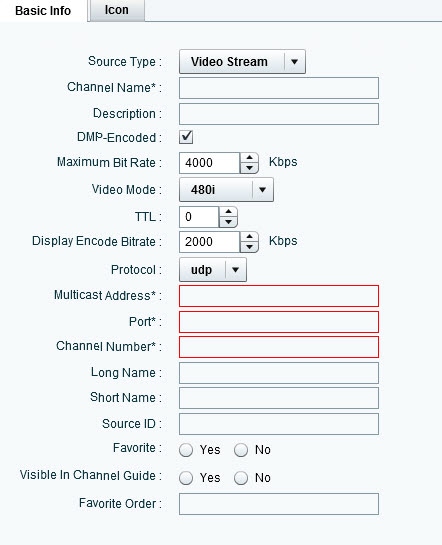
Default Content URLs
The following new and changed default content URLs are introduced in Release 6.0:
■![]() Global Default Landscape Content URL
Global Default Landscape Content URL
Global Default Landscape Content URL
A change in behavior and rename of the global Default Video URL property in Cisco Vision Dynamic Signage Director Release 5.0 and earlier releases. The property is now called Default landscape content URL. Beginning in Release 6.0, the URL can be for non-video or video content and it can also reference HTML pages.
Use a default content URL to automatically display content on TV displays after a DMP restarts to prevent black screens in the venue before a playlist is started.
Go to: Management Dashboard > Dynamic Signage Director Configuration > System Configuration > Dynamic Signage Director Settings > Default landscape content URL.
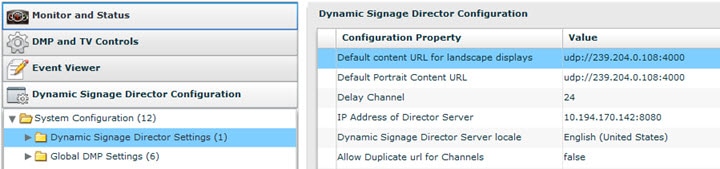
Note: For systems upgraded from Release 5.0, this value will be the same as what was configured in the Default Video URL from the original system. In Release 6.0, this property is intended specifically for horizontally-positioned TV displays. However, if the new “Default Portrait Content URL” is not specified (or, vertically oriented TV displays are not enabled for portrait mode in Cisco Vision Dynamic Signage Director), then this content will appear on all TV displays in the system.
Global Default Portrait Content URL
A new global property that is used to specify default content after a DMP restarts, for TV displays that are configured for portrait mode in Cisco Vision Dynamic Signage Director. This property allows you to specify a separate URL for content designed for vertically-positioned displays. The URL can be for non-video or video content, and it can also reference HTML pages. For external URLs, as long as the referenced site does not use fixed width and height, it will be rendered in portrait orientation.
Use a default content URL to automatically display content on TV displays after a DMP restarts to prevent black screens in the venue before a playlist is started. Configure a default portrait content URL when you have a mix of TV display orientations (horizontal and vertical) in a venue, and you want specific content designed for portrait mode TV displays to appear on those vertically-positioned displays.
In prior releases of Cisco Vision Dynamic Signage Director, the default URL is configured globally for all TV displays in the system regardless of the actual display orientation and portrait mode configuration. In prior releases, this default content is available only in landscape orientation and it only fills the top portion of a vertically-positioned TV display.
Go to: Management Dashboard > Dynamic Signage Director Configuration > System Configuration > Dynamic Signage Director Settings > Default Portrait Content URL.
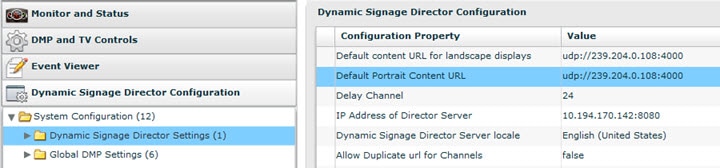
Note: You must enable the dmp.portrait TV display parameter (portrait mode) for those TVs where you want this default content to appear.
For systems upgraded from Release 5.0, this value will be the same as what was configured in the Default Video URL from the original system. If left blank, the content specified in the Default landscape content URL is used. If this is a multicast channel, then it will be shown vertically centered and scaled, preserving the video resolution.
■![]() Configuring Portrait Mode in TV Display Specifications in the Cisco Vision Dynamic Signage Director Operations Guide, Release 6.0.
Configuring Portrait Mode in TV Display Specifications in the Cisco Vision Dynamic Signage Director Operations Guide, Release 6.0.
Per-Venue Default Content URL
Two new venue configuration properties:
■![]() Default Content URL (landscape)
Default Content URL (landscape)
■![]() Default Content URL (portrait)
Default Content URL (portrait)
To override the global default content URL(s) configured in the Management Dashboard and use a different URL(s) for a specific venue. Use a default content URL to automatically display content on TV displays after a DMP restarts to prevent black screens in the venue before a playlist is started.
Go to: Control Panel > Setup > Venues.
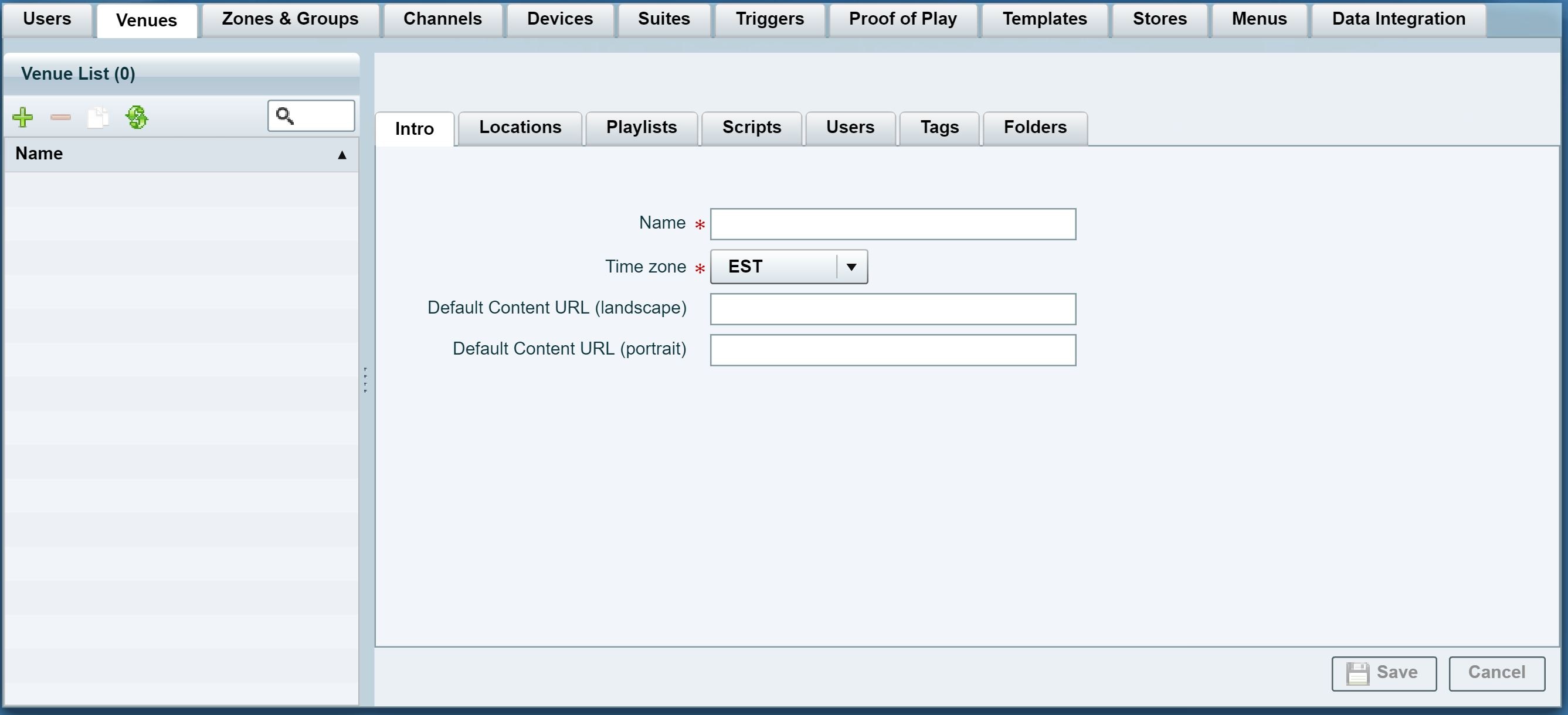
Display Streaming (Encoding)
A new feature that renders a full-screen display (including multiple template regions) as a multicast stream without audio. You can control display streaming by the new Start Display Streaming / Stop Display Streaming script state actions, from the User Control API, or the Management Dashboard.
Note: Display Streaming supports video only (no audio). If you want to stream DMP-encoded HDMI-In channel content only, then both audio and video are available if you use HDMI-In Streaming rather than Display Streaming as a script state action applied on the designated video stream channel.
Use a DMP-encoded video stream channel with display streaming when you want to do the following with your content:
■![]() Broadcast full-screen output from a DMP display to multiple other DMPs in the system.
Broadcast full-screen output from a DMP display to multiple other DMPs in the system.
■![]() Support DMP-to-DMP synchronization (non-video wall).
Support DMP-to-DMP synchronization (non-video wall).
■![]() Display video only (without audio).
Display video only (without audio).
When streaming a channel or display source to a DMP-encoded video stream channel by script action, apply the Start Display Streaming (or Stop Display Streaming) action to a DMP-encoded video stream channel (Figure 7).
5.![]() Configure the channel source that you plan to stream (encode).
Configure the channel source that you plan to stream (encode).
Note: All HDMI-In ports use a common identifier internal to Cisco Vision Dynamic Signage Director, so they are not unique. Therefore, the HDMI-In channel source always points to the HDMI-In port of the local DMP for the TV display. When using the local Channel HDMI-In in a script, it can only be applied to a single DMP in its own group.
6.![]() Configure a Video Stream channel with DMP encoding enabled.
Configure a Video Stream channel with DMP encoding enabled.
7.![]() Create a Group that contains only the DMP to be used for DMP encoding.
Create a Group that contains only the DMP to be used for DMP encoding.
Note: Best practice is that the DMP doing the encoding is not the same DMP that is playing the content.
8.![]() Create a script and select a video template as an action for the DMP Group that you created in Step 7..
Create a script and select a video template as an action for the DMP Group that you created in Step 7..
9.![]() Assign the channel source in Step 5. to the video region in the template.
Assign the channel source in Step 5. to the video region in the template.
10.![]() Select the Start Display Streaming action and choose the DMP-encoded channel that you set up in Step 6. (Figure 7).
Select the Start Display Streaming action and choose the DMP-encoded channel that you set up in Step 6. (Figure 7).
Figure 7 Start Display Streaming on a DMP-Encoded Video Stream Channel
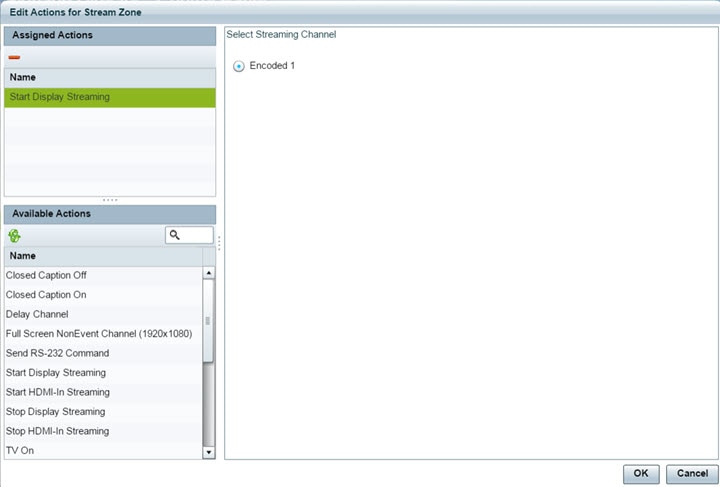
Dynamic Video Wall Sizing
Relaxation of the zone restriction for DMPs in video walls, where DMPs are no longer limited to a single zone per script. Instead, DMPs can now be in multiple video wall zones per script with synchronization based on whichever zone the script actions are being applied to per state. For example:
■![]() If actions are on a zone configured for use as video wall (enabled for zone-based video wall synchronization), then synchronization is on that zone.
If actions are on a zone configured for use as video wall (enabled for zone-based video wall synchronization), then synchronization is on that zone.
■![]() If actions are on a zone not being used as a video wall, then synchronization is turned off in that state.
If actions are on a zone not being used as a video wall, then synchronization is turned off in that state.
Figure 8 shows how you can choose from the Control Panel and Schedule tab to reconfigure legacy or new video content, depending on your scripts.
Figure 8 Reconfigurable Video Walls
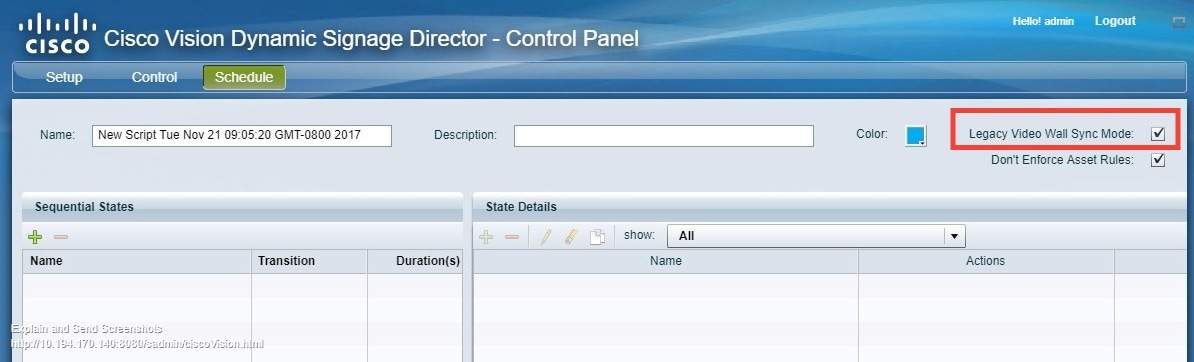
To provide the flexibility in your video wall for pre-event, event-time, and post-event configurations where you might want one screen to participate in different zones depending on that event state, and considering the content that you want to present at those times of the event.
Figure 9 shows an example of a 9-DMP video wall with multiple zones. In this example, all DMPs participate in the orange zone for a full-screen video wall display. Then, groups of DMPs are broken into other zones (shown by color) based on different content that you might want to display during a different event state. In this case, the blue zone might still show the multicast stream of the event, while the green and yellow are showing other information or sponsored ads.
In this example, the only overlap is that all DMPs participate in the orange zone. However, you could create zone layouts where a screen, such as DMP 1, also participates in a zone with DMPs 4 and 7. In that case, you would create another zone with DMPs 1, 4, and 7 where that script state action could be applied.
Figure 9 Multiple Zones for Event Script
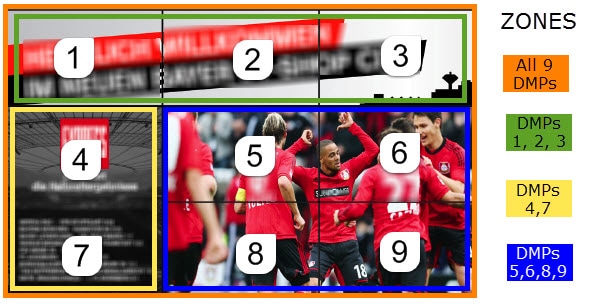
State Scheduling in the Scheduler Application
A new section in the Scheduler Application to allow scheduling of script states for an event.
Note: The script states must already be created before start and stop times can be edited from the Scheduler Application.
To modify the start/stop times of script states when scheduling a script for an event.
Go to: Scheduler > Create New Event.
TV Control in Device Management (CCM)
A new feature in the Command Center Monitoring (CCM) application for control of TVs, including channel change and TV on and standby control.
For a simple way to have manual control of TV status by an Administrator or Venue Administrator.
Go to Device Management and select thumbnail view (screen images are displayed). Click the TV display that you want to control. The DMP Summary and TV control pad display.
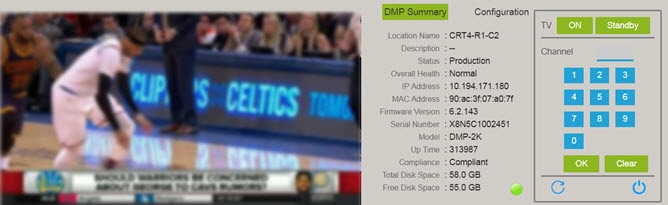
User Control API Enhancement
Beginning in Cisco Vision Dynamic Signage Director Release 6.0, the User Control API is enhanced to include the ability to tune to the local HDMI-In pass-through channel (0).
User Interface Change Summary
This section provides an overview of the Cisco Vision Dynamic Signage Director user interface (UI) that have been changed in Cisco Vision Dynamic Signage Director Release 6.0:
Global Navigation and UI Redesign
Note: Although all of the software supports a new global navigation, some areas of the software retain their original design.
Cisco Vision Dynamic Signage Director Release 6.0 introduces new global navigation and UI design, beginning with the login splash screen (Figure 10).
Figure 10 Cisco Vision Dynamic Signage Director Release 6.0 Login Screen
The legacy Main Menu is obsolete, with a new landing page after login, based on user role. After logging in, Administrator roles (and Content Managers) will go to the new Asset Library as the initial landing page (Figure 10).
High-Level Menu Navigation
Figure 11 shows primary menu icons and what they are.
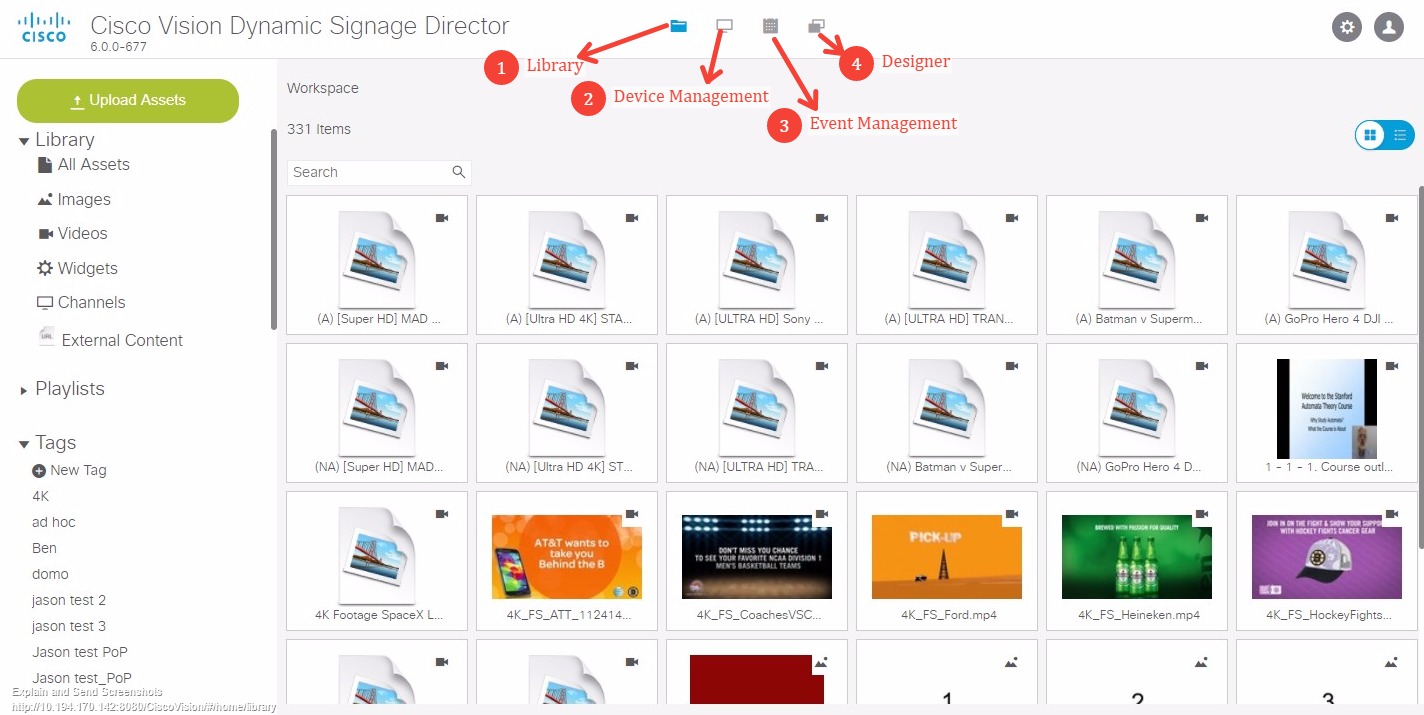
Device Management—Command Center Monitoring (CCM)
Event Management—Control Panel or Scheduler
Designer—Widget and template designers
Figure 12 shows the Tools (gear icon) drop-down menu and how you can get to various submenus.
Figure 12 Tools Icon Drop Down
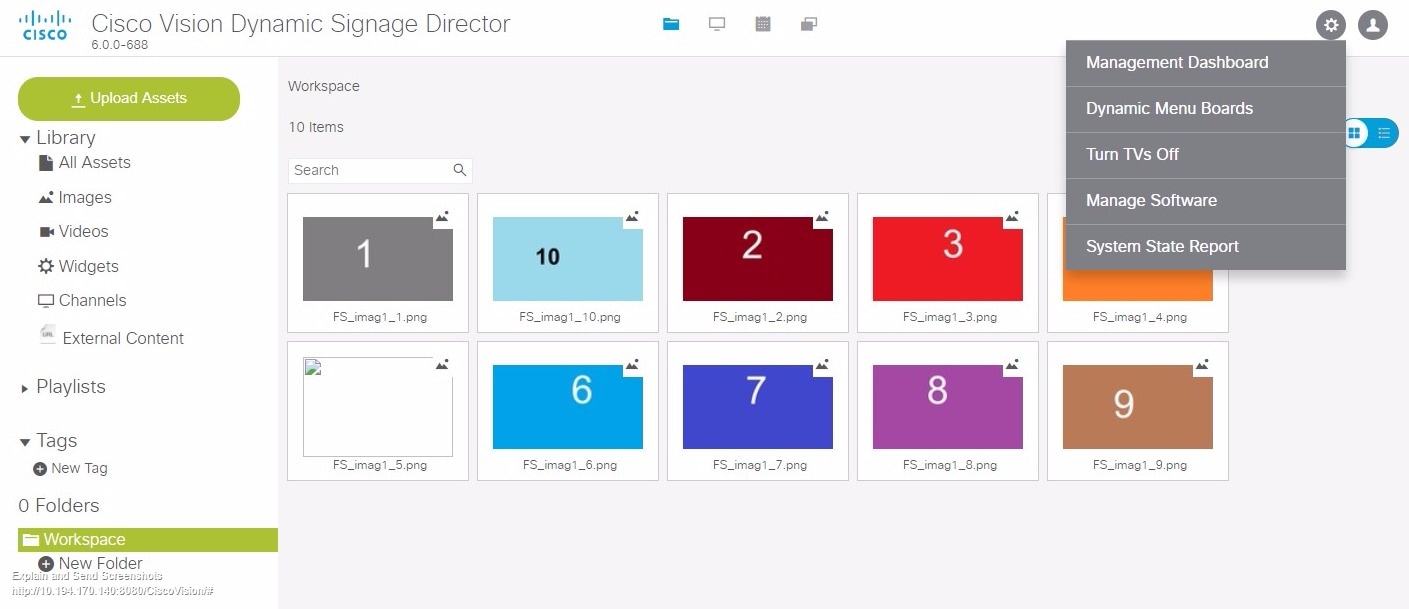
Organizing your assets just got easier. You can create folders, subfolders, create and work with your playlists, and even tag your assets right from here Figure 13.
Figure 13 Library Asset Folders
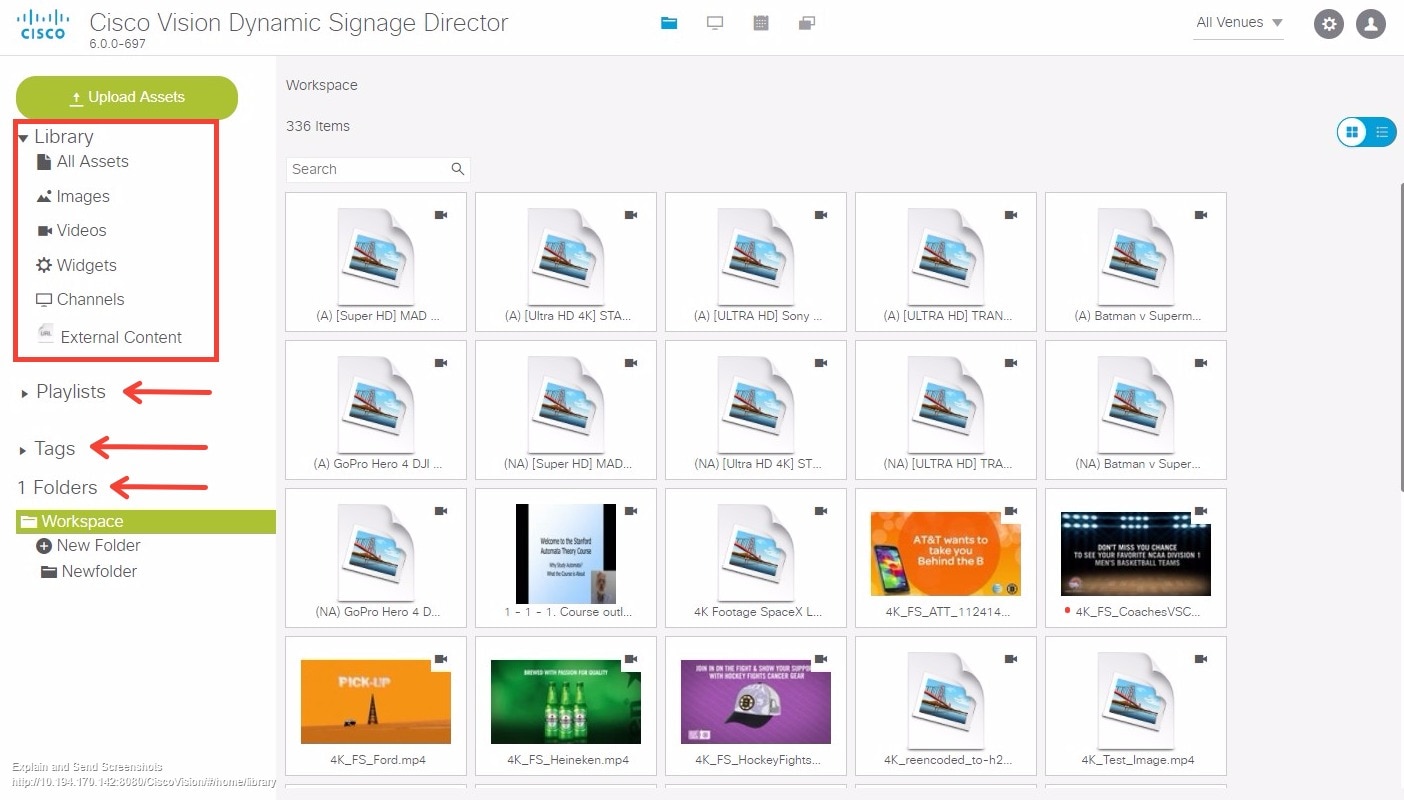
At the top of the left banner, you can navigate to your widgets, channels, and external urls.
To upload the assets, high-light the target folder and click Upload Assets Figure 14.
Figure 14 Organizing Assets into Folders
UI Redesign Summary
Some of these areas not only have a new look and feel but have some new/changed features. The following shows redesigned software areas:
For feature change summary, see Control Panel.
Setup: Channels
The Source Type field is added with Video Stream, External URL, and HDMI-In options (Figure 15).
Figure 15 Channel Source Types in Release 6.0
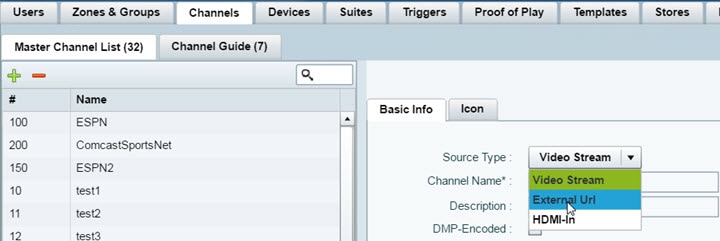
Schedule
The following are changes to the Edit Actions dialog Box (Figure 16):
■![]() Two new script state actions are added under Available Actions: Start Display Streaming and Stop Display Streaming.
Two new script state actions are added under Available Actions: Start Display Streaming and Stop Display Streaming.
■![]() Available Channels/Video Sources changed to Channels.
Available Channels/Video Sources changed to Channels.
■![]() Local HDMI-In source changed to Channel HDMI-In. This reflects the name of the new default local HDMI-In channel 0.
Local HDMI-In source changed to Channel HDMI-In. This reflects the name of the new default local HDMI-In channel 0.
Figure 16 Edit Actions Dialog Box
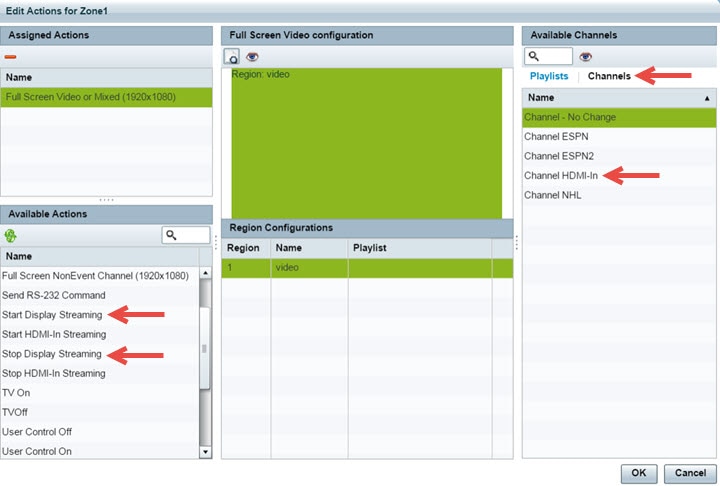
Dynamic Signage Director Configuration Drawer: System Configuration
Note: The Cisco Vision Dynamic Signage Director Remote configuration is removed (Figure 17).
Figure 17 Management Dashboard Dynamic Signage Director Configuration: System Configuration
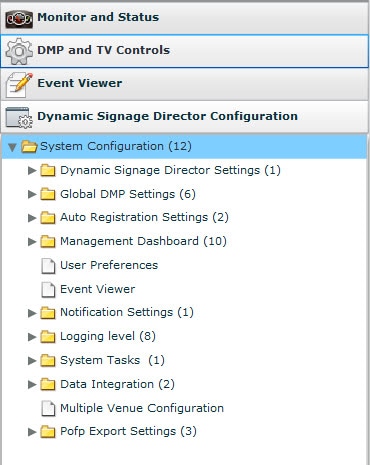
System Configuration: Dynamic Signage Director Settings
The following changes are made to the Dynamic Signage Director Settings properties (Figure 18):
■![]() “Default Video URL property” is renamed to “Default landscape content URL.”
“Default Video URL property” is renamed to “Default landscape content URL.”
Note: The default content is not limited to video content. For example, it can be an HTML page.
■![]() Default Portrait Content URL (New)
Default Portrait Content URL (New)
■![]() Allow Duplicate url for Channels (New)
Allow Duplicate url for Channels (New)
Figure 18 Dynamic Signage Director Settings Configuration Properties
The Allowed HLS File formats property has been added for configuration of accepted HLS file extensions in the system when HLS external URLs are configured as channels. The defaults are m3u and m3u8. See External URLs as Channels.
Figure 19 Media File Types Configuration Properties
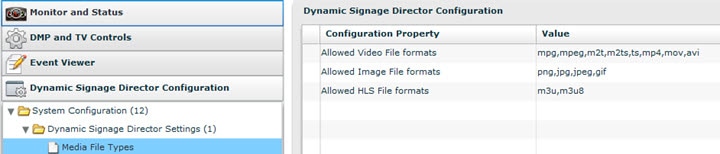
System Configuration: Global DMP Settings
The Global DMP Settings configuration properties for the DMP 4310G are removed and the properties are reorganized by category (Figure 20).
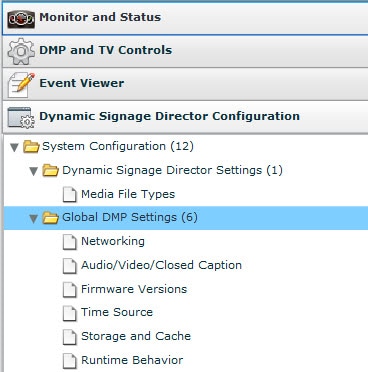
Series 2 (SV-4K) and Series 3 (CV-UHD and CV-HD) DMPs have the same storage capacity. Virtual Memory is new in the DMP firmware and it uses space in the SSD Figure 21.
Figure 21 Storage and Cache on the DMPs
System Configuration: Auto Registration Settings
Under Auto Registration Settings, the firmware image configuration properties are moved into two new groups for the SV-4K/DMP-2K (Series 2) and CV-UHD/CV-HD (Series 3) DMPs (Figure 22).
Figure 22 Auto Registration Settings

Installation Notes
This section includes the following installation information:
■![]() Installation Requirements for Licensing Compliance
Installation Requirements for Licensing Compliance
■![]() Important Migration and Upgrade Notes
Important Migration and Upgrade Notes
■![]() Deployment Guidelines for the Digital Media Players
Deployment Guidelines for the Digital Media Players
Installation Requirements for Licensing Compliance
To maintain software licensing compliance, Cisco Vision Dynamic Signage Director servers must be installed in the following manner:
■![]() The Cisco Vision Dynamic Signage Director server is installed in a data center or in an enterprise data closet, or the Cisco Vision Dynamic Signage Director software is installed on the customer’s choice of hardware that supports a VMware virtualized environment.
The Cisco Vision Dynamic Signage Director server is installed in a data center or in an enterprise data closet, or the Cisco Vision Dynamic Signage Director software is installed on the customer’s choice of hardware that supports a VMware virtualized environment.
Important Migration and Upgrade Notes
In this document, the following terminology is used to qualify changes to your Cisco Vision Dynamic Signage Director hardware and software environment:
■![]() Migration—Migration means moving an existing Cisco Vision Dynamic Signage Director platform to a new hardware platform in a virtual environment.
Migration—Migration means moving an existing Cisco Vision Dynamic Signage Director platform to a new hardware platform in a virtual environment.
■![]() Upgrade — Means changing your software version to a newer release on your existing platform.
Upgrade — Means changing your software version to a newer release on your existing platform.
This section includes the following topics:
Migration Restrictions
Migration means moving an existing Cisco StadiumVision Director platform to a new hardware platform in a virtual environment. Brand new installations of Cisco Vision Dynamic Signage Director on new platforms in a virtual environment are not considered a migration and are supported.
CAUTION: Migration to a virtual environment on your existing Platform 3 server is not supported. For information about migrating from your Platform server to a virtual server environment, see the “Migrating From Platform 2 Servers to a Virtual Environment” module in the Cisco Vision Director Software Installation and Upgrade Guide, Release 6.0 .
Upgrade Paths
Note: Localization support is introduced through the installation of language packs in Release 6.0. You must upgrade from 6.0.0-740 to 6.0.0-832 (Service Pack 1) to use the language packs. The following language packs are available:
Table 18 lists the latest upgrade paths for Cisco Vision Dynamic Signage Director Release 6.0, with the supported prerequisite release listed in the “From” column. Software versions prior to Release 5.0 must be upgraded sequentially to the supported 5.0 version before upgrading to Release 6.0.
In general, the supported upgrade paths for Cisco Vision Dynamic Signage Director follow a linear progression. Customers who are at Release 5.0, SP2 and above will be affected by CSCvf53350: After restore operation data integration server will not start. Best practice: take a snapshot BEFORE you attempt to upgrade or install new software. Then apply the hotfix. If you are running bare metal and not a virtual environment, please contact Cisco Technical Assistance Center.
Note: Release 6.0.0-832 is the minimum supported software version for Cisco Vision Dynamic Signage Director.
Release 5.0 and Release 6.0 Upgrade Sequences
Note : We strongly recommend you use the following sequence to upgrade from Release 5.0 to Release 6.0:
Release 5.0.0-709 (SP4) > Release 5.0.0-820 (SP5) > Release 5.0.0-909 (SP6) > Release 6.0.0-740 >
Release 6.0.0-832 (SP1) > Release 6.0.0-913 (SP2)
Note : For more information about the paths and sequences, see Key Considerations for This Release.
Installation and Upgrade Files
Cisco Vision Dynamic Signage Director Release 6.0 software is available in different types of files based on the installation or upgrade environment.
ISO Files
ISO files are packaged images that are available in two versions:
■![]() An ISO full image—The full ISO file is to be installed only on brand new Cisco Vision Dynamic Signage Director servers that have no prior Cisco StadiumVision Director software version installed.
An ISO full image—The full ISO file is to be installed only on brand new Cisco Vision Dynamic Signage Director servers that have no prior Cisco StadiumVision Director software version installed.
■![]() An ISO upgrade image—The upgrade ISO file is built for processing using the TUI upgrade utility or Software Manager.
An ISO upgrade image—The upgrade ISO file is built for processing using the TUI upgrade utility or Software Manager.
Note: Beginning in Release 6.0, all ISO file downloads support a SHA-256 hash (sha256sum) for file integrity verification. For ISO files that support upgrades from Release 5.0, an MD5 checksum is still used and supported. Once in Release 6.0, the Software Manager will only generate a sha256 checksum.
Software Download
Note: You are eligible to obtain information about how to access the Cisco Vision Dynamic Signage Director full ISO file or language packs after you have purchased the proper licensing. Contact Cisco Technical Support for information about how to download these files.
If you have a Cisco CCO account and a contract for software download, you can download the Cisco Vision Dynamic Signage Director upgrade files on the Cisco.com software download site at:
https://software.cisco.com/download/release.html?mdfid=283489263&flowid=31962&softwareid=283866237&release=6&relind=AVAILABLE&rellifecycle=&reltype=latest
Upgrade Notes
Note: Cisco Vision Dynamic Signage Director Release 6.0 does not support Cisco DMP 4310G devices, Flash files, or GAR files. The Cisco DMP 4310G devices and any Flash content must be removed from your system prior to upgrade, or the upgrade ISO to Release 6.0 will not proceed. Flash content includes legacy ticker files, and any Flash from external content or generic data sources.
■![]() Any legacy GAR files remaining in the system will not cause an upgrade to Release 6.0 to abort. However, the GAR files will no longer be accessible in the system so we highly recommend that you remove any GAR files.
Any legacy GAR files remaining in the system will not cause an upgrade to Release 6.0 to abort. However, the GAR files will no longer be accessible in the system so we highly recommend that you remove any GAR files.
■![]() Upgrades to Cisco Vision Dynamic Signage Director software are made available using the Software Manager. For more details about upgrades, see the corresponding software installation and upgrade guide for your release.
Upgrades to Cisco Vision Dynamic Signage Director software are made available using the Software Manager. For more details about upgrades, see the corresponding software installation and upgrade guide for your release.
■![]() Upgrades to Release 6.0 require regeneration of the SSL security certificate post-upgrade.
Upgrades to Release 6.0 require regeneration of the SSL security certificate post-upgrade.
■![]() The upgrade ISO checksum hash in release 6.0 has changed from MD5 to SHA-256.
The upgrade ISO checksum hash in release 6.0 has changed from MD5 to SHA-256.
Note: Upgrade ISO files for Release 5.0 will still support MD5.
Deployment Guidelines for the Digital Media Players
This section includes the following topics:
■![]() Deployment Guidelines for the CV-HD Media Player
Deployment Guidelines for the CV-HD Media Player
■![]() Deployment Guidelines for the CV-UHD Media Player
Deployment Guidelines for the CV-UHD Media Player
■![]() Deployment Guidelines for the DMP-2K Media Player
Deployment Guidelines for the DMP-2K Media Player
■![]() Deployment Guidelines for the SV-4K Media Player
Deployment Guidelines for the SV-4K Media Player
Deployment Guidelines for the CV-HD Media Player
Before you deploy the CV-HD media player, consider the following guidelines:
■![]() The CV-HD media player requires 15W of power for PoE.
The CV-HD media player requires 15W of power for PoE.
■![]() Configure your DHCP server with the corresponding Option 43 and Option 60 strings for the CV-HD. Use “Cisco CV-HD” for the Option 60 Vendor Class Identifier string for new DMPs shipped from the factory.
Configure your DHCP server with the corresponding Option 43 and Option 60 strings for the CV-HD. Use “Cisco CV-HD” for the Option 60 Vendor Class Identifier string for new DMPs shipped from the factory.
Deployment Guidelines for the CV-UHD Media Player
Before you deploy the CV-UHD media player, consider the following guidelines:
■![]() The CV-UHD media player is unique among all of the DMPs in Release 6.0 in its ability to negotiate PoE at 30W.
The CV-UHD media player is unique among all of the DMPs in Release 6.0 in its ability to negotiate PoE at 30W.
Note: Service on the CV-UHD is reduced if the device negotiates to 15W of power. For the full-feature set to be enabled, PoE has to remain at 30W. If using USB for touch screen support, be aware that the USB port power is sufficiently reduced to impact support of any high-power devices.
■![]() Configure your DHCP server with the corresponding Option 43 and Option 60 strings for the CV-UHD. Use “Cisco CV-UHD” for the Option 60 Vendor Class Identifier string for new DMPs shipped from the factory.
Configure your DHCP server with the corresponding Option 43 and Option 60 strings for the CV-UHD. Use “Cisco CV-UHD” for the Option 60 Vendor Class Identifier string for new DMPs shipped from the factory.
Deployment Guidelines for the DMP-2K Media Player
Before you deploy the DMP-2K media player, consider the following guidelines:
■![]() The DMP-2K has the same requirement as the SV-4K for PoE+ for 30W of port power on the Cisco Connected Stadium switch. Be sure that your switch can meet these and the other requirements for deployment of the device.
The DMP-2K has the same requirement as the SV-4K for PoE+ for 30W of port power on the Cisco Connected Stadium switch. Be sure that your switch can meet these and the other requirements for deployment of the device.
CAUTION: For initial deployment of a new DMP-2K, be sure that:
–![]() No other accessories are attached to the DMP-2K.
No other accessories are attached to the DMP-2K.
–![]() You are using a standard category Category 5e or 6 cable up to 100 m in length.
You are using a standard category Category 5e or 6 cable up to 100 m in length.
■![]() Configure your DHCP server with the corresponding Option 43 and Option 60 strings for the DMP-2K. Use “Cisco DMP-2K” for the Option 60 Vendor Class Identifier string for new DMPs shipped from the factory.
Configure your DHCP server with the corresponding Option 43 and Option 60 strings for the DMP-2K. Use “Cisco DMP-2K” for the Option 60 Vendor Class Identifier string for new DMPs shipped from the factory.
Deployment Guidelines for the SV-4K Media Player
Before you deploy the SV-4K media player, consider the following guidelines:
■![]() The SV-4K media player requires PoE+ for 30W of port power on the Cisco Connected Stadium switch. Be sure that your switch can meet these and the other requirements for deployment of the SV-4K.
The SV-4K media player requires PoE+ for 30W of port power on the Cisco Connected Stadium switch. Be sure that your switch can meet these and the other requirements for deployment of the SV-4K.
■![]() If you only allocate 15W for port power on the Cisco Connected Stadium switch, only 1 CPU will be active. This results in the disabling of USB ports and HDMI-In Streaming.
If you only allocate 15W for port power on the Cisco Connected Stadium switch, only 1 CPU will be active. This results in the disabling of USB ports and HDMI-In Streaming.
■![]() Before you configure the SV-4K for WiFi network connectivity, you must first provision the SV-4K according to the normal auto-registration process to download the required firmware and WiFi credentials over a hard-wired connection.
Before you configure the SV-4K for WiFi network connectivity, you must first provision the SV-4K according to the normal auto-registration process to download the required firmware and WiFi credentials over a hard-wired connection.
■![]() Cisco Vision Deployment Guide: Digital Media Players
Cisco Vision Deployment Guide: Digital Media Players
■![]() How to Deploy WiFi Network Connectivity on the SV-4K
How to Deploy WiFi Network Connectivity on the SV-4K
■![]() Cisco Vision Dynamic Signage Solution Operation and Network Requirements (available to qualified Cisco Vision partners)
Cisco Vision Dynamic Signage Solution Operation and Network Requirements (available to qualified Cisco Vision partners)
Firmware Configuration for all Media Players
The media players require that a minimum—or base —firmware version is provisioned before they can be upgraded to the production firmware version supported in Cisco Vision Dynamic Signage Director Release 6.0.
Note: The CV-HD and CV-UHD media players require a different base firmware than the SV-4K and DMP-2K media players.
Figure 23 shows the auto-registration configuration and Table 20 identifies the required firmware properties for the CV-UHD and CV-HD in Release 6.0.
Figure 23 Firmware Image and Version Properties Required to Provision the CV-UHD and CV-HD
Figure 24 shows the auto-registration configuration and Table 21 identifies the required firmware properties for the SV-4K and DMP-2K in Release 6.0.
Figure 24 Firmware Image and Version Properties Required to Provision the SV-4K and DMP-2K
Firmware Download for all Media Players
The media player firmware image is not bundled with the Cisco Vision Dynamic Signage Director software.
Note: Be sure to download the firmware to a device that you can also use to access the Cisco Vision Dynamic Signage Director software.
Downloading the Production Firmware for all Media Players
To download the production firmware for all DMPs, go to:
https://www.brightsign.biz/downloads/dmp-firmware-download-6083-0516
Downloading the SV-4K and DMP-2K Base Firmware
If you do not already have the required base firmware version uploaded to Cisco Vision Dynamic Signage Director for the SV-4K and DMP-2K media players, you must download the firmware image separately from a password-protected site and then upload it to Cisco Vision Dynamic Signage Director.
Contact your Cisco Systems representative for the “How to Download SV-4K Firmware” document, available to qualified Cisco Vision partners.
Limitations and Restrictions
When using Cisco Vision Dynamic Signage Director Release 6.0, be aware of the following limitations and restrictions:
Caution: Proof of play raw data repository in /var/sv/pofp/raw directory is not part of the backup process. In normal operation, a completed script with a green dot already has a copy of the raw data and is part of the backup data. No further action is needed aside from generating the PoP report. For completed scripts that do not have a green dot, it is very important to investigate or call for support within 60 days of the event, after which time the PoP messages in the raw directory will be deleted.
■![]() If you have previously accessed a different Cisco StadiumVision Director version on your computer, sometimes unexpected behavior or warnings arise, or you might access an older version of the interface. In this case, and especially after an upgrade, you must clear your browser cache.
If you have previously accessed a different Cisco StadiumVision Director version on your computer, sometimes unexpected behavior or warnings arise, or you might access an older version of the interface. In this case, and especially after an upgrade, you must clear your browser cache.
■![]() The first release of Cisco Vision Dynamic Signage Director Release 6.0 implements the infrastructure only to support i18n and L10n to support the independent installation of other language packs with Cisco Vision Dynamic Signage Director Release 6.0 as they become available. Language support for Release 5.0 is introduced in Release 5.0.0-421.
The first release of Cisco Vision Dynamic Signage Director Release 6.0 implements the infrastructure only to support i18n and L10n to support the independent installation of other language packs with Cisco Vision Dynamic Signage Director Release 6.0 as they become available. Language support for Release 5.0 is introduced in Release 5.0.0-421.
■![]() Cisco Vision Dynamic Signage Director does not support internationalization for back-end messaging.
Cisco Vision Dynamic Signage Director does not support internationalization for back-end messaging.
■![]() Non-English characters are not supported as a Cisco Vision Dynamic Signage Director login credential.
Non-English characters are not supported as a Cisco Vision Dynamic Signage Director login credential.
■![]() Multi-user support in Cisco Vision Dynamic Signage Director is limited to script editing only. No other Control Panel functions for templates, zones, groups, and playlists support a multi-user environment, and these areas can be deleted by other users. However, users are notified about potential impact due to currently locked scripts and are prompted for confirmation of deletion and given an option to use instant messaging to coordinate with the script owner.
Multi-user support in Cisco Vision Dynamic Signage Director is limited to script editing only. No other Control Panel functions for templates, zones, groups, and playlists support a multi-user environment, and these areas can be deleted by other users. However, users are notified about potential impact due to currently locked scripts and are prompted for confirmation of deletion and given an option to use instant messaging to coordinate with the script owner.
■![]() No more than 10 user sessions can be supported at any one time in the Management Dashboard and Control Panel areas. The system does not prevent more than 10 sessions to be opened, so you need to be careful that you do not exceed this limit.
No more than 10 user sessions can be supported at any one time in the Management Dashboard and Control Panel areas. The system does not prevent more than 10 sessions to be opened, so you need to be careful that you do not exceed this limit.
■![]() No more than 50 staging threads can be processing in Cisco Vision Dynamic Signage Director at any one time. The default maximum is 10. The maximum is configured using the “stagingThreadNum” registry found under the Tools > Advanced > Registry section of the Management Dashboard.
No more than 50 staging threads can be processing in Cisco Vision Dynamic Signage Director at any one time. The default maximum is 10. The maximum is configured using the “stagingThreadNum” registry found under the Tools > Advanced > Registry section of the Management Dashboard.
Note: If auto-registration is enabled and a new DMP is detected, then Cisco Vision Dynamic Signage Director initiates staging and always uses 50 as the maximum value. In this case, the stagingThreadNum registry setting is ignored and remains unchanged.
Important Notes
This section includes other important information about Cisco Vision Dynamic Signage Director that you should know for optimal operation. It includes the following topics:
■![]() Media Player Maintenance Recommendations
Media Player Maintenance Recommendations
■![]() Multicast Addressing Considerations for Multiple Environments
Multicast Addressing Considerations for Multiple Environments
Media Player Maintenance Recommendations
To avoid unexpected behavior and maintain normal operation of your devices, we highly recommend that you perform a soft reboot of all of the media players in your system as shown:
You can reboot DMPs manually or configure a periodic task to run automatically. Remember that the automatic scheduled task applies globally to all media players in the system.
Note: Before you perform a reboot, be sure that there are not any active scripts running.
For more information see the “ How to Configure the Reboot DMP System Task From the Management Dashboard ” Task Note.
Multicast Addressing Considerations for Multiple Environments
If you are planning to set up multiple Cisco Vision Dynamic Signage Director environments, be sure that the control multicast addresses are unique in the network for each system that you instantiate. This includes the addresses in the 239.193.0.0/24 network, such as the MulticastHostPort registry key and the multicast port for zone-based content synchronization.
For more details, see Information About Multicast Support in Cisco Vision Dynamic Signage Director” in Cisco Vision Administration Guide: Dynamic Signage Director, 6.0.
Note: In Release 6.0, the zone-based synchronization multicast address and port are now configured in the Management Dashboard (Figure 25). If using the same multicast addresses, be sure that at least the port configuration is unique. The MulticastHostPort continues to be configured in the Management Dashboard registry.
Figure 25 Global DMP Settings: Networking Configuration Properties
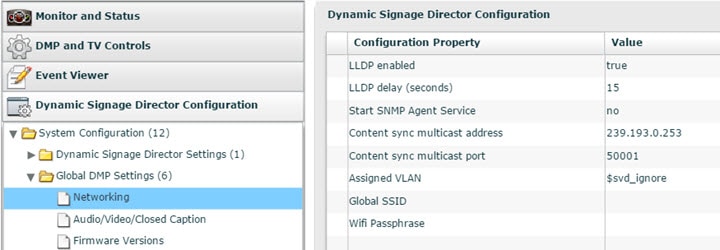
Caveats
■![]() Resolved Defects in Cisco Vision Dynamic Signage Director Release 6.0.0-913
Resolved Defects in Cisco Vision Dynamic Signage Director Release 6.0.0-913
■![]() Resolved Defects in Cisco Vision Dynamic Signage Director Release 6.0.0-832
Resolved Defects in Cisco Vision Dynamic Signage Director Release 6.0.0-832
■![]() Open Defects in Cisco Vision Dynamic Signage Director Release 6.0.0-832
Open Defects in Cisco Vision Dynamic Signage Director Release 6.0.0-832
■![]() Resolved Defects in Cisco Vision Dynamic Signage Director Release 6.0.0-740
Resolved Defects in Cisco Vision Dynamic Signage Director Release 6.0.0-740
■![]() Open Defects in Cisco Vision Dynamic Signage Director Release 6.0.0-740
Open Defects in Cisco Vision Dynamic Signage Director Release 6.0.0-740
Resolved Defects in Cisco Vision Dynamic Signage Director Release 6.0.0-913
The following lists the resolved defects.
Resolved Defects in Cisco Vision Dynamic Signage Director Release 6.0.0-832
The following lists the resolved defects.
Open Defects in Cisco Vision Dynamic Signage Director Release 6.0.0-832
This section details newly found defects in Release 6.0.0-832. All defects that are open in prior Cisco Vision Dynamic Signage Director Release 6.0 releases and not listed as resolved remain open in Cisco Vision Dynamic Signage Director Release 6.0.0-832.
CSCvh52070—Occasionally the green DELETE button doesn't function.
Symptom Delete button in the pop-up window is not working when you delete more than 2 assets simultaneously.
Workaround Refresh the browser before deleting the asset.
CSCvh69927—Sorting only works for the assets/playlists that are displayed in the UI.
Symptom When you click on any column in the table to sort the assets or playlists, only the visible items in the UI seem to sort.
Workaround Scroll till the end of the list to see the complete Assets or Playlists sorted.
Resolved Defects in Cisco Vision Dynamic Signage Director Release 6.0.0-740
The following lists the resolved defects.
Open Defects in Cisco Vision Dynamic Signage Director Release 6.0.0-740
This section describes newly-found defects in Release 6.0.0-740. All defects that are open in prior Cisco Vision Dynamic Signage Director Release 6.0 releases and not listed as resolved remain open in Cisco Vision Dynamic Signage Director Release 6.0.0-740.
CSCvh99036—Different asset with same name added while replacing migrated assets.
Symptom User notices duplicate content with same name but different time stamp when content was uploaded/added. This is applicable for video/static image content with over 24 character name length.
1.![]() For users who upgraded to Release 6.0.0-740 and used the Asset Library feature to replace pre-6.0 release content, duplicate content gets created. This older content must be deleted.
For users who upgraded to Release 6.0.0-740 and used the Asset Library feature to replace pre-6.0 release content, duplicate content gets created. This older content must be deleted.
2.![]() For users who upgraded to 6.0.0-740 release and did not replace existing content, then upgraded to 6.0.0-832 SP1, no duplicates appear.
For users who upgraded to 6.0.0-740 release and did not replace existing content, then upgraded to 6.0.0-832 SP1, no duplicates appear.
1.![]() Check folders and workspace for duplicate content.
Check folders and workspace for duplicate content.
2.![]() Delete older content. Check asset metadata Last Modified information to determine which content is older.
Delete older content. Check asset metadata Last Modified information to determine which content is older.
IMPORTANT : Users who ignore duplicates in the 6.0.0-740 release, then upgrade to 6.0.0-830 SP1 release and continue to replace duplicated content will find that most recent uploaded content (which is in duplicate) will be replaced by newer content. The OLDER and ORIGINAL content will remain unchanged in the system.
CSCvf47268—DMP: Contents may not be displaying on DMPs if an external URL channel has HTTPs.
Symptom Contents may not be displaying on DMPs if an external URL channel has HTTPs.
Workaround There is no workaround.
CSCvf47832—Rebooted DMP may not be in sync with the other DMPs if content validity is enabled.
Symptom DMPs it may not be in sync with the each other.
Conditions When the DMP comes back after loading the runtime, notice the DMP is no longer in sync with the other DMPs due to the fact that content validity parameters changed while DMP was rebooting.
Workaround Change states and then change back to desired state. DMP will then be in sync again.
CSCvg73488—In TextToScreen component, Text Duration setting not applied until widget is reopened.
Symptom In TextToScreen component Text Duration setting not applied until widget is reopened.
2.![]() Place a TextToScreen component on the canvas.
Place a TextToScreen component on the canvas.
4.![]() Notice the rotation is at 5 seconds.
Notice the rotation is at 5 seconds.
5.![]() Change Text Duration to 10 seconds.
Change Text Duration to 10 seconds.
Notice the text rotation is still at 5 seconds on the canvas.
7.![]() Close and re-open the widget.
Close and re-open the widget.
Notice now the text rotation is at 10 seconds.
Workaround Close and reopen the widget.
CSCvg73489—When widget component rotated > 50 degrees click and drag upper left handle has incorrect behavior.
Symptom When grabbed and dragged the bounding rectangle will jump around.
Workaround Grab and drag other handle besides the upper left one when component is rotated > 50 degrees or rotate the component as a last step.
CSCvg73494—In List component “on change” and “increase and decrease” color not working on canvas.
Symptom When using List component, if you choose “on change” or “increase or decrease” color, the canvas does not change.
Workaround There is no workaround.
CSCvg73495—In List component when Italic is used sometimes text can appear outside the component boundary.
Symptom When using List component, sometimes some portions of a letter will extent outside the component boundary.
Workaround Avoid using italic font style if text displayed exhibits this behavior.
CSCvg73651—Widget Designer: In PicToScreen component the “image duration” setting is ignored.
Symptom Regardless of the setting, images seems to rotate at 15 seconds.
Workaround There is no workaround.
CSCvg73656—In PicToScreen when there is no data binding, default image should not be displayed on the canvas.
Symptom The default image appears on the canvas even though there is no data binding.
Workaround There is no workaround.
CSCvg74246—In PlayList, Save & Cancel button is hidden while changing screen resolution.
Symptom When increasing the screen resolution, Save & Cancel is invisible in Playlist.
Workaround There is no workaround.
CSCvg76009—Image resolution does not update after upgrading to GA build if uploaded during 6.0 EFT or FCS.
Symptom Image resolutions are not updating after upgrading to 6.0 GA from 6.0 FCS or 6.0 EFT, if assets were uploaded in FCS or EFT.
Workaround Re-upload the same image to see the correct resolution.
CSCvg76743—MUTING_TOGGLE doesn’t show as feature even when set on display spec.
Symptom When querying for the features of all players accessible by a particular suite PIN, a player will not return having a MUTING_TOGGLE feature even though its display specification defines value for the its “MuteToggle” key.
Workaround Add the value key “MutingToggle” to the display specification and define a value for it. After that, the MUTING_TOGGLE feature will appear when querying for the features of all players accessible by a particular suite PIN.
CSCvg79403—Unable to schedule the states which are already scheduled in states.
CSCvg80860—Transition happens to a state based on schedule even if the current state is timer based.
Symptom When the scheduled time arrives for a state, if the current state is timer-based. this is overridden to move to the scheduled state.
Workaround Schedule the next state only after completion time of “timer states.”
CSCvg81617—Lwrap image delays when we change to External Image/html channel in Dual video region.
Symptom When we change to External URL image or html channel, when a Dual video is running in a script with an Lwrap and UDP channel, there is a delay in showing up the Lwrap image.
1.![]() Create a Dual Video Script with Lwrap image and UDP channel.
Create a Dual Video Script with Lwrap image and UDP channel.
2.![]() When the script is running, change the channel to External URL Image/ html channel.
When the script is running, change the channel to External URL Image/ html channel.
There is a delay in showing up the Lwrap image. Channel content is shown first then the Lwrap image.
Workaround There is no workaround.
CSCvg82137—In Widget Designer, a TextToScreen component canvas preview delays before appearing.
Symptom Using Widget Designer, a TextToScreen component canvas preview has a delay before appearing.
2.![]() Place a TextToScreen component on the canvas.
Place a TextToScreen component on the canvas.
It may take up to 15 seconds before the canvas preview appears.
Workaround There is no workaround.
CSCvg82608—Unable to delete states scheduled script from Control Panel.
Symptom Unable to delete the state scheduled scripts from Control Panel when it is scheduled from Scheduler and you add repeated events. We are able to delete scripts if states are not scheduled.
1.![]() Login to DSD and wait until Library page loads.
Login to DSD and wait until Library page loads.
2.![]() Open Scheduler page and create repeated events.
Open Scheduler page and create repeated events.
3.![]() Select the script and schedule scripts states.
Select the script and schedule scripts states.
4.![]() Save the events in Scheduler.
Save the events in Scheduler.
5.![]() Open Control Panel and try to schedule the script.
Open Control Panel and try to schedule the script.
Unable to delete the state scheduled scripts from Control Panel.
1.![]() Delete the scheduled event first, then delete the script.
Delete the scheduled event first, then delete the script.
2.![]() Open the event of scheduled scripts.
Open the event of scheduled scripts.
3.![]() Disable the “Scheduled State” slider and delete the script.
Disable the “Scheduled State” slider and delete the script.
Resolved Defects in Cisco Vision Dynamic Signage Director Release 6.0.0-544
The following lists the resolved defects.
Open Defects in Cisco Vision Dynamic Signage Director Release 6.0.0-544
This section describes newly-found defects in Release 6.0.0-544. All defects that are open in prior Cisco Vision Dynamic Signage Director Release 6.0 releases and not listed as resolved remain open in Cisco Vision Dynamic Signage Director Release 6.0.0-544.
CSCvf47832—Rebooted DMP may not be in sync with the other DMPs if content validity is enabled.
Symptom DMPs it may not be in sync with the each other.
Conditions When the DMP comes back after loading the runtime, notice the DMP is no longer in sync with the other DMPs due to the fact that content validity parameters changed while DMP was rebooting.
Workaround Change states and then change back to desired state. DMP will then be in sync again.
CSCvf47268—Contents may not displaying on DMPs if an external URL channel has HTTPs.
Symptom Contents may not be displaying on DMPs if an external URL channel has HTTPs. This may be because some sites are using security certificates that are not currently supported by the DMP.
Workaround There is no workaround.
CSCvf44796—Asset Library: Difficult to click and drag to re-order a playlist if playlist scrolling is required.
Symptom If there is a piece of content user wants to move to another slot in the playlist that is not currently in view (requires scrolling), clicking and dragging the content towards the edge of the playlist to trigger playlist scrolling is not consistently working.
Sometime the playlist will not scroll at all making the re-ordering of the piece of the content very difficult.
Workaround If playlist scrolling doesn't work, try 1 of 2 things:
1.![]() Move piece of content down to last position in playlist.
Move piece of content down to last position in playlist.
2.![]() Scroll to next page on playlist.
Scroll to next page on playlist.
3.![]() Repeat #1 and #2 until the piece of content is in new desired position
Repeat #1 and #2 until the piece of content is in new desired position
CSCvf47973—Crestron API calls to "StadiumVision" redirect to "CiscoVision" not working.
Symptom When Crestron code calls the API with "StadiumVision" in the URL the server responds with a 302 redirect.
However, the Crestron does not honor the redirect and the call fails.
■![]() Update the application running on the Crestron to use "CiscoVision" instead of "StadiumVision" in the API call.
Update the application running on the Crestron to use "CiscoVision" instead of "StadiumVision" in the API call.
■![]() Contact your Cisco representative.
Contact your Cisco representative.
CSCvf46997—After initial provision or timezone change, DMP needs extra reboot to have correct timezone.
Symptom After initial provision or timezone change DMP needs extra reboot to have correct timezone.
Using either a new DMP or an already provisioned DMP:
1.![]() Boot up the new DMP or change the timezone in Dashboard and reboot the DMP.
Boot up the new DMP or change the timezone in Dashboard and reboot the DMP.
2.![]() When DMP completes provisioning and is streaming default multicast video, perform a GetStatus.
When DMP completes provisioning and is streaming default multicast video, perform a GetStatus.
Notice the compliance check passes showing the DMP has the timezone configured in Dashboard.
If Diagnostic Web Server is used to login to the DMP and check the timezone the DMP is using, it's either using "GMT" if the DMP was freshly provisioned, or using the previous timezone before it was changed in Dashboard.
Now DMP will be using the correct timezone.
Workaround Reboot the DMP an extra time after initial provisioning or after a timezone change in Dashboard.
CSCvf44825—Random DMPs shows slight multicast video out-of-sync with Firmware 6.2.166.
Symptom Using a tree of 12 DMPs, when the runtime is restarted, sometimes there will be several random units that will show slight multicast video out-of-sync behavior. The out-of-sync is very slight but observable. This only occurs intermittently.
1.![]() Change DMP Jitter setting from default of 140 to 30 in the Dashboard.
Change DMP Jitter setting from default of 140 to 30 in the Dashboard.
If out-of-sync behavior is still observable, tune the Jitter number lower but not lower than 16.
Keep in mind the lower the Jitter number, the less tolerant the DMP is to multicast stream network delay issues.
CSCvf45394—Asset Library: Unable to set tag of multiple assets as part of multi-select.
Symptom Unable to set tag of multiple assets when we select more than two assets at a time.
Workaround Select one asset at a time and tag the asset.
CSCvf56308—Asset Library: Certain zoom/resolution combos cause UI to not show scroll bar and/or no contents.
Symptom Asset Library: At certain zoom/resolution combos, the UI does not show scroll bar and/or contents.
For example (each system may have its own zoom/resolution settings that trigger the issue).
1.![]() In a browser, zoom to level 75%.
In a browser, zoom to level 75%.
Notice no contents are displayed.
1.![]() Change the browser zoom level or system resolution.
Change the browser zoom level or system resolution.
CSCvf47047—The upload progress bar is not in sync while uploading assets.
Symptom While uploading assets, the progress bar is not in sync.
Workaround There is no workaround.
CSCvf47228—Asset Library: Asset count is shown incorrectly at folder level while uploading assets.
Symptom Asset count is shown incorrectly at folder level while uploading assets. The count at folder level is showing asset count at workspace+folder.
Condition The count is shown incorrect immediately after uploading assets at folder level.
Workaround Refresh the browser.
CSCvf61198—Asset Library: Assets search only working for contents scrolled into view.
Symptom Within Asset Library, search only works for content that is in view, not all content.
Conditions Have more content than will display on a single page.
2. Without scrolling, use the search box to search for a piece of content that is not in view. For example a piece of content that is sorted at the end of the content list.
Notice no content is found. This is because the search box only search on content items that are already visible when the Asset Library is loaded or have scrolled into view subsequently.
Workaround Scroll until the last piece of content is in view. Search should now work in the expected manner.
CSCvf45879—Asset Library: Unable to convert a Non-Video playlists to Mixed Media playlists.
Symptom If user creates a playlist as a Non-Video Playlist, s/he cannot update it as a Mixed -Media Playlist.
Workaround There is no workaround.
CSCvf55734—When selecting New Playlist option is opened, playlist assigned assets display.
Symptom If playlist is opened and you select New playlist option, assigned assets and playlist names display.
Workaround Close the already opened playlist and select New playlist.
CSCvf55609—Blank screen displays when select HDMI-In channel by IR-remote in DMP-2K and CV-HD.
Symptom When we invoked Channel-0 [HDMI-In] by IR-remote or Local control API in DMP-2K & CV-HD, blank screen displays.
Workaround There is no workaround.
CSCvf58923 — Workspace shows 0 items when refresh browser in CCM page then switch to Library page.
Symptom When you perform browser refresh in Device Management Page (CCM) and then switch to Library page, the workspace shows no assets. The count of assets in Library page also shows 0.
Workaround Click on Workspace in the left pane to show the assets in the workspace.
CSCvf61460 —When performing an upgrade, HDMI In channel is taking default duration as 0 in playlists.
Symptom HDMI In channel is taking default duration as 0 in playlists when we do an upgrade. DMP continues to show HDMI Channel content and doesn't move to the next Playlists content.
Conditions Playlists should have HDMI IN as External Content before upgrading to 6.0.
Workaround Edit the playlists and change the duration of HDMI Channel to -1.
CSCvf64344 —Venue folders are not getting created if we have " ' " in Venue name after upgrading from DSD 5.0.
Symptom Venue folders are not getting created if we have " ' " in Venue name.
Workaround Rename the venue name before upgrading or manually create a folder and move the contents after upgrade. Do not use “’” character when naming folders.
CSCvf66129 — Assets Library: UI freezes while placing the focus on widget, channel, external URL and then uploading files.
Symptom Assets Library: UI freezes when focusing on widget, channel, or external URL and then uploading files.
Workaround Refresh browser page and get clean Library page.
CSCvf46466 — Asset Library: Continue button is disabled when you try to upload from the same folder for a consecutive time.
Symptom The Continue button is disabled when you try to upload from the same folder again.
Workaround De-select and select the content in the popup window (Tick Mark). The Continue button will be enabled.
CSCvf78682 — Blank Screen displays when you tune into HDMI-IN Channel (Apart from Channel 0).
Symptom Blank Screen displays when you tune into HDMI-IN Channel (Apart from Channel 0). This also happens when you tune into HDMI-IN Channel using Scripts/IP Phone/IR remote.
Channel 0 (HDMI-In) is working fine.
1. In Control Panel go to Channels tab.
2. Create a new channel with source type set to ?HDMI-In?.
3. Add this channel to a channel guide.
Workaround Tune into Channel 0 to see HDMI Content.
CSCvf76456 —Channel 0 cannot be added to channel guide via the master channel list tab.
Symptom Channel 0 cannot be added to channel guide via the master channel list tab.
Workaround Go to Channel Guide tab and then add Channel 0 from the channel guide tab.
CSCvf88952 — DMP goes blank for few seconds when you shuffle content to a playlist when External URL is on screen.
Symptom When running playlists that include External URL channel, the DMP goes blank for few seconds when we add/delete and shuffle content. Also, the DMP shows the previous content of the playlists, before starting the rotation of the contents back.
1.![]() Create a playlsits with External URL Channels, Images and videos (i.e., in the order of image1, Video1, image2, External URL channel, Local Video2).
Create a playlsits with External URL Channels, Images and videos (i.e., in the order of image1, Video1, image2, External URL channel, Local Video2).
2.![]() Run the playlists as part of a script.
Run the playlists as part of a script.
3.![]() While the external URL channel is playing in the DMP, try to add or delete content from playlists and interchange the position of contents,or just interchange the content without adding or deleting content.
While the external URL channel is playing in the DMP, try to add or delete content from playlists and interchange the position of contents,or just interchange the content without adding or deleting content.
Blank Screen shows in DMP for a few seconds. Then DMP shows the image2 and then continues the content rotation. The DMP doesn't continue from the position it stopped.
Note : Issue happens only when changes are made in playlists when External URL channels are running in the DMP.
Related Documentation and Resources
This document is to be used in conjunction with the documents listed in this section.
Cisco Vision Dynamic Signage Director Documentation Go URL
For more information about Cisco Vision Dynamic Signage Director hardware and software installation, configuration, and operation, see the documentation available on Cisco.com at:
Cisco Vision Dynamic Signage Director Documentation Summary
The following documents are included in the content library for Cisco Vision Dynamic Signage Director Release 6.0:
Cisco Vision Software Installation and Upgrade Guide: Dynamic Signage Director Release 6.0
Cisco Vision Deployment Guide: SV-4K and DMP-2K Media Players
Cisco Vision Dynamic Signage Solution Operation and Network Requirements (authorized partners only)
Cisco Connected Stadium WiFi Design Guide (authorized partners only)
Cisco Vision Video Headend Design and Implementation Guide (authorized partners only)
Cisco StadiumVision Director Localization Guide
Cisco Vision Administration Guide: Dynamic Signage Director, 6.0
Cisco Vision Content Planning and Specifications Guide: Dynamic Signage Director, Release 6.0
Release 6.0: Cisco Vision Director Data Integration Guide
Cisco StadiumVision Director Operations Playbook
Cisco Vision Dynamic Signage Director Operations Guide, Release 6.0
DMPs: Configure Reboot DMP System Task
DMPs: Enable Touch Screen Control
DMPs: Find the Serial Number for a DMP From the Management Dashboard
DMPs: Deploy WiFi Network Connectivity on the SV-4K
DMPs: UI: Access Cisco Vision Director
Cisco Vision Dynamic Signage Director Documentation Notifications
You can receive periodic emails that summarize new and changed information in Cisco Vision Dynamic Signage Director documentation by subscribing to the sv-doc-notify@external.cisco.com email alias.
Contact us at stadiumvisiondocs@external.cisco.com to request this notification service.
Cisco Vision Dynamic Signage Director Documentation Team Email Contact Information
You can submit questions, suggestions, or other feedback to us at stadiumvisiondocs@external.cisco.com.
Obtaining Cisco Product Documentation
For information on obtaining other Cisco Product documentation, see the monthly What’s New in Cisco Product Documentation, which also lists all new and revised Cisco technical documentation, at:
http://www.cisco.com/en/US/docs/general/whatsnew/whatsnew.html
Subscribe to the What’s New in Cisco Product Documentation as a Really Simple Syndication (RSS) feed and set content to be delivered directly to your desktop using a reader application. The RSS feeds are a free service and Cisco currently supports RSS Version 2.0.
Service and Support for Cisco Vision Dynamic Signage Director
Cisco Solution Support is the required technical support service for the Cisco Vision solution (including Cisco Vision Dynamic Signage Director).
Cisco Solution Support for Cisco Vision combines Cisco product support—Cisco Smart Net Total Care Service or software services—with solution-level support into one service. By taking a solution-level approach, Cisco is responsible for managing product support teams to resolve any issue, no matter where it resides.
For this service, simply purchase Cisco Solution Support for each Cisco hardware or software product in Cisco Vision.
Note: Cisco Solution Support is required for Cisco software in the Cisco Vision solution. Although it is optional for Cisco hardware in this solution, each Cisco component must be covered to take advantage of Cisco Solution Support. Product support for solution partner products within Cisco Vision is also required. Contact these vendors for details and requirements.
■![]() For a high-level introduction to this service for Cisco StadiumVision, see the Cisco Solution Support for StadiumVision At-A-Glance document.
For a high-level introduction to this service for Cisco StadiumVision, see the Cisco Solution Support for StadiumVision At-A-Glance document.
■![]() For technical details and product coverage, including the support workflow, see the “Cisco Solution Support for StadiumVision Service Definition.”
For technical details and product coverage, including the support workflow, see the “Cisco Solution Support for StadiumVision Service Definition.”
Find more details about Cisco Solution Support on cisco.com or contact your Cisco sales representative.
RMA Process for the SV-4K and DMP-2K Media Player
The Return Materials Authorization (RMA) process for the SV-4K and DMP-2K media player is covered by the Solution Support Service for Cisco Vision.
Before you place a service call, see the troubleshooting information in the Cisco Vision Deployment Guide: SV-4K and DMP-2K Media Players. If you cannot resolve the problem with any of the recommended troubleshooting steps, open a Cisco Solution Support case to further troubleshoot and coordinate the return process with the vendor.
Cisco and the Cisco logo are trademarks or registered trademarks of Cisco and/or its affiliates in the U.S. and other countries. To view a list of Cisco trademarks, go to this URL: www.cisco.com/go/trademarks. Third-party trademarks mentioned are the property of their respective owners. The use of the word partner does not imply a partnership relationship between Cisco and any other company. (1110R)
Google, Google Play, Android and certain other marks are trademarks of Google Inc.
The terms HDMI and HDMI High-Definition Multimedia Interface, and the HDMI Logo are trademarks or registered trademarks of HDMI Licensing LLC in the United States and other countries.
Contact Cisco
- Open a Support Case

- (Requires a Cisco Service Contract)
 Feedback
Feedback