Cisco Vision Dynamic Signage Director Release Notes for Release 6.1
Available Languages
Table of Contents
Release Notes 6.1 for Cisco Vision Dynamic Signage Director
Key Considerations for This Release
Time Localization in JavaScript
Limitations to Content Replacement Enhancement
Smaller-Scale Director VM and Services
Importing DMP or Data Integration Certificates to the DMP
Returning Hostname on API Replies
Support AES CBC Video Decryption Algorithm
Device Management Enhancements
Expanded Outbound Trigger Capabilities
Support Daktronics Football Feed
Expand the System Health Notification Report
Detect X-Frame-Options in External URLs
Designer Enhancements for Widgets and Templates
Cisco Vision Director to Use SHA512 Algorithm
Auto-Cancel a Blocked Script Instance
Internationalization and Localization
Language Packs for Localization
Installation and Upgrade Files
Firmware Configuration for all Media Players
Firmware Download for all Media Players
Resolved Defects in Release 6.1.0-608
Resolved Defects in Release 6.1.0-505
Open Defects in Release 6.1.0-505
Resolved Defects in Release 6.1.0-486
Open Defects in Release 6.1.0-486
Resolved Defects in Cisco Vision Dynamic Signage Director Release 6.1.0-363
Related Documentation and Resources
Cisco Vision Dynamic Signage Director Documentation Go URL
Cisco Vision Dynamic Signage Director Documentation Summary
Cisco Vision Dynamic Signage Director Documentation Notifications
Cisco Vision Dynamic Signage Director Documentation Team Email Contact Information
Obtaining Cisco Product Documentation
Service and Support for Cisco Vision Dynamic Signage Director
RMA Process for the Digital Media Players
Release Notes 6.1 for Cisco Vision Dynamic Signage Director
Cisco Vision Dynamic Signage Director, Release 6.1.0-608 SP3 UPDATE
■ ■ |
|
Document update to include information about firmware. See Known Issues with Firmware. |
|
Release 6.1.0-608 (SP3) is available. This release includes security updates, other fixes, and resolves defects. |
|
This is an update to the Release Notes for 6.1.0-505 (SP2). This release updates the DMP firmware to 7.0.92.2. The firmware addresses the AES CBC encrypted stream DMP tune-in delay issue. If you are using AES CBC encryption of your video feeds, we highly recommend using firmware 7.0.92.2 to reduce video decryption time. Using the newest firmware is optional. The following sections were updated: |
|
Release 6.1.0-505 (SP2) is available and this document has been revised. The following sections were updated: ■ |
|
Enhanced instructions for installing, upgrading, and backing up. |
|
Release 6.1.0-486 (SP1) is available and this document has been revised. The following sections were updated: ■ |
|
|
Updated new default password string for both the default DMP administrator password and the default web UI administrator.
See New Default Passwords. |
|
New Release Note Format
We trimmed the Release Notes to be leaner and more relevant. We hope you’ll agree. Find detailed information about the following topics in the 6.0 Release Notes on Cisco.com.
Contents
■![]() Key Considerations for This Release
Key Considerations for This Release
■![]() Internationalization and Localization
Internationalization and Localization
■![]() Resolved Defects in Release 6.1.0-608
Resolved Defects in Release 6.1.0-608
■![]() Resolved Defects in Release 6.1.0-505
Resolved Defects in Release 6.1.0-505
■![]() Open Defects in Release 6.1.0-505
Open Defects in Release 6.1.0-505
■![]() Open Defects in Release 6.1.0-486
Open Defects in Release 6.1.0-486
■![]() Resolved Defects in Cisco Vision Dynamic Signage Director Release 6.1.0-363
Resolved Defects in Cisco Vision Dynamic Signage Director Release 6.1.0-363
■![]() Related Documentation and Resources
Related Documentation and Resources
■![]() Service and Support for Cisco Vision Dynamic Signage Director
Service and Support for Cisco Vision Dynamic Signage Director
Key Considerations for This Release
For the newest Release 6.1, we strongly recommend that you install Release 6.1.0-363, (released July 10, 2018) and then upgrade (run an upgrade ISO) to Release 6.1.0-486, Service Pack (SP) 1, (released October 26, 2018), upgrade (run an upgrade ISO) to Release 6.1.0-505, (SP2), (released December 5, 2018), and then upgrade (run an upgrade ISO) to Release 6.1.0-608, (SP3).
For existing Release 6.1 customers:
We strongly recommend that you upgrade (run an upgrade ISO) to Release 6.1.0-486, Service Pack (SP) 1, (released October 26, 2018), upgrade (run an upgrade ISO) to Release 6.1.0-505, (SP2), (released December 5, 2018), and then upgrade (run an upgrade ISO) to Release 6.1.0-608, (SP3).
You can only restore a backup from the same version. In other words: make a backup of your existing release data, whatever it is {6.1.0-363, 6.1.0-486 (SP1) or 6.1.0-505 (SP2)} before you upgrade to 6.1.0-608 (SP3). Then, if something goes wrong during the upgrade, you can revert to the Release 6.1.0-505 version and restore the 6.1.0-505 backup.
Note: Language packs are release-specific. You can install available language packs for Release 6.1, after you have installed or upgraded to Release 6.1 and when the language pack is available.
The ISO versions are available on Cisco.com here:
https://software.cisco.com/download/home/283489263/type/283866237/release/6.1
Known Issues with Firmware
■![]() Time Localization in JavaScript
Time Localization in JavaScript
Pink/Purple Tint on Displays
This release is currently using firmware version 7.0.92, 7.0.92.2, or 5.1.68.1, depending on the DMP type. See Firmware Configuration for all Media Players. If you are experiencing any odd tinting on your displays, upgrade the firmware to 8.0.77. See Cisco Vision Dynamic Signage Director Release Notes for Release 6.2.
Rotated 4K Output
Displaying an HTML page and rotated video while using a 4K output mode will cause the video to flicker. This is the case even if the video is not part of the HTML page.
Time Localization in JavaScript
The JavaScript toLocaleTimeString() call does not retrieve localized time formats (i.e. 24-hour vs. 12-hour clock). Instead, the hour/minute clock defaults to 24-hour time on the media player. The below code provides a workaround in JavaScript to display time using a 12-hour clock:
1.![]() Create the following function:
Create the following function:
2.![]() Optionally, to not display seconds information, replace the above "return" line with the following:
Optionally, to not display seconds information, replace the above "return" line with the following:
User Interface Changes
Script Control Redesigned
Another wave of the UI redesign to HTML5 is here. We added an icon and direct navigation to controlling your scripts from the Library (Main Menu). Click Script Control to get the new Script Details screen (Figure 1).
Figure 1 Script Control Screen
Manage when your scripts play using Script Control.
See Release 6.1: Cisco Vision Dynamic Signage Director Operations Guide for more details on how to use the UI.
We are migrating the UI to HTML5. It’s not a 1-to-1 conversion from previous releases. A few things moved or changed, but we added a lot of icons, right-clicking for action boxes or detailed information, and hover help.
Use these interfaces to control and manage your scripts, when they run, set timers, duration, the days—like always.
To schedule scripts, click Event Management.
To control scripts, click Script Control.
The Script Details pane is fully sortable, has a filter option (Figure 2), shows the script name, the status of all your scripts, and when they are scheduled to start, the description of each script that you set, the current running state and if will be included in the Proof of Play record.
Figure 2 Script Details —States Drop-Down
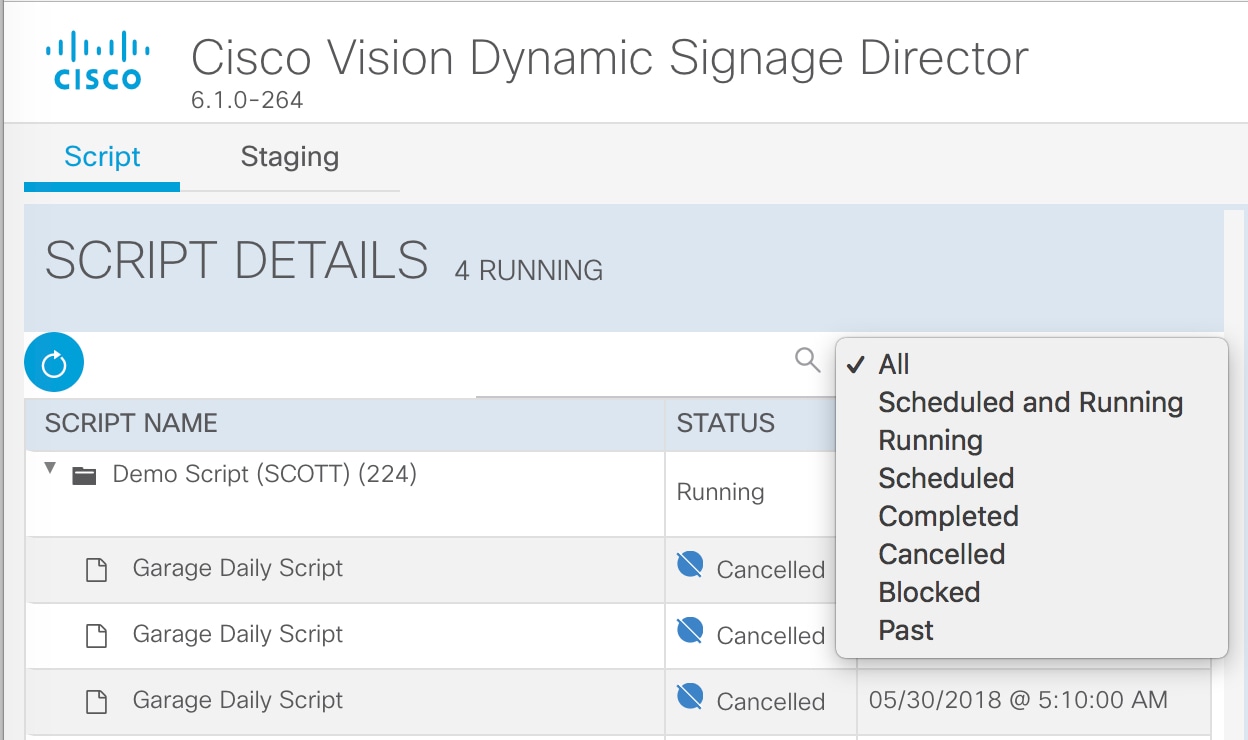
Right-click to get An Action Box (Figure 3). This one allows you to Start, Stop, Edit or Delete the script. Click the down arrow to get the Instance detail pane to appear.
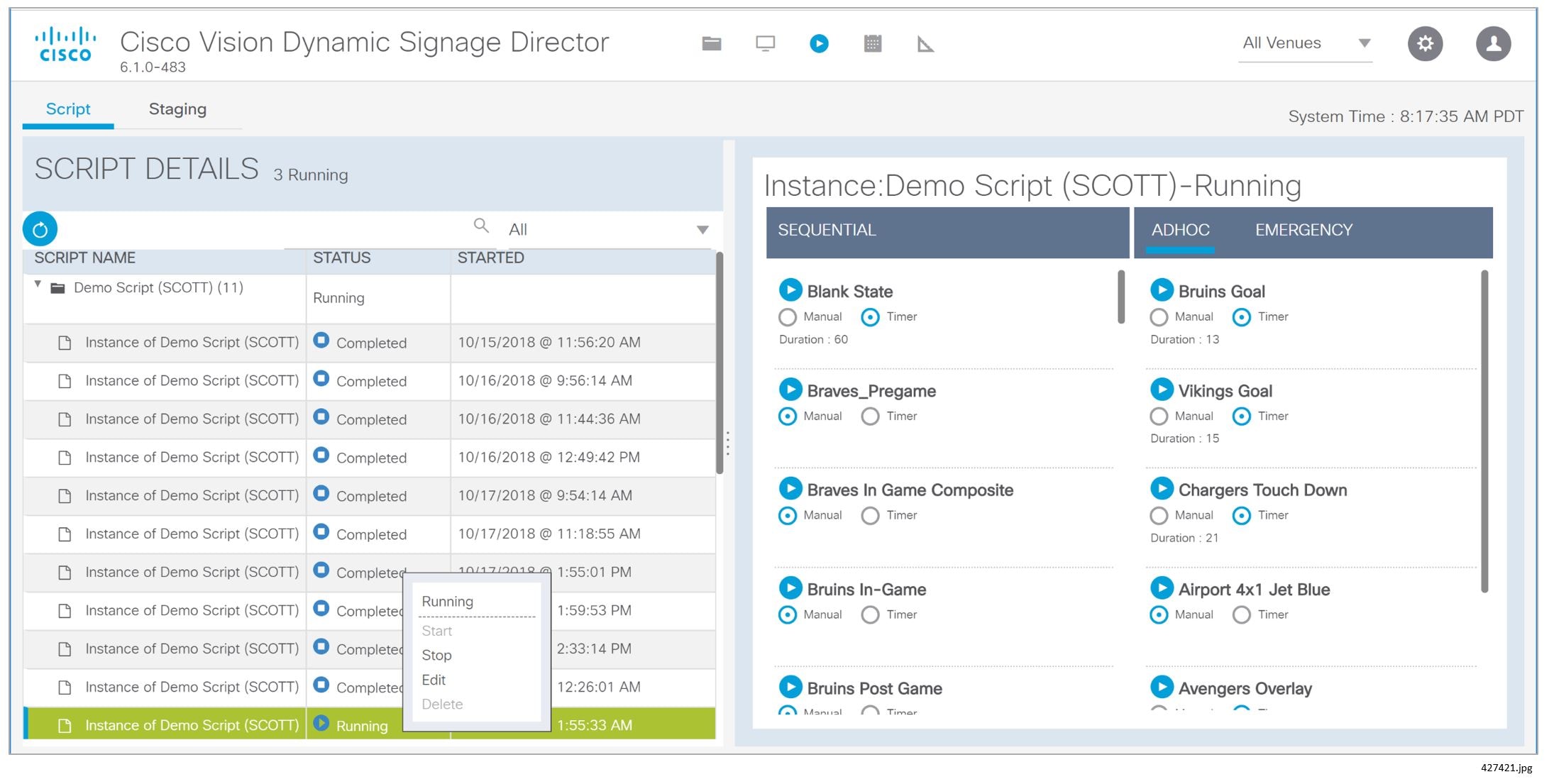
From here, you can Run, Start, Stop, Edit, and Delete scripts, and set the Timer.
Using Event Management you can schedule or create a new event, Repeat a script event (Figure 4), choose whether your script will generate a Proof of Play log, gets Staged, or you need to Force Stop the script. Fill in the fields. Click Save.
Figure 4 Repeat Event Script Detail Screen
To start a script, choose the Instance Name and Now, In, the Duration and whether you want the script to get staged to the DMP an be included in the Proof of Play log. The Duration list unit is seconds (Figure 5).
Figure 5 Start Script Screen showing Duration Drop-Down
If you need to stop a script, choose Now, In, or At allowing you to pick a calendar date and time (Figure 6).
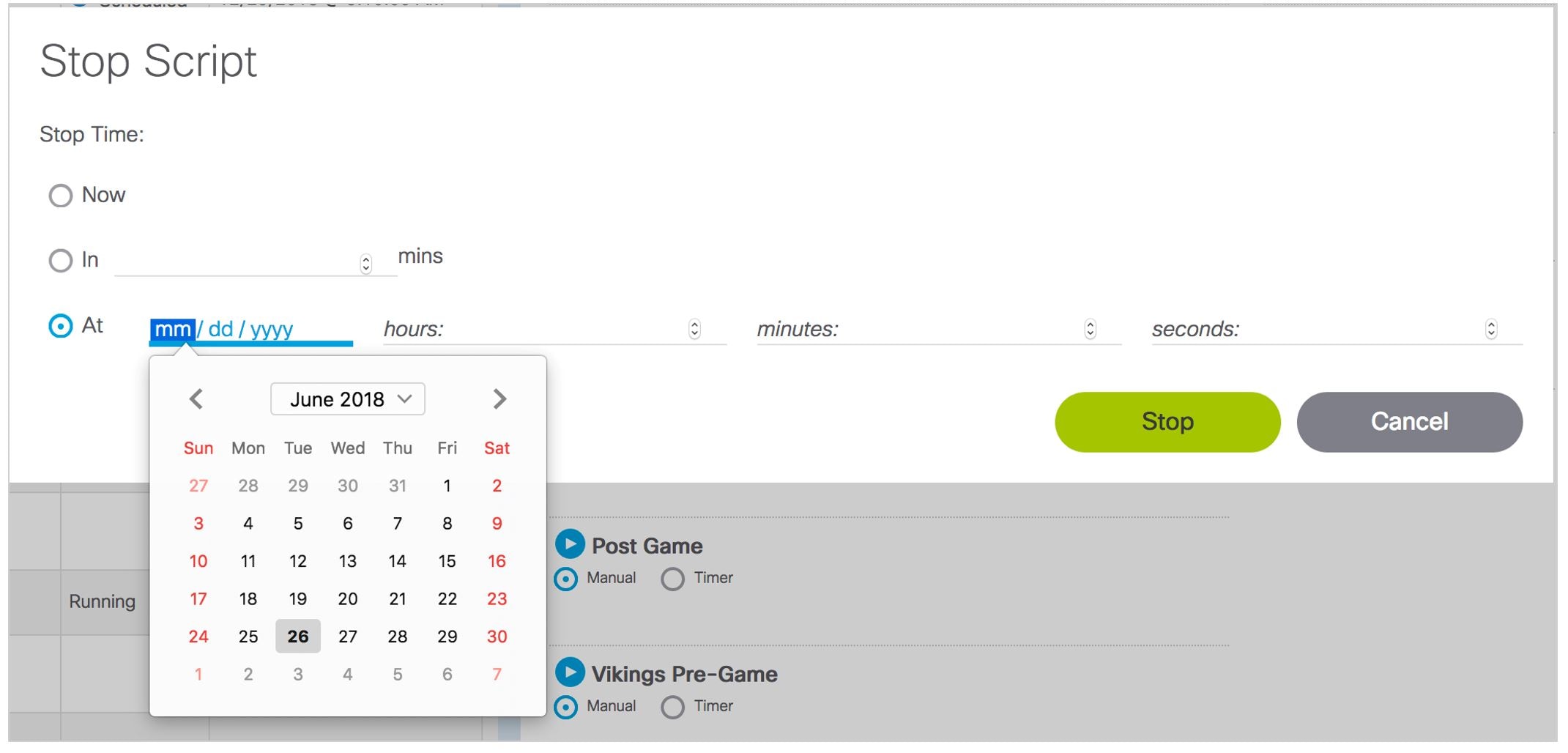
For detailed information about the new Script Control UI, see Release 6.1: Cisco Vision Dynamic Signage Director Operations Guide.
New Features in Release 6.1
This section describes new features, enhancements and changes in support or behavior in Cisco Vision Dynamic Signage Director Release 6.1. It includes the following sections:
■![]() Flexible DMP Content Rotation
Flexible DMP Content Rotation
■![]() Smaller-Scale Director VM and Services
Smaller-Scale Director VM and Services
■![]() Importing DMP or Data Integration Certificates to the DMP
Importing DMP or Data Integration Certificates to the DMP
■![]() Returning Hostname on API Replies
Returning Hostname on API Replies
■![]() Support AES CBC Video Decryption Algorithm
Support AES CBC Video Decryption Algorithm
■![]() Device Management Enhancements
Device Management Enhancements
■![]() Expanded Outbound Trigger Capabilities
Expanded Outbound Trigger Capabilities
■![]() Support Daktronics Football Feed
Support Daktronics Football Feed
■![]() Expand the System Health Notification Report
Expand the System Health Notification Report
■![]() Detect X-Frame-Options in External URLs
Detect X-Frame-Options in External URLs
■![]() Designer Enhancements for Widgets and Templates
Designer Enhancements for Widgets and Templates
■![]() Cisco Vision Director to Use SHA512 Algorithm
Cisco Vision Director to Use SHA512 Algorithm
■![]() Auto-Cancel a Blocked Script Instance
Auto-Cancel a Blocked Script Instance
Flexible DMP Content Rotation
We introduced portrait displaying of content in Release 6.0. We enhanced that feature by allowing you to rotate the content 90 degrees and -90 degrees (or +270 degrees). This works for all content like videos, static images, widgets, local and multicast video, and external URLs.
For situations where the display monitor has already been installed in a portrait position and to show your content the way you want, rotate the content.
Go to Tools > Control Panel > Setup > Devices > Display Specifications. Choose the specific display from the list on the left panel and click the Display Parameters tab in the right panel. Add a Display Parameter called dmp.portrait or dmp.portrait.clockwise and set them to “true” to achieve the proper rotation value you need (see Figure 7).
By default, if you use dmp.portrait and set “true” to your content, it rotates the content 90 degrees. If you set dmp.portrait.clockwise to “true,” it will rotate the content 270 degrees (or -90 degrees).
Note : Reboot the DMPs after setting this parameter. Go to Tools > Management Dashboard > DMP and TV Controls > DMP Commands > Reboot Device.
Figure 7 Adding Content Rotation Specifics to Display Parameters
Below is a figure displaying rotated content 90 and -90 degrees. Use clockwise and counter clockwise.

Content Scaling
We provided content scaling in previous releases for video to fill up a region of your display. Now we added content scaling for static images, widgets, local and multicast video, and external URLs.
If you have a large piece of content and you’d like to scale it down and keep the correct aspect ratio. If your image or widget resolution is smaller than the region, the content resolution will not scale up.
No need to configure. This is just an added feature/ability of Cisco Vision Director. For video walls, videos always scale to the region. However, if your region is out of spec, it may not display. For non-video, content will be scaled down (scale-to-fit for images and widgets, maintaining aspect ratio; scale-to-fill for external URL). This feature will scale non-video content down so it will not spill over beyond the region size.
Limitation : If you have content that is too small for your region, you can scale up—for video only.
Best practice : Match content resolutions with region resolutions.
Enhanced Content Library
We changed the default for the Library page to show List View, instead of the icon view (Grid View). This fits more pertinent information in the pane. See Figure 8.
Figure 8 Default Library View is List View
We greatly enhanced how you can display this information by adding adjusting bars to stretch or shrink a panel, when creating/editing a playlist. To get the handles, click Playlists at the top of the middle panel, then position your cursor to get the crosshairs at the top of the panels, near the Create Playlist tab, and drag.
Figure 9 Adjusting the Playlist Screen
Now you can double click on a playlist from the Library left panel and get the playlist you chose to show in List or Grid View. We downsized the asset icons to give you better visibility (Figure 9).
When you click on one of the items in the playlist, you get Title, Type, Duration, Size, and Last Modified columns to give you greater granularity for your assets.
If you want to see more metadata on your content, click Asset Info at the top of the right panel.The metadata appears for the asset you chose (Figure 10) and you can preview it.
Figure 10 More Metadata from the Library Screen
When you click to Grid View in the Playlist Workspace panel, the number shown in the bottom left corner of the asset icons shows the number of items in that playlist (Figure 11). In Figure 11, the Channel Playlist has four pieces of content, as shown in the right panel.
Content Validation
We added a Warning symbol if you upload a piece of content that is not supported (Figure 12). To clear the warning, check the Management Dashboard for accepted values.
Note : This warning will only appear if you first configured in the Management Dashboard what content resolutions and aspect ratios you will allow for imported images and videos.
To check the validity so your content will appear as scheduled and planned with no errors. Use this feature to flag assets that may be outside of your content specification guidelines, based on aspect ratio and dimensions/resolutions. For example, if you set the value to “true,” all assets that do not have the resolution set in the registry will be invalid. If you set it to “false,” then all assets that have resolution greater than the value set in the registry show as invalid. So if you set false and 1920x1080, anything from 0x0 to 1920x1080 will be considered valid.
Go to Tools > Management Dashboard > Dynamic Signage Configuration > System Configuration > Dynamic Signage Director Settings > Content Validation Parameters. Align the resolution values to the planned use of the content item. See Figure 12.
Figure 12 Warning Symbol for Content Validity
Enhanced Content Replacement
Allows you to update a playlist and save it, then update another playlist, without waiting for the first content replacement command to finish. Content Replacement is defined as making changes to the playlists or content without restarting the script.
You can do multiple content replacements (playlist change or file upload) without waiting for the prior content replacements to finish. There are a couple limitations:
■![]() You can only have one replacement per content item or one replacement per playlist queued. In other words, you can’t replace the same content a second time until the first replacement process finishes.
You can only have one replacement per content item or one replacement per playlist queued. In other words, you can’t replace the same content a second time until the first replacement process finishes.
■![]() You cannot make another change to the same playlist until the first change to that playlist finishes.
You cannot make another change to the same playlist until the first change to that playlist finishes.
■![]() All file uploads, even if you did not select content replacement, will temporarily block another upload of an item of the same name.
All file uploads, even if you did not select content replacement, will temporarily block another upload of an item of the same name.
TIP : Check your work thoroughly before you start the content replacement process. That way, you won’t need to go back and try to make more changes to your playlists before they get staged.
Note : Content replacement can invalidate the Proof of Play report.
This feature concerns uploading content (Figure 13) to the Library (Director Server). Once completed successfully, this triggers uploading and staging to the DMP specified.
Figure 13 Upload Content Dialog Box
Choose Replace now (Figure 14) or Replace at script start (Figure 15).
Replace now causes the new content to get replaced on Cisco Vision Director and on the specified DMP.
Replace at script start will only replace content on Cisco Vision Director and when the script restarts, the new content will push to the specified DMP.
Figure 15 Replace at Script Start Option
To perform a replacement, check the box by the file name and click Replace. If there is a previous upload that hasn’t fully processed or you try to upload the same assets again, an error appears (Figure 16).
Figure 16 Error Uploading File Message
Now you can perform content replacement on a second playlist (it cannot be the same playlist) even if the first playlist isn’t done processing. With the newest content replacement enhancements, you can make changes to playlists, even if they have started.
Limitations to Content Replacement Enhancement
1.![]() The Proof of Play may become invalid if you do content replacements.
The Proof of Play may become invalid if you do content replacements.
2.![]() Content replacement only applies to local video and image files only (not channels, external URLs, or widgets).
Content replacement only applies to local video and image files only (not channels, external URLs, or widgets).
3.![]() Playlists containing 1 item will not content replace (change). To make this work:
Playlists containing 1 item will not content replace (change). To make this work:
a.![]() Create a playlist of the same item twice
Create a playlist of the same item twice
b.![]() Change states to a different state with a different playlist, then return to the prior state
Change states to a different state with a different playlist, then return to the prior state
IMPORTANT : If the DMP performs a reboot during this uploading and staging process, check your script and be sure the process completed and the replaced content commands will get pushed to the DMP. There is no auto-retry command to the DMP of the staging to make certain the content gets replaced. Workaround : Go to the DMP staging screen and manually stage the content to the DMP.
Smaller-Scale Director VM and Services
A scaled-down version of the solution offering roughly one quarter the available memory (RAM)—a quarter of the standard configuration. These minimal parameters depend largely upon the number of DMPs you have and how much content there is planned for the system. If you have significant plans for Menu Boards, Proof of Play collection, or increasing the number of DMPs, then up the CPU count. Content in any form (video files to image files) and ability to delete old content, back ups, and log files may require more initial storage than the minimum. In a VM environment, this is adjustable to the surrounding resources. Plan ahead.
If your needs fall into the hundreds of DMPs, not thousands, this may be a much better solution.
IMPORTANT : When installing from a full ISO, if the software detects that the available memory (RAM) is below what is specified in the standard configuration, it automatically sets up for small configuration. You can change this via the TUI.
1.![]() In the TUI, choose Option K, Setup Memory Profile from the menu list (Figure 17).
In the TUI, choose Option K, Setup Memory Profile from the menu list (Figure 17).
Figure 17 Set Up Memory Profile For Cisco Vision Director
2.![]() Choose 2 Mini (Small) (Figure 18).
Choose 2 Mini (Small) (Figure 18).
Figure 18 Setting up A Smaller Cisco Vision Director
3.![]() Type C to confirm the change (Figure 19). You may need to change memory allocation for this host. Changes will take effect after rebooting the server.
Type C to confirm the change (Figure 19). You may need to change memory allocation for this host. Changes will take effect after rebooting the server.
Note : If the recommended resources (memory/CPU) for the standard deployment are not provisioned for the virtual machine when doing a fresh install, the system will be set to the small configuration.
Importing DMP or Data Integration Certificates to the DMP
A web-based UI allowing users to manage certificates. Imported certificates are global for deployment.
For DMP Certificates: To support external URLs, the DMP may need to import certificates to render the website correctly. It will allow customers to upload new DMP certificates, change, and delete DMP certificates from the DSD server. Also, the list is fully sortable.
For Data Integration Certificates: To support secure data integration endpoints, the keystore imports data certificates to successfully ingest data properly.
The UI will list the certificates that are imported. It will show the Name of the certificate, the File name, the Size of the file, the Upload Date, the Issuer Name, and when the certificate is valid.
1.![]() Go to Tools > Manage Software. Choose the Certificates tab.
Go to Tools > Manage Software. Choose the Certificates tab.
2.![]() Expand the DMP Certificate list or the Data Integration Certificate list (Figure 20).
Expand the DMP Certificate list or the Data Integration Certificate list (Figure 20).
Figure 21 Certificates Upload Screen
3.![]() Choose a file (Figure 21), click Upload, it appears as uploaded.
Choose a file (Figure 21), click Upload, it appears as uploaded.
When you delete a file, you get a warning dialog box making sure you know you are deleting a certificate. Click Delete. You can delete all by clicking the check box near the Name column.
Note : After uploading a certificate, stage content so the DMP certificate gets pushed to the DMP. Reboot the DMP so the new certificate takes effect. Go to Tools > Management Dashboard > DMP and TV Controls > DMP Commands > Reboot Device. Use Script Control to manually start content staging from the Cisco Vision Director UI.
For Data Integration Certificates:
If you upload a new data integration certificate to Director or delete an uploaded certificate from Director, restart the data integration application so the change reflects on the data integration datasource. To restart the data integration application: go to Tools > Management Dashboard > Tools drawer > Settings tab > Data Integration > Restart Application.
Returning Hostname on API Replies
Allows channel logo URLs to use an external host name instead of the IP address of the server of Cisco Vision Dynamic Signage Director. This applies to local control APIs for channel logos.
To designate a name for the server instead of using the IP address. If the Director address is setup in your DNS, and applications that consume the local control API reference Director via the hostname, you may want the API to use the DNS name of Director instead of its IP address.
In Management Dashboard, we introduced a new server registry called ExternalServerName. It only applies to local control APIs for channel logos. The default is blank (Figure 22). If you set the field to a specified name, save, and reissue the command, you get the name you chose in the channel.
From the Main Menu, click Tools > Management Dashboard > Tools > click Advanced tab > Registry. Scroll down the Key Parameters to ExternalServerName. Type in a name (in this example, my.director.com, Figure 23) and choose Apply.
Figure 22 Channel Name for Logo
Figure 23 Adding External Server Name into Field
Support AES CBC Video Decryption Algorithm
This feature allows the DMP to decrypt and display a multicast stream that is encrypted using AES CBC.
When a video feed/source is not encrypted, the decryption key passed to the DMPs will simply ignore it. The DMP will be able to play the video. If the video feed/source is encrypted, the DMP can decode the AES CBC encrypted streams.
1.![]() Go to Tools > Management Dashboard > Dynamic Signage Director Configuration > System Configuration > Global DMP Settings > Audio/Video/Closed Caption.
Go to Tools > Management Dashboard > Dynamic Signage Director Configuration > System Configuration > Global DMP Settings > Audio/Video/Closed Caption.
2.![]() Choose “TsAesCbcRbt” from the “Multicast video decryption algorithm” drop down for AES CBC decryption (Figure 24).
Choose “TsAesCbcRbt” from the “Multicast video decryption algorithm” drop down for AES CBC decryption (Figure 24).
3.![]() Enter the decryption key into the “Multicast video decryption key” field.
Enter the decryption key into the “Multicast video decryption key” field.
4.![]() Reboot the DMP. Go to Tools > Management Dashboard > DMP and TV Controls > DMP Commands > Reboot Device.
Reboot the DMP. Go to Tools > Management Dashboard > DMP and TV Controls > DMP Commands > Reboot Device.
Figure 24 AES Decryption Algorithm
Device Management Enhancements
We added multiple device selection in Zones, Groups, or individually to expand Device Management capabilities. Some other updates are:
■![]() Hover over the icons in the top right for functions.
Hover over the icons in the top right for functions.
■![]() Supports multiple device selection using Ctrl and Shift keys for functionality such as TV On/Off, DMP Reboot, and Refresh. Select a range or individual devices.
Supports multiple device selection using Ctrl and Shift keys for functionality such as TV On/Off, DMP Reboot, and Refresh. Select a range or individual devices.
■![]() Multi-select remote control (new icon in UI) operations.
Multi-select remote control (new icon in UI) operations.
■![]() Click the Refresh icon to refresh your preview, without having to wait for the next auto-refresh cycle to show a preview. This works for multiple DMPs, too.
Click the Refresh icon to refresh your preview, without having to wait for the next auto-refresh cycle to show a preview. This works for multiple DMPs, too.
■![]() Within a Zone or Group, you can select multiple DMPs and perform a function (such as turn devices On/Off).
Within a Zone or Group, you can select multiple DMPs and perform a function (such as turn devices On/Off).
■![]() Search channel names in the detail box.
Search channel names in the detail box.
To choose many devices in a Group or Zone, use Ctrl and Shift keyboard shortcuts to allow you to select large amounts of devices to perform Refresh, Reboot, TV ON and TV OFF functions. This speeds device control functions.
2.![]() Choose a Zone, Group, or device from the left panel.
Choose a Zone, Group, or device from the left panel.
3.![]() In either Gridview or Thumbnail view, select as many devices as you need. Use Ctrl (Control) or Shift to select individual devices, skip around, or choose a range.
In either Gridview or Thumbnail view, select as many devices as you need. Use Ctrl (Control) or Shift to select individual devices, skip around, or choose a range.
4.![]() Choose a function to perform: Refresh, Reboot, TV ON, TV OFF, or search Channel Name (Figure 25).
Choose a function to perform: Refresh, Reboot, TV ON, TV OFF, or search Channel Name (Figure 25).
Figure 25 Device Management Screen
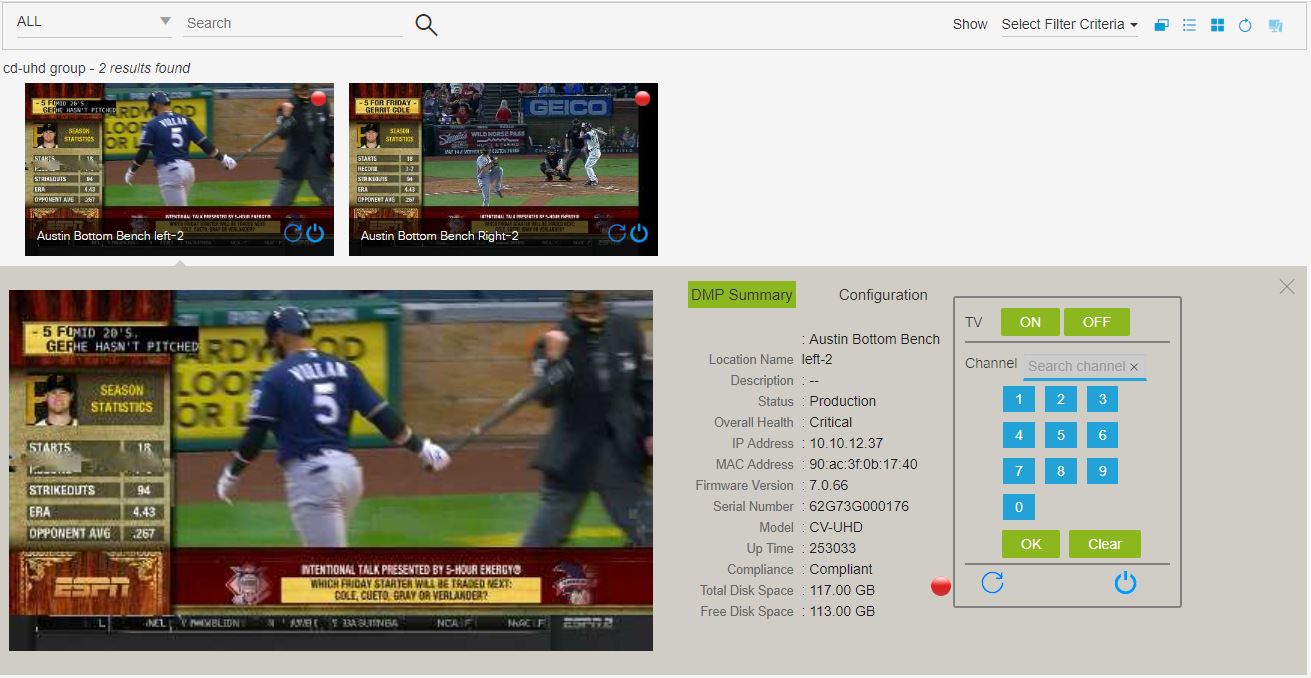
Or, select multiple devices from Gridview and perform an action (Figure 26).
Figure 26 Select Multiple Devices with Shift and Control Keys
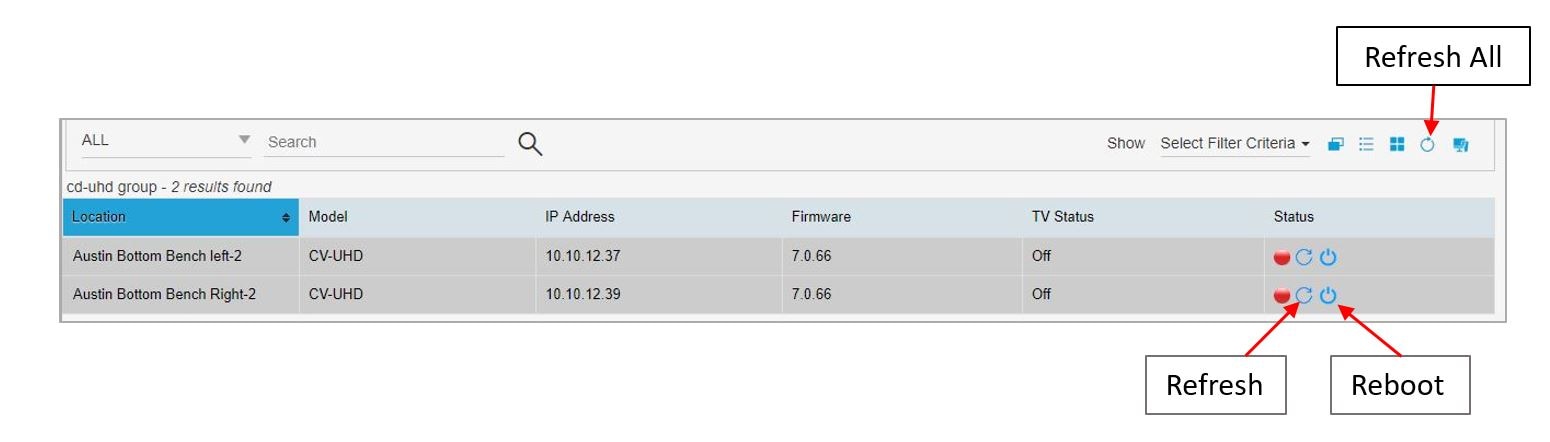
You can also perform these actions using the Remote Control icon (in red) (Figure 27). Refresh All with a single click.
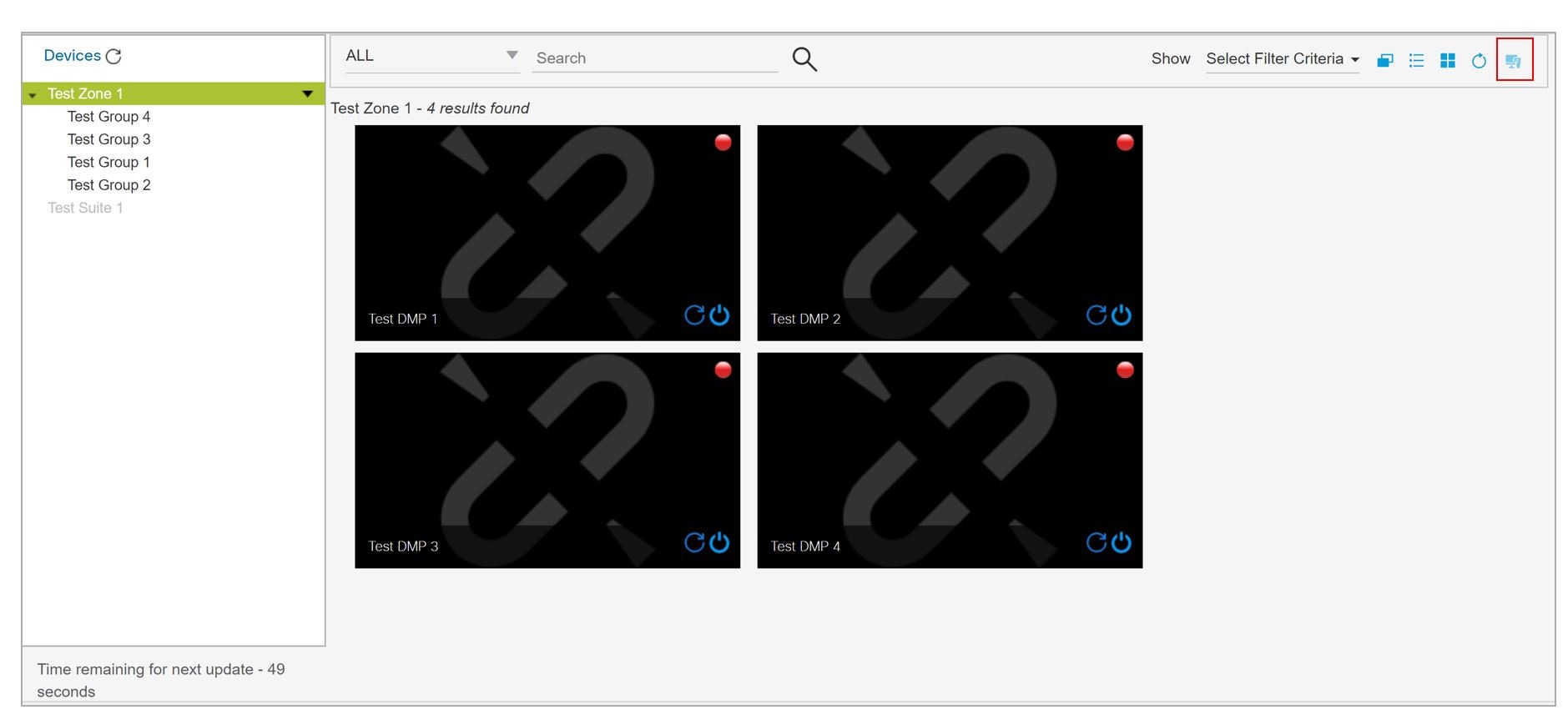
Expanded Outbound Trigger Capabilities
We added two outbound trigger sends (PUT/DELETE) that Cisco Vision Director can accept from an external device or service when a script starts, stops, or enters into a specific state.
New Outbound trigger PUT command: plus the ability to send payload with either the POST or PUT commands.
New Outbound trigger DELETE command: deletes the action on the script.
Using HTTP method GET/DELETE, the action dialog is unchanged.
Using HTTP method POST/PUT, the action dialog changed to the following:
New to Cisco Vision Director 6.1 is the ability to send a PUT command plus the ability to send payload with either the POST or PUT commands. This allows more complex integrations.
1.![]() Go to Tools > Control Panel > Setup.
Go to Tools > Control Panel > Setup.
3.![]() Click Output Triggers tab (Figure 28).
Click Output Triggers tab (Figure 28).
Figure 28 Output Trigger Example
Figure 29 Output Trigger Action
The HTTP method of GET/PUT/POST/DELETE determines if there is included payload. In all cases, a user name and password can be included in the HTTP header of the outgoing message as a base 64 encoded “Authorization: Basic.”
Authorization: Basic ZnJlZDp0aGF0cyBtZQ==
For more information and examples on how to use output trigger commands, see Release 6.0: Configuring Cisco Vision Dynamic Signage Director for External Triggers.
Support Daktronics Football Feed
This feature provides the capability for Dynamic Signage Director to integrate with the Revision 1 of Daktronics Football feed.
Some customers use Daktronics scoreboards and requested support for Daktronics Football scoring schema, similar to what is currently provided for Basketball/Hockey by Cisco Vision Director.
1.![]() Go to Tools > Control Panel > Setup > Data Integration > Data Sources tab.
Go to Tools > Control Panel > Setup > Data Integration > Data Sources tab.
2.![]() Click the green “+” to Create a New Data Source Connection (Figure 30).
Click the green “+” to Create a New Data Source Connection (Figure 30).
Figure 30 Create New Data Source Connection
Here is a sample format of what the Daktronics football specification will look like (Figure 31).
Figure 31 Specifications used on Football Scoreboard
Expand the System Health Notification Report
The Daily health report will now include the status of various service endpoints (such as DMPs) described in HPMMonitoredServices.xml.
To see server health information, in addition to the DMP health report. The status can be any one of the following:
UNKNOWN, NORMAL, NONOPTIMAL, CRITICAL.
The endpoint of a monitoring service such as DSD server CPU, memory, and storage utilization.
Nothing to configure. New health information will be included in the daily health report automatically.
Detect X-Frame-Options in External URLs
This enhancement checks if the external URL asset or external URL channel contains XFrame-Options in the HTTP header that prevents it from being rendered by the DMP.
Use this feature to validate if the external URL has the HTTP header X-Frame-Options preventing the page from being rendered by the DMP, since the DMP renders external URL content in an I-frame.
1.![]() Go to Tools > Control Panel > Setup > Channels tab.
Go to Tools > Control Panel > Setup > Channels tab.
3.![]() In Source Type drop-down menu, select: External URL. The Test button appears (Figure 32).
In Source Type drop-down menu, select: External URL. The Test button appears (Figure 32).
Figure 32 Testing External URL Content for X-Frame-Option
4.![]() Fill in the fields and click Save.
Fill in the fields and click Save.
If X-Frame-option is present in the content, an error message appears.
The TEST function is also available whenever you create a new external URL connection.
If your external content doesn’t render to the DMP, you get a caution symbol until you clear it (Figure 33).
Figure 33 Caution Symbol Indicating this Content will Not Render on the DMP
Designer Enhancements for Widgets and Templates
To make it more useful and align with the Main Menu Library screens, we changed the default Designer Widget/Template screen. Here are the newest enhancements:
■![]() List view is now the default screen
List view is now the default screen
■![]() All columns are sortable and resizable. Drag the column widths in the header rows.
All columns are sortable and resizable. Drag the column widths in the header rows.
■![]() Right click anywhere in the list and get an Action Box (Figure 34).
Right click anywhere in the list and get an Action Box (Figure 34).
Get to details on your screen designs faster.
Go to Designer. Click Widget or Template.
Figure 34 Action Box for Widgets/Templates
Cisco Vision Director to Use SHA512 Algorithm
Using TUI, when you perform an installation of Dynamic Signage Director (DSD), the system automatically generates a SHA512 certificate.
By using the SHA512 algorithm during an installation, the certificate provides a higher degree of security.
Auto-Cancel a Blocked Script Instance
This feature has been backported to Release 5.0 Service Pack 5 and Release 6.0 Service Pack 1.
This feature auto-cancels a blocked script instance after a specified number of seconds.
If an instance of script (S1) is running, that same script may be requested to run causing the script to be blocked. This may be possible if S1 is started manually and is later started again via schedule or trigger, without first stopping the manually started instance.
To enable auto-cancel of blocked scripts:
1.![]() Go to Tools > Management Dashboard > Tools drawer > Advanced tab > Registry.
Go to Tools > Management Dashboard > Tools drawer > Advanced tab > Registry.
2.![]() Add registry key: cancelBlockedScriptsAfterMinutes.
Add registry key: cancelBlockedScriptsAfterMinutes.
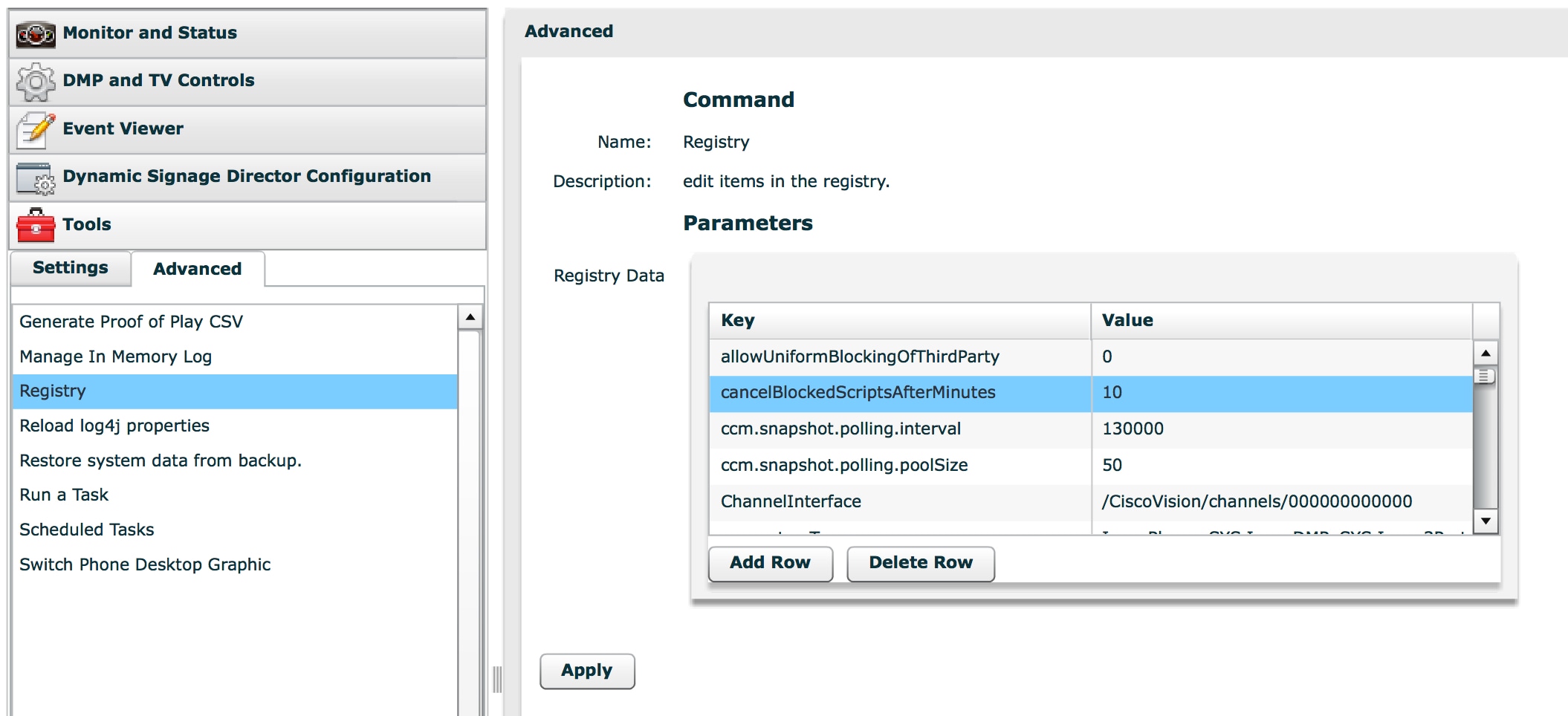
The default is -1, meaning do not auto cancel blocked scripts.
Stronger Password Policies
Strengthening the password policies for a fresh install. If upgrading, existing passwords are kept.
Use it to enforce stricter passwords, increasing the security of the system.
1.![]() Must have at least 1 lower case character (a-z).
Must have at least 1 lower case character (a-z).
2.![]() Must have at least 1 upper case character (A-Z).
Must have at least 1 upper case character (A-Z).
3.![]() Must have at least 1 numerical character (0-9).
Must have at least 1 numerical character (0-9).
4.![]() Must have at least 1 special character. Special characters are @ # $ %
Must have at least 1 special character. Special characters are @ # $ %
5.![]() Must be 8-20 characters long.
Must be 8-20 characters long.
6.![]() Must not contain any of the following characters: space, tab, newline, linefeed, or backslash (\)
Must not contain any of the following characters: space, tab, newline, linefeed, or backslash (\)
7.![]() Must not contain a character sequence from a predefined list maintained in a dictionary.
Must not contain a character sequence from a predefined list maintained in a dictionary.
New Default Passwords
There is a default web UI administrator user password and there is a DMP administrator password. The new default password for both is:
Internationalization and Localization
Caution: A Cisco Vision Dynamic Signage Director system that is using language support from Release 6.0, will lose that support when upgraded until language packs for the new release are available and installed.
Internationalization (i18n)
Internationalization (known as i18n) support refers to the software infrastructure that is designed to accommodate multiple language translations (localization) without requiring additional engineering changes to that software.
The Cisco Vision Dynamic Signage Director Release 6.1 software supports i18n for the following general areas of the solution:
Localization (L10n)
Localization (known as L10n) refers to the implementation of the specific regional language translation support within a software interface that has been designed for i18n. English is the default language.
Note: Certain locales are not supported, such as right-to-left languages.
Language Packs for Localization
Note: Language packs are release-specific. They follow the release of a Cisco Vision Dynamic Signage Director version by several weeks. Install available language packs after you install or upgrade to a release. Language packs are posted in the same download location on cisco.com as the release.
Cisco Vision Dynamic Signage Director Release 6.1 provides the flexibility to upload and install only the specific language(s) that you want to support through the independent installation of Language Packs. The upload and installation of the language packs is performed using the Software Manager from the Cisco Vision Dynamic Signage Director main menu. For more information about how to install language packs, see the Cisco Vision Software Installation and Upgrade Guide: Dynamic Signage Director Release 6.1.
The supported languages in Cisco Vision Dynamic Signage Director Release 6.0.0-740 and later are:
■![]() English (en_US). This is the default locale in all Cisco Vision Dynamic Signage Director releases.
English (en_US). This is the default locale in all Cisco Vision Dynamic Signage Director releases.
For more information about requirements and restrictions in configuring localization in Cisco StadiumVision Director, including IP phone support, see the Cisco StadiumVision Director Localization Guide.
Translated User Documents
Available versions of translated end-user documents for Cisco Vision Dynamic Signage Director can be found at:
http://www.cisco.com/c/en/us/support/video/stadiumvision/tsd-products-support-translated-end-user-guides-list.html
Upgrade Paths
Note: Release 6.0.0-740 is the minimum supported software version for Cisco Vision Dynamic Signage Director.
6.0.0-740 > 6.0.0-832 (SP1) > 6.0.0-913 (SP2) > 6.1.0-363 > 6.1.0-486 (SP1) > 6.1.0-505 (SP2) > 6.1.0-608 (SP3)
We strongly recommend you upgrade to Release 6.1.0-608 (SP3) from Release 6.1.0-505 (SP2).
Note : For more information about the paths and sequences, see Key Considerations for This Release.
Installation and Upgrade Files
Cisco Vision Dynamic Signage Director Release 6.1 software is available in different types of ISO files based on the installation or upgrade environment.
ISO Files
ISO files are packaged images that are available in two versions:
■![]() An ISO full image—The full ISO file is to be installed only on brand new Cisco Vision Dynamic Signage Director servers that have no prior Cisco Vision Director (or StadiumVision) software version installed.
An ISO full image—The full ISO file is to be installed only on brand new Cisco Vision Dynamic Signage Director servers that have no prior Cisco Vision Director (or StadiumVision) software version installed.
■![]() An ISO upgrade image—The upgrade ISO file is built for processing using the TUI upgrade utility or Software Manager.
An ISO upgrade image—The upgrade ISO file is built for processing using the TUI upgrade utility or Software Manager.
Note: Beginning in Release 6.0, all ISO file downloads support a SHA-256 hash (sha256sum) for file integrity verification. For ISO files that support upgrades from Release 5.0, an MD5 checksum is still used and supported. Once in Release 6.0, the Software Manager will only generate a sha256 checksum.
Software Download
Note: You are eligible to obtain information about how to access the Cisco Vision Dynamic Signage Director full ISO file or language packs after you have purchased the proper licensing. Contact Cisco Technical Support for information about how to download these files.
If you have a Cisco CCO account and a contract for software download, you can download the Cisco Vision Dynamic Signage Director upgrade files on the Cisco.com software download site at:
https://software.cisco.com/download/release.html?mdfid=283489263&flowid=31962&softwareid=283866237&release=6&relind=AVAILABLE&rellifecycle=&reltype=latest
Firmware Configuration for all Media Players
The media players require that a minimum—or base —firmware version is provisioned before they can be upgraded to the production firmware version supported in Cisco Vision Dynamic Signage Director Release 6.1.
Note: The CV-HD and CV-UHD media players require a different base firmware than the SV-4K and DMP-2K media players. Figure 35 shows the auto-registration configuration and Table 5 identifies the required firmware properties for the CV-UHD and CV-HD in Release 6.1.
Figure 35 Firmware Image and Version Properties Required to Provision the CV-UHD and CV-HD
Note : Using firmware 7.0.92.2 reduces the time it takes to tune into a CBC encrypted multicast video stream. We will continue to support firmware 7.0.92. If you are using AES CBC encryption of your video feeds, we highly recommend using firmware 7.0.92.2 to reduce video decryption time.
Figure 36 shows the auto-registration configuration and Table 6 identifies the required firmware properties for the SV-4K and DMP-2K in Release 6.1.
Figure 36 Firmware Image and Version Properties Required to Provision the SV-4K and DMP-2K
Firmware Download for all Media Players
The media player firmware image is not bundled with the Cisco Vision Dynamic Signage Director software.
Note: Be sure to download the firmware to a device that you can also use to access the Cisco Vision Dynamic Signage Director software.
Downloading the Production Firmware for all Media Players
To download the production firmware for all DMPs, go to:
https://www.brightsign.biz/downloads/dmp-firmware-download-6083-0516
Downloading the SV-4K and DMP-2K Base Firmware
If you do not already have the required base firmware version uploaded to Cisco Vision Dynamic Signage Director for the SV-4K and DMP-2K media players, you must download the firmware image separately from a password-protected site and then upload it to Cisco Vision Dynamic Signage Director.
Contact your Cisco Systems representative for the “How to Download SV-4K Firmware” document, available to qualified Cisco Vision partners.
Resolved Defects in Release 6.1.0-505
Open Defects in Release 6.1.0-505
This section describes newly-found defects in Release 6.1.0-505. All defects that are open in prior Cisco Vision Dynamic Signage Director Release 6.1 releases and not listed as resolved remain open in Cisco Vision Dynamic Signage Director Release 6.1.0-505.
CSCvm97491—L10n: Software Manager “Upgrade” and “Language Packs” tabs non-functional when language pack used.
Symptom When using Software Manager, Upgrade and Language Packs tabs don’t functional when using a language pack.
Open Defects in Release 6.1.0-486
This section describes newly-found defects in Release 6.1.0-486. All defects that are open in prior Cisco Vision Dynamic Signage Director Release 6.1 releases and not listed as resolved remain open in Cisco Vision Dynamic Signage Director Release 6.1.0-486.
CSCvm98084—Script event is not saved in Scheduler when state is added having special characters.
Symptom When any script state has special characters "[","]","_"."@","!", only script event is saved in Scheduler.
Workaround Remove any special characters from the state name.
CSCvm57730—If binded data source is deleted from system, the widget binding becomes orphaned and breaks data feed.
Symptom If a datasource being used by a widget is deleted, the widget’s data feed no longer works since the feed to get the data is now missing.
Workaround In the Widget Designer select new data binding for the components that was using the now deleted data source and save the widget.
CSCvk66106—Playlist with a combination of video with external http URL freezes/blacks out.
Symptom Playlist with a combination of videos and external URLs freezes and/or blacks out on the TV screen.
Workaround Restart the DMP runtime to recover from DMP black out/freeze.
Resolved Defects in Cisco Vision Dynamic Signage Director Release 6.1.0-363
Related Documentation and Resources
This document is to be used in conjunction with the documents listed in this section.
Cisco Vision Dynamic Signage Director Documentation Go URL
For more information about Cisco Vision Dynamic Signage Director hardware and software installation, configuration, and operation, see the documentation available on Cisco.com at:
Cisco Vision Dynamic Signage Director Documentation Summary
The following documents are included in the content library for Cisco Vision Dynamic Signage Director Release 6.1:
Cisco Vision Software Installation and Upgrade Guide: Dynamic Signage Director Release 6.1
Release 6.0: Cisco Vision Deployment Guide for Series 2 and Series 3 Media Players: Dynamic Signage Director
Cisco Vision Dynamic Signage Solution Operation and Network Requirements (authorized partners only)
Cisco Connected Stadium WiFi Design Guide (authorized partners only)
Cisco Vision Video Headend Design and Implementation Guide (authorized partners only)
Cisco StadiumVision Director Localization Guide
Release 6.1: Cisco Vision Administration Guide: Dynamic Signage Director
Release 6.1: Cisco Vision Content Planning and Specifications Guide: Dynamic Signage Director
Release 6.0: Cisco Vision Director Data Integration Guide
Cisco StadiumVision Director Operations Playbook
Release 6.1: Cisco Vision Dynamic Signage Director Operations Guide
DMPs: Configure Reboot DMP System Task
DMPs: Enable Touch Screen Control
DMPs: Find the Serial Number for a DMP From the Management Dashboard
DMPs: Deploy WiFi Network Connectivity on the SV-4K
DMPs: UI: Access Cisco Vision Director
Cisco Vision Dynamic Signage Director Documentation Notifications
You can receive periodic emails that summarize new and changed information in Cisco Vision Dynamic Signage Director documentation by subscribing to the sv-doc-notify@external.cisco.com email alias.
Contact us at stadiumvisiondocs@external.cisco.com to request this notification service.
Cisco Vision Dynamic Signage Director Documentation Team Email Contact Information
You can submit questions, suggestions, or other feedback to us at stadiumvisiondocs@external.cisco.com.
Obtaining Cisco Product Documentation
For information on obtaining other Cisco Product documentation, see the monthly What’s New in Cisco Product Documentation, which also lists all new and revised Cisco technical documentation, at:
http://www.cisco.com/en/US/docs/general/whatsnew/whatsnew.html
Subscribe to the What’s New in Cisco Product Documentation as a Really Simple Syndication (RSS) feed and set content to be delivered directly to your desktop using a reader application. The RSS feeds are a free service and Cisco currently supports RSS Version 2.0.
Service and Support for Cisco Vision Dynamic Signage Director
Cisco Solution Support is the required technical support service for the Cisco Vision solution (including Cisco Vision Dynamic Signage Director).
Cisco Solution Support for Cisco Vision combines Cisco product support—Cisco Smart Net Total Care Service or software services—with solution-level support into one service. By taking a solution-level approach, Cisco is responsible for managing product support teams to resolve any issue, no matter where it resides.
For this service, simply purchase Cisco Solution Support for each Cisco hardware or software product in Cisco Vision.
Note: Cisco Solution Support is required for Cisco software in the Cisco Vision solution. Although it is optional for Cisco hardware in this solution, each Cisco component must be covered to take advantage of Cisco Solution Support. Product support for solution partner products within Cisco Vision is also required. Contact these vendors for details and requirements.
■![]() For a high-level introduction to this service for Cisco StadiumVision, see the Cisco Solution Support for StadiumVision At-A-Glance document.
For a high-level introduction to this service for Cisco StadiumVision, see the Cisco Solution Support for StadiumVision At-A-Glance document.
■![]() For technical details and product coverage, including the support workflow, see the “Cisco Solution Support for StadiumVision Service Definition.”
For technical details and product coverage, including the support workflow, see the “Cisco Solution Support for StadiumVision Service Definition.”
Find more details about Cisco Solution Support on cisco.com or contact your Cisco sales representative.
RMA Process for the Digital Media Players
The Return Materials Authorization (RMA) process for the digital media player is covered by the Solution Support Service for Cisco Vision.
Before you place a service call, see the troubleshooting information in the Release 6.1: Cisco Vision Deployment Guide for Series 2 and Series 3 Media Players: Dynamic Signage Director. If you cannot resolve the problem with any of the recommended troubleshooting steps, open a Cisco Solution Support case to further troubleshoot and coordinate the return process with the vendor.
Cisco and the Cisco logo are trademarks or registered trademarks of Cisco and/or its affiliates in the U.S. and other countries. To view a list of Cisco trademarks, go to this URL: www.cisco.com/go/trademarks. Third-party trademarks mentioned are the property of their respective owners. The use of the word partner does not imply a partnership relationship between Cisco and any other company. (1110R)
Google, Google Play, Android and certain other marks are trademarks of Google Inc.
The terms HDMI and HDMI High-Definition Multimedia Interface, and the HDMI Logo are trademarks or registered trademarks of HDMI Licensing LLC in the United States and other countries.
Contact Cisco
- Open a Support Case

- (Requires a Cisco Service Contract)
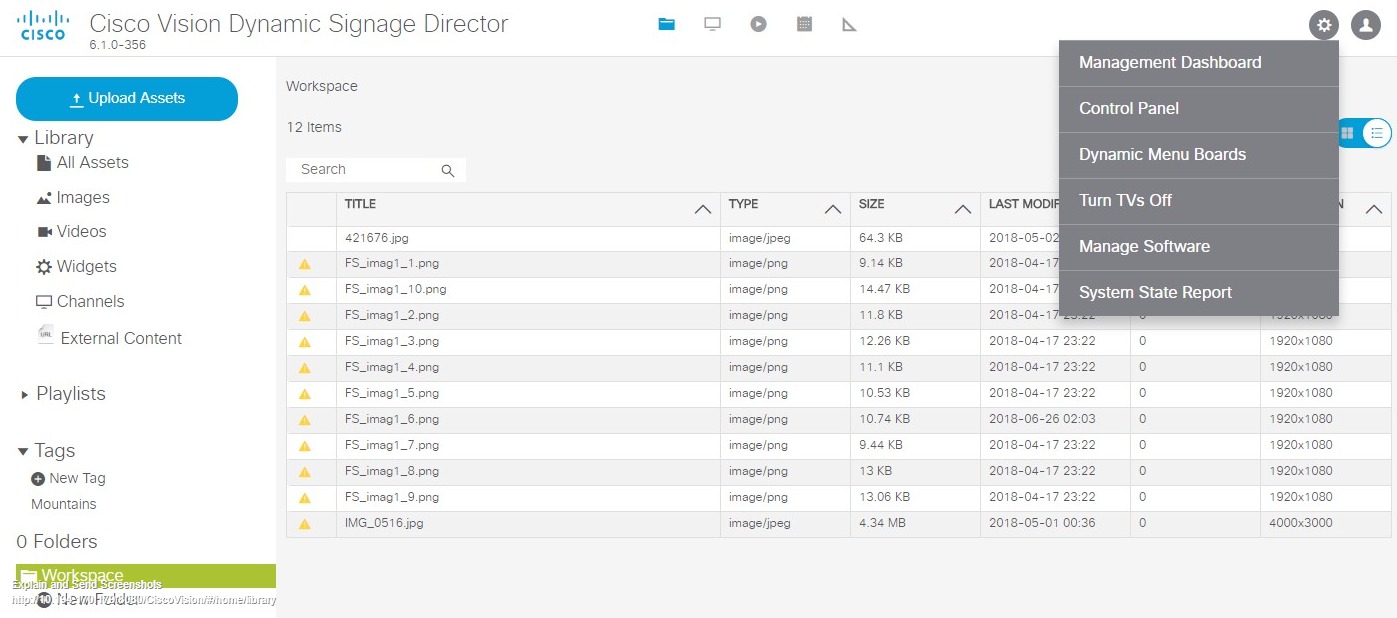
 Feedback
Feedback