Cisco Vision Dynamic Signage Director Release Notes for Release 6.2
Available Languages
Table of Contents
Release Notes 6.2 for Cisco Vision Dynamic Signage Director
Mandatory: Migrate Data from Release 6.1 to Release 6.2
Key Considerations for This Release
Operating System, Browser and Flash Player Support
Virtualized Server Environment Support
Cisco Unified Communications Support
Feature Summary by Media Player Model
Script Management Enhancements
DMP Management Changes: Diagnostic Web Server
Enable/Disable Browser Inspector
Channel Definitions Enhancements
DMP Decode Latency, Configured per Channel
Automated Content Import to Library Inbox
Unicast State Change Deployment Ability
Multi-Venue Support, Change to UI
Frameless External HTML Browser
Customizable Background Images for Login, DMP, or Channel Guide
Increased Inbound Trigger Functionality
Harmonic CP9000 Encoder Support
Devices Interface and Enhancements
Login Notification Screens and Lockout
Force Stop is the New Default for Scripts
Enable/Disable Privileged Accounts Via Remote Access (ssh)
Updates to System Settings Menus
Internationalization and Localization
Language Packs for Localization
Installation and Upgrade Files
Firmware Configuration for all Media Players
Firmware Download for all Media Players
Resolved Defects in Release 6.2.0-1113
Resolved Defects in Release 6.2.0-1046
Open Defects in Release 6.2.0-1046
Resolved Defects in Release 6.2.0-911
Resolved Defects in Release 6.2.0-839
Open Defects in Release 6.2.0-839
Resolved Defects in Release 6.2.0-752
Open Defects in Release 6.2.0-752
Resolved Defects in Release 6.2.0-651
Resolved Defects in Release 6.2.0-579
Open Defects in Release 6.2.0-579
Cisco Vision Dynamic Signage Director Documentation Go URL
Cisco Vision Dynamic Signage Director Documentation References
Cisco Vision Dynamic Signage Director Documentation Notifications
Cisco Vision Dynamic Signage Director Documentation Team Email Contact Information
Obtaining Cisco Product Documentation
Service and Support for Cisco Vision Dynamic Signage Director
RMA Process for the Digital Media Players
Release Notes 6.2 for Cisco Vision Dynamic Signage Director
Cisco Vision Dynamic Signage Director, Release 6.2.0-1113 Service Pack 6
This is an update to the Release Notes for 6.2.0. It is Service Pack 6, |
|
Updated security measures for using the username/password as part of the external URL string from Chromium 59 (firmware 8.0.x) forward. See Operating System, Browser and Flash Player Support. |
|
This is an update to the Release Notes for 6.2.0. It is Service Pack 5, |
|
This is an update to the Release Notes for 6.2.0. It is Service Pack 4, |
|
This is an update to the Release Notes for 6.2.0. It is Service Pack 3, |
|
Updated DMP purchasing availability. See What’s New in Release 6.2. |
|
Added information about running a restore in Key Considerations for This Release. Updated Feature Map to show UHD local video is available for the CV-HD2 DMP. Added defect CSCvs32486 (see Open Defects in Release 6.2.0-579). Resolved defect CSCvs32486 (see Resolved Defects in Release 6.2.0-651). |
|
This is an update to the Release Notes for 6.2.0. It is Service Pack 2, ■ |
|
This is an update to the Release Notes for 6.2.0. It is a Service Pack, |
|
What’s New in Release 6.2
In May 2020, we added the following two, new Cisco Vision Solution support documents:
■![]() Cisco Vision Network, Server, and Video Headend Requirements Guide to help you with your wired system infrastructure set up and hardware solution requirements.
Cisco Vision Network, Server, and Video Headend Requirements Guide to help you with your wired system infrastructure set up and hardware solution requirements.
■![]() Cisco Vision Product Deployment Requirements to help with your installation and deployment requirements.
Cisco Vision Product Deployment Requirements to help with your installation and deployment requirements.
This release introduces two new DMPs, the Series 4 models: CV-HD2 and CV-UHD2. For detailed specifications on these devices, see the Release 6.2: Cisco Vision Deployment Guide for Digital Media Players: Dynamic Signage Director.
Note: Currently, only Series 4 DMPs are available on the Cisco price list.
This release has many new features and enhancements, the newest UI conversions to HTML which includes a new global navigation icon for Configuration. This interface is a redesign of the previous release Control Panel > Setup UI. Configuration accesses the following 10 areas:
–![]() Venues, Users, Devices, Groups & Zones, Luxury Suites, Channel Definitions, Channel Guide, Data Integration, Proof of Play, and Triggers
Venues, Users, Devices, Groups & Zones, Luxury Suites, Channel Definitions, Channel Guide, Data Integration, Proof of Play, and Triggers
The newest Script Management UI combines script management with script control. For new features, see New Features in Release 6.2.
Mandatory: Migrate Data from Release 6.1 to Release 6.2
IMPORTANT: Release 6.2 requires a full ISO installation. There is no upgrade to this release. Refer to Software Installation and Data Migration: Release 6.1 to Release 6.2. If you try to proceed using previous download and upgrade instructions, the process will fail and could compromise your data.
IMPORTANT : Before you begin, generate and download any proof of play reports.
Note: The installation (full ISO) image of 6.2 is not posted on cisco.com. To obtain the 6.2 installation image, please send an email to cvupgrades@cisco.com and include your cisco.com user ID and the site being upgraded. For additional information, please refer to the Cisco Vision Software Installation and Upgrade Guide, for Release 6.2.
IMPORTANT: The last release supporting migration from Cisco Vision Director Release 6.1 to Release 6.2 is Release 6.2.0-839, Service Pack 3. Make sure you migrate your data BEFORE you upgrade to Release 6.2.0-911 SP4. All future service packs will not have tools nor support a migration from Release 6.1.
Key Considerations for This Release
The initial 6.2 software (full.ISO) will not be posted on cisco.com as per previous releases.
For a successful transition to the new Release 6.2 environment, you must run a fresh install (full ISO) to migrate to Release 6.2. For full details on performing the migration, see Mandatory: Migrate Data from Release 6.1 to Release 6.2 and the Cisco Vision Software Installation and Upgrade Guide, Release 6.2.
TIP: Use the TUI to upgrade the Cisco Vision Director Release 6.2 SP5 software. See Release 6.2: Cisco Vision Dynamic Signage Director System Administration Guide . This reduces the possibility of interruption during the upgrade process.
Note: If you are upgrading from Release 6.1 to Release 6.2 SP6, do a full installation of Release 6.2 outlined in the document above. After that finishes, systematically perform all the upgrades to this SP6 release, then do the data migration to the SP6 release.
1.![]() Backup your data before upgrading.
Backup your data before upgrading.
2.![]() For the Service Pack 6 release, reboot Cisco Vision Director after you perform the upgrade.
For the Service Pack 6 release, reboot Cisco Vision Director after you perform the upgrade.
You can only restore a backup from the same version. In other words: make a backup of your existing release data, before you upgrade to 6.2.0-1113 (SP6). Then, if something goes wrong during the upgrade, you can revert to the Release 6.2.0-1046 (SP5) version and restore the 6.2.0-1113 (SP5) backup.
Do not close your browser or refresh the browser session when performing a backup restore. If you do, you cannot tell when the restore process completes. You should see a dialog box notifying you when the restore process completes successfully.
5.![]() Language packs are release-specific. You can install available language packs for Release 6.2, after you have installed or upgraded to Release 6.2.
Language packs are release-specific. You can install available language packs for Release 6.2, after you have installed or upgraded to Release 6.2.
The ISO versions are available on Cisco.com here:
https://software.cisco.com/download/home/283489263/type/283866237/release/6.2?i=!pp
System Requirements
Operating System, Browser and Flash Player Support
Table 3 describes the browser software versions that have been tested with Cisco Vision Dynamic Signage Director Release 6.2, with the corresponding Flash player support.
Note: Supplying the username/password as part of the external URL string is no longer supported due to security reasons from Chromium 59 (firmware 8.0.x) onwards. As an alternative, the web server can use an API token to be passed in the URL instead of credentials.
Virtualized Server Environment Support
Cisco Vision Dynamic Signage Director is designed to run in a modern virtual machine (VM) environment, such as VMware’s vSphere. You can use a Cisco UCS server or third-party server to run the Cisco Vision Dynamic Signage Director software.
For more information about installing Cisco Vision Dynamic Signage Director servers, see Cisco Vision Software Installation Guide: Dynamic Signage Director Release 6.2.
Cisco Unified Communications Support
Cisco Vision Dynamic Signage Director supports the Cisco Unified IP Phone 7975G and 9971 models.
Cisco Unified IP Phone 7975G
Table 4 lists the combinations of Cisco Unified Communications Manager (CUCM) and firmware for the Cisco Unified IP Phone 7975G that were tested for compatibility with Cisco Vision Dynamic Signage Director Release 6.2.
Cisco Unified IP Phone 9971
Table 5 lists the combinations of Cisco Unified Communications Manager (CUCM) and firmware for the Cisco Unified IP Phone 9971 that were tested for compatibility with Cisco Vision Dynamic Signage Director Release 6.2.
Note: To avoid compatibility issues, do not use any major version other than 12.0 or 12.5.
Feature Summary by Media Player Model
The following table identifies a subset of features that are supported only by certain DMP models in Cisco Vision Dynamic Signage Director.
Dual Video1with Luma Key |
||||||
Video Streamed to a Local HDMI-In Channel (HDMI-In Pass-Through)3 |
||||||
Note : The DMPs all support HD/SD content but do not all support UHD resolution video streaming.
The following table identifies the globally-supported features for all media players in the release.
Contents
■![]() Internationalization and Localization
Internationalization and Localization
■![]() Resolved Defects in Release 6.2.0-1113
Resolved Defects in Release 6.2.0-1113
■![]() Resolved Defects in Release 6.2.0-1046
Resolved Defects in Release 6.2.0-1046
■![]() Open Defects in Release 6.2.0-1046
Open Defects in Release 6.2.0-1046
■![]() Resolved Defects in Release 6.2.0-911
Resolved Defects in Release 6.2.0-911
■![]() Resolved Defects in Release 6.2.0-839
Resolved Defects in Release 6.2.0-839
■![]() Open Defects in Release 6.2.0-839
Open Defects in Release 6.2.0-839
■![]() Resolved Defects in Release 6.2.0-752
Resolved Defects in Release 6.2.0-752
■![]() Open Defects in Release 6.2.0-752
Open Defects in Release 6.2.0-752
■![]() Resolved Defects in Release 6.2.0-651
Resolved Defects in Release 6.2.0-651
■![]() Resolved Defects in Release 6.2.0-579
Resolved Defects in Release 6.2.0-579
■![]() Open Defects in Release 6.2.0-579
Open Defects in Release 6.2.0-579
■![]() Cisco Vision Dynamic Signage Director Documentation Go URL
Cisco Vision Dynamic Signage Director Documentation Go URL
■![]() Service and Support for Cisco Vision Dynamic Signage Director
Service and Support for Cisco Vision Dynamic Signage Director
User Interface Changes
We’re continuing to migrate our UI to HTML5 with the newest changes from the previous versions of Flash-based Control Panel > Setup, making more enhancements to Script Management and adding a new global navigation icon.
Note: The ability to see who is logged in and be able to chat with them has not been supported since Release 6.0.
The following lists the latest enhancements and migrations from Flash to HTML:
■![]() Script Management Enhancements
Script Management Enhancements
Newest Library Look
Note: All screens and figures shown in this document show the user role as Administrator only.
We added a sixth global navigation icon in the center banner. Click the Tools icon (Figure 1) for Configuration.
The More menu gets you the list of available options (Figure 2).
The Library screen is the initial landing location when you first log in or upgrade. Upload, organize, and tag assets here. As always, what appears depends on the user’s role and access. Remember, if you enable multi-venue in the Management Dashboard registry settings, the All Assets option in the Library drop-down is not visible. See Venues.
We changed the top right corner icon from the Tools (gear) to More. You still get to the other menus with it, but Control Panel has been completely reconfigured into other areas: Script Management and Configuration.
For the new features available in Library, see Automated Content Import to Library Inbox.
Configuration
The Flash-based Control Panel > Setup and most of the tabs are now in Configuration (Figure 3), the newest global navigation icon in the center banner.
Figure 3 Configuration > Venues, the Default
Roll over the left blue banner to see the following menu options:
■![]() Venues—Assign your content by venue location. This interface is visible after it is enabled in Management Dashboard.
Venues—Assign your content by venue location. This interface is visible after it is enabled in Management Dashboard.
■![]() Users—Create users and manage their roles from the drop-down menu.
Users—Create users and manage their roles from the drop-down menu.
■![]() Devices—Control and specify your device types such as DMPs, IP-phones, or local control areas of the venue.
Devices—Control and specify your device types such as DMPs, IP-phones, or local control areas of the venue.
■![]() Groups & Zones—Assign locations of your devices to groups, assign groups to zones, and create zones and groups.
Groups & Zones—Assign locations of your devices to groups, assign groups to zones, and create zones and groups.
■![]() Luxury Suites—Map devices to specific luxury suites in the venue.
Luxury Suites—Map devices to specific luxury suites in the venue.
■![]() Channel Definitions—Create channels and video channel profiles. We added a new DMP Encoding Profiles tab.
Channel Definitions—Create channels and video channel profiles. We added a new DMP Encoding Profiles tab.
■![]() Channel Guide—Create and assign channel guides to associate to specific luxury suites.
Channel Guide—Create and assign channel guides to associate to specific luxury suites.
■![]() Data Integration—Integrating data from external sources to Cisco Vision Director.
Data Integration—Integrating data from external sources to Cisco Vision Director.
■![]() Proof of Play—When selected, compiles a record of the exact content that displayed per DMP.
Proof of Play—When selected, compiles a record of the exact content that displayed per DMP.
■![]() Triggers—Configure the input and output triggers here.
Triggers—Configure the input and output triggers here.
For details about all these new screens and how to use them, see Release 6.2: Cisco Vision Dynamic Signage Director Operations Guide.
Venues
Go to Configuration > Venues. The functionality is exactly like the previously released version. Figure 4 shows the newest HTML default screen. This screen allows you to organize and assign your content by Venue Locations, Playlists, Scripts, Users, Tags, and Folders. You can search and sort the content in each tab. You can resize the panel displays. Pick the Time zone with the drop-down arrow.
Note : The Venue icon will not be visible here in this Configuration banner unless you enable the registry for Multiple Venue Enabled.
To enable the multi-venue registry:
1.![]() Go to More > Management Dashboard > Dynamic Signage Director Configuration > System Configuration > Multiple Venue Configuration.
Go to More > Management Dashboard > Dynamic Signage Director Configuration > System Configuration > Multiple Venue Configuration.
2.![]() Set the Multiple Venue Enabled property to “ true ”.
Set the Multiple Venue Enabled property to “ true ”.
To set the proper registry, see Multi-Venue Support, Change to UI. For complete information on setting up venue and multi-venue associations, see Release 6.2: Cisco Vision Dynamic Signage Director Operations Guide.
Users
When logging in to Cisco Vision Director, declare your accessibility by role as it was assigned to you (i.e., Administrator, Content Manager).
Create (add) a new user, delete one, (Figure 5) copy the information or refresh the screen using the icons below the User List.
Click the Generate Password button to help you pick a valid password. To check your generated password, click the Eye icon (not shown). Click Save to keep your changes.
Devices
Go to Configuration > Devices (Figure 6). This is the same material that was formerly located in Control Panel > Setup > Devices. Create, delete, edit, copy, and refresh device information here. The Device interface covers all the device types (DMPs, IP Phones, Local Control Area devices that include third-party phones, tablets, and touch screens) and identifies them to Cisco Vision Director. For the newest functionality added in this release, see Devices Interface and Enhancements.
Figure 6 Devices Identification
Groups & Zones
Go to Configuration > Groups & Zones (Figure 7). The Location <> Group > Locations tab is the default. Toggle to Group <> Zone on the upper level and Locations / Groups or Groups / Zones on the lower level to associate devices. All these screens operate in the same way as the previous release to associate your venue into zones, groups, and locations. For complete details on how to use all the features in this interface, see Cisco Vision Operations Guide Dynamic Signage Director, Release 6.2.
Figure 7 Assign Locations to Groups
Luxury Suites
Go to Configuration > Luxury Suites (Figure 8). For complete details on how to use this interface, see Local Control Area Design Implementation Guide, Release 6.1 and the Release 6.2: Cisco Vision Dynamic Signage Director Operations Guide.
We added a Channel Guide tab here to make assigning channels guides to the suites much faster.
Channel Definitions
Go to Configuration > Channel Definitions (Figure 9). This replaces the Flash-version of Control Panel > Setup > Channels. The functionality is the same, but we’ve added new features and capabilities. See Channel Definitions Enhancements.
Channel Guide
Go to Configuration > Channel Guide (Figure 10). For complete details on how to use the new Channel Guide UI interface, see Release 6.2: Cisco Vision Dynamic Signage Director Operations Guide.
Data Integration
Go to Configuration > Data Integration (Figure 11). For a complete description of data integration functionality and features, see the Cisco Vision Dynamic Signage Director Data Integration Guide, Release 6.2. The newest interface has Add, Delete, Copy and Refresh icons. You can resize the panels to suit your needs. Use the scroll bar and roll over the fields to change the information.
Figure 11 Data Integration Interface
Proof of Play
We added a faster way to collate the recorded Proof of Play for your sponsors. Go to Configuration > Proof of Play > Get Report (Figure 12). You can upload Proof of Play reports to a secure FTP location or HTTPS server.
To enable Proof of Play settings:
Go to More > Management Dashboard > Dynamic Signage Director Configuration > System Configuration > Pofp Export Settings > Common Settings. Set Enable Auto Upload flag to “ true ” (Figure 13). The remote location details are also configured here.
Figure 12 Get Proof of Play Report
For complete information about how to generate a Proof of Play report, see Release 6.2: Cisco Vision Director Data Integration Guide.
Figure 13 Enable Proof of Play Auto Upload in Management Dashboard
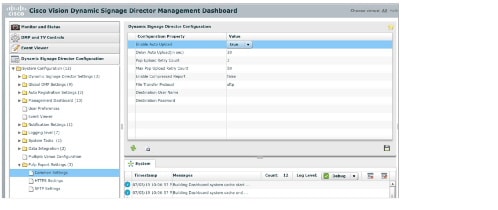
Triggers
Go to Configuration > Triggers. This interface operates like before allowing you to name the trigger, Enable it, choose the Inbound HTTP Method of GET or POST, pick a User Name and Password, and Verify the Inbound IP Address (Figure 14). This example shows only the input trigger portion. Click the Actions tab, click “+” to add an action to the selected trigger to select what type of action to take (Figure 15). For detailed information about using the Trigger interface, see Configuring Cisco Vision Dynamic Signage Director for External Triggers.
Note: The number of inbound triggers supported has increased to 1024. See the book referred above to learn more.
Figure 15 Choosing the Trigger Action
Script Management Enhancements
Click Script Management to get the improved script Details interface (Figure 16). We combined and streamlined the Flash UI versions of the older Control Panel > Control and Control Panel > Schedule tabs here, all under Script Management. Now, you edit scripts here, too. We put action icons on the Scripts tab (default) for your convenience to add, delete, edit, copy and refresh a selected script (see red box). Select a script and use the Start or Stop icons (red box in right panel). Resize the panels to suit your display real estate, all the columns are sortable and use the grey scroll bar (not shown) to locate your scripts or instances.
Figure 16 Script Management Improvements
If you attempt to edit a script and it is being edited by another user, you will see Figure 17. Choose Break Lock to make changes.
Figure 17 Cannot Edit/Delete Script
If you click Edit from the default menu, you get the Script Editor screen (States screen Figure 18). This screen has all the functionality of the previous release. You also have Edit and Save buttons for any changes and editing you do. As before, the State Details panel shows the zones and groups. All the State Detail columns are now sortable, too. In the panel, roll over the five icons for adding a state, removing a state, editing (pencil icon) a state, removing actions for zones and groups. Resize the panels to suit your display and scroll down to see the entire list of states.
Figure 18 Script States Screen
In the default Details screen, in the right panel, we added a Validation tab that lists the Validation Messages and shows the Message, Type, Details, and Path to the selected script (Figure 19). This is similar to the 6.1 and previous releases of Control Panel > Schedule, showing the Script Validation Error panel on the right. If you click on a validation error from the list, a pop-up appears with the details (Figure 20).
Figure 19 Script Validation Details
Figure 20 Script Validation Error Message
Once you load instances, see the number of them in parentheses by the name of the script. In this example,
Test Script 1 has three instances (one of which is high-lighted).
Roll over any portion of the Instance panel (on the right) and get the Play icon (Figure 21). Start a script Manually or use the Timer radio buttons.
Figure 21 Big Play Icon in the Instance Panel
Click the Staging tab on the default screen to see the Staging Details screen (Figure 22). This functions just as previous versions.
If you see an error in the far right column, click on it to see the details (Figure 23).
Figure 23 Staging Error Details
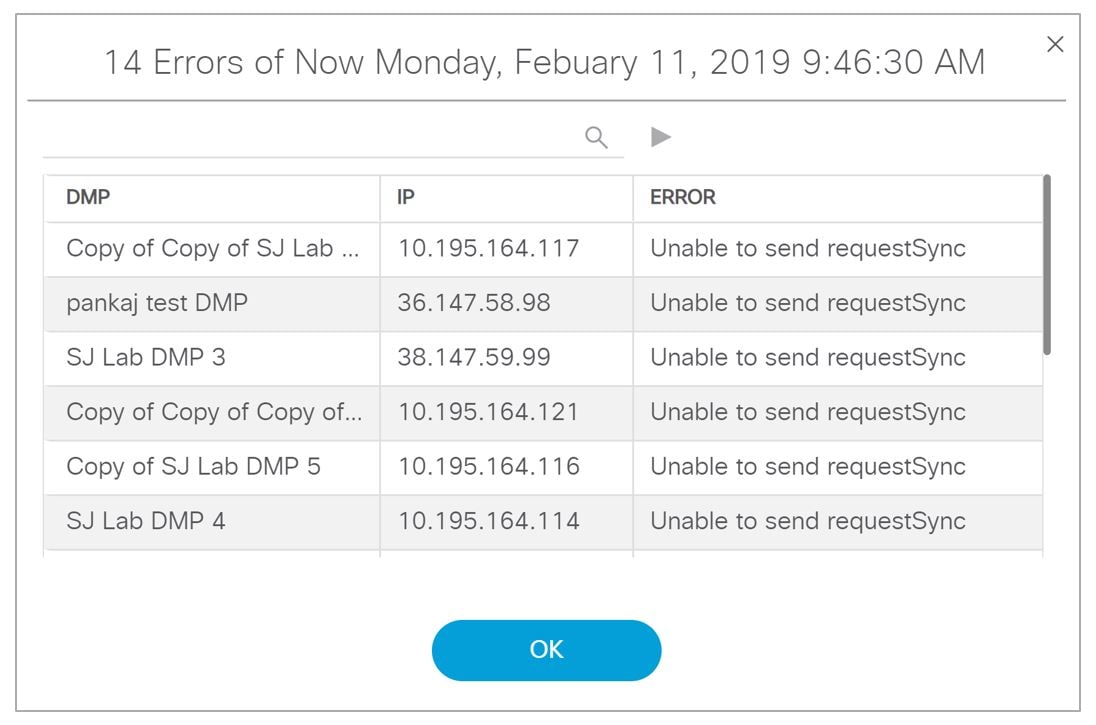
Click the refresh icon to return to the default Script Details window.
Edit Actions Changes
We ported the Script Edit Actions screen to the newest cleaner look (Figure 24). Something new is the ability to schedule a State more than once. In previous releases, a State which is scheduled already may not be scheduled again. Now you can schedule states (Sequential, Adhoc) multiple times. The Edit Actions functions are mostly identical. Here’s a quick refresher.
1.![]() Click Script Management from main menu.
Click Script Management from main menu.
2.![]() Select a script from the Details panel on the left. Click the Edit (pencil) icon. The Script Editor page displays showing the States.
Select a script from the Details panel on the left. Click the Edit (pencil) icon. The Script Editor page displays showing the States.
3.![]() Click any state on the left panels (Sequential, Adhoc, Emergency). The State Details, if any, appear on the right.
Click any state on the left panels (Sequential, Adhoc, Emergency). The State Details, if any, appear on the right.
4.![]() If details exist, select one and click Edit (pencil) icon. The Edit Actions box appears.
If details exist, select one and click Edit (pencil) icon. The Edit Actions box appears.
To use the Edit Actions interface, do one of these:
1.![]() Double-click an action from the list in the Available Actions panel on the left.
Double-click an action from the list in the Available Actions panel on the left.
2.![]() Select the action and click the + icon. In this example, the 3-Region Lwrapper Configuration is shown.
Select the action and click the + icon. In this example, the 3-Region Lwrapper Configuration is shown.
The regions are clickable. Use the scroll bars to find your available/assigned actions on the left panel. Resize any panel to suit your display. Add or Delete an action, Sort any column, and Search a script, playlist or channel. Click the Preview eye to see your content in the Playlist Preview panel (Figure 25).
Figure 24 Newest Edit Actions Dialog Box
New Features in Release 6.2
This section describes new features, enhancements and changes in support or behavior in Cisco Vision Dynamic Signage Director Release 6.2. It includes the following sections:
■![]() DMP Management Changes: Diagnostic Web Server
DMP Management Changes: Diagnostic Web Server
■![]() Enable/Disable Browser Inspector
Enable/Disable Browser Inspector
■![]() Channel Definitions Enhancements
Channel Definitions Enhancements
■![]() Automated Content Import to Library Inbox
Automated Content Import to Library Inbox
■![]() Unicast State Change Deployment Ability
Unicast State Change Deployment Ability
■![]() Multi-Venue Support, Change to UI
Multi-Venue Support, Change to UI
■![]() Frameless External HTML Browser
Frameless External HTML Browser
■![]() Customizable Background Images for Login, DMP, or Channel Guide
Customizable Background Images for Login, DMP, or Channel Guide
■![]() Increased Inbound Trigger Functionality
Increased Inbound Trigger Functionality
■![]() Harmonic CP9000 Encoder Support
Harmonic CP9000 Encoder Support
■![]() Devices Interface and Enhancements
Devices Interface and Enhancements
■![]() Login Notification Screens and Lockout
Login Notification Screens and Lockout
■![]() Force Stop is the New Default for Scripts
Force Stop is the New Default for Scripts
DMP Management Changes: Diagnostic Web Server
For software upgrades prior to Release 6.2, the diagnostic web server (DWS) remains enabled.
■![]() Starting with Release 6.2, the DWS is disabled on new installations for increased security.
Starting with Release 6.2, the DWS is disabled on new installations for increased security.
■![]() On migration from Release 6.1 to Release 6.2, DWS is left enabled, to keep the same behavior as the Release 6.1 systems. If you want to disable DWS, change the registry setting prior to upgrading the DMPs.
On migration from Release 6.1 to Release 6.2, DWS is left enabled, to keep the same behavior as the Release 6.1 systems. If you want to disable DWS, change the registry setting prior to upgrading the DMPs.
After that, if you choose to make DMPs accessible by anyone with global DMP credentials, you can enable the DMPs.
To disable the DMPs from Diagnostic Web Server Access:
1.![]() After data migration, change the registry settings for the DMPs (Figure 26).
After data migration, change the registry settings for the DMPs (Figure 26).
2.![]() Go to More > Management Dashboard > Dynamic Signage Director Configuration > System Configuration > Global DMP Settings > Networking.
Go to More > Management Dashboard > Dynamic Signage Director Configuration > System Configuration > Global DMP Settings > Networking.
3.![]() In the Configuration Property column, find Enable DWS.
In the Configuration Property column, find Enable DWS.
1.![]() Go to More > Management Dashboard > DMP and TV > DMP Commands > Enable Diagnostic Web Server Figure 27).
Go to More > Management Dashboard > DMP and TV > DMP Commands > Enable Diagnostic Web Server Figure 27).
3.![]() Select and unselect DMP(s) from the list by checking and unchecking the boxes.
Select and unselect DMP(s) from the list by checking and unchecking the boxes.
Enable/Disable Browser Inspector
In Release 6.2, we added a number of security enhancements. One of them includes disabling the DMPs browser inspector, by default. If you choose to add the registry setting to enable the browser inspector, it stays enabled until and unless you remove the registry data completely and reboot the DMPs.
Disabled by default to protect against network access to the DMPs.
1.![]() Go to More > Management Dashboard > Tools drawer > Advanced tab > Registry.
Go to More > Management Dashboard > Tools drawer > Advanced tab > Registry.
2.![]() In Registry Data, click Add Row (Figure 28).
In Registry Data, click Add Row (Figure 28).
3.![]() To enable, type device.SvDmp.browser.inspector.addresses.
To enable, type device.SvDmp.browser.inspector.addresses.
For example, the address of 192.168.1.1.10.1.1.1 will enable the browser inspector function on the DMPs with the IP address of 192.168.1.1 and 10.1.1.1.
Figure 28 Adding Browser Inspector Address to Registry Data
4.![]() Reboot the DMP for changes to take effect.
Reboot the DMP for changes to take effect.
To disable browser inspector capabilities:
1.![]() Remove IP address from list.
Remove IP address from list.
New DMP Firmware Support
Release 6.2 SP3 uses new firmware, 8.0.127. All the supported DMPs use this new firmware.
This is the newest firmware and it is required to use the DMPs.
Channel Definitions Enhancements
We carried over all the functionality, added some enhancements, and added an Icon tab to display thumbnails (Figure 29). We also added a DMP Decode Latency option and a DMP Encoded check box here. You can Add, Delete, and Refresh a channel using the icons (boxed in red), and if you want to work with the DMP Encoding Profiles, click the tab.
Figure 29 Channel Definitions Enhancements
Click Configuration > Channel Definition > Basic for the new setting - DMP Decode Latency for Video Stream channels. All existing channels have their decode latency setting as default. There are three alternate settings that can be configured in Management Dashboard.
DMP-Encoded Channel Profiles
Starting with changes to the default Channel Definitions screen, fill in all the fields. Hover over an area and see drop-down arrows.
We added a lot of capability with value settings here, such as Bframes, Delay, and the Protocol type: udp or rtp (Figure 30). If you check the DMP-Encoded variable, three new profiles appear in the drop-down box with appropriate encoding parameters. For every newly created DMP-encoded channel, select one of the encoding profiles. For pre-existing DMP-encoded channels, the earlier settings are preserved and the encoded profile becomes Custom. This provides backward compatibility and we recommended you select any one of the Encoding profile listed. If you know your videos will contain low-motion, you can choose the low or medium bit rates for low-motion video. This helps the DMP adjust the jitter so your content displays best.
Figure 30 Setting a Custom Video Profile for DMP-Encoded Information
Enables you to choose the video channel profile type (high, medium, or low-motion) you want. We also added a Custom video channel profile, whereby you can set all the Video Mode, Time to Live, and Display Encode Bit Rate. We’ve also added Bframes and Delay parameters to set here.
To associate a Channel with a specific DMP-encoded video profile. There are three predefined encode profiles with a predefined set of values, or you can choose to create a Custom profile. If you create a Custom profile, Save your changes.
Go to Configuration > Channel Definition.
If you want one of the provided profiles, select it from the drop-down, then click the DMP Encoding Profiles tab. The Detail screen appears (Figure 31) showing the suggested Video Mode, Display Encode Bitrate, Bframes and Delay. Click Save.
Figure 31 DMP Encoding Profile Details
For complete information about these added features and what they do, please see the Cisco Vision Content Planning and Specifications Guide, Release 6.2.
Import Channel Icons
Click the Icons tab to control uploading the channel icons to the IP Phones, the DMP/TV or Third-Party devices (Figure 32).
Lets you customize which icon is shown in certain contexts (like on-screen next to the name when it's chosen, in the channel banner, etc.).
Figure 32 Icon Control in Channel Definitions
Control the channel updates and setups.
1.![]() Go to Configuration > Channel Definitions > Icons.
Go to Configuration > Channel Definitions > Icons.
2.![]() Click Upload Icon and choose the.png file from your source folder. Click OK. The Import Icons dialog box appears (Figure 33).
Click Upload Icon and choose the.png file from your source folder. Click OK. The Import Icons dialog box appears (Figure 33).
Figure 33 Import Icons Dialog Box
3.![]() Check the box for your.png file to import.
Check the box for your.png file to import.
4.![]() Choose the designated device type from the pull-down list.
Choose the designated device type from the pull-down list.
DMP Decode Latency, Configured per Channel
We always had a single global latency setting. We added configurable settings per channel.
Enables you to choose the latency setting you want on a per channel basis.
We added three Decode Latency Settings options to Channel Definitions. You set the Alternate Latency setting parameters in Management Dashboard (Figure 34). Now you can pick the channel and use the Default Setting or the Alternate Setting from the drop-down.
Figure 34 Alternate Latency Configuration Properties In Management Dashboard
1.![]() Go to More > Management Dashboard > Dynamic Signage Director Configuration > System Configuration > Global DMP Settings > Decode Latency 1 (2 or 3).
Go to More > Management Dashboard > Dynamic Signage Director Configuration > System Configuration > Global DMP Settings > Decode Latency 1 (2 or 3).
2.![]() Set all the values for the available configuration properties.
Set all the values for the available configuration properties.
4.![]() Go to Configuration > Channel Definitions (Figure 35).
Go to Configuration > Channel Definitions (Figure 35).
5.![]() Select the channel from the list on the left panel.
Select the channel from the list on the left panel.
6.![]() Choose Alternate Settings 1, 2, or 3 from the DMP Decode Latency drop-down.
Choose Alternate Settings 1, 2, or 3 from the DMP Decode Latency drop-down.
Figure 35 Setting Decode Latency Per Channel
Automated Content Import to Library Inbox
This feature allows configuration of secure file transfer protocols (SFTP) and supports scheduled import of assets (such as videos / images) into existing folders of Cisco Vision Director. The assets available at the external sources are checked for valid extensions and file size as configured in Director. (Figure 36). If you don’t specify a destination folder in the Asset Library, the assets are downloaded to the Site list in Inbox, where they can be reviewed and moved to Workspace folders, appropriately.
Figure 36 Automated Content Import
To create an automated content import event. You can schedule and choose the external content, choose the Host folder and the To Folder. You can create automated content folders, organize your sources, and test them. If you don’t want to set a time to execute, you can perform a Download Now.
Here are the operations you can perform on a source. The + New Site button lets you create a new content source (Figure 37).
Figure 37 Create New Content Source Site
Fill in the fields. The fields marked with * are required. Schedule Start Time and End Time. Click Save.
You can Test or Delete the new source sites to make sure they are valid (Figure 38). Test checks the connectivity, validity of the credentials supplied, and also the existence of the configured source folder of the configured site.
Figure 38 Test and Delete a Content Source
If you do not choose a destination folder in the Create Site dialog box, you can preview the content and decide you want to download it, select the content from the Inbox list in the center panel, right click the content, an Action box appears (Figure 39).
Figure 39 Action Box Operations for Auto-Content Import
If successful, you see “Content Import successfully triggered now.” This action triggers the content import On Demand. Since you didn’t choose a destination folder, the content goes to the Workspace Folder.
Also, if you want to manage your content source assets once they are placed in a folder, select one from the Library Inbox and right click. The action box appears (Figure 40).
Figure 40 Inbox Content Source Assets
1.![]() Go to More > Management Dashboard > Dynamic Signage Director Configuration > System Configuration > Dynamic Signage Director Settings > Content Source Settings (Figure 41).
Go to More > Management Dashboard > Dynamic Signage Director Configuration > System Configuration > Dynamic Signage Director Settings > Content Source Settings (Figure 41).
2.![]() Type in the specific values you want.
Type in the specific values you want.
Figure 41 Set Values for Content Source Settings
Use Management Dashboard to configure global settings for automated content import for the configuration properties shown above. Use the Asset Library (Figure 40) window to configure and setup the content sources.
We updated the icon for External Content on the Library screen, too.
Unicast State Change Deployment Ability
Multicast state change deployments are the recommended best practice. We introduced this feature to cover cases where Cisco Vision Director cannot reach a DMP via multicast. Unicast state change DMPs do not have the full feature set that multicast offers.
There are some limitations with unicast state change messages:
■![]() DMPs using unicast state change messages will not synchronize state changes, either with other unicast state change DMPs, or with DMPs using multicast state change messages. This lack of screen to screen synchronization may affect all content types.
DMPs using unicast state change messages will not synchronize state changes, either with other unicast state change DMPs, or with DMPs using multicast state change messages. This lack of screen to screen synchronization may affect all content types.
■![]() Unicast state change messages do not solve any other required use of multicast in the system, including the following:
Unicast state change messages do not solve any other required use of multicast in the system, including the following:
–![]() Zone-based video wall synchronization communication between DMPs relies on multicast communication between the DMPs within a video wall.
Zone-based video wall synchronization communication between DMPs relies on multicast communication between the DMPs within a video wall.
–![]() PTP use of multicast communication
PTP use of multicast communication
–![]() Multicast updates of external data sources through the data integration feature, in combination with a widget. As a workaround, configure a data binding component within widgets that use the data integration feature.
Multicast updates of external data sources through the data integration feature, in combination with a widget. As a workaround, configure a data binding component within widgets that use the data integration feature.
For situations where there may be DMPs outside the main venue, or located and configured in such a way that you cannot use multicast routing.
1.![]() Click Configuration > Devices > Locations & DMPs tab (Figure 42).
Click Configuration > Devices > Locations & DMPs tab (Figure 42).
Figure 42 Choose the Device to Unicast
2.![]() Select a specific device from your list and click the Edit icon. The Edit selection dialog box appears (Figure 43).
Select a specific device from your list and click the Edit icon. The Edit selection dialog box appears (Figure 43).
Figure 43 Selecting Unicast Option for a Specific DMP
State Delay—A Workaround
DMPs using unicast state change messages will not synchronize their state changes with other DMPs, either those using unicast state change DMPs, or with DMPs using multicast state changes.
One possible workaround is for the system to delay the implementation of state changes, to try to allow the system to communicate to all unicast DMPs.
Note: This procedure is intended solely as a workaround for those experiencing synchronization issues due to unicast state change messages. Do not enable state delay unless you specifically experience such synchronization issues. Be aware of the caveats as listed above.
To set the unicast registry in DSD for the device:
1.![]() Go to More > Management Dashboard > Tools drawer > Advanced tab > Registry.
Go to More > Management Dashboard > Tools drawer > Advanced tab > Registry.
2.![]() In the Registry Data box, click Add Row (Figure 44).
In the Registry Data box, click Add Row (Figure 44).
3.![]() In the bottom of the key field, type script.stateChange.nextStateDelay.
In the bottom of the key field, type script.stateChange.nextStateDelay.
4.![]() In the Value field, type n, where n is the number of seconds to delay state changes by.
In the Value field, type n, where n is the number of seconds to delay state changes by.
State Delay Caveats
■![]() State delay effects all DMPs in the system: DMPs using unicast and DMPs using multicast state change messages.
State delay effects all DMPs in the system: DMPs using unicast and DMPs using multicast state change messages.
■![]() State delay will cause all state changes to be delayed by that time, making it more difficult to make quick changes to the state.
State delay will cause all state changes to be delayed by that time, making it more difficult to make quick changes to the state.
■![]() State delay is “best effort.” There is no guarantee that the value chosen above will achieve synchronization of state change messages, given the network and system conditions.
State delay is “best effort.” There is no guarantee that the value chosen above will achieve synchronization of state change messages, given the network and system conditions.
Do not make state changes while the state change is pending; unpredictable results may occur.
Multi-Venue Support, Change to UI
Support for pushing content to multiple DMPs across multiple venues. This capability is already present. What changed is what is visible in the UI.
When multi-venue is enabled, the All Assets menu item will not display (Figure 45).
Figure 45 All Assets Not Available in UI for Multi-Venue Support
Caution: Cisco Vision Dynamic Signage Director does not support disabling of multiple venue support (set the “multiVenueDeployment” property to false) after you have enabled it and associated objects.
To enable content across multiple venues.
1.![]() Go to More > Management Dashboard > Tools drawer > Advanced tab > Registry.
Go to More > Management Dashboard > Tools drawer > Advanced tab > Registry.
2.![]() In Registry Data, scroll to multiVenueDeployment. Set the Value to true (Figure 46).
In Registry Data, scroll to multiVenueDeployment. Set the Value to true (Figure 46).
Figure 46 Registry for Multi-Venue Deployment
For complete information on how to use this interface, see Release 6.2: Cisco Vision Dynamic Signage Director Operations Guide.
Frameless External HTML Browser
A new script action command, Start Web Application, renders a full screen HTML page that is not managed as External URL content or External URL channel content, but outside I-frame restrictions.
This feature provides the ability to render a full screen external HTML page without the constraints of being in an I-frame.
Note: It is always rendered in full screen, on top of any content displayed as a template in a script state (or default channel when no script is playing).
2.![]() Choose the script, click the Edit icon. The States window appears.
Choose the script, click the Edit icon. The States window appears.
3.![]() Select the script or instance. Click the Edit icon. The Edit Actions window appears (Figure 47).
Select the script or instance. Click the Edit icon. The Edit Actions window appears (Figure 47).
4.![]() In the Available Actions pane, scroll to Start Web Application. Double-click it.
In the Available Actions pane, scroll to Start Web Application. Double-click it.
5.![]() Type in a valid web URL in the URL field.
Type in a valid web URL in the URL field.
Figure 47 Setting StartWebApp for Frameless External HTML Browser Pages
Note : This feature can also be used from Management Dashboard > DMP and TV Controls > DMP Commands > Start Web Application and Stop Web Application. For detailed information about this feature, see Release 6.2: Cisco Vision Dynamic Signage Director Operation Guide.
Customizable Background Images for Login, DMP, or Channel Guide
Now you can upload a different login background image when you login to Cisco Vision Dynamic Signage Director, upload an image to show as the background of a DMP, and upload a channel guide image. The current file types allowed are stills, no video files:.jpg,.jpeg,.png, and.gif.
To show the official sanctioned image of the specific venue or anything else you choose. For the DMP upload, the new image will show immediately after a DMP reboot and if the DMP should lose power or connectivity for any reason. The new image will display instead of a black, blank screen or stuck progress bar.
To upload a different image to the DSD Login:
1.![]() Go to More > Manage Software > Default Images.
Go to More > Manage Software > Default Images.
2.![]() Click Login Background Image (Figure 48).
Click Login Background Image (Figure 48).
3.![]() Click Upload. Choose a new image. Click OK.
Click Upload. Choose a new image. Click OK.
Note: When a DMP is configured for portrait mode, the DMP scales the image to fit (not to fill). The display may show black areas where the image does not fill.
Figure 48 Uploading a New DSD Login Image
This example shows only the login image upload. The file size and type of file is limited. For instance, the limitation of file sizes apply to the new image you plan to display on the DMP, too. It displays with proper aspect ratio, depending on the screen size of the device you are changing.
We recommend an image that is 1920 X 1080 resolution. Use Restore Default if you need to return to the default images. For details on how to use this feature, see Release 6.2: Cisco Vision Dynamic Signage Director Operations Guide.
Increased Inbound Trigger Functionality
You can change the number of inbound triggers in the registry, just as before, but now the limitation is greatly increased to 1024.
If your network plans to exclusively implement IGMPv3. See Support for IGMPv3. If you need to include more triggers than the previous release allowed. Be advised, the more triggers you add, the more difficult it may be to find them. They are collated by incrementing number only and not searchable.
1.![]() Go to More > Management Dashboard > Tools drawer > Advanced tab > Registry.
Go to More > Management Dashboard > Tools drawer > Advanced tab > Registry.
2.![]() Scroll down to ExternalTrigger.input.count (Figure 49).
Scroll down to ExternalTrigger.input.count (Figure 49).
3.![]() Change the Value field to no greater than 1024.
Change the Value field to no greater than 1024.
Figure 49 External Trigger Input Registry
DSD Certificate Import
A web-based UI that allows you to manage certificates for Dynamic Signage Director (DSD).
Eliminates untrusted browser warnings from popping up. This features allows you to import your own DSD certificate so that the annoying security warning goes away. These certificates types.cer,.crt and.pem are supported.
Go to More > Manage Software > DSD Certificate (Figure 50).
Figure 50 Import DSD Certificate
If successful, a success message displays. For details on using this new feature, refer to Release 6.2: Cisco Vision Dynamic Signage Director System Administration Guide.
Note: After uploading the certificate, restart the DSD web server for the new certificate to take effect. Use the TUI.
Harmonic CP9000 Encoder Support
Within the Cisco Vision solution, we support a new HD ultra low-latency streaming encoder from Harmonic. There is nothing to configure. We anticipate the Harmonic CP9000 to perform very favorably for you. Here are some of the specifications:
■![]() AVC and HEVC (H.264/H.265) codecs
AVC and HEVC (H.264/H.265) codecs
■![]() Low latency depending on network performance from 266 ms – 566 ms end to end.
Low latency depending on network performance from 266 ms – 566 ms end to end.
Locations and DMPs
This is Device (DMPs, IP Phones, third-party remote devices that include third-party phones, tablets, and touch screens) identification to Cisco Vision Director. Continuing the migration to our UI presented in HTML5 only, choose the type of DMP, if you are linking a DMP + Location, just a DMP, or just a location to Director, and the DMP model type, just to name a few (Figure 51).
How to identify and set up your devices so Cisco Vision Director can find them.
To add, link, map, import, and export specific device information to Cisco Vision Director.
Go to Configuration > Devices > Locations & DMPs.
To add a new device, click the + icon. The Create New dialog box appears (Figure 52).
Figure 52 Create New Device Setup to Director
If you delete a device, you get a confirmation window.
Use the All drop-down to change the display to all devices or No MAC address devices only (Figure 53).
Figure 53 Choose Display Attribute
The columns are also sortable. Use the Search option to locate a device. You can select multiple devices, as before.
To edit the device setup, click the Edit icon (pencil). The Edit Selection box appears (Figure 54). You can also copy and refresh, import and export files using the icons.
Figure 54 Edit Device Selection Box
Use the Venue drop-down (upper right corner of main menu) to display devices by venue.
Location–DMP Mapping
Allows you to link a DMP and Location to Cisco Vision Director in the final stages of preparing a DMP for production display.
To enable a DMP to stage your content.
Go to Configuration > Devices > Location–DMP Mapping tab (Figure 55).
Figure 55 Location-DMP Mapping
Hover help shows you what the icons do in both panels. You can search for a device and sort by MAC Address and Location Name.
We added a new Column option here so you can select which of the available columns to Show or Hide in the detail display panels (Figure 56). Whatever you select dynamically appears.
Figure 56 Column Selection Options
You can also click the Show only selected so that it simplifies your detail screens and you can link or unlink your devices faster (Figure 57).
Figure 57 Show Only Selected Option
IP Phones
Allows you to link the IP Phones in locations of the venue.
To control the IP Phones in the venue.
1.![]() Go to Configuration > Devices > IP Phones (Figure 58).
Go to Configuration > Devices > IP Phones (Figure 58).
2.![]() Use the action icons to Add, Delete, Edit, Copy or Refresh. The IP Phone detail panel appears on the right.
Use the action icons to Add, Delete, Edit, Copy or Refresh. The IP Phone detail panel appears on the right.
3.![]() Click the “+” icon to associate an IP Phone. The Create New box appears (Figure 59).
Click the “+” icon to associate an IP Phone. The Create New box appears (Figure 59).
Figure 59 Create New IP Phone Association
The fields with star icons are required.
For complete information about how to set up the IP phones, see Cisco Vision Operations Guide Dynamic Signage Director, Release 6.2 and the Cisco Vision Local Control Areas Design and Implementation Guide.
Local Control
Allows you to link DMPs to IP Phones, third-party remote devices that include third-party phones, tablets, and touch screens in areas in your venue such as luxury suites, back offices, and concessions.
To assign DMPs and displays to specific areas that may use third-party devices such as touch screens and infrared remotes for local control.
Go to Configuration > Devices > Local Control (Figure 60).
For detailed information about how to use Local Control, see Cisco Vision Local Control Areas Design and Implementation Guide.
Display Specifications
Lets you control the display specifications, typically a TV.
To optimize and configure the chosen device.
Go to Configuration > Devices > Display Specifications.
For Display Specifications > Basic Info, click the tab here (Figure 61). We included the basic TV display specs most often needed: Device Name, Description of it, Make, Model and the Volume Strategy control needed.
Figure 61 Devices > Display Specifications
Add new device specifications, delete a device spec, copy it, or refresh the list with the icons. The Display Specifications list is searchable and sortable. Click Save after making any changes.
Display Parameters
Every TV display can be configured with its own registry display parameters.
Set the TV display parameters that map to each device so the content displays best. To create new display parameters, to edit existing display parameter and multi-value Configured Status.
Go to Configuration > Devices > Display Specifications > Display Parameters (Figure 62). Add, edit, delete, or refresh the parameters. Use the icons in the top of the panels.
For detailed information about using the Display Parameters interface, see Cisco Vision Operations Guide Dynamic Signage Director, Release 6.2.
Login Notification Screens and Lockout
We are making our customer experience more secure by adding lockout protection. Now, if someone attempts to login and fails five times in 1 minute, they are locked out for 30 minutes.
The login information always appears now. To periodically check if the time stamp is accurate for your login information. Here is an example of the information that displays.
There are registry settings that can be configured. Go to More > Management Dashboard > Tools drawer > Advanced tab > Registry (Figure 63).
1. security.auth.allowedfailuretimemins (default 1 min).
2. security.auth.failuretimemins (default 30 mins).
3. security.auth.attempts (default 5 mins).
Figure 63 New Login Security Registries
Support for IGMPv3
With more DMPs available, now you can choose to force the DMPs to use IGMPv2 or IGMPv3, depending on your network configuration and needs. By default, the DMPs support IGMPv3.
Use IGMPv3 to remove the need for a rendezvous point (RP) in the network design. For a full Cisco Vision Director install, the DMPs default to using IGMPv3. During a Cisco Vision Director upgrade (for the release prior to the Service Pack, data-migrated) from Release 6.1, the DMP defaults to using IGMPv2. IGMPv3 is backwards compatible, so it will always work with your DMPs configured to use IGMPv2.
When using Release 6.2.0-651 SP1 or later, you must use DMP firmware 8.0.77 or later when enabling IGMPv3.
1.![]() Go to More > Management Dashboard > Dynamic Signage Director Configuration > System Configuration > Global DMP Settings > Networking.
Go to More > Management Dashboard > Dynamic Signage Director Configuration > System Configuration > Global DMP Settings > Networking.
2.![]() In Configuration Property, find Force IGMPv2. In the Value field, set it to false (Figure 64). When Force IGMPv2 is set to false it means IGMPv3 is enabled.
In Configuration Property, find Force IGMPv2. In the Value field, set it to false (Figure 64). When Force IGMPv2 is set to false it means IGMPv3 is enabled.
Figure 64 Setting the IGMP Version for Global DMPs
Force Stop is the New Default for Scripts
Previously, when creating a calendar event for scheduling script start, the default behavior is to not force stop the script. Now, the default for a new event is “force stop.”
When you setup your environment to start a script based on calendar time, in recurring mode, and fail to explicitly check the “Force stop” checkbox, you may end up with blocked scripts—if you forget to manually stop the script before the next scheduled script starts.
2.![]() Double-click a day to add (create) an event. The Create New Event dialog box appears (Figure 65).
Double-click a day to add (create) an event. The Create New Event dialog box appears (Figure 65).
3.![]() Uncheck the Force Stop box to remove the default.
Uncheck the Force Stop box to remove the default.
Figure 65 Force Stop an Event is the Default
Main Menu Logout Only
For added usability, you log out from the Main Menu only. You cannot log out of Cisco Vision Director from Management Dashboard or the Dynamic Menu Board interface anymore.
The popup that prompts you to logout from Management Dashboard is just an information dialog.
1.![]() Go to the Main Menu in Cisco Vision Director.
Go to the Main Menu in Cisco Vision Director.
2.![]() Click Account profile > Logout (Figure 66.
Click Account profile > Logout (Figure 66.
Figure 66 Account Profile to Logout
IMPORTANT: For Concessionaire user role, the user ID cannot have the special character “@” sign.
SHA-512 in Image Checksums
The checksum algorithm used for ISO and RPMs changed from SHA-256 to SHA-512.
This is to align with the algorithm used in Cisco download site and to ensure that the software you download is unaltered from the software that Cisco intends to provide you.
After full ISO installation (see Mandatory: Migrate Data from Release 6.1 to Release 6.2):
1.![]() Verify the integrity of your installation software file after you download it.
Verify the integrity of your installation software file after you download it.
2.![]() Use a command-line or UI utility on your laptop that calculates the SHA-512 checksum on the ISO file.
Use a command-line or UI utility on your laptop that calculates the SHA-512 checksum on the ISO file.
3.![]() Examine the SHA-512 checksum value provided by Cisco in the.sha512sum file and compare it to the value calculated with your checksum utility. The values must match exactly. If they do not, retry the download and do not install the software if they do not match.
Examine the SHA-512 checksum value provided by Cisco in the.sha512sum file and compare it to the value calculated with your checksum utility. The values must match exactly. If they do not, retry the download and do not install the software if they do not match.
Enable/Disable TAC User
A new menu item under System Accounts in the TUI: a) Enable/Disable TAC user.
If you create a TAC case and grant access to Cisco TAC personnel, you can remove Cisco TAC access when the case is resolved.
1.![]() Login to the TUI using the valid user ID and password.
Login to the TUI using the valid user ID and password.
2.![]() Type b for System Accounts.
Type b for System Accounts.
3.![]() Type a for Enable/Disable TAC user (Figure 67).
Type a for Enable/Disable TAC user (Figure 67).
Figure 67 Enable/Disable TAC User
If you are using this option for the first time, you must set a password. Type it twice. Choose a strong password with more than 8 characters, upper and lower case letters, numbers, and special characters. Read the instructions. Keep the credentials you choose because Cisco TAC will not have access to them and cannot recover them for you.
Note: To change the “installer” password (choice d above) requires the user to provide the current “installer” password.
Change Admin Password
Changing the Admin password using the TUI.
To add greater security for your system, especially if it’s the first time enabling or disabling other accounts, with access to your system.
1.![]() Login to the TUI using the valid user ID and password.
Login to the TUI using the valid user ID and password.
2.![]() Type b for System Accounts.
Type b for System Accounts.
3.![]() Type h for Change admin password (Figure 68). The warning screen appears (Figure 69).
Type h for Change admin password (Figure 68). The warning screen appears (Figure 69).
Figure 68 Change Admin Password in TUI
Figure 69 Password Change Warning
Caution: Be very certain you want to change the password when you do. Cisco Vision Director restarts and stops scripts.
4.![]() Type in the new password. Follow these password policies (Figure 70) for a strong, successful new password.
Type in the new password. Follow these password policies (Figure 70) for a strong, successful new password.
Figure 70 Password Policies for DSD
Enable/Disable Privileged Accounts Via Remote Access (ssh)
A new menu item under System Accounts in the TUI: b) Enable/Disable privileged accounts via remote access (ssh).
Privileged accounts are “installer” and “snetac.” Upon a new install, by default, the privileged accounts cannot be used over secure shell (SSH), like PuTTY. You must initially use the server console to access the installer account. Use the TUI to enable privileged account access over SSH.
For tighter security, disable SSH access to the privileged accounts once setup and configuration of the system are complete.
1.![]() Login to the TUI using the valid user ID and password.
Login to the TUI using the valid user ID and password.
2.![]() Type b for System Accounts.
Type b for System Accounts.
3.![]() Type b for Enable/Disable privileged accounts via remote access (ssh) (Figure 71).
Type b for Enable/Disable privileged accounts via remote access (ssh) (Figure 71).
Figure 71 Enable/Disable privileged accounts via remote access (ssh)
Updates to System Settings Menus
NTP time service changes: Besides setting up the NTP source, it is possible to configure NTP symmetric keys. This allows you to configure a secure connection between the DSD server and its time source.
There is capability to set up NTP AUTH-3, setting up symmetric keys between an upstream time source and Cisco Vision Director.
1.![]() Login to the Cisco Vision Director TUI.
Login to the Cisco Vision Director TUI.
2.![]() Type a for System Settings.
Type a for System Settings.
3.![]() Type b for Date and Time Settings.
Type b for Date and Time Settings.
4.![]() Type a for Setup NTP Symmetric Keys for NTP authentication.
Type a for Setup NTP Symmetric Keys for NTP authentication.
Obtain information about your NTP infrastructure. An NTP server somewhere on your network provides accurate time to the Cisco Vision Director server. For additional security, this NTP server can be configured to allow authentication. This uses the NTP AUTH 3 protocol.
To set up the communication to the NTP server to use authentication, find out some information on how the NTP server is configured. You need to know the ID for the key and the key value, as well as the IP address of the NTP server. Here’s use an example where the ID is “15” and the key value is “I_see!” and the NTP server is at 192.168.69.70.
Your terminal session will start an editor in which you can add a line of configuration for the NTP client. Here is what the line would look like in our example:
5.![]() Save the file and Return to Setup NTP Source.
Save the file and Return to Setup NTP Source.
In this file, add a line that lists your NTP server. In our example type: server 192.168.69.70 iburst key 15
After several minutes, the Cisco Vision Director server's time should match the correct time based on the NTP server.
Default Credentials after a Fresh Installation
The username is: admin
The default password is: C-V1$i0n
After a fresh install, the default administrator user is prompted to change the password on the first login. Starting with Release 6.1, the new password must adhere to the password policies AND use the new default password listed above, or the password is rejected. For additional password policies and messages after logins, see Release 6.2: Cisco Vision Dynamic Signage Director Administration Guide.
DMP Admin Password
The default password for fresh install is random. To change it, go to More > Management Dashboard > Tools drawer > Advanced tab and look up defaultDmpAdminPwd in the Registry (Figure 72).
Figure 72 Finding/Changing the DMP Admin Password Value
Internationalization and Localization
Caution: A Cisco Vision Dynamic Signage Director system that is using language support from Release 6.1, will lose that support when upgraded until language packs for the new release are available and installed.
Internationalization (i18n)
Internationalization (known as i18n) support refers to the software infrastructure that is designed to accommodate multiple language translations (localization) without requiring additional engineering changes to that software.
The Cisco Vision Dynamic Signage Director Release 6.2 software supports i18n for the following general areas of the solution:
Dynamic Menu Board Changes
The interface changed. You cannot access the admin UI from any of the sub-menus or tabs anymore. For tighter security, you cannot login or logout of DSD using this interface.
IMPORTANT: For Concessionaire user role, the user ID cannot have the special character “@” sign.
Localization (L10n)
Localization (known as L10n) refers to the implementation of the specific regional language translation support within a software interface that has been designed for i18n. English is the default language.
Note: Certain locales are not supported, such as right-to-left languages.
Language Packs for Localization
Note: Language packs are release-specific. They follow the release of a Cisco Vision Dynamic Signage Director version by several weeks. Install available language packs after you install or upgrade to a release. Language packs are posted in the same download location on cisco.com as the release.
Cisco Vision Dynamic Signage Director Release 6.2 provides the flexibility to upload and install only the specific language(s) that you want to support through the independent installation of Language Packs. The upload and installation of the language packs is performed using the Software Manager from the Cisco Vision Dynamic Signage Director main menu. For more information about how to install language packs, see the Cisco Vision Software Installation and Upgrade Guide: Dynamic Signage Director Release 6.2.
The supported languages in Cisco Vision Dynamic Signage Director Release 6.2.0-579 and later are:
■![]() English (en_US). This is the default locale in all Cisco Vision Dynamic Signage Director releases.
English (en_US). This is the default locale in all Cisco Vision Dynamic Signage Director releases.
For more information about requirements and restrictions in configuring localization in Cisco StadiumVision Director, including IP phone support, see the Cisco StadiumVision Director Localization Guide.
Translated User Documents
Available versions of translated end-user documents for Cisco Vision Dynamic Signage Director can be found at:
http://www.cisco.com/c/en/us/support/video/stadiumvision/tsd-products-support-translated-end-user-guides-list.html
Upgrade Paths
Note: Release 6.0.0-740 is the minimum supported software version for Cisco Vision Dynamic Signage Director.
6.0.0-740 > 6.0.0-832 (SP1) > 6.0.0-913 (SP2) > 6.1.0-363 > 6.1.0-486 (SP1) > 6.1.0-505 (SP2) > 6.1.0-608 (SP3)
You cannot upgrade from 6.1.0-608 (SP3) to 6.2.0-579 in the typical fashion. Go to Mandatory: Migrate Data from Release 6.1 to Release 6.2 for instructions. See the Software Installation and Data Migration: Release 6.1 to Release 6.2.
Note : For more information about the paths and sequences, see Key Considerations for This Release.
Installation and Upgrade Files
Cisco Vision Dynamic Signage Director Release 6.2 software is ONLY available by doing a full ISO files installation and doing a restore from a backup. See Mandatory: Migrate Data from Release 6.1 to Release 6.2.
Perform an upgrade leading to Release 6.2.0-1113 SP6 using the typical upgrade sequence. See the Cisco Vision Software Installation and Upgrade Guide: Dynamic Signage Director Release 6.2.
TIP: Use the TUI within the VM console to upgrade the Cisco Vision Director Release 6.2 SP6 software. This reduces the possibility of interruption during the upgrade process and provides a more secure connection and recovery process. See Release 6.2: Cisco Vision Dynamic Signage Director System Administration Guide .
ISO Files
ISO files are packaged images that are available in two versions:
■![]() An ISO full image—The full ISO file is to be installed only on brand new Cisco Vision Dynamic Signage Director virtual machines that have no prior Cisco Vision Director (or StadiumVision) software version installed.
An ISO full image—The full ISO file is to be installed only on brand new Cisco Vision Dynamic Signage Director virtual machines that have no prior Cisco Vision Director (or StadiumVision) software version installed.
■![]() An ISO upgrade image—The upgrade ISO file is built for processing using the TUI upgrade utility or Software Manager.
An ISO upgrade image—The upgrade ISO file is built for processing using the TUI upgrade utility or Software Manager.
Note: Use the ISO upgrade image to upgrade from Release 6.2.0-579 to the current Release 6.2.0-1113 SP6.
Note: Beginning in Release 6.0, all ISO file downloads support a SHA-256 hash for file integrity verification. For ISO files that support upgrades from Release 5.0, an MD5 checksum is still used and supported. Once in Release 6.0, the Software Manager will only generate a sha256 checksum.
IMPORTANT : For Release 6.2, full image and upgrade image ISOs files use SHA-512 checksum. Download and use the SHA-512 checksum file. See SHA-512 in Image Checksums.
Note : For the Language Packs, the RPM will show sha-512 checksum.
Software Download
IMPORTANT: Release 6.2 supports a full ISO installation ONLY. Service Packs are upgrade ISO installations.
Note: The installation (full ISO) image of 6.2 is not posted on cisco.com. To obtain the 6.2 installation image please send an email to cvupgrades@cisco.com and include your cisco.com user ID and the site being upgraded. See Mandatory: Migrate Data from Release 6.1 to Release 6.2.
Note: You are eligible to obtain information about how to access the Cisco Vision Dynamic Signage Director full ISO file or language packs after you have purchased the proper licensing. Contact Cisco Technical Support for information about how to download these files.
If you have a CCO account and a contract for software download, you can download the Cisco Vision Dynamic Signage Director upgrade files on the Cisco.com software download site at:
https://software.cisco.com/download/release.html?mdfid=283489263&flowid=31962&softwareid=283866237&release=6&relind=AVAILABLE&rellifecycle=&reltype=latest
Firmware Configuration for all Media Players
The media players require that a minimum—or base —firmware version is provisioned before they can be upgraded to the production firmware version supported in Cisco Vision Dynamic Signage Director Release 6.2.0-1113.
Series 4
Note: The CV-HD2 and CV-UHD2 media players require a different base firmware than the Series 2 digital media players. Figure 73 shows the auto-registration configuration and Table 9 identifies the required firmware properties for the CV-UHD2 and CV-HD2 in Release 6.2.
Figure 73 Release 6.2.0-1113 Firmware Image and Version Properties Required to Provision Series 4 DMPs
Series 3
Note: The CV-HD and CV-UHD media players require a different base firmware than the Series 2 (SV-4K and DMP-2K) media players. Figure 74 shows the auto-registration configuration and Table 10 identifies the required firmware properties for the CV-UHD and CV-HD in Release 6.2.
Figure 74 Release 6.2.0-1113 Firmware Image and Version Properties Required to Provision Series 3 DMPs
Series 2
Figure 75 shows the auto-registration configuration and Table 11 identifies the required firmware properties for the SV-4K and DMP-2K in Release 6.2.
Figure 75 Release 6.2.0-1113 Firmware Image and Version Properties Required to Provision Series 2 DMPs
Firmware Download for all Media Players
The media player firmware image is not bundled with the Cisco Vision Dynamic Signage Director software.
Note: Be sure to download the firmware to a device that you can also use to access the Cisco Vision Dynamic Signage Director software.
IMPORTANT: The digital media player no longer accepts "{A|A}" AES encryption keys (i.e., where the top and bottom 64 bits of the key are identical).
Downloading the Production Firmware for all Media Players
To download the production firmware for all DMPs, go to:
https://www.brightsign.biz/downloads/dmp-firmware-download-6083-0516
Downloading the SV-4K and DMP-2K Base Firmware
If you do not already have the required base firmware version uploaded to Cisco Vision Dynamic Signage Director for the SV-4K and DMP-2K media players, you must download the firmware image separately from a password-protected site and then upload it to Cisco Vision Dynamic Signage Director.
Contact your Cisco Systems representative for the “How to Download SV-4K Firmware” document, available to qualified Cisco Vision partners.
Resolved Defects in Release 6.2.0-1113
Resolved Defects in Release 6.2.0-1046
Open Defects in Release 6.2.0-1046
This section describes newly-found defects in Release 6.2.0-1046. All defects that are open in prior Cisco Vision Dynamic Signage Director Release 6.2 releases and not listed as resolved remain open in Cisco Vision Dynamic Signage Director Release 6.2.0-1046.
CSCvu39987—In Dynamic Menu Board, duplicate theme image shows in widget and DMP when you hide the theme item.
Symptom If duplicate theme image are showing in widget and DMP, when theme items with images are hidden.
1. Login to DSD and create the themes.
2. Associate the images to theme items. Enter the other details on items.
3. Now create the Menu theme in Data Integration and map the fields of name, images.
4. Create the widget and map the Name and Images to Graphics components.
5. Hide any of the theme items in DMB.
6. Verify the graphics item in widgets.
Workaround Restart of Runtime on DMP seems to solve the issue.
CSCvt70744—When using a video playlist with multiple video items, the last content gets cut off by several frames when the playlist loops to the first item.
Symptom When using video playlist with multiple video items, the last content gets cut off by several frames.
CSCvu56756—Data Integration: Deploying then restarting the Data Integration server for a Generic DB (SQLServer) and a “db_pos” data source causes Data Integration server to be stuck.
Symptom When deploying and restarting the Data Integration server for a Generic DB (SQLServer) and a “db_pos” data source, the Data Integration Server is stuck.
1. Create a Generic DB SQLServer data source and map some fields.
2. Create a “db_pos” data source and map some fields.
3. Deploy the SQLServer data source.
4. Restart the Data Integration server.
5. Check the SQLServer data source has data.
6. Deploy the “db_pos” data source.
7. Restart the Data Integration server.
Notice Data Integration UI is now completely blank. The Data Integration server cannot be stopped/restarted. To recover, manually stop the process using the command line interface or reboot the DSD server. Using Management Dashboard or TUI to stop the Data Integration server does not work.
Workaround Deploy both the data sources before restarting the Data Integration server rather than deploying and restarting these data sources separately.
CSCvu70473—When scheduling a recurring event that happens during a Daylight Saving Time change, the UI will show a duplicate event before or after the time change.
Symptom When the UI is in IST (India time) and the backend is in Pacific Standard Time and a recurring event occurs which crosses the Daylight Saving Time change period (e.g., March 1, 2021 until March 31, 2021), the UI displays extra events, either before or after the time change.
Resolved Defects in Release 6.2.0-911
Resolved Defects in Release 6.2.0-839
Open Defects in Release 6.2.0-839
This section describes newly-found defects in Release 6.2.0-839. All defects that are open in prior Cisco Vision Dynamic Signage Director Release 6.2 releases and not listed as resolved remain open in Cisco Vision Dynamic Signage Director Release 6.2.0-839.
CSCvt11561—DMB is not loading for Concessionaire and Content Manager users if the user ID has special character “_”.
Symptom If user ID contains an underscore character “_” the user sees an error message.
Workaround Remove underscore special characters from user ID.
CSCvs51898—Custom channel guide image is not displaying after upgrading from Release 6.2 SP1 to Release 6.2 SP2.
Symptom After upgrade, the custom channel guide image reverts to the default image on DMP.
Workaround Set the custom channel guide background before rebooting the DMPs to get the updated runtime.
CSCvs47441—Script Management: Script state does not automatically show the next state, once the timer reaches 0 on current state.
Symptom Sometimes, the state does not change to the next state, even though timer has expired.
Workaround Click Refresh icon to get current state.
CSCvs85431—Script Management: Unable to save the script when editing the template associated with script state.
Symptom Error message displays while saving the script when editing the template associated with script state.
Condition Error message: “Update Prohibited - Missing Required Field” displays.
CSCvs53611—Content replacement *may* cause DMPs to become unresponsive.
Symptom DMP initially starts to loop and then it eventually becomes unresponsive when the content does not exist on the DMP.
Workaround Stage the content separately before starting the script.
Resolved Defects in Release 6.2.0-752
Open Defects in Release 6.2.0-752
This section describes newly-found defects in Release 6.2.0-752. All defects that are open in prior Cisco Vision Dynamic Signage Director Release 6.2 releases and not listed as resolved remain open in Cisco Vision Dynamic Signage Director Release 6.2.0-752.
CSCvr77133—Using CV-UHD2 to encode and stream HDMI-In content results in no audio in the output stream.
Symptom There is no audio in the output stream when using CV-UHD2 to encode and stream HDMI-In.
CSCvr88820—Devices: 'Save' button is not enabled while saving the display specification with empty parameter value.
Symptom The Save button is not enabled when the display parameter is empty.
CSCvr84368—Using Software Manager to upgrade from Release 6.2 SP1 to Release 6.2 SP2 upgrade log freezes while upgrade continues on the server.
Symptom While upgrading, you cannot tell if the process is complete.
Workaround Use TUI to upgrade.
CSCvr63070—Script Editor: Newly added playlist, channels, zones and groups are not displayed for actions in Script Management until browser is refreshed.
Symptom After adding playlist, channels, zones and groups in asset Library, newly created content is not visible in Script Management interface.
Workaround Refresh the browser.
CSCvr82241—Asset Library: Playback rules data is not retained in metadata if you select only “Sunday.”
Symptom Playback rules are not retained in metadata UI if you select only “Sunday.” The data is saved, but the UI doesn’t display that it is saved.
CSCvr77682—Data Integration: Feed output is not displaying for RSS FEED having TLS 1.0.
Symptom Feed output is not displaying for RSS FEED having TLS 1.0.
Workaround Setup an internal server that pulls the RSS feed from an external source. Send it to Cisco Vision Director over TLS 1.0.
Resolved Defects in Release 6.2.0-651
Resolved Defects in Release 6.2.0-579
Open Defects in Release 6.2.0-579
This section describes newly-found defects in Release 6.2.0-579. All defects that are open in prior Cisco Vision Dynamic Signage Director Release 6.2 releases and not listed as resolved remain open in Cisco Vision Dynamic Signage Director Release 6.2.0-579.
CSCvq58852—DMP Firmware unable to display Closed Caption.
Symptom Unable to display Closed Caption in firmware 8.0.72.
Workaround Use the 8.0.77 firmware that is available.
CSCvr77133—Using CV-UHD2 to encode and stream HDMI-In content results in no audio in the output stream.
Symptom When using CV-UHD2 DMP to encode and stream HDMI-In content results in no audio in the output stream.
CSCvs32486 —Data Backup entries are not listed in Management Dashboard Restore UI after restoring the older version data and generating a new Backup.
Symptom Data Backup Entries are not listed in Management Dashboard restore UI.
Do a full install of Release 6.2 and then migrate to Release 6.1 data. When you upgrade to Release 6.2 (SP1 and SP2), the issue is resolved.
Do a full install of Release 6.2, upgrade to Release 6.2 (SP2) and then migrate to Release 6.1 data. When you upgrade to Release 6.2 (SP2), the issue is resolved.
Superseded Functionality
Confidence Monitor was superseded in the introduction of Device Management.
The ability to see who is logged in and be able to chat with them has not been supported since Release 6.0.
Randomized function in playlist has not been supported in the new Asset Library since Release 6.0.
Cisco Vision Dynamic Signage Director Documentation Go URL
For more information about Cisco Vision Dynamic Signage Director hardware and software installation, configuration, and operation, see the documentation available on Cisco.com at:
www.cisco.com/go/ciscovisiondocs
Cisco Vision Dynamic Signage Director Documentation References
The following documents are included in the content library for Cisco Vision Dynamic Signage Director Release 6.2:
Cisco Vision Software Installation and Upgrade Guide: Dynamic Signage Director Release 6.2
Release 6.2: Cisco Vision Deployment Guide for Digital Media Players: Dynamic Signage Director
Cisco Vision Dynamic Signage Solution Operation and Network Requirements (authorized partners only)
Cisco Connected Stadium WiFi Design Guide (authorized partners only)
Cisco Vision Video Headend Design and Implementation Guide (authorized partners only)
Cisco StadiumVision Director Localization Guide
Release 6.2: Cisco Vision Administration Guide: Dynamic Signage Director
Release 6.2: Cisco Vision Content Planning and Specifications Guide: Dynamic Signage Director
Release 6.2: Cisco Vision Director Data Integration Guide
Cisco StadiumVision Director Operations Playbook
Release 6.2: Cisco Vision Dynamic Signage Director Operations Guide
DMPs: Configure Reboot DMP System Task
DMPs: Find the Serial Number for a DMP From the Management Dashboard
DMPs: Deploy WiFi Network Connectivity on the DMPs
DMPs: UI: Access Cisco Vision Director
Cisco Vision Dynamic Signage Director Documentation Notifications
You can receive periodic emails that summarize new and changed information in Cisco Vision Dynamic Signage Director documentation by subscribing to the sv-doc-notify@external.cisco.com email alias.
Contact us at stadiumvisiondocs@external.cisco.com to request this notification service.
Cisco Vision Dynamic Signage Director Documentation Team Email Contact Information
You can submit questions, suggestions, or other feedback to us at stadiumvisiondocs@external.cisco.com.
Obtaining Cisco Product Documentation
For information on obtaining other Cisco Product documentation, see the monthly What’s New in Cisco Product Documentation, which also lists all new and revised Cisco technical documentation, at:
http://www.cisco.com/en/US/docs/general/whatsnew/whatsnew.html
Subscribe to the What’s New in Cisco Product Documentation as a Really Simple Syndication (RSS) feed and set content to be delivered directly to your desktop using a reader application. The RSS feeds are a free service and Cisco currently supports RSS Version 2.0.
Service and Support for Cisco Vision Dynamic Signage Director
Cisco Solution Support is the required technical support service for the Cisco Vision solution (including Cisco Vision Dynamic Signage Director).
Cisco Solution Support for Cisco Vision combines Cisco product support—Cisco Smart Net Total Care Service or software services—with solution-level support into one service. By taking a solution-level approach, Cisco is responsible for managing product support teams to resolve any issue, no matter where it resides. For this service, simply purchase Cisco Solution Support for each Cisco hardware or software product in Cisco Vision.
Note: Cisco Solution Support is required for Cisco software in the Cisco Vision solution. Although it is optional for Cisco hardware in this solution, each Cisco component must be covered to take advantage of Cisco Solution Support. Product support for solution partner products within Cisco Vision is also required. Contact these vendors for details and requirements.
■![]() For a high-level introduction to this service for Cisco StadiumVision, see the Cisco Solution Support for StadiumVision At-A-Glance document.
For a high-level introduction to this service for Cisco StadiumVision, see the Cisco Solution Support for StadiumVision At-A-Glance document.
■![]() For technical details and product coverage, including the support workflow, see the “Cisco Solution Support for StadiumVision Service Definition.”
For technical details and product coverage, including the support workflow, see the “Cisco Solution Support for StadiumVision Service Definition.”
Find more details about Cisco Solution Support on cisco.com or contact your Cisco sales representative.
RMA Process for the Digital Media Players
The Return Materials Authorization (RMA) process for the digital media player is covered by the Solution Support Service for Cisco Vision. You can find warranty information here:
https://brightsign.zendesk.com/hc/en-us/articles/218067817-Warranty-and-Return-Policy
Before you place a service call, see the troubleshooting information in the Release 6.2: Cisco Vision Deployment Guide for Digital Media Players: Dynamic Signage Director. If you cannot resolve the problem with any of the recommended troubleshooting steps, open a Cisco Solution Support case to further troubleshoot and coordinate the return process with the vendor.
Cisco and the Cisco logo are trademarks or registered trademarks of Cisco and/or its affiliates in the U.S. and other countries. To view a list of Cisco trademarks, go to this URL: www.cisco.com/go/trademarks. Third-party trademarks mentioned are the property of their respective owners. The use of the word partner does not imply a partnership relationship between Cisco and any other company. (1721R)
Google, Google Play, Android and certain other marks are trademarks of Google Inc.
The terms HDMI and HDMI High-Definition Multimedia Interface, and the HDMI Logo are trademarks or registered trademarks of HDMI Licensing LLC in the United States and other countries.
Contact Cisco
- Open a Support Case

- (Requires a Cisco Service Contract)
 Feedback
Feedback