Cisco Vision Dynamic Signage Director Release Notes for Release 6.3
Available Languages
Table of Contents
Release Notes 6.3 for Cisco Vision Dynamic Signage Director
New Cisco Vision Solution Documentation Resources
Smart Licensing For Cisco Vision Director
Management Dashboard—Redesigned for HTML
System Status—New Global Navigation Icon
Use Device Management for DMP and TV Controls
New System Configuration Options
Cisco Vision Director Server Deployment Options
External URL-Based Channel Display Improvement
Randomize Playlist Content Ordering
Video Offset Control for Video Walls
CV-UHD2 DMP Support HDR/Dolby Vision Content
Key Considerations for This Release
Operating System and Browser Support
Cisco Unified Communications Support
Feature Summary by Media Player Model
Device Management Enhancements
Script Management Enhancements
Generate or Restore a System Backup
Security Enhancements for Local Control API
Changes in Support or Behavior
Restore System Data from Backup
TUI Restore TV Off Zone Assignments
Automated Content Import to Library Inbox
Internationalization and Localization
Language Packs for Localization
Installation and Upgrade Files
Firmware Configuration for all Media Players
Firmware Download for all Media Players
Resolved Defects in Release 6.3.0-1108 SP3
Open Defects in Release 6.3.0- 1108 S P3
Resolved Defects in Release 6.3.0-1070 SP2
Open Defects in Release 6.3.0-1070 SP2
Resolved Defects in Release 6.3.0-902 SP1
Open Defects in Release 6.3.0-902
Resolved Defects in Release 6.3.0-684
Open Defects in Release 6.3.0- 684
Known Issues for Release 6.3.0-902
Cisco Vision Dynamic Signage Director Documentation Go URL
Cisco Vision Dynamic Signage Director Documentation References
Cisco Vision Dynamic Signage Director Documentation Notifications
Cisco Vision Dynamic Signage Director Documentation Team Email Contact Information
Obtaining Cisco Product Documentation
Service and Support for Cisco Vision Dynamic Signage Director
RMA Process for the Digital Media Players
Release Notes 6.3 for Cisco Vision Dynamic Signage Director
Cisco Vision Dynamic Signage Director, Release 6.3.0-1108
Note: All screens and figures in this document show the Administrator role only.
This is an update to the Release Notes 6.3.0-1108, Service Pack 3. This update includes the following: ■ ■ ■ |
|
This is an update to the Release Notes 6.3.0-1108, Service Pack 3. This release uses DMP firmware version 8.2.42. The following sections of this document were updated: |
|
This is an update to the Release Notes. This update clarifies how we recommend using server-sent events (SSE) with Cisco Vision Director. See an IMPORTANT Note in What’s New. |
|
This is an update to the Release Notes 6.3.0-1070, Service Pack 2. This release uses DMP firmware version 8.2.42. The following sections of this document were updated: |
|
This is an update to the Release Notes 6.3.0, Service Pack 1. It includes a hotfix that is required after upgrading to Release 6.3.0-902, SP1. See What’s New. |
|
This is an update to the Release Notes 6.3.0, Service Pack 1. This release uses DMP firmware version 8.2.42. The following sections of this document were updated: ■ |
|
This is an update to the Release Notes 6.3.0. It is a Service Pack 1, Release 6.3.0-902 (SP1). This release uses DMP firmware version 8.1.69, includes security updates, other fixes, and resolves defects. The following sections of this document were updated: ■ |
|
What’s New
IMPORTANT: For DMP HDMI-In encoding, be certain to start / stop display streaming when you change source devices (such as from laptop A to laptop B) to ensure the process will perform properly.
IMPORTANT: When upgrading from Release 6.2 SP6, you directly upgrade to Release 6.3-902 SP1. If you already run Release 6.3.0-684, upgrade to Release 6.3.0-902 (SP1). Then upgrade again to Release 6.3.0-1070 SP2 and then Release 6.3.0-1108 SP3.
IMPORTANT: Before upgrading to Release 6.3, verify that your virtual machine meets the minimum requirements for the current deployment. If your virtual machine does not meet the minimum requirements in the Cisco Vision Software Installation and Upgrade Guide, your existing configuration may get downgraded upon installing Release 6.3.
IMPORTANT: After installing or upgrading to Release 6.3, verify and confirm the update and virtual machine profile of the Dynamic Signage Director configuration from TUI.
IMPORTANT: Release 6.3 removes the mandatory need to have an Adobe Flash-compatible browser to use Cisco Vision Director. As stated by the creator of Flash, “Adobe will stop distributing and updating Flash Player after December 31, 2020.” Plan to be on Release 6.3 no later than the end of 2020 calendar year.
https://www.adobe.com/products/flashplayer/end-of-life.html
Also, here’s a link to a field notice:
https://www.cisco.com/c/en/us/support/docs/field-notices/720/fn72069.html
IMPORTANT: We removed the switch import capability in Release 6.3 because the switches that Cisco Vision Director supported in the past no longer work when security updates were applied on their firmware. We are exploring similar functionality for newer switches / firmware in a future release.
IMPORTANT: We use Server-Sent Events (SSE) for communication from server to clients. Server-sent events has connection limitations based on browser implementation. Due to this limitation of SSE, it is not recommended to run our application in more than a single tab.
In the documentation for Cisco Vision Dynamic Signage Director, we changed the terms “master” to “lead, leader, source or primary,” the term “slave” to “secondary, replica, or follower,” the term “whitelist” to “allowlist,” and the term “blacklist” to “blocklist.” There are currently no changes to the product’s syntax, so these terms are still present in the documentation where the current code requires their use. Where an industry standard exists, such as IEEE terminology, we cannot alter the term until the standards change.
We resolved various defects in this release. For the latest fixes, see Resolved Defects in Release 6.3.0-1108 SP3.
Here’s a quick list of the newest features now available in Release 6.3:
■![]() Turn TVs Off—all accessible in HTML for Administrators and Facility Operators (Turn TVs Off).
Turn TVs Off—all accessible in HTML for Administrators and Facility Operators (Turn TVs Off).
■![]() Dynamic Menu Boards—now accessible in HTML and all existing content loads to the Asset Library (Dynamic Menu Boards).
Dynamic Menu Boards—now accessible in HTML and all existing content loads to the Asset Library (Dynamic Menu Boards).
■![]() Manage Software—three new tabs are now available: DMP Firmware (DMP Firmware Image Files) allowing you to upload the latest DMP firmware available for your devices, Licensing (Smart Licensing For Cisco Vision Director), allowing you to better manage your software license information and status, and System Backups Generate or Restore a System Backup.
Manage Software—three new tabs are now available: DMP Firmware (DMP Firmware Image Files) allowing you to upload the latest DMP firmware available for your devices, Licensing (Smart Licensing For Cisco Vision Director), allowing you to better manage your software license information and status, and System Backups Generate or Restore a System Backup.
■![]() Management Dashboard functionality is split (Management Dashboard—Redesigned for HTML) into a new global navigation icon: System Status (System Status—New Global Navigation Icon), for the server and DMP health and status information and Services conditions; the DMP control and commands portion moved to the Device Management interface (Use Device Management for DMP and TV Controls); and controlling the settings of Cisco Vision Director moved to a new interface called System Configuration (New System Configuration Options) under the Configuration interface (introduced in Release 6.2).
Management Dashboard functionality is split (Management Dashboard—Redesigned for HTML) into a new global navigation icon: System Status (System Status—New Global Navigation Icon), for the server and DMP health and status information and Services conditions; the DMP control and commands portion moved to the Device Management interface (Use Device Management for DMP and TV Controls); and controlling the settings of Cisco Vision Director moved to a new interface called System Configuration (New System Configuration Options) under the Configuration interface (introduced in Release 6.2).
■![]() Configurable Video Layer Ordering—a new display specification parameter allows you to put graphics in between two video layers (Video Layer Ordering).
Configurable Video Layer Ordering—a new display specification parameter allows you to put graphics in between two video layers (Video Layer Ordering).
■![]() All DMP models now support and require firmware 8.2.42. See New DMP Firmware Support.
All DMP models now support and require firmware 8.2.42. See New DMP Firmware Support.
■![]() Cisco Vision Director server deployments now include mini, small, standard, and large configurations.
Cisco Vision Director server deployments now include mini, small, standard, and large configurations.
Note: Before you perform an upgrade to Release 6.3, review your server configuration, requirements, and limitations. See Cisco Vision Director Server Deployment Options.
■![]() Channel No Change—The external URL channel no longer reloads on state change when the region content is designated as Channel No Change. See External URL-Based Channel Display Improvement.
Channel No Change—The external URL channel no longer reloads on state change when the region content is designated as Channel No Change. See External URL-Based Channel Display Improvement.
■![]() Randomize playlist items ordering. See Randomize Playlist Content Ordering.
Randomize playlist items ordering. See Randomize Playlist Content Ordering.
■![]() Video Offset Control for Video Walls.
Video Offset Control for Video Walls.
■![]() CV-UHD2 DMP Support HDR/Dolby Vision Content.
CV-UHD2 DMP Support HDR/Dolby Vision Content.
■![]() Enhanced Device Management to include much more granularity during Search/Find functions. Moved lots of functionality from Management Dashboard to here, in the Filter box, depending on your choices in drop-downs. See Use Device Management for DMP and TV Controls and Device Management Enhancements. We moved Status, Settings, Display Actions, Console, and Compliance, each with their own set of tabs showing you various statuses of the devices, to this interface.
Enhanced Device Management to include much more granularity during Search/Find functions. Moved lots of functionality from Management Dashboard to here, in the Filter box, depending on your choices in drop-downs. See Use Device Management for DMP and TV Controls and Device Management Enhancements. We moved Status, Settings, Display Actions, Console, and Compliance, each with their own set of tabs showing you various statuses of the devices, to this interface.
New Cisco Vision Solution Documentation Resources
In May 2020, we added two, new Cisco Vision Solution support documents:
■![]() Cisco Vision Network, Server, and Video Headend Requirements Guide to help you with your wired system infrastructure set up and hardware solution requirements.
Cisco Vision Network, Server, and Video Headend Requirements Guide to help you with your wired system infrastructure set up and hardware solution requirements.
■![]() Cisco Vision Product Deployment Requirements to help with your installation and deployment requirements.
Cisco Vision Product Deployment Requirements to help with your installation and deployment requirements.
Turn TVs Off
This release introduces a new UI navigation to power off the TVs: click Configuration > TV Off Configuration, a new icon in the left control banner (Figure 1). Now the Administrator can control the TVs, after authenticating with the same More > Turn TVs Off drop down as before (Figure 3).
Figure 1 TV Off Configuration Interface
The flow and function is the same as before: select an Available Zone from the list on the left panel and use the direction icons in the center to move the zones to the Assigned Zones list. You can multi-select with the Control and Shift keys.
For Facility Operators, click Configuration > TV Off Configuration and a simplified screen appears (Figure 2).
Figure 2 Facility Operator TV Off Screen
To run the command to turn TVs off:
Click More > Turn TVs Off ( Figure 3).
A confirmation dialog box (Figure 4) appears.
Figure 4 Confirmation to Turn TVs Off
Daily health status report emails are still sent to the recipient as before.
Dynamic Menu Boards
We integrated the Dynamic Menu Board interface into Cisco Vision Director HTML user interface. Access to the interface is the same, through the More drop-down (Figure 3). The Dynamic Menu Board screen appears (Figure 5).
On full install, there will be no layouts, stores, or themes. On upgrade, all your content from Image Gallery is available in the Asset Library in a Dynamic Menu Board top-level folder (Figure 6). Content with identical names may have a sequence number appended to it.
Figure 5 DynamicMenuBoard Folder in Asset Library
■![]() Administrators can see all content, in every folder.
Administrators can see all content, in every folder.
■![]() Concessionaire role can no longer upload menu board image content. They only have access to content that has been granted to them from the Administrator. Concessionaires focus on menus (items and prices).
Concessionaire role can no longer upload menu board image content. They only have access to content that has been granted to them from the Administrator. Concessionaires focus on menus (items and prices).
■![]() Menu backgrounds and menu images come from Asset Library.
Menu backgrounds and menu images come from Asset Library.
■![]() You can only use still images (.png and.jpg)—no change in functionality.
You can only use still images (.png and.jpg)—no change in functionality.
You create menu boards with widgets with data integration to themes or stores.
Figure 6 Dynamic Menu Board Interface
1.![]() Click the Browse icon in the right panel.
Click the Browse icon in the right panel.
2.![]() Choose a file, click Import/Open.
Choose a file, click Import/Open.
To import an image into a Family, Group or Item:
1.![]() Click the Browse icon on the right panel (Figure 7).
Click the Browse icon on the right panel (Figure 7).
2.![]() Choose a file, click Import/Open.
Choose a file, click Import/Open.
Figure 7 Importing an Image to a Family, Group or Item
For complete details on how to use the new Dynamic Menu Board interface, see Cisco Vision Director Dynamic Menu Board and Store Configuration Guide.
DMP Firmware Image Files
We consolidated where all the image files are uploaded into the Manage Software interface. Now, there is a DMP Firmware tab (Figure 8).
Figure 8 Upload a DMP Firmware to Cisco Vision Director
Use the action icons to Upload an image to Cisco Vision Director, Delete an image and Refresh the selected series. The screen loads on demand, starting with the Series 2 DMPs.
Once you click the Upload icon, select the file from the Open pop-up dialog, you see an Uploading file progress bar with your file name. Click OK. Likewise, when you select a DMP image and click Delete, a confirmation pop-up appears. Click Delete.
To select the firmware to use:
Click Configuration > System Configuration > Auto Registration Settings.
Smart Licensing For Cisco Vision Director
Cisco Smart Software Licensing is a simplified and standardized process for managing licenses for Cisco products in the cloud. Smart Software Licensing provides complete visibility into license ownership and consumption. It renders a unified experience across all product lines. Using Smart Software Licensing, Cisco products / software can automatically self-register upon configuration, making it easier to manage your software subscriptions. New users will automatically create the association between their purchases and their account at the time of subscription purchase. Our valued customers will have a 90-day grace period, allowing you to evaluate the Smart Software Licensing system and add additional products. At the end of the 90-day trial period, you must purchase a license for each product in your deployment.
Release 6.3 now supports Smart Accounts to hold Smart Software Licenses for Cisco Vision Director installations, the DMP licenses, and the language packs. To register a software license, you use your Smart Account. Once you establish a Smart Account, you can begin to link your Cisco Vision Director licenses with our Smart Software Licensing interface. Access Smart Licensing on Cisco Vision Director, through the Manage Software interface.
As an Administrator, click the Licensing tab (Figure 9). The main screen is broken into three portions: the Registration area, the Licensing Status area and the License Usage area at the bottom.
Figure 9 Accessing the Smart Licensing Interface in Cisco Vision Director
Ultimately, you want to achieve full compliance with all your Cisco Vision Director licenses (Figure 10).
Figure 10 Smart Software License Compliance
New customers will associate their Cisco Vision Director purchases with Smart Software Licenses associated at the time of purchase. For complete instructions on how to register and reserve a smart software license, see the Software Installation and Upgrade Guide.
Note: Existing customers with legacy licensing can contact askciscovision@cisco.com for conversion assistance.
Management Dashboard—Redesigned for HTML
This release continues the UI updating and includes a significant change of Management Dashboard to HTML. Here is a quick reference on how to access some of the main functionality.
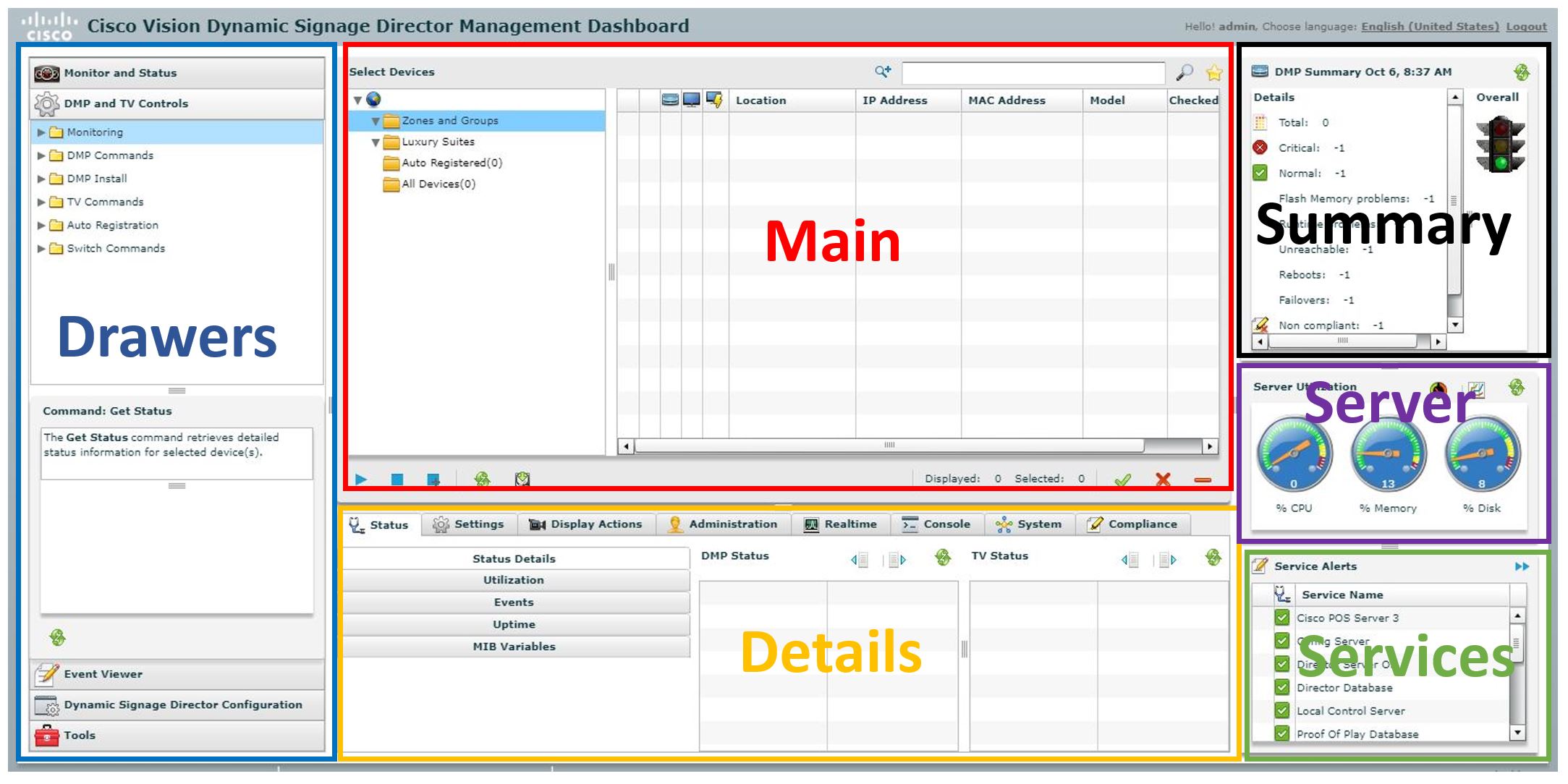
By redesigning Management Dashboard, we made more enhancements to Device Management, Configuration and added a new global navigation icon: System Status. The following lists where the Management Dashboard redesign impacts the UI:
■![]() System Status—New Global Navigation Icon
System Status—New Global Navigation Icon
■![]() Use Device Management for DMP and TV Controls
Use Device Management for DMP and TV Controls
■![]() New System Configuration Options
New System Configuration Options
System Status—New Global Navigation Icon
We added a new global navigation icon in the center for System Status. This interface has two icons in the left banner:
Overview shows server and DMP health and status information (Figure 11), similar to the functionality from the Dashboard, Summary and Server zone information.
Figure 11 Server Utilization and DMP Summary
The old Dashboard Monitored Services and Service Alerts (Figure 12) moved to Monitor and Status Services (Figure 13) under the new System Status icon.
Figure 12 Old Dashboard Monitored Services and Service Alerts
Figure 13 Monitor and Status Services
For complete information on how to use these new interfaces, see the Cisco Vision Operations Guide Dynamic Signage Director, Release 6.3.
Use Device Management for DMP and TV Controls
We moved DMP and TV Control from Management Dashboard to Device Management. We added two key enhancements in the functionality: 1) filtering and searching of DMPs and 2) sending of commands to those DMPs. The left red box near Get Status (Figure 14) is a drop down with all the commands contained within it (Figure 15). By choosing DMP(s), a command, then clicking Play, commands are sent to the corresponding DMP(s). This closely follows the previous commands and workflow. The Command Status icon to the right of the Play icon is new functionality that gives individual command status and allows per command canceling.
Figure 14 New Device Management Functions
Figure 15 Device Management Commands
To search and build sets of DMPs to act on (other than already having them ordered by Zones and Groups as before), the right red box above has a Search glass and a Pin icon. Search devices free-form as before or use the new filtered searches by sliding the toggle in the pop-up (Figure 16). Searching will build a set of matches that then can be acted upon using the Get Status pull-down arrow. To build a set from multiple searches of DMPs, use the Pin icon to add matches to the view and allow individual choosing. Use the check boxes to select a device, adding it to the set. The new functionality is further explained in Release 6.3: Cisco Vision Dynamic Signage Director Operations Guide.
Figure 16 Find / Search Devices
New System Configuration Options
The Configuration interface has two new icons on the left banner. Roll over the left blue banner to see the following new menu options:
■![]() TV Off Configuration — Allows you to quickly assign devices into zones. See Turn TVs Off.
TV Off Configuration — Allows you to quickly assign devices into zones. See Turn TVs Off.
■![]() System Configuration —Shows much of the Management Dashboard settings functionality.
System Configuration —Shows much of the Management Dashboard settings functionality.
The old Dashboard Dynamic Signage Director Configuration drawer (Figure 17) is now available from System Configuration (Figure 18).
Figure 17 Dashboard Dynamic Signage Director Configuration Drawer
Figure 18 Configuration > System Configuration
Expand all the folders to see full details of each. Select a row in the System Configuration panel and the center panel refreshes. Select a Configuration Property in the center list and the action icons are enabled to Edit, Show/Hide details, or Refresh the list. Use the Edit Configuration pop-up box to Save new settings.
Set parameters for default channel, registry items, and DMP image files in a new System Configuration. These settable parameters came from the Dynamic Signage Director Settings drawer of the Management Dashboard.
Note: Data Integration deployment (from the previous version of Management Dashboard > Advanced tab) is now available in the Data Integration icon in the left banner. This change better associates the action with the configuration.
For details about all these new screens and how to use them, see Release 6.3: Cisco Vision Dynamic Signage Director Operations Guide and the Release 6.3: Cisco Vision Dynamic Signage Director Administration Guide.
Video Layer Ordering
In prior releases, video was fixed below graphics and external URLs and always on the bottom layer. By using transparency and sizing, content could be mixed on screen over or along each other, but video could not be overlaid, no matter what was defined in the template. Release 6.3 introduces a new Display Specification Parameter called dmp.layerOrderMode that allows graphics to be sandwiched between two video layers (Figure 19). There are three settings for dmp.layerOrderMode. By using this new display parameter, you can achieve the following:
■![]() VideoOnBottom (same as existing behavior)
VideoOnBottom (same as existing behavior)
In this example, make sure the template used in the script (Figure 20) has the regions layered properly (Video/non-Video/Video) and set the Display Parameter to GraphicsInMiddle. You must reboot the DMP to act on the new display specification parameter. By entering “VideoOnTop” video then would always overlay graphics and “VideoOnBottom” is the legacy behavior.
Figure 19 Video Layer Ordering Ability
Figure 20 Graphics in the Middle Example in Designer
To set this: Click Configuration > Devices > Display Specifications > Display Parameters.
IMPORTANT: The Display Specification settings and the Template setting orders need to match.
For complete details on using this new feature, see Release 6.3: Cisco Vision Dynamic Signage Director Operations Guide.
New DMP Firmware Support
Release 6.3 SP3 use firmware, 8.2.42. All the supported DMPs use this new firmware. Firmware 8.2.42 uses
Chromium 69.
This is the latest verified and tested DMP firmware release for Cisco Vision Director 6.3.
Cisco Vision Director Server Deployment Options
We added two more options for Cisco Vision Director server deployment—the Mini Deployment and the Large Deployment. Use TUI to verify server is within these specifications. Choose Cisco Vision Server Administration > Setup Server Profile. See Release 6.3: Cisco Vision Dynamic Signage Director Administration Guide for full details. Here are the limitations at a glance.
The Mini and Small differ in clock speed. During a full installation, the installer will detect and select a server size, based on resources available to the VM: RAM, CPU clock speed, and vCPU count. We increased the number of groups, zones, and running scripts for a standard server profile.
■![]() Before upgrading to Release 6.3, verify that your virtual machine meets the minimum requirements for the current deployment. If your virtual machine does not meet the minimum requirements in Cisco Vision Software Installation and Upgrade Guide, your existing configuration may get downgraded upon installing Release 6.3.
Before upgrading to Release 6.3, verify that your virtual machine meets the minimum requirements for the current deployment. If your virtual machine does not meet the minimum requirements in Cisco Vision Software Installation and Upgrade Guide, your existing configuration may get downgraded upon installing Release 6.3.
■![]() After installing or upgrading to Release 6.3, verify and confirm the update and virtual machine profile of the Dynamic Signage Director configuration from TUI.
After installing or upgrading to Release 6.3, verify and confirm the update and virtual machine profile of the Dynamic Signage Director configuration from TUI.
External URL-Based Channel Display Improvement
Channel No Change is a script state action. In prior releases, this command applies only to video channels, and is provided so that a state action will not need to re-tune to the streamed video channel. For URL channels, the Channel No Change will reload the page. This improvement makes URL channels on par with video channels.
For example, the Channel No Change option for multicast video allows a second layer of content to be overlaid and yet continue to play the multicast video in the background, so when the overlying content is dismissed, the video reappears without interruption.
This URL channel can be unloaded if either (or both) the primary and secondary video players are set.
If the current state is playing a URL channel, when you switch to the next state containing Channel No Change, the URL channel is not loaded again. It retains the dimensions. If the next state puts the URL channel in a different sized region, based on the template and content, the channel reloads as per the defined dimensions.
1.![]() In the Edit Actions box, click on the region of the template you want to assign.
In the Edit Actions box, click on the region of the template you want to assign.
3.![]() Select Channel No Change to that region.
Select Channel No Change to that region.
Figure 21 Assign Channel No Change to a Region of your Template
Randomize Playlist Content Ordering
New in Release 6.3 is the ability to create a “random” playout of your content.
To create a “shuffled” playlist:
1.![]() Click Library, click Playlist.
Click Library, click Playlist.
3.![]() In the Playlist Items list, select Randomize icon (Figure 22). Your content order changes. The playout will be in the random order shown.
In the Playlist Items list, select Randomize icon (Figure 22). Your content order changes. The playout will be in the random order shown.
Figure 22 Random Playout of Content in a Playlist
Video Offset Control for Video Walls
Improvements to your snappy video wall creations using video file contents.
These improvements compensate for the TV painting/scanning process and may be useful for fast-moving video.
IMPORTANT: For the best display output on your video wall, the settings for the frame rates must match on all of the following:
■![]() the video stream sources deployed on the video wall
the video stream sources deployed on the video wall
■![]() the DMPs that are part of the video wall
the DMPs that are part of the video wall
■![]() the displays that are part of the video wall
the displays that are part of the video wall
To verify frame rate of video stream sources:
2.![]() Select a video file from the list. The Details panel appears.
Select a video file from the list. The Details panel appears.
3.![]() Find the frame rate in the video details (Figure 23).
Find the frame rate in the video details (Figure 23).
Figure 23 Video Stream Frame Rate
For video stream sources in Cisco Vision Director Playlists:
1.![]() Click Library > expand Playlists.
Click Library > expand Playlists.
2.![]() Select a Playlist and highlight video stream source from the playlist.
Select a Playlist and highlight video stream source from the playlist.
3.![]() Click + New Playlist to open the detail panel on the right.
Click + New Playlist to open the detail panel on the right.
4.![]() Click Asset Info tab. Scroll to Frame Rate (Figure 24).
Click Asset Info tab. Scroll to Frame Rate (Figure 24).
Figure 24 Finding Frame Rate of a Video in a Playlist
For video stream sources outside of Cisco Vision Director, such as third-party encoders, review the operator’s manual for verifying video stream source frame rate settings.
■![]() For the DMPs, override the negotiated signal resolution by configuring a requested signal resolution in Cisco Vision Director. Click Configuration > Devices. See the Operations Guide, section Configuring Resolution in Display Specifications .
For the DMPs, override the negotiated signal resolution by configuring a requested signal resolution in Cisco Vision Director. Click Configuration > Devices. See the Operations Guide, section Configuring Resolution in Display Specifications .
■![]() To verify the configured video mode matches the video stream source frame rate in Cisco Vision Director, click Device Management > select the DMP > Status tab > Status Details tab. Search for Video mode (Figure 25).
To verify the configured video mode matches the video stream source frame rate in Cisco Vision Director, click Device Management > select the DMP > Status tab > Status Details tab. Search for Video mode (Figure 25).
To configure display frame rate settings:
Check the owner’s manual of your display for how to set the display frame rate.
1.![]() Go to Configuration > Groups & Zones.
Go to Configuration > Groups & Zones.
3.![]() Click + Add or Edit. The dialog box appears (Figure 26).
Click + Add or Edit. The dialog box appears (Figure 26).
Figure 26 New Group or Edit Group Dialog Boxes
4.![]() Calculate the Video Offset value.
Calculate the Video Offset value.
(row - 1) X (1/fps) X 1000 = n milliseconds
Setting dmp.vsyncDomain Key
Set the key dmp.vsyncDomain for all the DMPs in the video wall with the same value (Figure 27).
To set the values for the DMPs:
1.![]() Click Configuration > Devices > Display Specifications > Display Parameters.
Click Configuration > Devices > Display Specifications > Display Parameters.
2.![]() Select the device from the left panel and scroll to dmp.vsyncDomain. Select it.
Select the device from the left panel and scroll to dmp.vsyncDomain. Select it.
3.![]() Click Edit and the Edit Configuration Setting dialog box appears. Type in the value.
Click Edit and the Edit Configuration Setting dialog box appears. Type in the value.
4.![]() Click Save. Repeat for every device in the video wall using the exact same value.
Click Save. Repeat for every device in the video wall using the exact same value.
Figure 27 Set Value for dmp.vsyncDomain Key for DMPs in Video Wall
Setting dmp.pcr.mode Key
Set the key dmp.pcr.mode for all the DMPs in the video wall with the same value (Figure 28).
To set the values for the DMPs:
1.![]() Click Configuration > Devices > Display Specifications > Display Parameters.
Click Configuration > Devices > Display Specifications > Display Parameters.
2.![]() Select the device from the left panel and scroll to dmp.pcr.mode. Select it.
Select the device from the left panel and scroll to dmp.pcr.mode. Select it.
3.![]() Click Edit and the Edit Configuration Setting dialog box appears. Change the value to 1.
Click Edit and the Edit Configuration Setting dialog box appears. Change the value to 1.
4.![]() Click Save. Repeat for every device in the video wall.
Click Save. Repeat for every device in the video wall.
Figure 28 Set Value for dmp.pcr.mode Key for DMPs in the Video Wall
CV-UHD2 DMP Support HDR/Dolby Vision Content
The CV-UHD2 DMPs can play dual 4K video decoders, Dolby Vision, high dynamic range (HDR10) content. HDR-capable DMPs will automatically detect HDR content.
To enable Dolby Vision playback on the Series 4 DMPs.
Click Configuration > Devices > Display Specifications > Display Parameters. To set the device to use Dolby Vision, append :dbv to the video mode setting (Figure 29).
Figure 29 Edit Display Parameter for Dolby Vision
■![]() When using Dolby Vision enabled content, only one video decoder is available.
When using Dolby Vision enabled content, only one video decoder is available.
■![]() There is no warning in Script Validation when using Dolby Vision content
There is no warning in Script Validation when using Dolby Vision content
■![]() Playing HDR video on a non-HDR-capable DMP or display will have color distortion.
Playing HDR video on a non-HDR-capable DMP or display will have color distortion.
Key Considerations for This Release
TIP: Use the TUI to upgrade the Cisco Vision Director Release 6.3 software. See Release 6.3: Cisco Vision Dynamic Signage Director System Administration Guide . This reduces the possibility of interruption during the upgrade process. See Upgrade Paths.
1.![]() Backup your data before upgrading.
Backup your data before upgrading.
2.![]() For all upgrades, reboot Cisco Vision Director after you perform the upgrade.
For all upgrades, reboot Cisco Vision Director after you perform the upgrade.
You can only restore a backup from the same version. In other words: make a backup of your existing release data, before you upgrade to 6.3. Then, if something goes wrong during the upgrade, you can revert to the Release 6.2.0-1113 (SP6) version and restore the 6.2.0-1113 backup.
Run a restore using TUI. Do not close your browser or refresh the browser session when performing a backup restore. If you do, you cannot tell when the restore process completes. Look at the Log drop-down to see when the restore process completes successfully.
5.![]() Language packs are release-specific. You can install available language packs for Release 6.3, after you have installed or upgraded to Release 6.3 and when the language pack is available. The language packs are compatible with the Service Pack releases.
Language packs are release-specific. You can install available language packs for Release 6.3, after you have installed or upgraded to Release 6.3 and when the language pack is available. The language packs are compatible with the Service Pack releases.
The upgrade images are available on Cisco.com here:
https://software.cisco.com/download/home/283489263/type/283866237/release
System Requirements
Operating System and Browser Support
Table 4 describes the browser software versions that have been tested with Cisco Vision Dynamic Signage Director Release 6.3, with the corresponding Flash player support.
|
Browser Version
1
|
|
|---|---|
Cisco Unified Communications Support
Cisco Vision Dynamic Signage Director supports the Cisco Unified IP Phone 7975G and 9971 models.
Cisco Unified IP Phone 7975G
Table 5 lists the combinations of Cisco Unified Communications Manager (CUCM) and firmware for the Cisco Unified IP Phone 7975G that were tested for compatibility with Cisco Vision Dynamic Signage Director Release 6.3.
Cisco Unified IP Phone 9971
Table 6 lists the combinations of Cisco Unified Communications Manager (CUCM) and firmware for the Cisco Unified IP Phone 9971 that were tested for compatibility with Cisco Vision Dynamic Signage Director Release 6.3.
Note: Avoid trying to use any major version other than 12.0 or 12.5.
Feature Summary by Media Player Model
The following table identifies a subset of features that are supported only by certain DMP models in Cisco Vision Dynamic Signage Director.
Dual Video1with Luma Key |
||||||
Video Streamed to a Local HDMI-In Channel (HDMI-In Pass-Through)3 |
||||||
Note : The DMPs all support HD/SD content but do not all support UHD resolution video streaming.
The following table identifies the globally-supported features for all media players in the release.
User Interface Enhancements
Library
The Library screen is the initial landing location when you first log in or upgrade as an Administrator. Upload, organize, and tag assets here. As always, what appears depends on the user’s role and access. Remember, if you enable multi-venue in the System Configuration > Dynamic Signage Director Settings screen, the All Assets option in the Library drop-down is not visible. Also new to the Library interface once you upgrade to this release is the DynamicMenuBoard folder. All your assets get loaded here. For more information on that, see Dynamic Menu Boards.
The More drop-down menu options changed (Figure 30). Management Dashboard is not available here.
Device Management Enhancements
We made a lot of changes to this interface, adding functionality, status, sending of commands to the DMPs, and information-at-a-glance from the old Management Dashboard screens. In the Get Status box below (Figure 31), are all available actions to perform on a DMP or set of DMPs (see Use Device Management for DMP and TV Controls). Functions depend on which view you use (List view or Thumbnail). Roll over the Play icon, the Command Status and the Export punch list actions. To the far right are the Search glass, Pin icon, Toggle Tree View and Refresh visible list icons. Expand the folders in the Device panel to select a specific DMP. If you select a DMP, five more tabs appear at the bottom portion of your screen, each with their own set of subtabs. Click on any column heading to sort.
■![]() To close the Devices panel, use the Toggle Tree View.
To close the Devices panel, use the Toggle Tree View.
■![]() To get to Visual Monitoring, slide to Thumb Nail View, select a device, and click Visual Monitoring.
To get to Visual Monitoring, slide to Thumb Nail View, select a device, and click Visual Monitoring.
■![]() To close the Status and Status Details box to see more devices in the list, use the close X.
To close the Status and Status Details box to see more devices in the list, use the close X.
■![]() To create an additive search list of devices, use the Pin icon.
To create an additive search list of devices, use the Pin icon.
Figure 31 Enhanced Device Management Interface
■![]() In Thumbnail view, when you click the device Refresh icon, only the visible DMPs refresh, not the entire list of DMPs in the selected zone.
In Thumbnail view, when you click the device Refresh icon, only the visible DMPs refresh, not the entire list of DMPs in the selected zone.
■![]() In Listview, polling occurs every 60 seconds for cached data.
In Listview, polling occurs every 60 seconds for cached data.
For complete details on using all the new features here, see Release 6.3: Cisco Vision Dynamic Signage Director Operations Guide.
Script Management Enhancements
We updated Script Management, moving all the instances to its own tab. Instances only load when you select a script from the left panel. The Summary panel lists the scripts in the system. The Start and Stop icons (boxed in red) act upon the selected script (Figure 32). Use the script filter pull-down arrow to display: Scheduled and Running, Running, Scheduled, or Blocked scripts.
Figure 32 Script Management Improvements
The Instances tab is only for managing them. Click on an instance and use the action icons Delete, Edit (rename), or Refresh (Figure 33). Use the Filter drop-down to choose what displays. We moved the criteria in the filters to what’s relevant to the panel. The default is All.
Figure 33 Managing an Instance
Another thing of note is that you can select multiple instances with the check boxes and click Remove to delete them. A confirmation Warning box appears as a courtesy. You cannot delete a Running script. The Remove icon is disabled.
If you start a script, you see the progress of the script while it prepares to run. Click Refresh to update the window or wait.
If you filter the Instances in your panel, navigate away and come back to it, the filter persists, for example, showing all the Scheduled instances.
Data Integration Enhancements
To simplify data integration workflow, we added a Manage tab under Data Integration (Figure 34). Click Configuration > Data Integration > Manage tab. Now, after deploying/undeploying, instead of switching to Management Dashboard, you can do these functions easily from this interface.
Figure 34 Data Integration Manage and Control
Generate or Restore a System Backup
We moved system backup to the Manage Software Interface and created a new tab: System Backups. Click the + icon to start creating a backup. Click Restore to restore the system to a previous state. Use the Log arrow to see the log file information.
Figure 35 Generating a System Backup
Security Enhancements for Local Control API
You cannot use an HTTP GET method for state changing operations. TV Control via an external application that uses HTTP GET method will no longer work by default. Use the new registry key:
security.compatibility.localctl.gets
If you set to false : default (disallow GET on TV state changing commands)
If you set to true : Enable backward compatibility
Idle Timeout
Session expiration when the UI becomes idle after 30 minutes. Content upload is not constrained by 30 minutes of “inactivity.” The UI takes you to the login page when the session times out.
If a page does not populate with data, this is likely due to session timeout. Reload the page or navigate to the login page.
Changes in Support or Behavior
This section describes changes in support or behavior in Cisco Vision Dynamic Signage Director Release 6.3.
Restore System Data from Backup
A new menu item under Cisco Vision Server Administration in the TUI: Restore all system data from system backup.
To restore system data from your backup.
1.![]() Login to the TUI using the valid user ID and password.
Login to the TUI using the valid user ID and password.
2.![]() Select Cisco Vision Server Administration.
Select Cisco Vision Server Administration.
3.![]() Select Restore all system data from system backup (Figure 36).
Select Restore all system data from system backup (Figure 36).
Figure 36 Restore all system data from system backup
Setup Server Profile
A new menu item under Cisco Vision Server Administration in the TUI: Setup Server Profile.
To choose the deployment size based on your resources available for Cisco Vision Director.
1.![]() Login to the TUI using the valid user ID and password.
Login to the TUI using the valid user ID and password.
2.![]() Select Cisco Vision Server Administration.
Select Cisco Vision Server Administration.
3.![]() Select Setup Server Profile (Figure 37).
Select Setup Server Profile (Figure 37).
Figure 37 Setup Server Profile for Cisco Vision Director
If the VM resources are insufficient to deployment particular configuration, the menu options may display NA (Figure 38).
TUI Menu Board Service
A new menu item to control menu board services with Cisco Vision Director.
To start, stop or check status of services regarding the Dynamic Menu Board.
1.![]() Login to the TUI using the valid user ID and password.
Login to the TUI using the valid user ID and password.
2.![]() Select Services Control > Dynamic Signage Director Services > Dynamic Signage Director Menuboard.
Select Services Control > Dynamic Signage Director Services > Dynamic Signage Director Menuboard.
Figure 39 Dynamic Menu Board Services
TUI Restore TV Off Zone Assignments
A new menu item to control TV Off zone assignment services with Cisco Vision Director.
This option reverts the assignments to a pre-upgrade state, in case there is a problem during the upgrade.
1.![]() Login to the TUI using the valid user ID and password.
Login to the TUI using the valid user ID and password.
2.![]() Select Cisco Vision Server Administration > Restore TV Off Zone Assignments (Figure 40).
Select Cisco Vision Server Administration > Restore TV Off Zone Assignments (Figure 40).
Figure 40 Restore TV Off Zone Assignments
Note: If you type Y, it will override any assignments and revert all assignments to a previous state, before an upgrade.
Figure 41 Restore Assigned Zones
Updates
Automated Content Import to Library Inbox
In Release 6.2, we introduced running an automated import of content from a defined source. The source may be a defined SFTP location. There can be multiple SFTP locations defined in the system. This feature can be registered as a task and the task configured to run every day.
■![]() A file that is already imported to Cisco Vision Director using the SFTP feature cannot be reimported with the same content name.
A file that is already imported to Cisco Vision Director using the SFTP feature cannot be reimported with the same content name.
■![]() If you did not specify a Folder in the import action, you must move all the files to the correct Workspace folder or subfolders you’ve created. Otherwise the content is not available to use in a playlist.
If you did not specify a Folder in the import action, you must move all the files to the correct Workspace folder or subfolders you’ve created. Otherwise the content is not available to use in a playlist.
■![]() If you delete a site, the site is not visible in the list. However, the site details are not removed until the scheduled task runs. The default is 8:00 am.
If you delete a site, the site is not visible in the list. However, the site details are not removed until the scheduled task runs. The default is 8:00 am.
To create a site with the same name before the scheduled task runs:
1.![]() Click Configuration > System Configuration > Scheduled Tasks > ContentImportDelete (Figure 42). Click Edit. The Schedule Task — Edit dialog box appears.
Click Configuration > System Configuration > Scheduled Tasks > ContentImportDelete (Figure 42). Click Edit. The Schedule Task — Edit dialog box appears.
Figure 42 ContentImportDelete Task
Internationalization and Localization
Caution: A Cisco Vision Dynamic Signage Director system that is using language support from Release 6.3, will lose that support when upgraded until language packs for the new release are available and installed.
Internationalization (i18n)
Internationalization (known as i18n) support refers to the software infrastructure that is designed to accommodate multiple language translations (localization) without requiring additional engineering changes to that software.
The Cisco Vision Dynamic Signage Director Release 6.3 software supports i18n for the following general areas of the solution:
Localization (L10n)
Localization (known as L10n) refers to the implementation of the specific regional language translation support within a software interface that has been designed for i18n. English is the default language.
Note: Certain locales are not supported, such as right-to-left languages.
Language Packs for Localization
Note: Language packs are release-specific. They follow the release of a Cisco Vision Dynamic Signage Director version. Install available language packs after you install or upgrade to a release. Language packs are posted in the same download location on cisco.com as the release.
Cisco Vision Dynamic Signage Director Release 6.3 provides the flexibility to upload and install only the specific language(s) that you want to support through the independent installation of Language Packs. The upload and installation of the language packs is performed using the Software Manager from the Cisco Vision Dynamic Signage Director main menu. For more information about how to install language packs, see the Cisco Vision Software Installation and Upgrade Guide: Dynamic Signage Director Release 6.3.
The supported languages in Cisco Vision Dynamic Signage Director Release 6.3.0-684 and later are:
■![]() English (en_US). This is the default locale in all Cisco Vision Dynamic Signage Director releases.
English (en_US). This is the default locale in all Cisco Vision Dynamic Signage Director releases.
For more information about requirements and restrictions in configuring localization in Cisco StadiumVision Director, including IP phone support, see the Cisco StadiumVision Director Localization Guide.
Translated User Documents
Available versions of translated end-user documents for Cisco Vision Dynamic Signage Director can be found at:
http://www.cisco.com/c/en/us/support/video/stadiumvision/tsd-products-support-translated-end-user-guides-list.html
Upgrade Paths
Installation and Upgrade Files
Perform an upgrade leading to Release 6.2.0-1113 (SP6) using the typical upgrade sequence. See the Cisco Vision Software Installation and Upgrade Guide: Dynamic Signage Director Release 6.3.
TIP: Use the TUI within the VM console to upgrade to the Cisco Vision Director Release 6.3 software. This reduces the possibility of interruption during the upgrade process and provides a more secure connection and recovery process. See the Release 6.3: Cisco Vision Dynamic Signage Director System Administration Guide .
ISO Files
ISO files are packaged images that are available in two versions:
■![]() An ISO full image—The full ISO file is to be installed only on brand new Cisco Vision Dynamic Signage Director virtual machines that have no prior Cisco Vision Director (or StadiumVision) software version installed.
An ISO full image—The full ISO file is to be installed only on brand new Cisco Vision Dynamic Signage Director virtual machines that have no prior Cisco Vision Director (or StadiumVision) software version installed.
■![]() An ISO upgrade image—The upgrade ISO file is built for processing using the TUI upgrade utility or Software Manager.
An ISO upgrade image—The upgrade ISO file is built for processing using the TUI upgrade utility or Software Manager.
Note: Use the ISO upgrade image to upgrade from Release 6.3.0-902 to the current Release 6.3.0-1108.
IMPORTANT : For Release 6.3, full image and upgrade image ISOs files use SHA-512 checksum. Download and use the SHA-512 checksum file. See Changes to the TUI Interface.
Note : For the Language Packs, the RPM will show sha-512 checksum.
Software Download
Note: You are eligible to obtain information about how to access the Cisco Vision Dynamic Signage Director full ISO file or language packs after you have purchased the proper licensing. Contact Cisco Technical Support for information about how to download these files.
If you have a CCO account and a contract for software download, you can download the Cisco Vision Dynamic Signage Director upgrade files on the Cisco.com software download site at:
https://software.cisco.com/download/release.html?mdfid=283489263&flowid=31962&softwareid=283866237&release=6&relind=AVAILABLE&rellifecycle=&reltype=latest
Firmware Configuration for all Media Players
The media players require that a minimum—or base —firmware version is provisioned before they can be upgraded to the production firmware version supported in Cisco Vision Dynamic Signage Director Release 6.3.0-1108.
Series 4
Note: The CV-HD2 and CV-UHD2 media players require a different base firmware than the Series 2 digital media players. Figure 43 shows the auto-registration configuration and Table 10 identifies the required firmware properties for the CV-UHD2 and CV-HD2 in Release 6.3.
Figure 43 Release 6.3.0-1108 Firmware Image and Version Properties Required to Provision Series 4 DMPs
Series 3
Note: The CV-HD and CV-UHD media players require a different base firmware than the Series 2 (SV-4K and DMP-2K) media players. Figure 44 shows the auto-registration configuration and Table 11 identifies the required firmware properties for the CV-UHD and CV-HD in Release 6.3.
Figure 44 Release 6.3.0-1108 Firmware Image and Version Properties Required to Provision Series 3 DMPs
Series 2
Figure 45 shows the auto-registration configuration and Table 12 identifies the required firmware properties for the SV-4K and DMP-2K in Release 6.3.
Figure 45 Release 6.3.0-1108 Firmware Image and Version Properties Required to Provision Series 2 DMPs
Firmware Download for all Media Players
The media player firmware image is not bundled with the Cisco Vision Dynamic Signage Director software.
Note: Be sure to download the firmware to a device that you can also use to access the Cisco Vision Dynamic Signage Director software.
IMPORTANT: The digital media player no longer accepts "{A|A}" AES encryption keys (i.e., where the top and bottom 64 bits of the key are identical).
Downloading the Production Firmware for all Media Players
To download the production firmware for all DMPs, go to:
https://www.brightsign.biz/downloads/dmp-firmware-download-6083-0516
Downloading the SV-4K and DMP-2K Base Firmware
If you do not already have the required base firmware version uploaded to Cisco Vision Dynamic Signage Director for the SV-4K and DMP-2K media players, you must download the firmware image separately from a password-protected site and then upload it to Cisco Vision Dynamic Signage Director.
Contact your Cisco Systems representative for the “How to Download SV-4K Firmware” document, available to qualified Cisco Vision partners.
Resolved Defects in Release 6.3.0-1108 SP3
Open Defects in Release 6.3.0-1108 SP3
This section describes newly-found defects in Release 6.3.0-1108. All defects that are open in prior Cisco Vision Dynamic Signage Director Release 6.3 releases and not listed as resolved remain open in Cisco Vision Dynamic Signage Director Release 6.3.0-1108.
CSCvw86415—Video Wall: screen sync issue even after Release 6.3 SP1 upgrade - Multicast.
Symptom Sync issues even after making all proper adjustments.
Resolved Defects in Release 6.3.0-1070 SP2
Open Defects in Release 6.3.0-1070 SP2
This section describes newly-found defects in Release 6.3.0-1070. All defects that are open in prior Cisco Vision Dynamic Signage Director Release 6.3 releases and not listed as resolved remain open in Cisco Vision Dynamic Signage Director Release 6.3.0-1070.
CSCvx22813—When changing something in a Channel Guide, the Save button is not enabled.
Symptom When using the Channel Guide, the Save button remains inactive (greyed out).
Workaround Enable and disable the “Default Guide” in the top right corner. The Save button becomes active.
CSCvx21274—Channel Icon assignment: the Save button is disabled.
Symptom When assigning an icon to a channel, the Save button is not enabled.
1.![]() Go to the Basic Info tab, make a simple modification, then revert it. This enables the Save button.
Go to the Basic Info tab, make a simple modification, then revert it. This enables the Save button.
2.![]() Go to the Icon tab and assign an icon. The Save button remains enabled.
Go to the Icon tab and assign an icon. The Save button remains enabled.
3.![]() Click Save. The change is saved.
Click Save. The change is saved.
CSCvx22864—Channel Icon assignment: when using DMP/TV (Medium), the channel icon does not appear on TV banner when tuned to that channel.
Symptom Channel Icon assigned to DMP/TV (Medium) does not appear on TV banner when tuned to that channel.
3.![]() Assign an icon to DMP/TV Medium.
Assign an icon to DMP/TV Medium.
4.![]() Ensure the channel is in the channel guide used by the DMP.
Ensure the channel is in the channel guide used by the DMP.
6.![]() Tune the DMP to the channel.
Tune the DMP to the channel.
Notice the assigned icon is not used in the info banner on the TV.
Open Defects in Release 6.3.0-902
This section describes newly-found defects in Release 6.3.0-902. All defects that are open in prior Cisco Vision Dynamic Signage Director Release 6.3 releases and not listed as resolved remain open in Cisco Vision Dynamic Signage Director Release 6.3.0-902.
CSCvv06101—The Item image displays in the Widget even after Hiding the item from Store Items.
Symptom The Item Image displays in the Widget (but not the name) even after Hiding the item from Store Items.
Resolved Defects in Release 6.3.0-684
Open Defects in Release 6.3.0-684
This section describes newly-found defects in Release 6.3.0-684. All defects that are open in prior Cisco Vision Dynamic Signage Director Release 6.2 releases and not listed as resolved remain open in Cisco Vision Dynamic Signage Director Release 6.3.0-9684.
CSCvv28765—Script Management: Intermittently a timed state will not advance to the next state when time expires.
Symptom A script does not advance to the next state when the timed state expires.
Workaround Click on the script name on the left panel.
CSCvv39972—Device Management: Using refresh button in detailed thumbnail view causes “Active Script” data to disappear.
1.![]() Login to Cisco Vision Director.
Login to Cisco Vision Director.
2.![]() Click Script Management and start any script.
Click Script Management and start any script.
3.![]() Click Device Management and select the zone to which the DMP is associated and the script is running.
Click Device Management and select the zone to which the DMP is associated and the script is running.
4.![]() Click on the Global Refresh to refresh screen shots for all DMPs in that zone.
Click on the Global Refresh to refresh screen shots for all DMPs in that zone.
5.![]() Click on Thumbnail view and select the DMP. Click Configuration tab.
Click on Thumbnail view and select the DMP. Click Configuration tab.
6.![]() The “Active Script” field should be populated with the running script for this DMP.
The “Active Script” field should be populated with the running script for this DMP.
7.![]() Click on the refresh button in the key pad UI.
Click on the refresh button in the key pad UI.
Condition Active script field data disappears. It should show the name of the script running.
Workaround Click on the global refresh button or the thumbnail refresh button (the one on the bottom of the thumbnail, not the one in the key pad UI).
CSCvv32658—System Backup: Previous backup logs show in UI while creating backup.
1.![]() Login to Cisco Vision Director.
Login to Cisco Vision Director.
2.![]() Click More > Manage Software and click System Backups tab.
Click More > Manage Software and click System Backups tab.
3.![]() Create system backup and verify the backup logs appear in UI.
Create system backup and verify the backup logs appear in UI.
4.![]() Wait for some time and trigger new backups.
Wait for some time and trigger new backups.
Condition Previous backup logs display in the UI, even after new backup logs are generated.
CSCvv36988—Dynamic Menu Board: Auto scroll is not working when editing Theme on bottom of the list.
1.![]() Select a theme, at bottom of list without scrolling the page.
Select a theme, at bottom of list without scrolling the page.
2.![]() Expand view to show Columns/Headers/Items.
Expand view to show Columns/Headers/Items.
3.![]() Select a Column and update; change Description field.
Select a Column and update; change Description field.
Condition Theme updates, but it is not displaying on screen.
Workaround Scroll down to show the Theme.
CSCvv35919—Device Management: Thumbnail view global refresh may time out if there are large numbers of unreachable devices.
Symptom There are a large number of unreachable DMPs in the system.
Workaround Reduce the number of known unreachable DMPs using Zones or Filters when performing global refresh.
CSCvv27159—Script Management: During script start, it takes a long period until Force dialog appears, then until script goes into Scheduled state.
Symptom Start a complex script with validation errors (needing to Force start).
Condition It takes a long time before the script will go into Schedule/Starting state.
CSCvv26968—TAC Account for Cisco Vision Director: In “catalina.out" there are numerous “memberDisappeared” messages and the log file grows without truncation.
1.![]() Login to the TAC account of a Cisco Vision Director server.
Login to the TAC account of a Cisco Vision Director server.
2.![]() Go to either “/opt/sv/servers/config/logs/” or “/opt/sv/servers/control/logs/”.
Go to either “/opt/sv/servers/config/logs/” or “/opt/sv/servers/control/logs/”.
Notice there are “memberDisappeared” messages.
Condition Please see a sample “catalina.out” file from a Cisco Vision Director test server.
CSCvv13390—During an upgrade the server profile can change if the VM specifications do not meet requirements.
Symptom For example, if the VM specifications for a Release 6.3 Standard-Scale server changes so it is now below the minimum specifications for a Standard-Scale server during upgrade, the server profile will be changed to one that satisfies the current VM specifications.
Condition This will occur during a Release 6.2 to 6.3 installation or a Release 6.3 to 6.3 upgrade.
Workaround Ensure a Release 6.2 or Release 6.3 VM has enough resources to qualify for the desired server profile.
CSCvt70744—When using video playlist, video items get cut off by an average of 20 frames.
Symptom Video items get cut off by an average of 20 frames when using a video playlist.
CSCvu94066—Asset Library: Thumbnail extraction for some HDR 4K video files (both Dolby Vision and HDR10) produces a “grayish” image.
Symptom Asset Library: Thumbnail extraction for some HDR 4K video files (both DV and HDR10) produces a “grayish” image.
Workaround Not all HDR 4K files have this behavior.
CSCvv05778—Script Management: Having 250 scripts scheduled for 1 year causes a long data load time when many scripts are blocked.
Symptom Having 250 scripts and 365 instances per script caused a long data load time for the Script Management page. This was observed on a Large Server configuration test server. It was also noted that a large majority of the scripts were in Blocked state.
Workaround Resolve Blocked scripts. Auto-cancel Blocked scripts by setting a registry. Many script can get blocked if scripts are scheduled in the calendar but you manually started a script but did not stop it.
CSCvv43576—Script Management: During script start when in “Initializing” state, the Stop button is disabled.
Symptom The Stop button is enabled during “Initializing” state while using Script Management.
CSCvv43416—Script Management: In Edit Action dialog, selecting a different playlist then cancelling and editing again still shows unsaved change.
Symptom Script Management: In Edit Action dialog, when you select a different playlist, then cancel and edit again, screen still shows unsaved changes.
1.![]() Login to Cisco Vision Director.
Login to Cisco Vision Director.
4.![]() Select a state, then edit a Zone or Group that already has playlist(s) assigned to it.
Select a state, then edit a Zone or Group that already has playlist(s) assigned to it.
5.![]() In the Edit Action dialog box, double click on a different playlist so the region now has that new playlist listed.
In the Edit Action dialog box, double click on a different playlist so the region now has that new playlist listed.
6.![]() Click Cancel (don't save) out of the Edit Action dialog.
Click Cancel (don't save) out of the Edit Action dialog.
7.![]() Click Edit again to bring up the Edit Action dialog.
Click Edit again to bring up the Edit Action dialog.
Notice the playlist shown is still the unsaved new playlist. Expected behavior: since Cancel was clicked the data should go back to the original.
Condition Note: This is just a display issue. The new data is not saved.
Workaround Cancel out of the script Edit process and start the Edit process again.
CSCvv43583—Script Management: If there are multiple sessions controlling a script, the script states and Start/Stop buttons can become out of date.
Symptom Script Management: With multiple sessions controlling a script, the script states and Start/Stop buttons can become out of date.
1.![]() Using 2 browsers, login to Cisco Vision Director on both.
Using 2 browsers, login to Cisco Vision Director on both.
2.![]() Click Script Management on both browsers.
Click Script Management on both browsers.
3.![]() Using one browser, start a script and start changing states.
Using one browser, start a script and start changing states.
Notice in the other browser the script state and Start/Stop buttons are not synchronized with the changes from the other browser.
Known Issues for Release 6.3.0-902
Cisco Vision Dynamic Signage Director Documentation Go URL
For more information about Cisco Vision Dynamic Signage Director hardware and software installation, configuration, and operation, see the documentation available on Cisco.com at:
www.cisco.com/go/ciscovisiondocs
Cisco Vision Dynamic Signage Director Documentation References
The following documents are included in the content library for Cisco Vision Dynamic Signage Director Release 6.3:
Cisco Vision Software Installation and Upgrade Guide: Dynamic Signage Director Release 6.3
Release 6.3: Cisco Vision Deployment Guide for Digital Media Players: Dynamic Signage Director
Cisco Vision Network, Server, and Video Headend Requirements Guide
Cisco Vision Product Deployment Requirements
Cisco StadiumVision Director Localization Guide
Release 6.3: Cisco Vision Administration Guide: Dynamic Signage Director
Release 6.3: Cisco Vision Content Planning and Specifications Guide: Dynamic Signage Director
Release 6.3: Cisco Vision Director Data Integration Guide
Cisco StadiumVision Director Operations Playbook
Release 6.3: Cisco Vision Dynamic Signage Director Operations Guide
DMPs: Configure Reboot DMP System Task
DMPs: Find the Serial Number for a DMP From the Management Dashboard
DMPs: Deploy WiFi Network Connectivity on the DMPs
DMPs: UI: Access Cisco Vision Director
Cisco Vision Dynamic Signage Director Documentation Notifications
You can receive periodic emails that summarize new and changed information in Cisco Vision Dynamic Signage Director documentation by subscribing to the sv-doc-notify@external.cisco.com email alias.
Contact us at stadiumvisiondocs@external.cisco.com to request this notification service.
Cisco Vision Dynamic Signage Director Documentation Team Email Contact Information
You can submit questions, suggestions, or other feedback to us at stadiumvisiondocs@external.cisco.com.
Obtaining Cisco Product Documentation
For information on obtaining other Cisco Product documentation, see the monthly What’s New in Cisco Product Documentation, which also lists all new and revised Cisco technical documentation, at:
http://www.cisco.com/en/US/docs/general/whatsnew/whatsnew.html
Subscribe to the What’s New in Cisco Product Documentation as a Really Simple Syndication (RSS) feed and set content to be delivered directly to your desktop using a reader application. The RSS feeds are a free service and Cisco currently supports RSS Version 2.0.
Service and Support for Cisco Vision Dynamic Signage Director
Cisco Solution Support is the required technical support service for the Cisco Vision solution (including Cisco Vision Dynamic Signage Director).
Cisco Solution Support for Cisco Vision combines Cisco product support—Cisco Smart Net Total Care Service or software services—with solution-level support into one service. By taking a solution-level approach, Cisco is responsible for managing product support teams to resolve any issue, no matter where it resides. For this service, simply purchase Cisco Solution Support for each Cisco hardware or software product in Cisco Vision.
Note: Cisco Solution Support is required for Cisco software in the Cisco Vision solution. Although it is optional for Cisco hardware in this solution, each Cisco component must be covered to take advantage of Cisco Solution Support. Product support for solution partner products within Cisco Vision is also required. Contact these vendors for details and requirements.
■![]() For a high-level introduction to this service for Cisco StadiumVision, see the Cisco Solution Support for StadiumVision At-A-Glance document.
For a high-level introduction to this service for Cisco StadiumVision, see the Cisco Solution Support for StadiumVision At-A-Glance document.
■![]() For technical details and product coverage, including the support workflow, see the “Cisco Solution Support for StadiumVision Service Definition.”
For technical details and product coverage, including the support workflow, see the “Cisco Solution Support for StadiumVision Service Definition.”
Find more details about Cisco Solution Support on cisco.com or contact your Cisco sales representative.
RMA Process for the Digital Media Players
The Return Materials Authorization (RMA) process for the digital media player is covered by the Solution Support Service for Cisco Vision. You can find warranty information here:
https://brightsign.zendesk.com/hc/en-us/articles/218067817-Warranty-and-Return-Policy
Before you place a service call, see the troubleshooting information in the Cisco Vision Deployment Guide for Digital Media Players: Dynamic Signage Director. If you cannot resolve the problem with any of the recommended troubleshooting steps, open a Cisco Solution Support case to further troubleshoot and coordinate the return process with the vendor.
Cisco and the Cisco logo are trademarks or registered trademarks of Cisco and/or its affiliates in the U.S. and other countries. To view a list of Cisco trademarks, go to this URL: www.cisco.com/go/trademarks. Third-party trademarks mentioned are the property of their respective owners. The use of the word partner does not imply a partnership relationship between Cisco and any other company. (1721R)
The terms HDMI and HDMI High-Definition Multimedia Interface, and the HDMI Logo are trademarks or registered trademarks of HDMI Licensing LLC in the United States and other countries.
Contact Cisco
- Open a Support Case

- (Requires a Cisco Service Contract)
 Feedback
Feedback