Database Operations
Smart PHY stores all its inventory and provisioning data in an internal database. You can execute database import and export operations and view a history of previous operations from Smart PHY's Database Operations page.
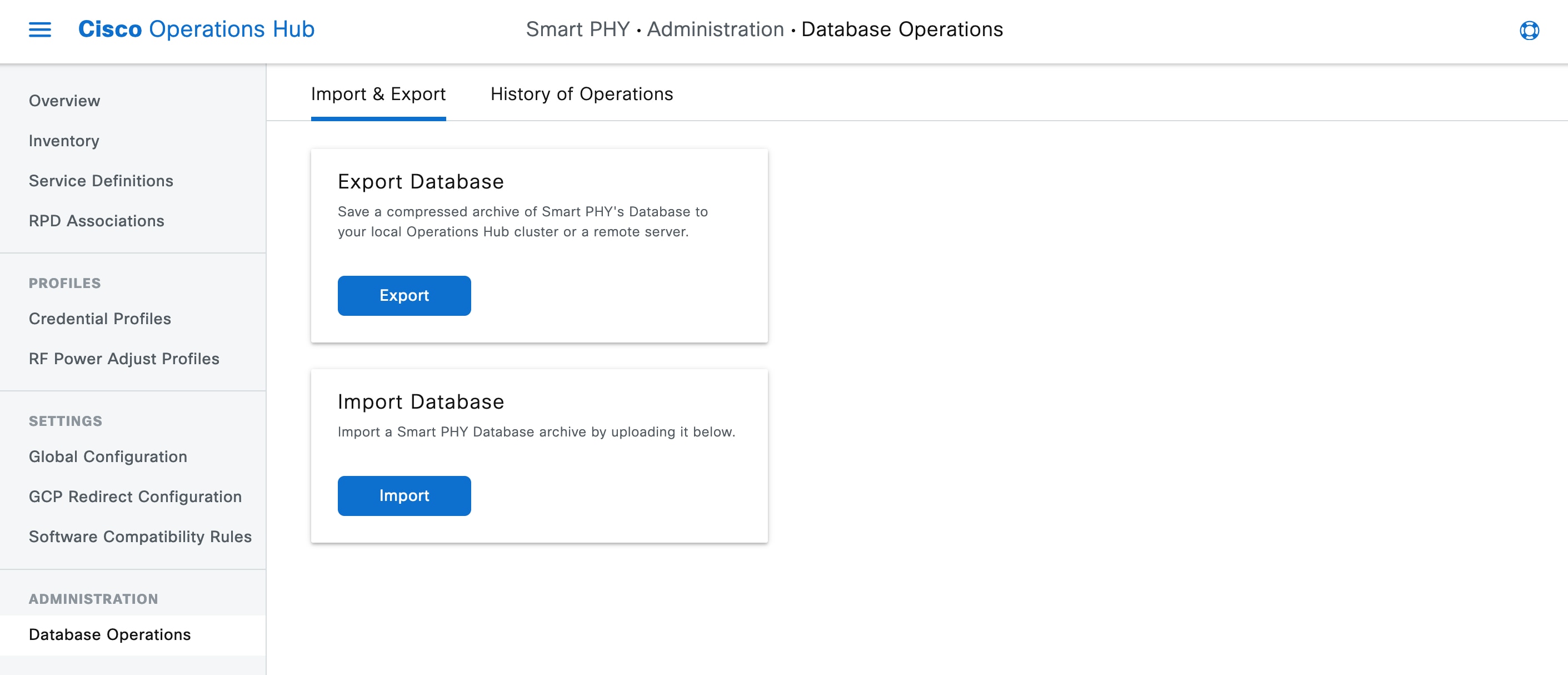
Exporting Database from Local Operation Hub Cluster
Smart PHY's Database is compressed and saved to the /var/smartphy/backup directory on the local filesystem. The filename format is <cluster-name>_backup_<YYYYMMDD_HHMMSS>.tar.gz.
This procedure exports the database from local filesystem.
Procedure
| Step 1 |
At the main menu, click . The Import & Export page appears. |
| Step 2 |
Click Export. The Export Database window appears at the right side of the page. |
| Step 3 |
Under Destination, select the Local Operations Hub Cluster radio button. If you wish to password protect the exported database, check the Password Protect Database checkbox, and then enter a password. |
| Step 4 |
Click Export. |
Exporting Database to a Remote Server
Smart PHY's Database is compressed and then copied to the specified file path on the remote server using SCP. The filename format is <cluster-name>_backup_<YYYYMMDD_HHMMSS>.tar.gz.
Procedure
| Step 1 |
At the main menu, click . The Import & Export page appears. |
| Step 2 |
Click Export. The Export Database window appears at the right side of the page. |
| Step 3 |
Under Destination, select the Remote Server radio button. Enter the following details for the remote server:
If you wish to password protect the exported database, check the Password Protect Database checkbox, and then enter a password. |
| Step 4 |
Click Export. |
Importing Database
If you have not yet added inventory or provisioning data to your Smart PHY cluster, then you can import a previously exported Smart PHY Database.
Note: Smart PHY only allows database import operations to occur when its internal database is empty. If inventory or provisioning data is present in its internal database, then Smart PHY blocks database import operations.
This procedure imports a database.
Procedure
| Step 1 |
At the main menu, click . The Import & Export page appears. |
| Step 2 |
Click Import under the Import Database area. The Import Database window appears at the right side of the page. |
| Step 3 |
Under Source, select either the Local Operations Hub cluster or Remote Server radio button.
|
| Step 4 |
Click Import. After importing the database, Smart PHY verifies and synchronizes the imported data for several minutes. After synchronizing the credential details, the status of cBR-8 routers on Smart PHY's Inventory page changes to Online. After the Cisco cBR-8 devices are online, you have to enable the CIN. |
Viewing History of Database Operations
Smart PHY maintains a history of all database Operations.
The history contains the following information:
-
Operation Status
-
Type of Operation (Import or Export)
-
Start Time
-
End Time
-
Result
This procedure enables you to view the history of database operations.
Procedure
| Step 1 |
At the main menu, click . |
| Step 2 |
Click the History of Operations tab to view the history of database operations. You can also perform the following tasks:
|

 Feedback
Feedback