- Preface
- Product Overview
- Preparing for Installation
- Installing the Cisco uBR10012 Universal Broadband Router
- Troubleshooting the Installation
- Maintaining the Cisco uBR10012 Router
- Technical Specifications
- Cable Specifications
- Frequency Allocation
- Manufacturers for Headend Provisioning Requirements
- Glossary
- Installation Methods
- Preparing the CiscouBR10012 Router for Rack-Mounting
- Removing the Chassis Components Before Installation
Installing the Cisco uBR10012 Router
This chapter describes the procedures for installing the Cisco uBR10012 universal broadband router in an equipment rack. It also describes how to connect interface and power cables, the proper way to power on the system, and installation troubleshooting procedures.
Installation involves doing the following tasks in the following order:
- Preparing the Cisco uBR10012 Router for Rack-Mounting
- Removing the Chassis Components Before Installation
- Attaching the Mounting Brackets
- Installing the Cable Management Brackets (Optional)
- Mounting the Chassis in the Rack
- Attaching Ferrite Beads on the Cables
- Connecting the Chassis to Ground
- Connecting the External AC-input Power Shelf to the Cisco uBR10012 Router
- Connecting DC Power to the Cisco uBR10012 Router
- Connecting Alarm Indicators
- Connecting the Console Port and Auxiliary Port
- Installing the Modules
- Installing the Slot Splitter and Half-Height Gigabit Ethernet Line Card
- Connecting the Console Port and Auxiliary Port
- Connecting Network Management Cables
- Connecting Cable Interface Line Cards and Network Uplink Cards
- Replacing the Front Cover
- Powering On the System
- Configuring the Cisco uBR10012 Router at Startup
- Formatting PC Media Cards

Warning This equipment must be installed and maintained by service personnel as defined by AS/NZS 3260. Incorrectly connecting this equipment to a general-purpose outlet could be hazardous. The telecommunications lines must be disconnected 1) before unplugging the main power connector or 2) while the housing is open, or both. Statement 1043
Installation Methods
For stability and ease of use, the Cisco uBR10012 router chassis should be mounted in an equipment rack. The chassis can be mounted in a 19-inch (standard) equipment rack (either the 4-post equipment rack or the telco-type equipment rack) or in a 23-inch rack.

Note For 23-inch racks, optional mounting brackets must be ordered from third-party vendors.

The rack-mount kit that is shipped with the Cisco uBR10012 router includes four mounting brackets for mounting the chassis in a standard 19-inch wide equipment rack (4-post equipment rack or telco-type). One set of mounting brackets is sufficient to properly secure the router chassis, but an additional set can also be ordered for mounting the chassis from the front and the back.

Note Although installing the chassis in a rack-mount is preferred for permanent installations, you can mount the router in an alternate location, such as on an equipment shelf or on a tabletop for testing or diagnostic purposes.
Preparing the Cisco uBR10012 Router for Rack-Mounting
The Cisco uBR10012 router chassis can be installed in a standard 19-inch equipment rack or telco rack, either front or rear mounted, and either flush or offset from the rack.
This section describes the following guidelines and steps that must be followed before rack-mounting the Cisco uBR10012 router:
- General Rack Installation Guidelines
- Removing the Chassis Components Before Installation
- Attaching the Mounting Brackets
- Installing the Cable Management Brackets (Optional)

General Rack Installation Guidelines
When planning your rack installation, consider the following guidelines:
- The Cisco uBR10012 router chassis requires a minimum of 18 rack units (31.5 in. or 80 cm) of vertical rack space. Measure the proposed rack location before mounting the chassis in the rack.
- Before using a particular rack, check for obstructions (such as a power strip) that could impair rack-mount installation. If a power strip does impair a rack-mount installation, remove the power strip before installing the chassis, and then replace it after the chassis is installed.
- Allow sufficient clearance around the rack for maintenance. If the rack is mobile, you can push it back near a wall or cabinet for normal operation and pull it out for maintenance (installing or moving line cards, connecting cables, or replacing or upgrading components). Otherwise, allow 19 in. (48.3 cm) of clearance to remove FRUs.
- Maintain a minimum clearance of 3 in. (7.62 cm) on the front and back of the chassis for the cooling air inlet and exhaust ports, respectively. Avoid placing the chassis in an overly congested rack or directly next to another equipment rack; otherwise, the heated exhaust air from other equipment can enter the inlet air vents and cause an overtemperature condition inside the router.

- If also installing the optional AC-input power shelf, allow at last two rack units below the Cisco uBR10012 chassis for the power shelf installation. Install the AC-input power shelf after you have installed the Cisco uBR10012 chassis to avoid the possibility of accidentally crushing the power shelf during the router’s installation.
- Cisco recommends installing an optional equipment shelf in the rack for the Cisco uBR10012 chassis because it simplifies installation, but this is not required.
- Always install heavier equipment in the lower half of a rack to maintain a low center of gravity to prevent the rack from falling over. However, if you are also installing an AC-power shelf, leave enough space for the power shelf plus 2 rack units (RUs) underneath the Cisco uBR10012 chassis.
- Ensure that cables from other equipment already installed in the rack do not impair access to the cards, or require you to disconnect cables unnecessarily to perform equipment maintenance or upgrades.
- Install rack stabilizers (if available) before you mount the chassis.
- Provide an adequate chassis ground (earth) connection for your router chassis.
In addition to the preceding guidelines, review the precautions for avoiding excessive temperature conditions in the “Temperature and Humidity Requirements” section.
Removing the Chassis Components Before Installation
The Cisco uBR10012 router is shipped with all ordered components already installed in the chassis. When fully configured, the Cisco uBR10012 chassis weighs approximately 230 lbs (104.3 kg).

If you have to move a fully populated chassis and you do not have a hydraulic lift or forklift available, you must first remove the following components from the chassis:
- AC or DC power entry modules (PEMs)
- Fan assembly module
- Cable interface line cards
- Network uplink line cards, Slot splitter, and half-height Gigabit Ethernet line cards
In a fully loaded chassis, these components weigh approximately 170 lbs (77.11 kg), removing the components allows the chassis to be moved ssfely using two people. Reinstall the components after the chassis has been moved and installed. Use the following procedures to remove these components.
Removing the Half-Height Gigabit Ethernet Line Card and the Slot Splitters
This section describes how to properly remove HHGE line cards and the slot splitter from the chassis. This section includes the following tasks:
Removing a Half-Height Gigabit Ethernet Line Card
Use the following procedure to remove the HHGE line card from the slot splitter:
Step 1 Verify that you are properly grounded.
Step 2 Disconnect any network cables connected to the line card port.
Figure 3-1 Captive Screw Locations

Step 3 Use a screwdriver to loosen the top and bottom captive screws until they disengage and spring away from the face plate (Figure 3-1).
Step 4 Simultaneously pivot both ejector levers away from each other to disengage the line card from the backplane (Figure 3-2).
Step 5 Slide the line card out of the slot splitter and place it on an antistatic surface or in an antistatic bag.
Step 6 If you are not installing a replacement line card, install a blank faceplate in the slot.
Figure 3-2 Opening the Ejector Levers



Warning Blank faceplates and cover panels serve three important functions: they prevent exposure to hazardous voltages and currents inside the chassis; they contain electromagnetic interference (EMI) that might disrupt other equipment; and they direct the flow of cooling air through the chassis. Do not operate the system unless all cards, faceplates, front covers, and rear covers are in place.
Statement 1029
Removing the Slot Splitter
Use the following procedure to remove a slot splitter from the chassis:
Step 1 Attach an antistatic wrist strap to your wrist and to the ESD socket on the chassis, or to a bare metal surface on the chassis or frame).
Step 2 Remove any line cards from the splitter, see the “Removing a Half-Height Gigabit Ethernet Line Card” section.
The slot splitter does not have ejector levers to disengage cards from the backplane, so you must remove any line cards before you remove the splitter.
Step 3 Loosen the top and bottom captive screws on the slot splitter (Figure 3-3).
Figure 3-3 Captive Screw Locations

Step 4 Slide the splitter out of the slot (Figure 3-4).
Step 5 If you are not installing a replacement splitter or a line card, install a full-slot blank faceplate in the slot.
Figure 3-4 Removing the Slot Splitter

Attaching the Mounting Brackets
The Cisco uBR10012 router is shipped with four mounting brackets that can be attached to either the front or rear of the chassis, depending on your mounting preferences. The brackets can be mounted either flush with the edge of the chassis or set back to allow the chassis to be offset mounted in the rack.
Figure 3-5 shows the mounting brackets shipped with the Cisco uBR10012 chassis for use with a standard 19-inch equipment or telco rack:
Figure 3-5 Mounting Brackets for the Cisco uBR10012 Router


Note The four mounting brackets shipped with the Cisco uBR10012 router are for a standard 19-inch equipment rack or telco rack. Optional mounting brackets are orderable separately from third-party vendors to install the chassis in a 23-inch rack.
Use the following procedure to attach the mounting brackets to the chassis.
Step 1 Determine whether you will be mounting the chassis with the front or rear facing forwards.
Step 2 Determine whether you will flush-mount or offset-mount the chassis. Typically, flush-mounting is used for most equipment racks except for telco racks that require offset-mounting. If either style can be used, choose the one that is most convenient for your site.
Step 3 Attach two mounting brackets to each side of the chassis in the appropriate locations. The large mounting bracket is attached to the top of the chassis, and the smaller bracket is attached to the bottom of the chassis.
Attach the brackets as shown in the following figures, using the screws that are supplied with the brackets:
- Figure 3-6 shows how to attach the brackets to flush-mount the chassis with the front forwards.
- Figure 3-7 shows how to attach the brackets to flush-mount the chassis with the rear forwards.
- Figure 3-8 shows how to attach the brackets to offset-mount the chassis with the front forwards.
Figure 3-6 Bracket Location for Flush Front-Mounting the Chassis

Figure 3-7 Bracket Location for Flush Rear-Mounting the Chassis

Figure 3-8 Bracket Location for Offset Front-Mounting the Chassis


Note You must use three screws to install each large bracket and two screws to install each small bracket.
To install the optional cable management brackets, proceed to the next section. Otherwise, proceed to the “Mounting the Chassis in the Rack” section for instructions on mounting the Cisco uBR10012 chassis in the equipment or telco rack.
Installing the Cable Management Brackets (Optional)
The Cisco uBR10012 router is shipped with two cable management brackets that can be installed on the rear of the router’s chassis to route the cables connected to the cable interface line cards.
For installing first-generation cable management brackets see “Installing First-Generation Cable Management Brackets” section and for installing second-generation cable management bracket see “Installing the Second-Generation Cable Management Bracket” section.
Installing First-Generation Cable Management Brackets
Figure 3-9 shows the rear of Cisco uBR10012 chassis with the two first-generation cable management brackets installed.
Figure 3-9 Installing the Optional First-Generation Cable Management Brackets

Use the following procedure to install the optional first-generation cable management brackets on the rear of the Cisco uBR10012 chassis:
Step 1 Position the first mounting bracket immediately above the cable interface line card installation slots. Make sure that the portion of the bracket with the slots is above the mounting holes, so that the bracket will not interfere with the insertion and removal of the line cards. See Figure 3-9.
Step 2 Align the mounting holes on the far left and far right on the bracket first, so that the center mounting hole will be aligned properly.
Step 3 Use the three screws that are provided in the accessory kit to attach the bracket to the chassis.
Step 4 Attach the bottom cable management bracket in a similar manner, making sure that the slot edge of the bracket is pointing down. See Figure 3-9.

Note Make sure that the slot edge on the bracket is pointed downward, otherwise the bracket interferes with the insertion and removal of the cable interface line cards.
Step 5 Insert cable ties through the slots on the top and bottom of the brackets and use the cable ties as needed to secure the cables for the line card interfaces along the top and bottom of the chassis.
Installing the Second-Generation Cable Management Bracket
- You can install the cable management bracket above or below the line card slots. The procedures and illustrations used in this section shows the installation of cable management bracket above the line card slot. You can attach the cable management bracket below the line card slot in a similar way.
- If the chassis is installed in a rack-rail on rear flush-mounted style, as in Figure 3-11, see “Attaching Cable Management Bracket on the Rear Flush-Mounted Chassis” section or if the chassis is installed in a rack-rail on rear offset-mounted style, as in Figure 3-13, see “Attaching Cable Management Bracket on the Rear Offset-Mounted Chassis” section.

Note The Cisco uBR10012 chassis now ships with only one second-generation cable management bracket.
Attaching Cable Management Bracket on the Rear Flush-Mounted Chassis
To install the optional second-generation cable management bracket on the rear-side (line-card side) of the flush-mounted Cisco uBR10012 chassis:
Step 1 Attach the cable management bracket rack-rail mounting left adaptor to the left side of the cable management bracket, using two of the four M5 attachment thumb screws supplied with the bracket. See Figure 3-10.
Step 2 Attach the cable management bracket rack-rail mounting right adaptor to the right side of the cable management bracket, using the remaining two M5 attachment thumb screws supplied with the bracket. See Figure 3-10.
Figure 3-10 shows the second-generation cable management bracket and the cable management rack-rail mounting adaptors used when the Cisco uBR10012 chassis is rear flush-mounted.
Figure 3-10 Second-Generation Cable Management Bracket and Rack-Rail Mounting Adaptors

Second-generation cable management bracket rack-rail mounting right adaptor |
|||
Second-generation cable management bracket rack-rail mounting left adaptor |
Step 3 Attach the cable management assembly to the rack-rails, using screws. See Figure 3-11.
Figure 3-11 shows the rear flush-mounted Cisco uBR10012 chassis in rack-rails with a second-generation cable management bracket installed above the line card slots.
Figure 3-11 Second-Generation Cable Management Bracket on the Rear Flush-Mounted Chassis

Attaching Cable Management Bracket on the Rear Offset-Mounted Chassis
To install the optional second-generation cable management bracket on the rear-side (line-card side) of the offset-mounted Cisco uBR10012 chassis:
Step 1 Align the holes of the cable management bracket with holes meant for the mounting bracket on the left and right side of the chassis. See Figure 3-12.
Step 2 Attach the cable management bracket to the chassis, using the four M5 attachment thumb screws that are supplied with the bracket. See Figure 3-12.
Figure 3-12 shows the rear offset-mounted Cisco uBR10012 chassis with a second-generation cable management bracket installed above the line card slot.
Figure 3-12 Installing the Second-Generation Cable Management Bracket on the Rear Offset-Mounted Chassis

Mounting the Chassis in the Rack
With the fan assembly, PEMs, and line cards removed from the chassis and the mounting brackets installed on the chassis, the Cisco uBR10012 chassis is ready for installation in a 19-inch equipment rack or telco rack. Use the following procedure to install the chassis.

Tip (Optional) Install a shelf in the rack to support the Cisco uBR10012 router chassis. This simplifies installation and provides additional support for the chassis. If you are installing an equipment shelf, it must be able to support the weight of a fully loaded chassis which is approximately 230 lbs (104.3 kg).

Tip If you are installing the chassis in an equipment rack, it is helpful to have a third person available to maneuver the chassis into position and attach the brackets to the rack.
Recommended Tools and Supplies
Table 3-1 lists the tools, equipment, and supplies necessary to connect the system ground to the chassis.
Installing the Cisco uBR10012 Chassis in the Rack
When you are installing the chassis in a rack, please be aware of the following issues.

For more information about installing the power shelf, see
2400W AC-Input Power Shelf for the Cisco uBR10012 Universal
at the following URL:
http://www.cisco.com/en/US/docs/cable/cmts/ubr10012/installation/field_replaceable_units/ub10acsh.html


Warning Two people are required to lift the chassis. Grasp the chassis underneath the lower edge and lift with both hands. To prevent injury, keep your back straight and lift with your legs, not your back. Statement 210

Warning At least three people are required to mount the shelf in the equipment rack: two people are needed to hold the shelf in place while a third person tightens the mounting screws. Statement 336
Step 1 Verify that you have removed the fan assembly module, DC PEMs, cable interface line cards, and network uplink line cards before attempting to move the chassis (see “Removing the Chassis Components Before Installation” section).

If you have to lift the chassis to a higher location, have a third person present who can lift the middle of the chassis as the other two people lift it straight up.
Step 2 With each person standing on a side of the chassis, bend straight down at the knees, and grab one of the handles on the side of the chassis.
Step 3 Carefully lift the chassis straight up and walk with slow, deliberate steps to your destination.

Step 4 When you reach your destination, bend at the knees to lower the chassis to the ground.
Step 5 Lift the chassis up to the height that it will be positioned in the rack.
Step 6 Maneuver the chassis into position in the rack.
Step 7 Align the mounting bracket holes with the rack post holes (Figure 3-13) and attach the chassis to the rack with the appropriate-sized screws (performed by the third person unless the chassis is resting on a shelf).
Step 8 Go to the Connecting the Chassis to Ground section to continue the installation.

Warning This equipment must be grounded. Never defeat the ground conductor or operate the equipment in the absence of a suitably installed ground conductor. Contact the appropriate electrical inspection authority or an electrician if you are uncertain that suitable grounding is available. Statement 1024

Note Figure 3-13 shows the chassis flush-mounted at the rear. The procedure is identical for the other mounting methods. This figure also shows two sets of mounting brackets being used, one set at the front and one set at the rear of the chassis. Only one set of brackets is necessary to support the chassis.
Figure 3-13 Installing the Chassis in a Rack using the Rear Mounting Brackets

Attaching Ferrite Beads on the Cables
Ferrite beads can be clamped on where the beads are attached without wrapping the wires. Two ferrite beads (part number 36-0219-01) are included in the Cisco uBR10012 router accessory kit, and one ferrite bead is shipped with the spare of AC and DC power entry modules.
Attaching Ferrite Beads on Grounding and Alarm Cables
For Class B emission compliance requirements, one ferrite bead must be installed on the alarm port and chassis ground wire exiting the chassis. This is applicable for UBR10-PWR-AC, UBR10-PWR-AC-PLUS=, and UBR10-PWR-DC-PLUS= PEM modules. The ferrite bead should be installed (within 3 inches) close to the notch where the cables exit the chassis.
Figure 3-14 Ferrite Beads on Ground Cable and Alarm Cable

Attaching Ferrite Beads on DC Power Cables
For Class B emission compliance requirements, two ferrite beads must be installed on the DC-input power cables. This is applicable for UBR10-PWR-DC= PEMs. These ferrite beads should be installed (within 6 inches) close to the DC-input power connector (DC-input terminal connector).
Figure 3-15 shows the ferrite beads attached to the DC-input power cables connected to the DC-input terminal connector located beneath the UBR10-PWR-DC= module on the midplane of the chassis.
Figure 3-15 Ferrite Beads Attached on DC-input Power Cables

Attaching Ferrite Beads on the Lineage Power Shelf
An additional set of ferrite beads are required if you are using the external Lineage power shelf to supply power to the Cisco uBR10012 router. These ferrite beads must be installed on the DC power cables that are provided in the Lineage accessory kit to meet the Class A compliance requirements. Table 3-2 lists the ferrite beads that should be installed on the different DC power cables.
The ferrite beads should be installed within 6 inches of the DC terminal blocks on the Lineage power shelf. (See Figure 3-16 .)

Note The ferrite beads must be installed on both sides of the DC power cables (DC-input and DC-output) when Lineage power shelf is connected to the DC PEM modules (UBR-PWR-DC=) on the Cisco uBR10012 router.
Figure 3-16 Ferrite Beads on the Lineage Power Shelf

Connecting the Chassis to Ground
Connecting the Cisco uBR10012 router chassis to earth ground is required for all DC powered installations. Have the recommended tools and supplies available before you begin this procedure (see Table 3-3).

Warning The importance of proper grounding cannot be overemphasized. It will minimize the potential for damage to your system and maximize safety at the system site. We recommend you consult a licensed electrician or your local electric utility company if you have any questions. Statement 269

Warning When installing or replacing the unit, the ground connection must always be made first and disconnected last. Statement 1046
Recommended Tools and Supplies
Table 3-3 lists the tools, equipment, and supplies necessary to connect the system ground to the chassis.
Attaching the Grounding Cable
The following procedure describes how to attach:
- The grounding lug to the grounding cable.
- The grounding cable to the chassis.
- The grounding cable to the earth grounding point.

Warning Use copper conductors only. Statement 1025

Warning Before performing any of the following procedures, ensure that power is removed from the DC circuit. To ensure that all power is OFF, locate the circuit breaker on the panel board that services the DC circuit, switch the circuit breaker to the OFF position, and tape the switch handle of the circuit breaker in the OFF position. Statement 7
Step 1 Verify that there is no power going to the Cisco uBR10012 chassis and the PEMs are not installed.
Step 2 Strip about 3/4 inch (2 cm) of the covering from the end of the grounding wire).
Step 3 Insert the stripped end of the grounding wire into the open end of the grounding lug and crimp the grounding lug securely to the wire.
Step 4 Using the two M5 screws provided in the accessory kit, fasten the grounding lug firmly to the bottom of the chassis. Fasten the lug to the chassis. See the location marked “Grounding points” in Figure 3-18).
Step 5 Attach the other end of the ground cable to a suitable grounding location in accordance with local practice at your site.
Step 6 Proceed to the next section, Connecting DC Power to the Cisco uBR10012 Router.
Figure 3-17 Attaching Grounding Wire to the Grounding Lug

Figure 3-18 Location of the Ground Lug Connectors

Connecting the External AC-input Power Shelf to the Cisco uBR10012 Router
The following sections describe how to connect the Lineage AC-DC power shelf to the Cisco uBR10012 router:
- Cabling the Lineage AC-DC Power Shelf
- Connecting the Lineage AC-DC Power Shelf to the Cisco uBR10012 Router
- Connecting the Alarm Monitor Cable
- Disconnecting Cables from the Lineage AC-DC Power Shelf and the Cisco uBR10012 Router
For information on cabling, and installation of the external 2400 W AC-input power shelf, see the 2400 W AC-input Power Shelf Installation Guide .
Prerequisites
- To meet compliance standards, it is recommended that you use the AC-input cables, DC power cables, and alarm monitor cable that are provided in the Lineage AC-DC power shelf accessory kit.
- To meet Class A compliance standards, the ferrite beads provided in the Lineage AC-DC power shelf accessory kit must be installed on the DC power cables. For more details, see Attaching Ferrite Beads on the Lineage Power Shelf.
Steps
To attach the cables to the Lineage AC-DC power shelf:

Warning Before performing any of the following procedures, ensure that power is removed from the DC circuit. Statement 1003

Step 1 Open the safety cover from above the DC terminal blocks by rotating the safety cover up and off of the DC terminal blocks of the power shelves.
Step 2 Loosen and remove the M6 nuts.
Step 3 Install the DC power cables to both the DC power terminal blocks on the power shelf using the removed M6 nuts, and close the safety cover.

Note If you are connecting two Lineage power shelves to the Cisco uBR10012 router, then connect the DC “Y” power cables only to the left DC terminals block on the two power shelves.
Step 4 Attach the ferrite beads to the DC power cables pairs exiting the power shelf within 6 inches from the DC terminal blocks on the power shelf. See “Attaching Ferrite Beads on the Lineage Power Shelf” section.
Step 5 Connect the alarm monitor cable to the power shelf, see Connecting the Alarm Monitor Cable
Step 6 Proceed to connecting the Lineage power shelf to the Cisco uBR10012 router.
- UBR-PWR-DC= module—If you are using this module, see “Connecting the Lineage Power Shelf to the UBR-PWR-DC= Module” section.
- UBR-PWR-DC-PLUS= module—If you are using this module, see “Connecting the Lineage Power Shelf to the UBR-PWR-DC-PLUS= Module” section.
Step 7 Connect the un-energized AC power cables to the power shelf.

Step 8 Connect the AC power cables to the facility wall socket to energize the power shelf.

Connecting the Lineage AC-DC Power Shelf to the Cisco uBR10012 Router
The Lineage power shelves are used with the DC PEM modules on the Cisco uBR10012 router. Two DC PEM modules are supported on the Cisco uBR10012 router:
The following sections explain how to connect the Lineage power shelves to the Cisco uBR10012 router:
Prerequisites
- Connect the DC power cables, alarm cables, and the AC-input cables to the Lineage power shelf, see “Cabling the Lineage AC-DC Power Shelf” section.
- To meet Class A compliance standards, install the ferrite beads on the DC power cables exiting the Lineage power shelf within 6 inches from the DC terminal blocks of the shelf. For more details, see Attaching Ferrite Beads on the Lineage Power Shelf.
Required Tools and Equipment
- 2400 W DC PEM module (UBR-PWR-DC=)
- One Lineage AC-DC power shelf
- Four DC power cables, provided in Lineage accessory kit
- One alarm monitor cable, provided in Lineage accessory kit
- Ferrite beads (part number 36-0219-01), provided in Cisco uBR10012 router accessory kit
- Ferrite beads, provided in Lineage accessory kit
- Flat-head screwdriver
Steps
To connect the power shelf to the UBR-PWR-DC= module:
Step 1 Cable the Lineage AC-DC power shelf, see “Cabling the Lineage AC-DC Power Shelf” section.

Step 2 Connect the alarm monitor cable to the Cisco uBR10012 router, see “Connecting the Alarm Monitor Cable” section.
Step 3 Attach the pair of the ferrite beads to the ends of DC power cables that connect to the Cisco uBR10012 router. See “Attaching Ferrite Beads on DC Power Cables” section.
Step 4 Connect into the DC power cables into DC-input terminal connectors at the backplane of the Cisco uBR10012 router. For information connecting the DC power cables to the Cisco uBR10012 router, see DC Power Entry Module for the Cisco uBR10012 Universal Broadband Router .

Figure 3-19 shows the Lineage power shelf connected to the UBR-PWR-DC= PEM module on Cisco uBR10012 router.
Figure 3-19 Lineage AC-DC Power Shelf Connected to UBR-PWR-DC= PEM Module

DC power cables connected from the Lineage power shelf to the backplane of the router |
Joggled ends of the DC-input power cables connected DC-input terminal blocks at the backplane of the router |
||
Step 5 Connect the AC power cables to a standard wall socket (facility power source) to provide power to the Cisco uBR10012 router.
Prerequisites
- Two Lineage AC-DC power shelves are required to supply power to the UBR-PWR-DC-PLUS= modules to power on the Cisco uBR10012 router.
- To meet Class A compliance standards, the ferrite beads must be installed on the DC “Y” power cables exiting the Lineage power shelf within 6 inches from the DC terminal blocks. For more details, see Attaching Ferrite Beads on the Lineage Power Shelf.
Required Tools and Equipment
- 3300 W DC PEM module (UBR-PWR-DC-PLUS=)
- Two Lineage AC-DC power shelves
- Two DC “Y” power cables (Amphenol), provided in Lineage accessory kit
- Two alarm monitor cables, provided in Lineage accessory kit
- Ferrite beads, provided in Lineage accessory kit
- Flat-screw driver
- 10 mm hex socket driver

Note We recommend that you use the DC “Y” power cables provided in the Lineage accessory kit. If you are using a 4 AWG cable, use a high-flex high strand count power cable for optimal routing of the cables under the front cover of the Cisco uBR10012 router. The 2 AWG wire is not supported on the UBR-DC-PWR-PLUS= DC PEM module.
Steps
To connect the power shelf to the UBR-PWR-DC-PLUS= DC PEM module:

Step 1 Follow the steps to connect cables to the two Lineage power shelves, see Figure 3-21:
a. Open the safety cover from above the DC terminal blocks by rotating the safety cover up and off of the DC terminal blocks of the shelves
b. Loosen and remove the M6 nuts.
c. Attach the lugged ends of the DC “Y” power cables to left DC power terminal blocks of the two power shelves. Secure the cables with the removed M6 nuts using a 10 mm hex socket driver with an installation torque of 45-in lbs. (See Figure 3-20.)
d. Close the safety cover on the DC terminal blocks.
e. Attach the ferrite beads (Steward 28A5131-0A2) to the DC “Y” power cables pairs (both -48 V and RTN cables) exiting the Lineage power shelves within 6 inches from the DC terminal blocks. See “Attaching Ferrite Beads on the Lineage Power Shelf” section.
Figure 3-20 DC Y Power Cable with Lugged Ends


f. Attach the alarm monitor cables to the two Lineage power shelves, see “Connecting the Alarm Monitor Cable” section .

Note Only one cable of alarm monitor cable is connected to each Lineage power shelf. The other end of the cable is unused. (See Figure 3-21.)
g. Connect the un-energized AC power cables to the power shelf.

Figure 3-21 Cabling Two Lineage Power Shelves with DC Y Power Cables and Alarm Cables

Step 2 Connect the DC “Y” power cables to the DC-input terminal blocks on the UBR-PWR-DC-PLUS= modules on the Cisco uBR10012 router. For information on connecting the cables, see 3300 W DC PEM Module for Cisco UBR10012 Broadband Router Chassis .
Step 3 Connect the alarm monitor cables to the external alarm input connectors on the UBR-PWR-DC-PLUS= modules.
Step 4 Route the DC “Y” power cables through the front of the chassis through the three power cord clips.
Figure 3-22 shows the DC “Y” power cables—Black cables are connected to RTN terminals and the red cables are connected to –48 V terminals on the DC PEMs. The alarm monitor cables (marked in grey) are connected to the alarm input connectors on each PEM module.
Figure 3-22 DC Y Power Cables and Alarm Cables Connected from Lineage Power Shelves to UBR-PWR-DC-PLUS= Modules

Alarm monitor cables connected to J1 connectors, which in turn are connected to external alarm input connectors on DC PEMs |
|||

Note Ensure that you lift the handles and route the cables underneath the handles and through the power cord clips of the PEM modules so that the front cover fits on the Cisco uBR10012 chassis.
Step 5 Connect the AC power cables to a standard wall socket (facility power source) to provide power to the Cisco uBR10012 router.
Connecting the Alarm Monitor Cable
The alarm monitor cable when connected to the Cisco uBR10012 router provides information on whether a power module in the power shelf is missing, reporting a fault, experiencing an over-temperature condition, or is not receiving AC-input power. This alarm monitor cable is connected from the power shelf to the external alarm input connectors on the DC PEM faceplates of the Cisco uBR10012 router. (See Figure 3-23 .)
Figure 3-23 Alarm Monitor Cable

Steps
To connect the alarm monitor cable from the Lineage power shelf to the Cisco uBR10012 router:
1. Connect the PIN end of the alarm monitor cable to the JI housing on the power shelf. (See Figure 3-24 .)
Figure 3-24 Alarm Monitor Cable with PIN and RJ-45 connectors

2. Connect the two RJ-45 connector ends of the alarm monitor cable into the alarm input connectors on the DC PEM modules of the Cisco uBR10012 router. (See Figure 3-25.)

Note Two alarm monitor cables are required when connecting two Lineage power shelves with the UBR-PWR-DC-PLUS= PEM modules. Use one RJ-45 connector end of each alarm monitor cable to connect to the alarm input connectors on each UBR-PWR-DC-PLUS= PEM modules. (See Figure 3-21).
Figure 3-25 Alarm Monitor Cable Connected From the Lineage AC-DC Power Shelf to UBR-PWR-DC= Module

Disconnecting Cables from the Lineage AC-DC Power Shelf and the Cisco uBR10012 Router
To disconnect cables from the Lineage AC-DC power shelf and the Cisco uBR10012 router:

1. Power off the power shelf by disconnecting the power supply at the facility. Wait a few minutes before disconnecting the power cables so that they discharge.
1. Disconnect the AC cables from the standard wall socket. Disconnect the AC power cables from each of the AC-input power supply sources on the power shelf.
2. Disconnect the alarm monitor cable from the J1 housing on the power shelf, and from the alarm input connectors on the DC PEM modules of the Cisco uBR10012 router.
3. Disconnect the DC power cables on each side of the DC power sources, on the power shelf.
4. Disconnect the other ends of the DC power cable from the DC power terminal blocks of the Cisco uBR10012 router.
Connecting DC Power to the Cisco uBR10012 Router
This section describes how to connect the Cisco uBR10012 router to the two –48/–60 VDC power sources that provide its operating power. The DC power sources can either be already present at the site, or they can be provided by the external AC-input power shelves. If using the external 2400 W AC-input power shelf, be certain you have already installed it, as described in the 2400 W AC-Input Power Shelf Installation Guide .

Note For full power redundancy, each terminal block on the external power shelf must be connected to a separate power source. If using the optional 2400 W AC-input power shelf, full power redundancy also requires that each of the AC power supplies in the shelf be connected to AC power sources that are on separate circuit breakers.

Warning A readily accessible two-poled disconnect device must be incorporated in the fixed wiring. Statement 91

Warning Connect the unit only to DC power source that complies with the safety extra-low voltage (SELV) requirements in IEC 60950 based safety standards. Statement 1033

Warning Secure all power cabling when installing this unit to avoid disturbing field-wiring connections. Statement 38

Warning Care must be given to connecting units to the supply circuit so that wiring is not overloaded.
Statement 51

Warning This product requires short-circuit (overcurrent) protection, to be provided as part of the building installation. Install only in accordance with national and local wiring regulations. Statement 1045

Warning Before performing any of the following procedures, ensure that power is removed from the DC circuit. To ensure that all power is OFF, locate the circuit breaker on the panel board that services the DC circuit, switch the circuit breaker to the OFF position, and tape the switch handle of the circuit breaker in the OFF position. Statement 7

Recommended Tools and Supplies
Table 3-4 lists the tools and supplies that you need to connect the Cisco uBR10012 router to DC power sources.
Connecting the Cisco uBR10012 Chassis to a DC Power Source
The DC power sources can be present at the site, or they can be provided by an external AC-input power shelf. If you are using the 2400 W AC-input power shelf, ensure that you have already installed it, as described in the 2400 W AC-input Power Shelf Installation Guide .
For information on connecting the DC-input power cables for the UBR10-PWR-DC= module to the Cisco uBR10012 router, see DC Power Entry Module for the Cisco uBR10012 Universal Broadband Router .
For information on connecting the DC-input power cables for the UBR10-PWR-DC-PLUS= DC PEM module to the Cisco uBR10012 router, see 3300 W DC Power Entry Module for the Cisco uBR10012 Universal Broadband Router .
Connecting Alarm Indicators
The Cisco uBR10012 router provides relay contacts for optional (customer-supplied) audible or visual alarm indicators. Relay contacts are provided for three levels of severity:
- Minor—This is an informational alarm and does not affect the system operation.
- Major—A condition that affects system operation and should be investigated as soon as possible.
- Critical—A condition that affects system operation and requires immediate attention.
Recommended Tools and Supplies
Table 3-5 lists the tools and supplies that you need to connect the alarm indicators.
Use the following procedure to connect an alarm indicator to the chassis:
Step 1 Obtain sufficient wire for the desired connections. You will need two wires for each set of relays, or six separate wires to connect all three relay contacts. Use the gauge of wire required by the audible or visual alarm indicator equipment you are using (14 AWG maximum gauge).

Warning Use copper conductors only. Statement 1025

Step 2 Strip approximately 0.31 in. (8 mm) of insulation off the ends of the alarm indicator wire (see Figure 3-26).
Figure 3-26 Stripping Insulation

Step 3 Connect one set of alarm indicator wires to the alarm terminal block as follows (see Figure 3-27):
a. Connect one lead to the common (COM) terminal.
b. If you are wiring the router in with other equipment for the alarm indicators, wire the other lead to the normally closed (NC) terminal.
c. If you are wiring the router in parallel with other equipment for the alarm indicators, wire the other lead to the normally open (NO) terminal.

Step 4 Repeat step 3 for the remaining alarm indicators.
Step 5 Secure the power cabling to the chassis by feeding a tie wrap through the square slot on the left front side of the chassis (next to the alarm indicator terminal block) and binding the wires.
Figure 3-27 Alarm Terminal Block Connections

Step 6 Go to the next section, Connecting the Console Port and Auxiliary Port, to continue the installation.
Installing the Modules
To install the modules in the Cisco uBR10012 router:
Step 1 Remove the front cover by pulling the cover towards you and carefully set it aside.

Note To tighten the captive screws on the fan assembly modules, the installation torque used should be 8 in-lbs.

For more information on installing the fan assembly module, see Cisco uBR10012 Universal Broadband Router Fan Assembly Module .
For information on installing the UBR10-PWR-DC= module, see DC Power Entry Module for the Cisco uBR10012 Universal Broadband Router .
For information on installing the UBR10-PWR-DC-PLUS= module, see 3300 W DC Power Entry Module for the Cisco uBR10012 Universal Broadband Router .
For information on installing the UBR10-PWR-AC= module, see AC Power Entry Module for the Cisco uBR10012 Universal Broadband Router .
For information on installing the UBR10-PWR-AC-PLUS= module, see 3300 W AC Power Entry Module for the Cisco uBR10012 Universal Broadband Router .
Installing the Line Cards and Uplink Cards
After the chassis has been firmly attached to the rack, reinstall the cards in the chassis (also see Removing and Replacing a Cable Interface Line Card for details).

Also, do not attempt to remove the Cisco MC28C card or the Cisco MC16x card from their carriers (adapter cards) while the they are installed in the chassis. See the “Removing and Replacing a Cable Interface Line Card” section for information on this procedure.
Step 1 Grasp the faceplate of the first line card with one hand and place your other hand under the card carrier (to support the weight of the card) and position the card in front of the appropriate card cage slot.
Step 2 Carefully align the upper and lower edges of the line card with the upper and lower guides in the chassis, and slide the cable interface line card into the slot until you can feel it begin to seat in the backplane connectors (Figure 3-28).
Step 3 Simultaneously pivot both ejector levers toward each other (until they are parallel to the faceplate) to firmly seat the card in the backplane (Figure 3-29).
Step 4 Finger tighten the captive screws to secure the card in the chassis.

Step 5 Repeat Step 1through Step 4 for each cable interface line card and network uplink card.
Step 6 After all the line cards and network uplink cards are inserted, tighten the captive screws. (Torque 5 to 7 in-lbs.)

Tip Tighten line card 1, then tighten line card 8, tighten line card 2 then line card 7. Alternate back and forth between the line cards until all of them are secure in the chassis.

Tip These screws prevent accidental removal and provide proper grounding for electromagnetic interference (EMI) shielding.
Figure 3-28 Inserting the Cable Interface Line Card

Figure 3-29 Closing the Ejector Levers
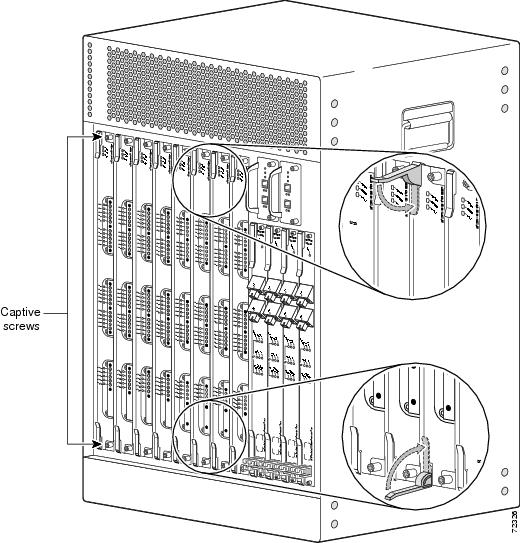
Installing the Slot Splitter and Half-Height Gigabit Ethernet Line Card
This section describes how to install the line card in the Cisco uBR10012 router. This section includes the following tasks:



Installing the Slot Splitter
You must install the half-height line card into a slot that contains a slot splitter, which can hold two half-height line cards. If both slots of the slot splitter are not used, then you must install a blank faceplate in the empty slot.
Follow these steps to install a slot splitter into slot 3 or slot 4 (Figure 3-30) of the Cisco uBR10012 chassis.
Step 1 Attach an antistatic wrist strap to your wrist and to an ESD socket on the chassis, or to a bare metal surface on the chassis or frame.
Step 2 Grasp the front of the slot splitter with one hand and place your other hand under the splitter. Position the splitter in front of the card cage slot.
Step 3 Carefully align the upper and lower edges of the slot splitter with the upper and lower guides in the chassis, and slide the splitter into the slot until the front is flush with the chassis.

Note The slot splitter shown in Figure 3-31 has one open slot (top) and one slot with a slot cover (bottom)
Secure the slot splitter to the chassis by tightening the top and bottom captive screws (Figure 3-32).
Figure 3-30 HHGE Line Card Locations

Figure 3-31 Inserting the Slot Splitter

Figure 3-32 Captive Screw Locations


Warning Blank faceplates and cover panels serve three important functions: they prevent exposure to hazardous voltages and currents inside the chassis; they contain electromagnetic interference (EMI) that might disrupt other equipment; and they direct the flow of cooling air through the chassis. Do not operate the system unless all cards, faceplates, front covers, and rear covers are in place.
Statement 1029
Installing the Half-Height Gigabit Ethernet Line Card
Use the following procedure to install a HHGE line card into an installed slot splitter. See the “Installing the Slot Splitter” section to install the slot splitter.
If you are replacing a line card, see the “Removing a Half-Height Gigabit Ethernet Line Card” section before you begin this procedure.
Step 1 Attach an antistatic wrist strap to your wrist and to an ESD socket on the chassis, or to a bare metal surface on the chassis or frame.
Figure 3-33 Inserting the Line Card

Step 2 Grasp the faceplate of the line card with one hand and place your other hand under the card carrier (to support the weight of the card). Position the card in front of the slot splitter.
Step 3 Carefully align the upper and lower edges of the line card with the upper and lower guides in the slot splitter, and slide the line card about half-way into the splitter.
Step 4 Be sure the ejectors are in the open position (as shown) and continue to push the line card into the splitter until you can feel it begin to seat in the backplane connectors.
Step 5 Verify that the captive screws are properly aligned with the captive screw holes in the splitter. If the captive screws are not properly aligned, the card will not seat properly in the backplane.
Step 6 Simultaneously pivot both ejector levers toward each other (until they are parallel to the faceplate) to firmly seat the card in the backplane (Figure 3-34).
The line card cycles through its power-on self-test. The FAIL LED lights during portions of the POST (Power-On Self Test), but remains off after POST on a properly working line card. If the FAIL LED remains on, go to the “Troubleshooting the HHGE Installation” section.
Figure 3-34 Closing the Ejector Levers

Figure 3-35 Captive Screw Locations

Step 7 Secure the line card in the slot splitter by tightening the top and bottom captive screws (Figure 3-35).

Connecting the Console Port and Auxiliary Port
The PRE module on the Cisco uBR10012 router has two asynchronous serial (EIA/TIA-232) RJ-45 ports that provide connections for a console (an ASCII terminal or PC running terminal emulation software) and modem for remote access.
Recommended Tools and Supplies
The Cisco uBR10012 router arrives with a console and auxiliary cable kit, which contains the cable and adapters you need for the most common connections to these devices.
Table 3-6 lists the tools and supplies that you need to connect the Console and auxiliary ports.

Note A crossover cable reverses pin connections from one end to the other. In other words, it connects pin 1 (at one end) to pin 8 (at the other end), pin 2 to pin 7, pin 3 to pin 6, and so on. You can identify a crossover cable by comparing the two modular ends of the cable. Hold the cable ends in your hand, side-by-side, with the tabs at the back. Ensure that the wire connected to the outside (left) pin of the left plug (pin 1) is the same color as the wire connected to the outside (right) pin of the right plug (pin 8).
Also see “How to Identify an RJ-45 Crossover Cable” section.
Use the following procedures to connect to the console and auxiliary ports on a PRE module.

Note For more information about the console port and auxiliary port connectors, see the “Console and Auxiliary Port Cables and Pinouts” section.
Connecting to the Console Port
The console port provides local administrative access to the router and its command-line interface (CLI).

Note Each PRE module must have a console port connection (typically to a terminal server) when running a redundant configuration in the chassis.
Step 1 Connect one end of the RJ-45 crossover cable to the serial RJ-45 port (labelled CONSOLE) on the PRE module (Figure 3-36).
Figure 3-36 Console Port Connection on the PRE Module

Step 2 Run the other end of the crossover cable through the square hole at the left front side of the chassis, and connect it to the RJ-45-to-DB-9 adapter (see Figure 3-37):
Figure 3-37 Connecting an RJ-45-to-DB-9 Console Cable Adapter

Step 3 Connect the adapter to the appropriate serial port on the PC or terminal to complete the console port cable connection.
Step 4 Power on the PC or terminal.
Step 5 Configure the PC terminal emulation software or the terminal for the following default settings:
Step 6 If also connecting a modem to the auxiliary port, go to the next section, “Connecting to the Auxiliary Port.” Otherwise, go to the “Connecting Network Management Cables” section to continue the installation.
Connecting to the Auxiliary Port
The auxiliary port provides a connection for a modem to allow remote access to the router and its command-line interface (CLI).
Step 1 Connect one end of the RJ-45 crossover cable to the serial RJ-45 port (labelled AUX) on the PRE module (Figure 3-38).
Figure 3-38 Auxiliary Port Connection on the PRE Module

Step 2 Run the other end of the crossover cable through the square hole at the left front side of the chassis, and connect it to the RJ-45-to-DB-25 adapter.
Step 3 Connect the adapter to the serial port on the modem to complete the auxiliary port cable connection.
Step 5 Make sure that the modem and auxiliary port on the router are configured for the same transmission speed (38.4 Kbps and 56 Kbps are typical). Configure the modem for auto-answer and for hardware flow control using the Data Carrier Detect (DCD) and Data Terminal Ready (DTR) signals.
Step 6 Go to the “Connecting Network Management Cables” section to continue the installation.
Connecting Network Management Cables
The Cisco uBR10012 router has connections to both the internal Ethernet management network and the external data network. The internal Ethernet management network connections are made through an Ethernet port on the front panel of the PRE module.These connections are described in the Ethernet Network Management Cable Connections.
Keep the following guidelines in mind when connecting external cables to the Cisco uBR10012 router:
- To reduce the chance of interference, avoid crossing power lines with any interface cables.
- Verify all cabling limitations (particularly distance) before powering on the system.
Ethernet Network Management Cable Connections
The PRE module provides an Ethernet port to a LAN for a 10Base-T or 100Base-T connection for network management. Use the following procedures to connect the Cisco uBR10012 router to an Ethernet network.

Note Each PRE module must have an Ethernet port connection (typically to the same Ethernet hub) if you are running a redundant configuration in the chassis. However, only the active PRE module has an active Ethernet connection to the network.
Connecting to a 10Base-T Ethernet Network
To make a 10Base-T Ethernet LAN connection, you need the following additional equipment (not included):
- An Ethernet hub (such as a Cisco Micro Hub)
- An Ethernet cable that meets the following specifications:
– RJ-45 (male) to RJ-45 (male) straight-through cable
– 100-ohm category 3, 4, or 5, no longer than 328 feet (100 meters)
You can identify a straight-through Ethernet cable either by using a cable tester or by making a visual inspection. To make a visual inspection, hold the two ends of a cable side by side, with the tab for each at the back.
- The wire connected to the left-most pin (pin 1) on one connector should be the same color as the wire connected to the left-most pin on the other connector.
- The same rule applies to pins 2 through 8 on each connector. The color of the wire attached to a pin on one connector should match the color of the wire attached to the corresponding pin on the other connector.
Follow these steps to connect the PRE to a 10Base-T Ethernet LAN.
Step 1 Connect one end of the Ethernet cable to the RJ-45 port on the primary PRE, labeled Ethernet (see Figure 3-39).
Step 2 Run the other end of the Ethernet cable through the square hole at the left front side of the chassis, and connect this end of the cable to any unoccupied port on the Ethernet hub.

Tip When power is applied to the chassis, check the LNK (Link) LED on the PRE faceplate port next to the Ethernet port. This LED lights (green) if the PRE is correctly connected to the 10Base-T Ethernet LAN.
Figure 3-39 Connecting 10Base-T to an Ethernet Port

Connecting to a 100Base-T Ethernet Network
To make a 100Base-T Ethernet LAN connection, you need the following additional equipment (not included):
- An Ethernet hub (such as a Cisco Micro Hub)
- An Ethernet UTP cable that meets the following specifications:
– RJ-45 (male) to RJ-45 (male) straight-through cable.
– 100-ohm category 5 cable not longer than 328 feet (100 meters).
You can identify a straight-through Ethernet cable either by using a cable tester or by making a visual inspection. To make a visual inspection, hold the two ends of a cable side by side, with the tab for each at the back.
- The wire connected to the left-most pin (pin 1) on one connector should be the same color as the wire connected to the left-most pin on the other connector.
- The same rule applies to pins 2 through 8 on each connector. The color of the wire attached to a pin on one connector should match the color of the wire attached to the corresponding pin on the other connector.

The RJ-45 port on the PRE is configurable for 100-Mbps full-duplex or half-duplex operation (half-duplex is the default) and supports IEEE 802.3, Ethernet, and IEEE 802.3u interfaces compliant with 100Base-T specifications.
Follow these steps to connect the PRE to a 100Base-T Ethernet LAN.
Step 1 Connect one end of the Ethernet cable to the RJ-45 port on the primary PRE, labeled Ethernet (Figure 3-40).
Step 2 Run the cable up and through the cable management bracket and connect the other end of the Ethernet cable to any unoccupied port on the Ethernet hub.

Tip When power is applied to the chassis, check the LNK (Link) LED on the PRE faceplate port next to the Ethernet port. This LED lights (green) if the PRE is correctly connected to the 100Base-T Ethernet LAN.
Figure 3-40 Connecting 100Base-T to Ethernet Port

Connecting Cable Interface Line Cards and Network Uplink Cards
Because there are very specific requirements for cabling the different line cards and uplink cards used with the Cisco uBR10012 CMTS, please review the documentation for the cards that you are installing in your system.
Cable Interface Line Card Connections
For cabling instructions, refer to the appropriate cable interface line card documentation at the following URL:
http://www.cisco.com/en/US/products/hw/cable/ps2209/prod_installation_guides_list.html
Network Uplink Cable Connections
These cards use fiber optic connections which require specific cleaning and preparation before they are cabled. For cleaning and inspecting instructions for the fiber optic connections, see Inspection and Cleaning Procedures for Fiber-Optic Connections at the following URL:
http://www.cisco.com/en/US/tech/tk482/tk876/technologies_white_paper09186a0080254eba.shtml
For cabling instructions, refer to the appropriate network uplink card documentation at the following URL:
http://www.cisco.com/en/US/products/hw/cable/ps2209/prod_installation_guides_list.html

Warning Class 1 laser product. Statement 1008

Warning Invisible laser radiation present. Statement 1016.

Warning Because invisible laser radiation may be emitted from the aperture of the port when no cable is connected, avoid exposure to laser radiation and do not stare into open apertures. Statement 1056.

Warning Osynlig laserstrålning när denna del är öppen och förregleringen är urkopplad. Rikta inte blicken in mot strålen. Statement 36.

Warning Alleviates ja suojalukitus ohitettaessa olet alttiina näkymättömälle lasersäteilylle. Äjä katso säteeseen. Statement 35

Note If you have completed all cable connections, go to the “Replacing the Front Cover” section to continue the installation. If you are using Gigabit Ethernet line cards, go to “Connecting a Single-Port Gigabit Ethernet Line Card” section.
Connecting a Single-Port Gigabit Ethernet Line Card
The single-port Gigabit Ethernet (GE) line card provides a trunk uplink running at 1 Gbps in full duplex mode to devices such as content servers and Web caches. The port uses a Gigabit Interface Converter (GBIC) that supports Gigabit Ethernet rates on a variety of Gigabit Ethernet interface types (SX, LX/LH, ZX). For a list of qualified GBICs and cable lengths, see Table 1-9 .
Use the following procedure to install a GBIC and then connect a fiber cable to the GBIC.

Note If a GBIC is already installed in the GE line card, begin this procedure at Step 2.
Step 1 Review the warnings at the start of the network uplink section.
Step 2 Insert the GBIC into the GE line card port until the tabs lock into place (Figure 3-41).
Figure 3-41 Inserting the GBIC


Note The GBIC is “keyed” and can only be fully inserted one way. If you can only insert the GBIC one quarter of the way into the port, remove it, turn it over, and reinsert it into the port.
Step 3 Remove the protective plug from the GBIC by pulling it off.

http://www.cisco.com/en/US/tech/tk482/tk876/technologies_white_paper09186a0080254eba.shtml
Step 4 Attach the fiber optic cable to the GBIC port (Figure 3-42).
Figure 3-42 Connecting the Cable to the GBIC Port

Step 5 Run the cable through the cable bracket on the bottom of the line card and then out to the left or right of the chassis (Figure 3-43).
Figure 3-43 Gigabit Ethernet Cable Management

Step 6 If you have completed all cable connections, go to the next section, “Replacing the Front Cover” to continue the installation.
Replacing the Front Cover
Use the following procedure to replace the front cover on the chassis:
Step 1 Slide the cover onto the four corner posts of the chassis and then push down so that the posts are seated in the grooves above the cover holes (Figure 3-44).
Figure 3-44 Attaching the Cover to the Chassis

Step 2 Continue with the “Powering On the System” section to continue the installation.
Powering On the System
After all of the interfaces and other cables are connected, perform a visual check of all connections and then check that:
- The ejector levers on each line card are in the locked position.
- All top and bottom line card captive screws are tight.
- All network interface cables are connected.
- The console terminal is turned on.
- A PC media card is installed in the PRE module.
For information on powering up the Cisco uBR10012 router using the UBR10-PWR-DC= DC PEM module, see DC Power Entry Module for the Cisco uBR10012 Universal Broadband Router .
For information on powering up the Cisco uBR10012 router using the UBR10-PWR-DC-PLUS= DC PEM module, see 3300 W DC Power Entry Module for the Cisco uBR10012 Universal Broadband Router .
For information on powering up the Cisco uBR10012 router using the UBR10-PWR-AC= AC PEM module, see AC Power Entry Module for the Cisco uBR10012 Universal Broadband Router .
For information on powering up the Cisco uBR10012 router using the UBR10-PWR-AC-PLUS= AC PEM module, see 3300 W AC Power Entry Module for the Cisco uBR10012 Universal Broadband Router.
Configuring the Cisco uBR10012 Router at Startup
This section explains how to create a basic running configuration for your Cisco uBR10012 router using the Cisco uBR10012 router setup facility or the IOS command line interface (CLI). For information on modifying the configuration after you create it, refer to:
- The online Cisco uBR10012 Router Useful Links document
- Cisco IOS configuration and command reference guides
To configure a Cisco uBR10012 router from the console, you must connect a terminal or terminal server to the router's console port. To configure the Cisco uBR10012 router over your management Ethernet, you must have available the router’s IP address.
Startup Display
When you power on your Cisco uBR10012 router or execute the reload command, the console screen displays a message similar to the following:
Basic Configuration Using the Setup Facility
The first time you power on a Cisco uBR10012 router, the setup facility starts. You can also initiate the facility by running the setup command in privileged EXEC mode. This facility helps you enhance a default configuration that already exists on the Cisco uBR10012 router. The setup facility uses a question and answer sequence called the System Configuration Dialog to walk you through configuring the router.
You do not have to configure the interfaces immediately; however, you cannot enable the interfaces or connect them to any networks until you have configured them.

Tip Basic configuration setup is often used as a quick way to achieve network connectivity, allowing you to retrieve a configuration file from a TFTP server.
System Configuration Dialog
Use the System Configuration Dialog to help you perform a basic configuration. Proceed through the dialog by answering questions and then pressing the Enter key. In most cases, you can get additional information by entering a question mark (?). Throughout the dialog, default values are shown in square brackets [ ].

Tip If you have experience using Cisco routers, consider configuring the router by using the procedure described in the “Basic Configuration in Global Configuration Mode” section.
To cancel the configuration dialog, press Ctrl-C , or you can let the dialog help you perform one of two configuration types:
- Basic configuration setup configures only enough connectivity for management of the system.
- Extended setup asks you to configure each interface and is not appropriate for configuring the Cisco uBR10012 router. For more information, see the Cisco IOS Configuration Fundamentals Configuration Guide.
You can run the setup facility any time you are at the enable prompt (#) by entering the command setup .
Configuring the System Using System Configuration Dialog
Use the following procedure to perform a basic configuration using the System Configuration Dialog:
Step 1 The dialog starts by asking if you want to continue with the configuration dialog. Enter Yes. To return to the enable prompt, enter No.
Step 2 Enter Yes to perform a basic management setup. Enter No to perform an extended configuration setup.
Step 3 Specify a hostname. The hostname becomes part of the IOS prompt.
Step 4 Specify a secret password. It appears in encrypted form in the configuration file.
Step 5 Specify the enable password. It is used if you did not assign a secret one.
Step 6 Specify the password to use for telnet sessions.
Step 7 At the configure system management prompt, enter No.
Step 8 If you want to access the router using SNMP, enter Yes at the prompt:
Step 9 Specify an SNMP community string.
Setting Up the Interface
After you respond to the SNMP questions, the setup script lists the interfaces. The following table lists typical interfaces found on a Cisco uBR10012 router.

Tip Interfaces that are not okay (NO) do not have a valid configuration.
To set up an interface on the Cisco uBR10012 router:
Step 1 Enter the interface for the FastEthernet interface to achieve network connectivity.
Step 2 Accept the default value for the type of connector. RJ-45 is the only connector that can be used on the Cisco uBR10012 router Ethernet port.
Step 3 Configure both the Cisco uBR10012 router and the remote device to use the same mode.
Step 4 Enter the IP address to achieve network connectivity.
Step 5 Specify the IP address.
Step 6 Enter the subnet mask for the IP address.
The system displays the information you entered as well as several default commands, such as the no shutdown command. For example:
Step 7 Exit the setup script without saving, start the setup script, or save the configuration file:
Step 8 Enter global configuration mode after you complete the configuration, and enable ip routing by entering the ip routing command:
Basic Configuration in Global Configuration Mode
The following command sequence allows you to perform a configuration similar to that generated by the setup command.
You can now configure the line cards. For specific information on system and interface configuration, refer to the Cisco uBR10012Universal Broadband Router Software Configuration Guide at the following URL:
http://www.cisco.com/en/US/docs/cable/cmts/ubr10012/configuration/guide/scg.html
Formatting PC Media Cards
The PC media card that shipped with your PRE contains the default Cisco IOS image for booting your router. This section explains how to format a PC media card, modify its contents, or resolve a problem with the card.


Note The Cisco uBR10012 router uses PC media cards that are a minimum of 64 MB in size.
Flash memory ATA disks and Flash memory cards use similar commands. The primary syntax change is that disk0: or disk1: refers to Flash memory ATA disks while slot0: or slot1: refers to Flash memory cards.
Use the following procedure to format a Flash memory disk:
Step 1 Ensure there is a PC media card in slot 0 or slot 1 of the PRE.
Step 2 Enter the format disk n : command at the privileged EXEC mode prompt to format the card. The example shows the display after you enter the format disk0: command:
Enter volume id (up to 30 characters): MyNewdisk
Formatting sector 1
Format device slot0 completed
The PC media card is ready for use.
 Feedback
Feedback