About Topology
The Topology window displays a graphical view of your network. Using the discovery settings that you have configured, the Cisco APIC-EM discovers and maps devices to a physical topology with detailed device-level data.
 Note |
The entire network topology is displayed. However, you will only have access to device information and functions if the device is listed in the device scope in your user profile. If the device is not in your device scope, then you will not be able to view additional information about the device, or, in the case of a user profile with ROLE_ADMIN or ROLE_POLICY_ADMIN, tag devices or change device roles. |
To access the Topology window, from the Navigation pane, click Topology. The Topology window appears and displays a topology map of your network.
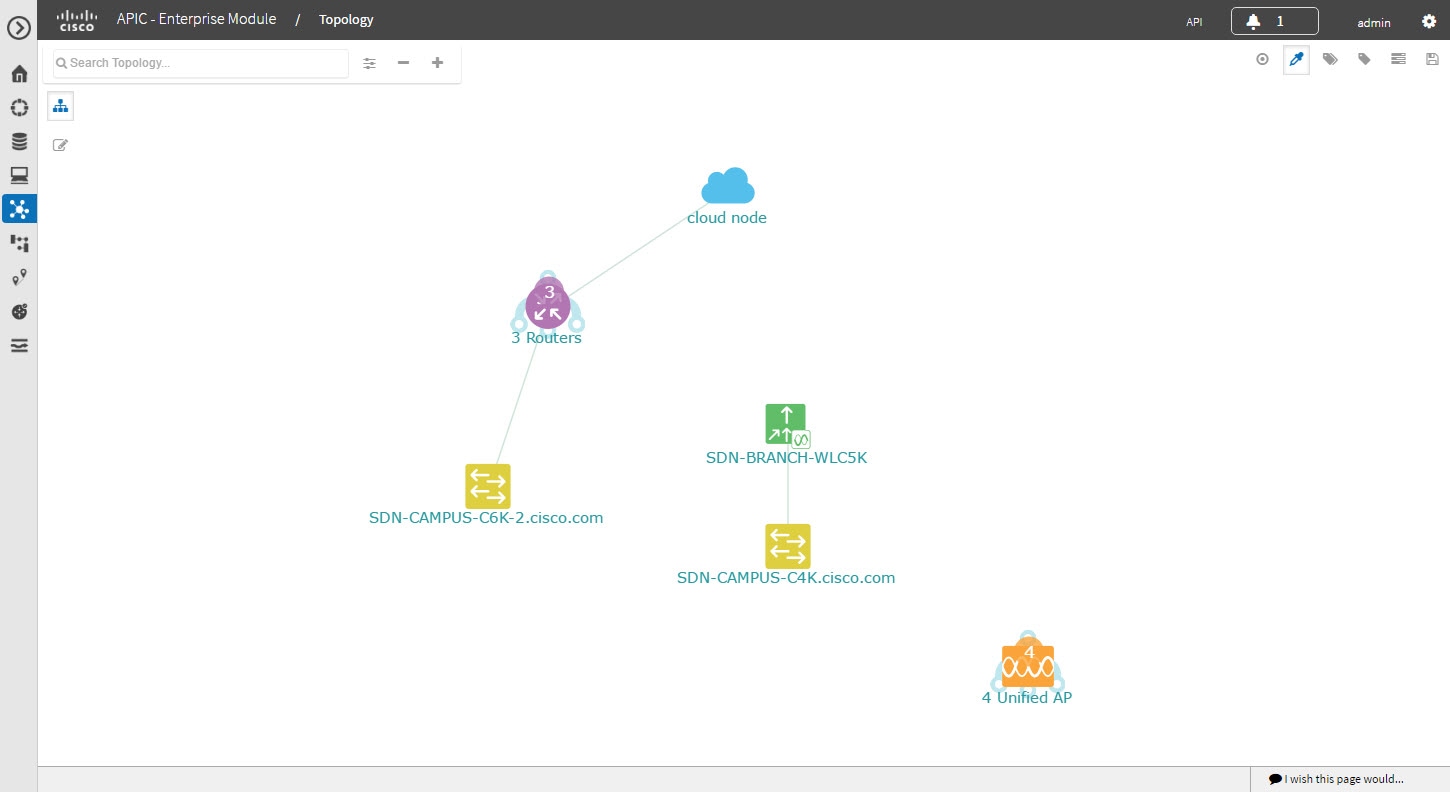
The topology map includes the following key features:
-
Auto-visualization of Layer 2 and 3 topologies on top of the physical topology for a granular view for design planning and simplified troubleshooting.
-
For a Layer 2 topology, display of configured VLANs within your network. For a Layer 3 topology, display of OSPF, IS-IS, and so on, depending on what is currently configured and in use in your network.
-
Device information.
-
Display of a path trace in the topology map. For additional information about performing a path trace, see the Cisco Path Trace Application for APIC-EM User Guide.
 Note |
Individual device configurations are retrieved and stored in a network information database (NIDB). |
Topology Toolbar
The Topology toolbar is located at the top of the Topology window.
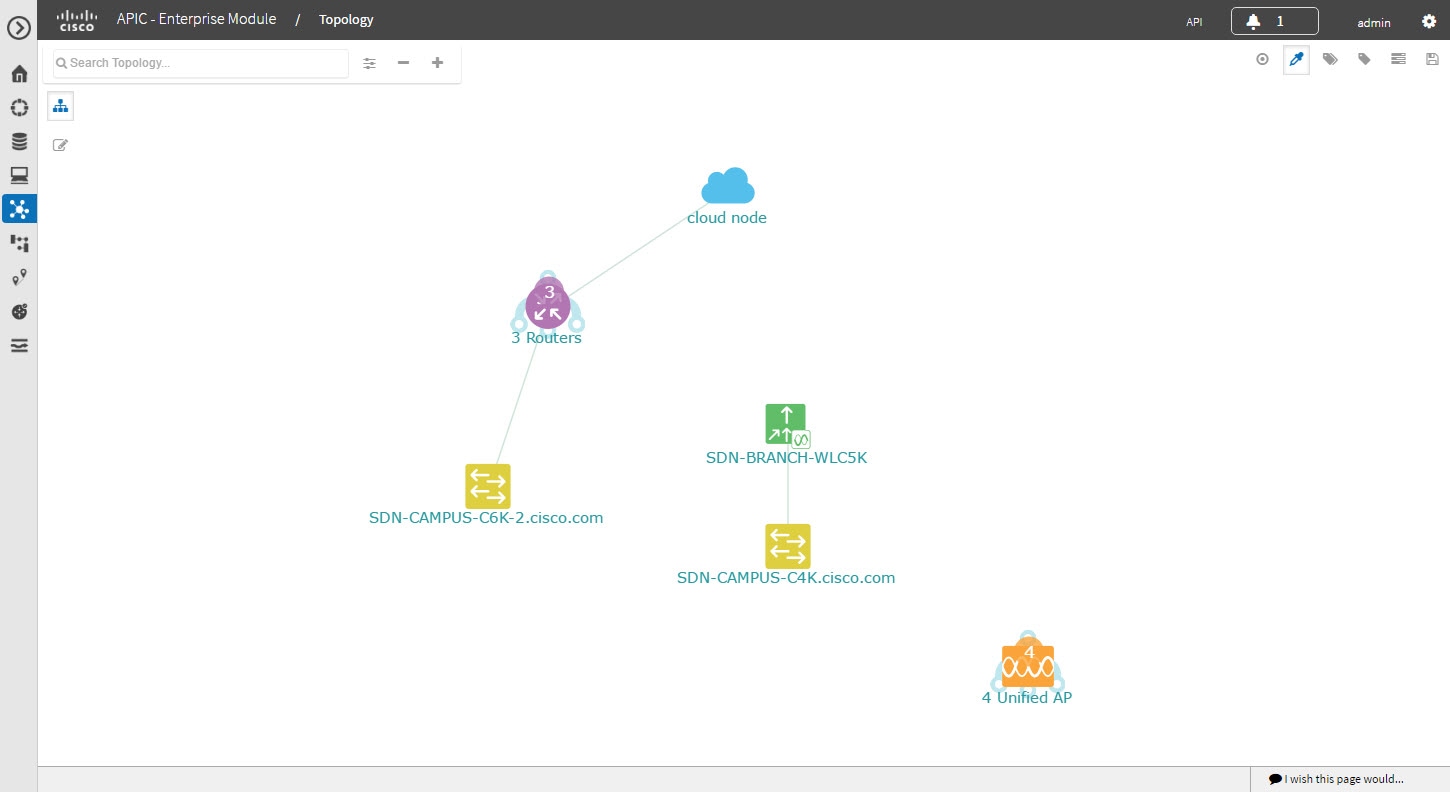
|
Icon |
Name |
Description |
||||
|---|---|---|---|---|---|---|
 |
Toggle Aggregation |
Enables or disables device aggregation. Aggregating devices means grouping devices together. You can group devices in any way that makes sense to you. You can save the layout for future reference by clicking the Save icon. This grouping does not effect the physical configuration on the devices. Aggregation is enabled by default. |
||||
 |
Toggle Multiselect |
Allows you to select multiple devices by dragging the mouse over the desired devices or shift-clicking on devices. You can also select multiple groups of devices by clicking shift and dragging the mouse over a group of devices. After selecting the group of devices, you can aggregate or tag them. If you aggregate devices of different product families, the Cisco APIC-EM shows them as generic devices (without a device type) and the number of devices. Multiselect is off by default. |
||||
 |
Search Topology |
Searches for a host or device by host name, device name, device type, or IP address. As you enter information into this field, the Cisco APIC-EM displays matches. Select the host or device from the results that appear. The selected host or device appears in the Topology window. |
||||
 |
Filters |
Allows you to choose a filter that you can apply to the topology map. For each filter, you can make additional adjustments using the Advanced options. For information, see Configuring the Topology Structure.
|
||||
 |
Zoom out |
|
||||
 |
Zoom in |
Adjusts the Topology window's view. Click the + (plus) icon on the menu bar to maximize the view of the network hosts and devices. |
||||
 |
Toggle Color Code |
Toggles between displaying the device icons in different colors or in a single color. Color coding is enabled by default. |
||||
 |
Device Tags |
Displays the available device tags. Clicking on an individual tag highlights the device or devices in the Topology window that have this tag. You can also apply tags to devices by selecting the device, clicking Device Tagging in the Device Information dialog box, and then creating and applying the tags. |
||||
 |
Policy Tags |
Displays the available policy tags. Clicking on an individual tag adds the device to the policy scope. You can also applypolicy tags to devices in the EasyQoS > Policy Scopes. |
||||
 |
Layers |
Displays devices with the following attributes on the topology map:
|
||||
 |
Save and Load Options |
Displays the following options:
|
||||
 |
Map view |
Displays the Topology map view. Click this icon to view the network topology in a graphical representation of your network's physical location.
|
Topology Icons
The following icons appear in the Topology window:
|
Icon |
Network Element |
Description |
||
|---|---|---|---|---|
|
|
Cloud |
Representation of the external network. |
||
|
|
Router |
Displays the device name. |
||
|
|
Switch |
Displays the device name. |
||
|
|
Access Point |
Displays the device name. |
||
|
|
Wireless LAN Controller |
Displays the device name. |
||
|
|
Aggregated Devices |
Displays the number of aggregated devices and the device type.
|
||
|
|
Location Marker |
Displays the device name. The device icon is displayed with a location marker as a background. If you add location markers to your devices (from the Device Inventory window) and then click Topology in the navigation pane or click the Map button on the Topology toolbar, the Topology map view appears. The map view shows where you have placed your location markers (for example, San Jose and London). Click a location marker on the map to display the topology for that location (for example, San Jose). Devices that use a different location marker (for example, London) are shown with a location marker as a background. |
||
|
|
Links |
Lines between devices. Click on a link to display information about the connected devices.
|



















 Feedback
Feedback