About Reports
You can utilize data from the Reports feature to derive insights into your network and its operation. Reporting data in several formats and providing flexible scheduling and configuration options allows you to easily customize both data and reports to meet your operational needs.
The Reports feature supports the following use cases:
-
Capacity planning: Understanding how the application utilizes the devices within your network.
-
Change of pattern: Tracking how usage pattern trends change on the network. Usage pattern trends include clients, devices, bands, or applications.
-
Operational reporting: Reviewing reports about network operations, such as upgrade completions or provisioning failures.
-
Network health: Determining the overall health of your network through reports.
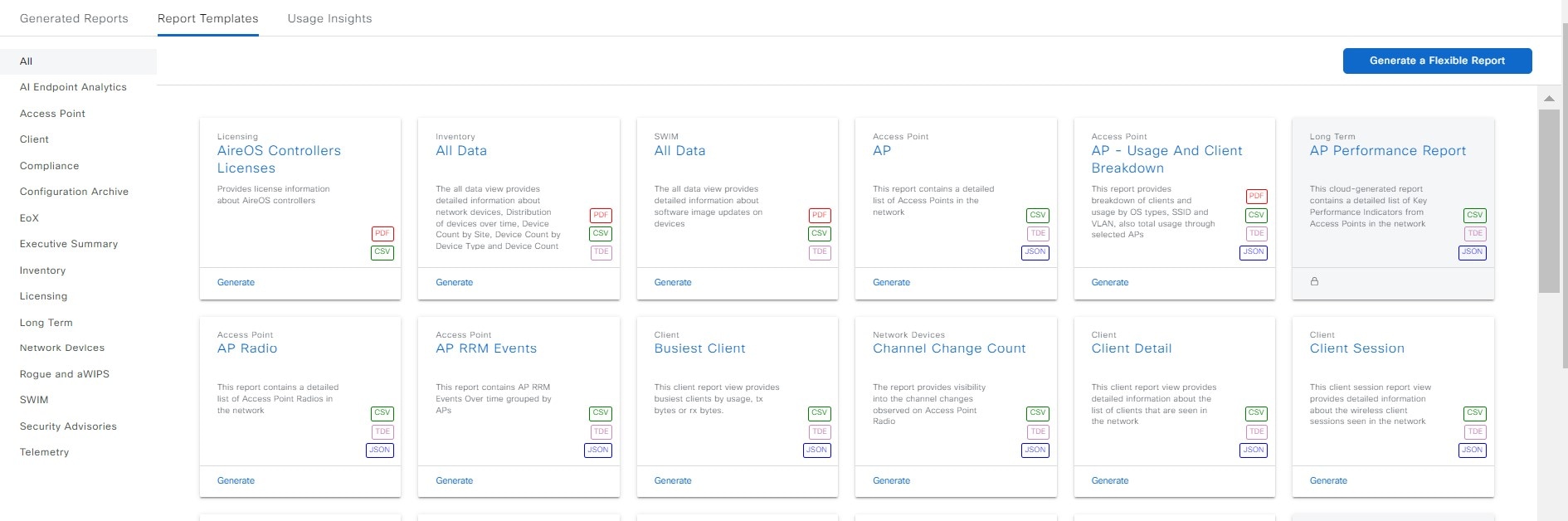


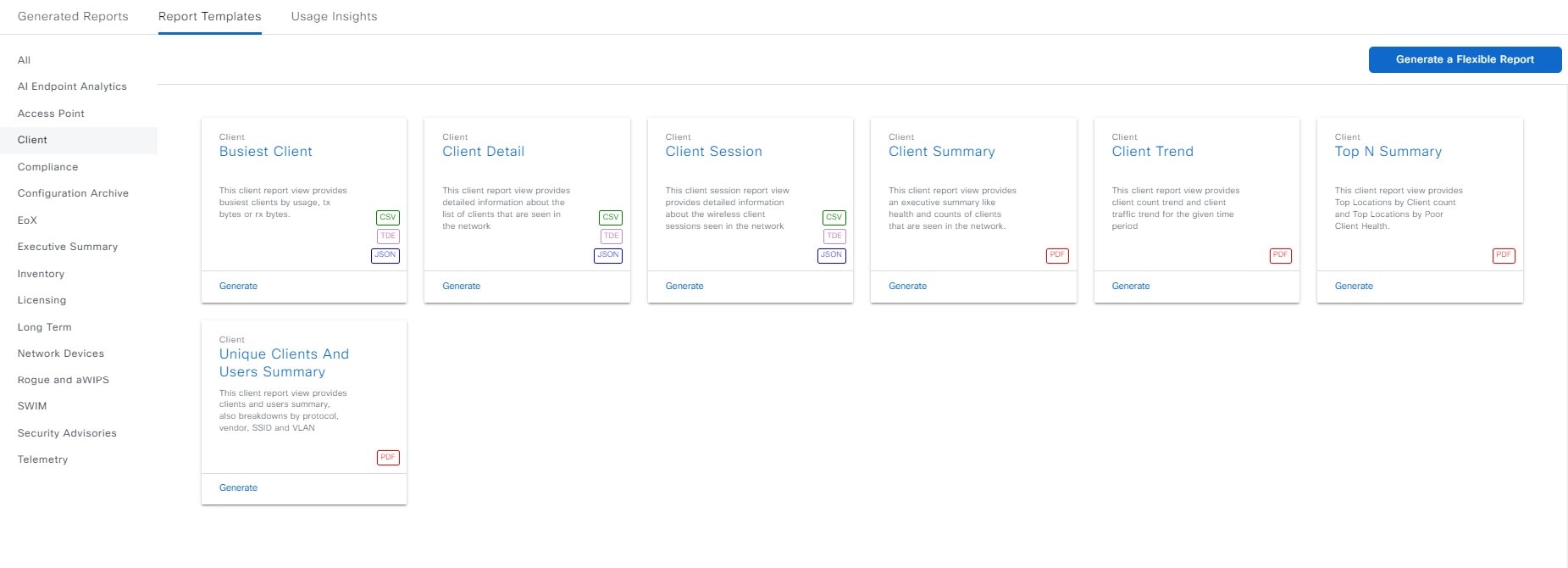
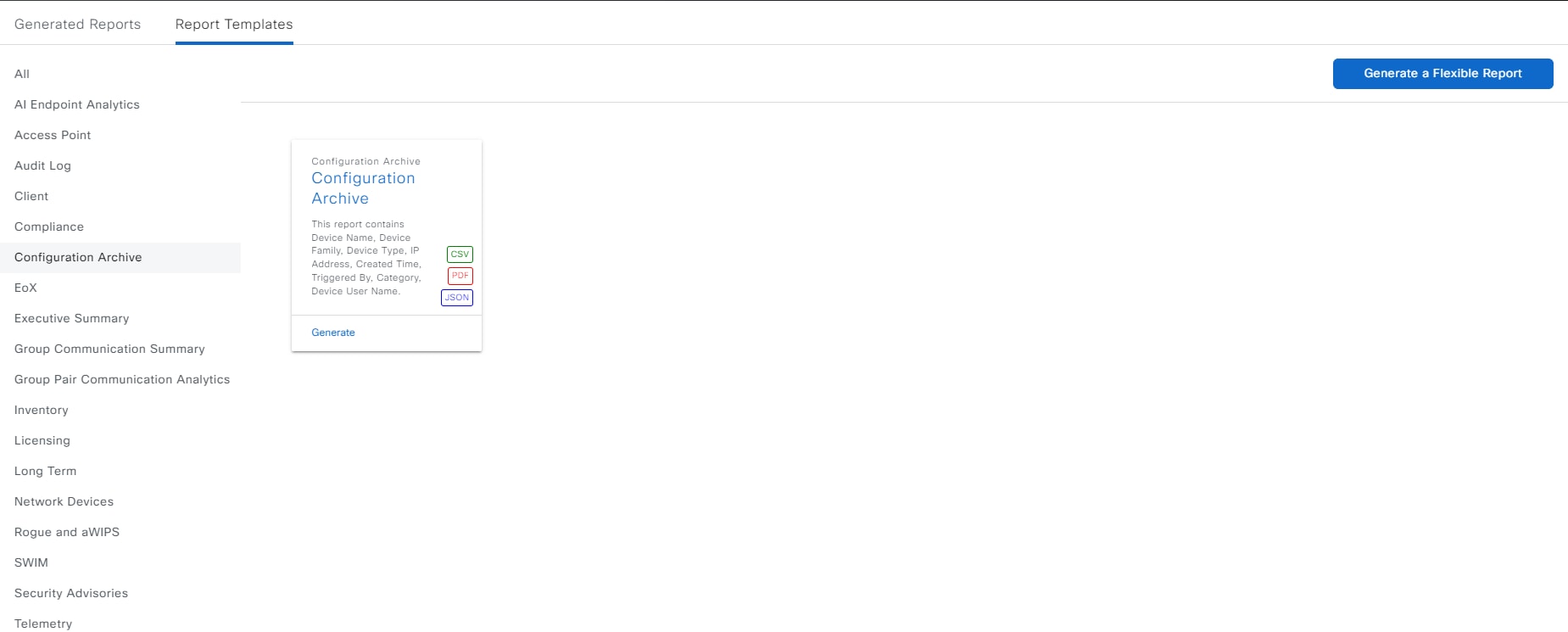
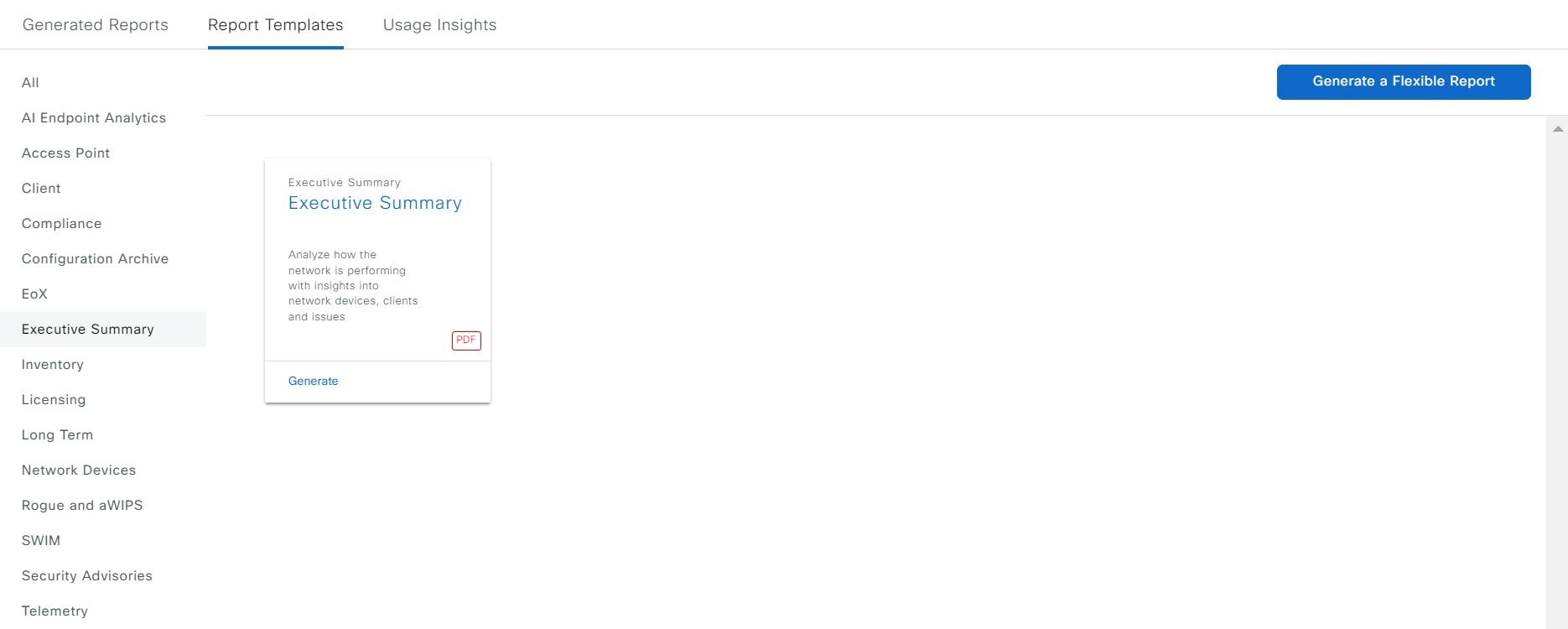
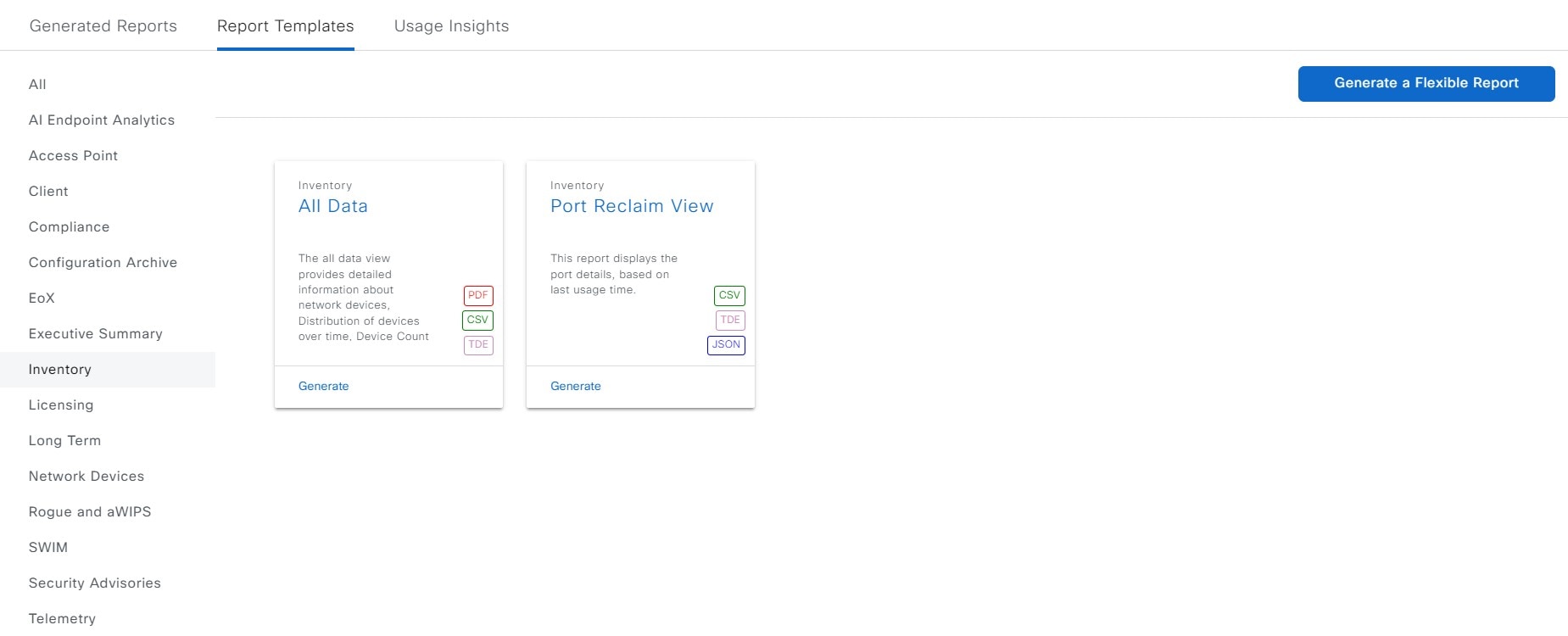
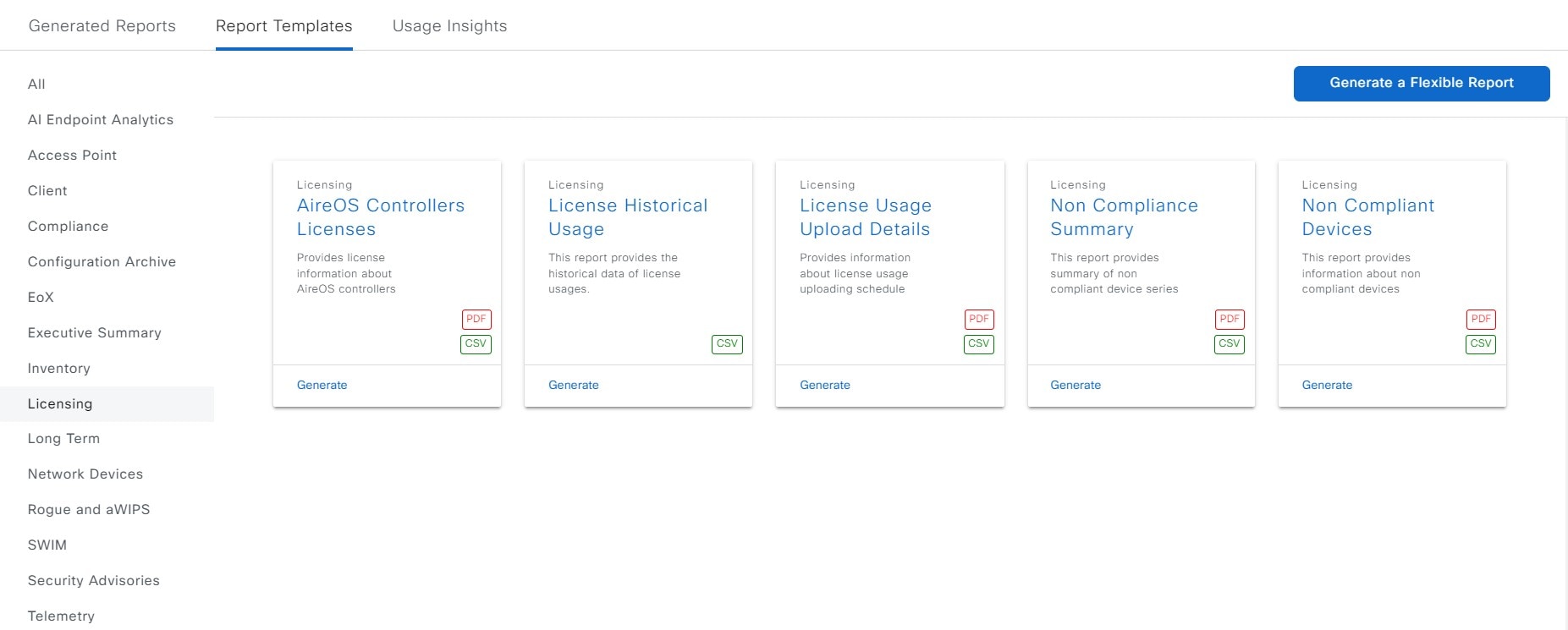
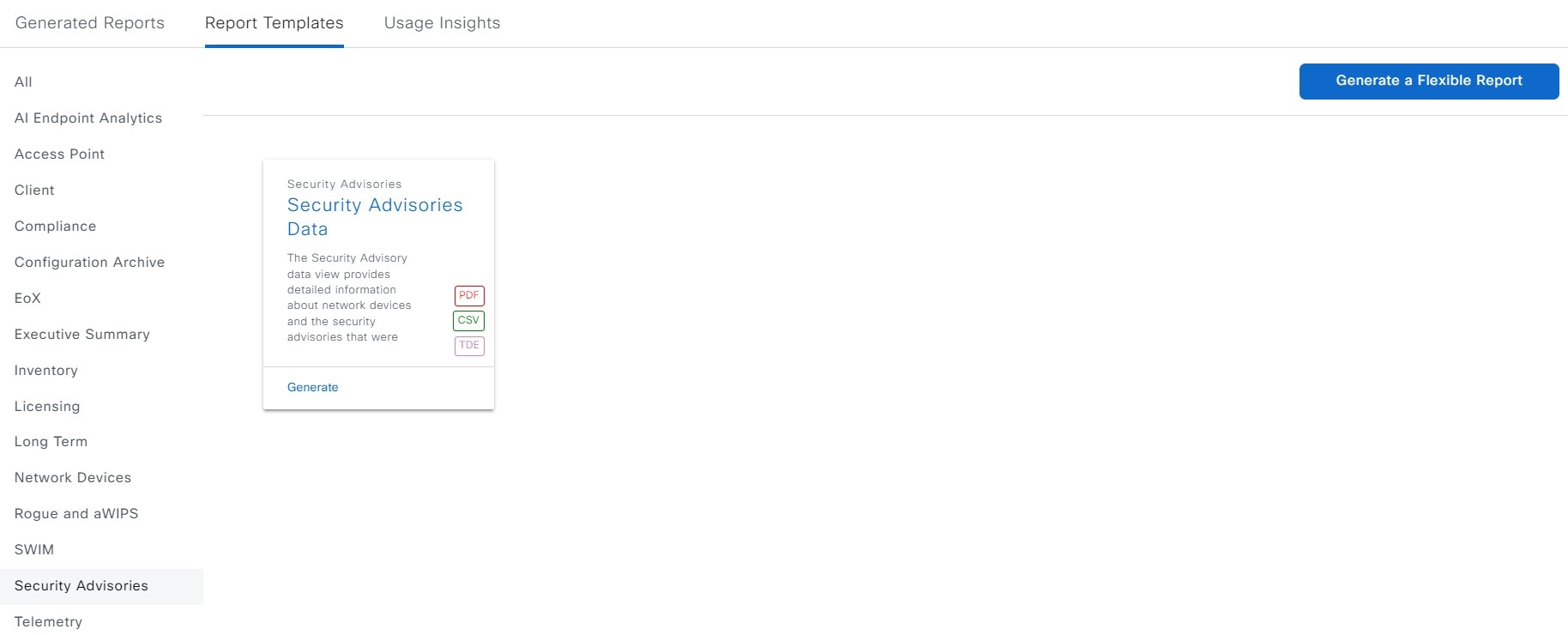
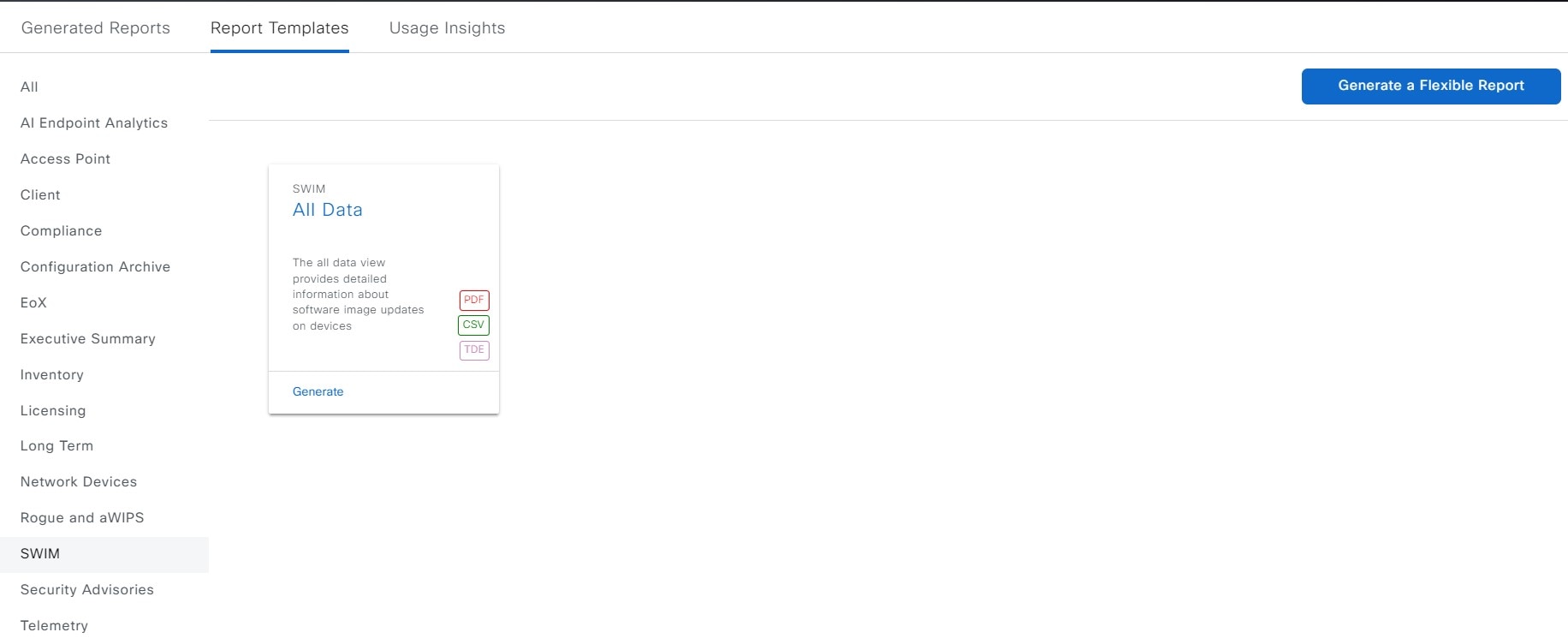
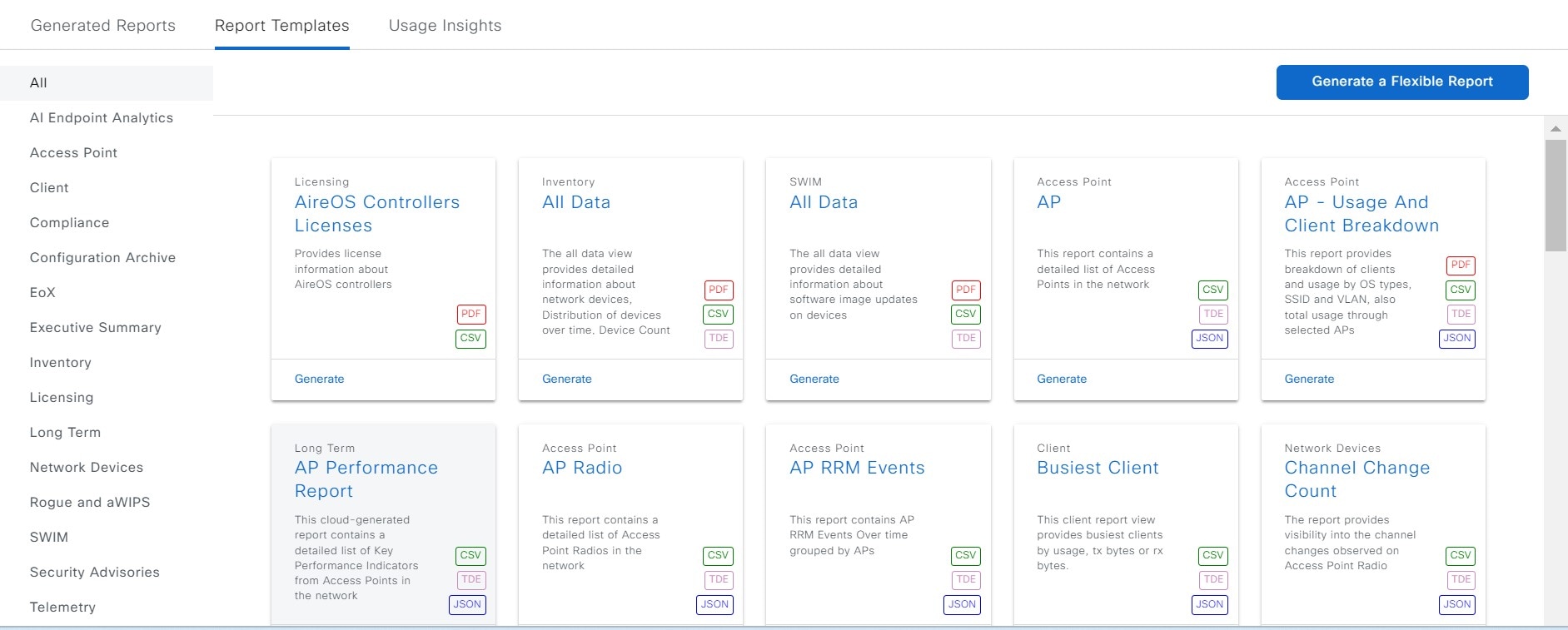

 Feedback
Feedback