Appliance Installation Workflow
Complete the tasks described in this chapter to physically install your Catalyst Center appliance. Complete these tasks for each appliance you want to install, and be sure to install all of the appliances before configuring the primary node.
After you have completed all of these tasks successfully, continue with the steps described in Preparation for Appliance Configuration Overview.



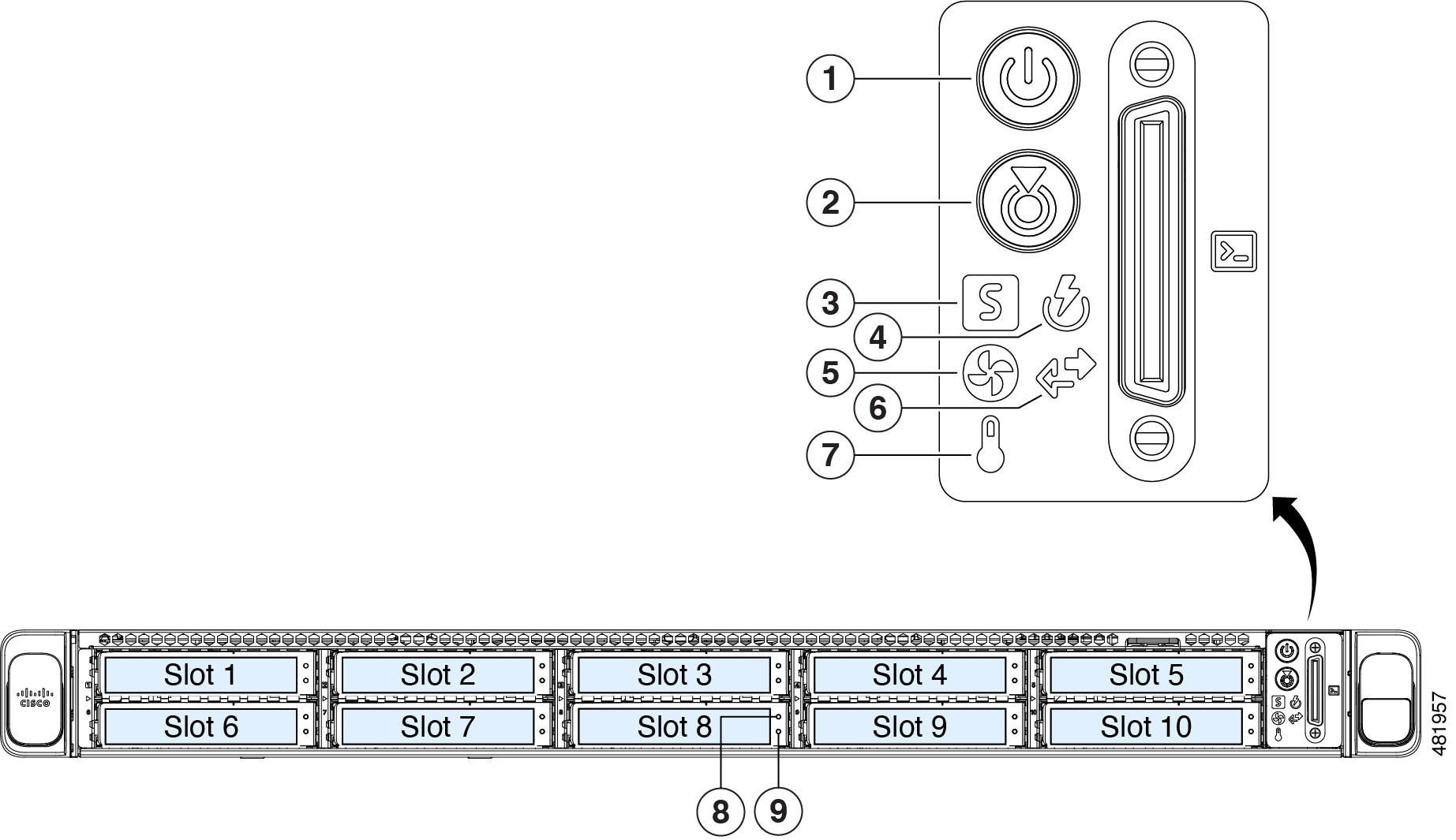
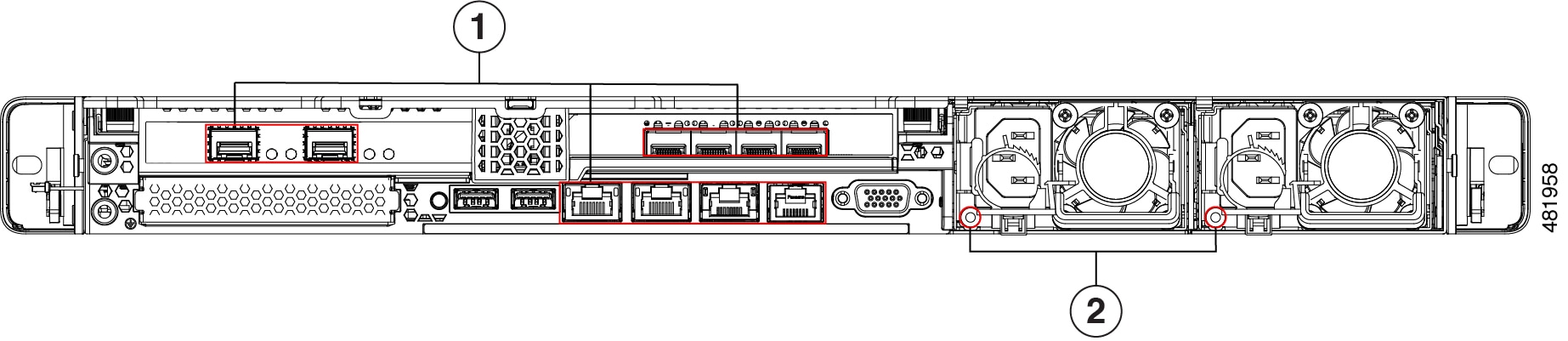
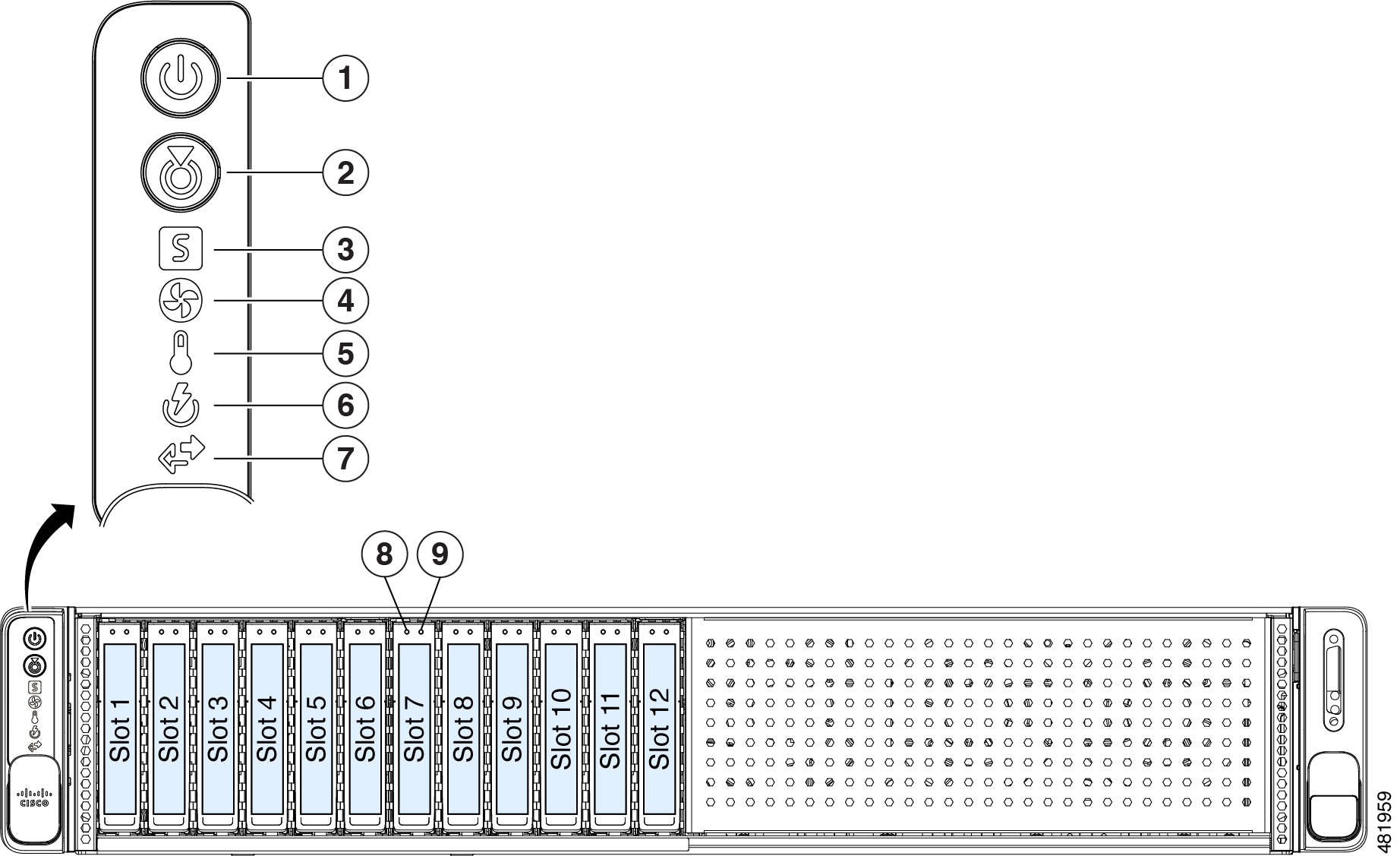

 Feedback
Feedback