About Backup and Restore
You can use the backup and restore functions to create the backup files and to restore to the same or different virtual appliance (if required for your network configuration).
Automation and Assurance data are unified to use a single data storage device. The data can be stored on a physical disk that is attached to the virtual machine or on a remote Network File System (NFS) server.
Backup
You can back up both automation and Assurance data.
Automation data consists of Cisco DNA Center databases, credentials, file systems, and files. The automation backup is always a full backup.
Assurance data consists of network assurance and analytics data. The first backup of Assurance data is a full backup. After that, backups are incremental.
 Note |
Do not modify the backup files. If you do, you might not be able to restore the backup files to Cisco DNA Center. |
Cisco DNA Center creates the backup files and posts them to a physical disk or an NFS server.
You can add multiple physical disks for backup. If the previous backup disk runs out of disk space, you can use the other added disks for backup. For information on how to add a physical disk, see Add a Physical Disk for Backup and Restore. You must change the disk in the window, and save changes for the new disk to be used as a backup location. For information on how to change the physical disk, see Configure the Location to Store Backup Files.
You can also add multiple NFS servers for backup. For information on how to add an NFS server, see Add the Network File System (NFS) Server. You must change the NFS server in the window, and save changes for the new NFS server to be used as a backup location. For information on how to change the NFS server, see Configure the Location to Store Backup Files.
 Note |
Only a single backup can be performed at a time. Performing multiple backups at once is not supported. |
When a backup is being performed, you cannot delete the files that have been uploaded to the backup server, and changes that you make to these files might not be captured by the backup process.
We recommend the following:
-
Perform a daily backup to maintain a current version of your database and files.
-
Perform a backup after making changes to your configuration, for example, when changing or creating a new policy on a device.
-
Perform a backup only during a low-impact or maintenance period.
You can schedule weekly backups on a specific day of the week and time.
Restore
You can restore backup files from the physical disk or NFS server using Cisco DNA Center.
Cisco DNA Center on ESXi supports cross-version backup and restore; that is, you can create a backup on one version of Cisco DNA Center on ESXi and restore it to another version of Cisco DNA Center on ESXi. Currently, a backup on Cisco DNA Center on ESXi 2.3.7.0-75530 version can be restored to Cisco DNA Center on ESXi 2.3.7.3-75176 version.
 Note |
A backup created on a virtual machine can only be restored on a virtual machine with the same or later software version. |
When you restore the backup files, Cisco DNA Center removes and replaces the existing database and files with the backup database and files. While a restore is being performed, Cisco DNA Center is unavailable.
You can restore the backup files of a failed or faulty virtual appliance. For more information, see Restore Data from Physical Disk for a Faulty Virtual Appliance and Restore Data from NFS Server for a Faulty Virtual Appliance.
Also, you can restore a backup to a Cisco DNA Center appliance with a different IP address.
 Note |
After a backup and restore of Cisco DNA Center, you must access the Integration Settings window and update (if necessary) the Callback URL Host Name or IP Address. |

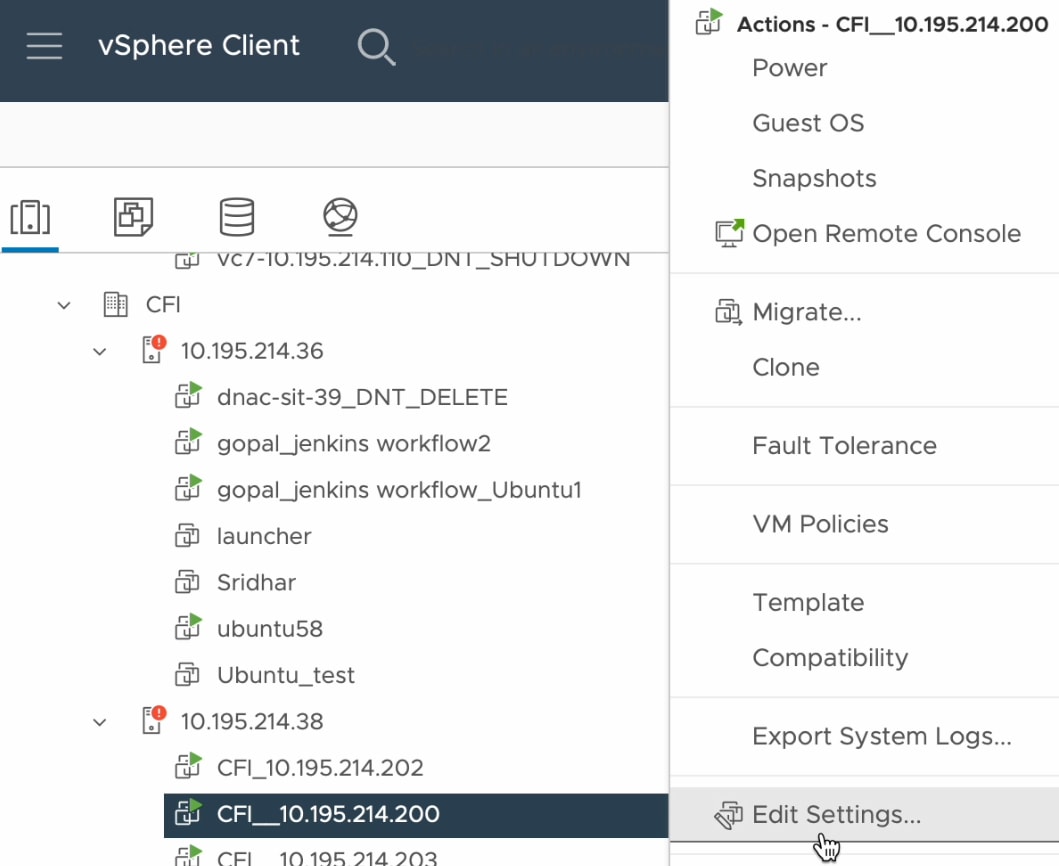
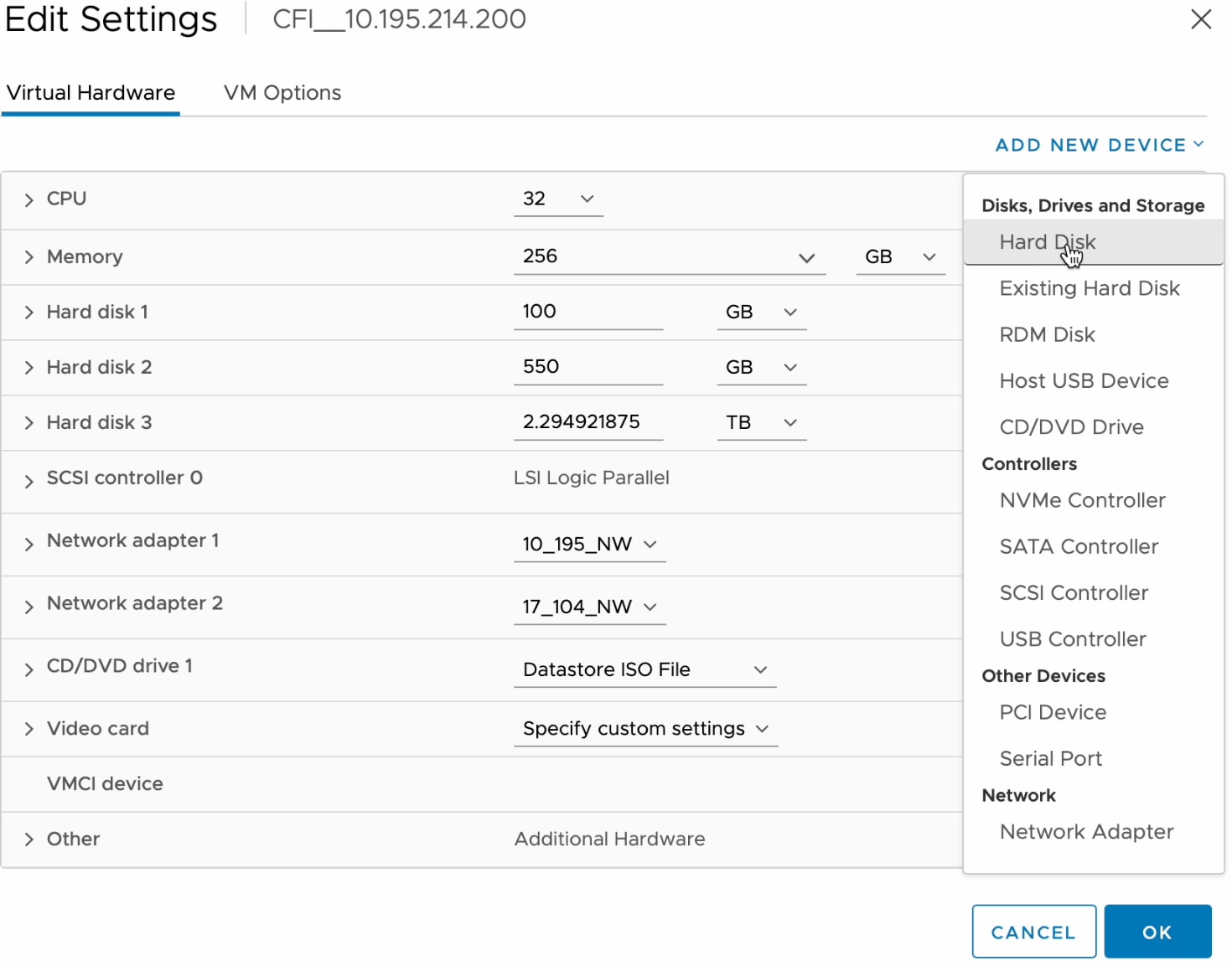
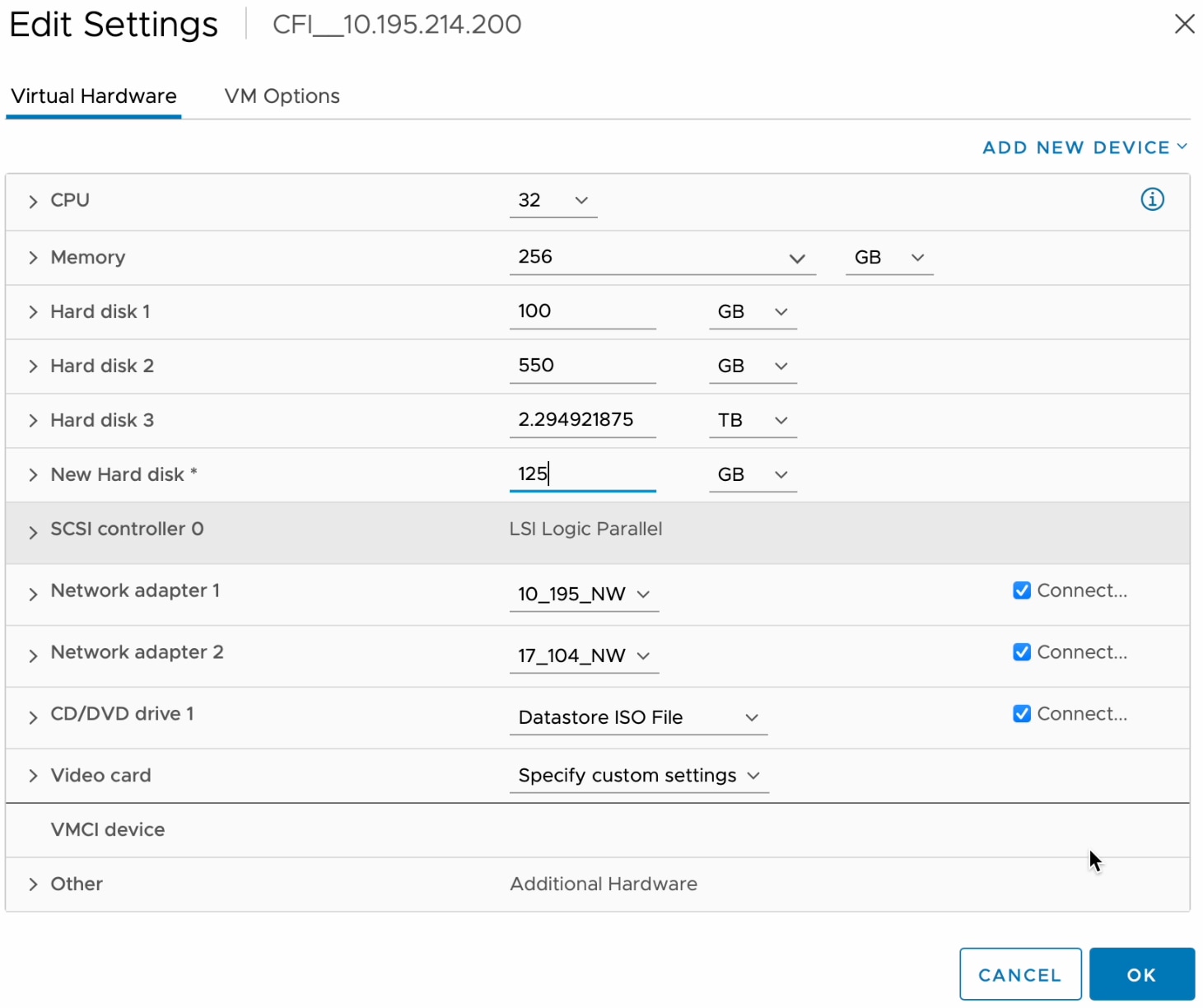
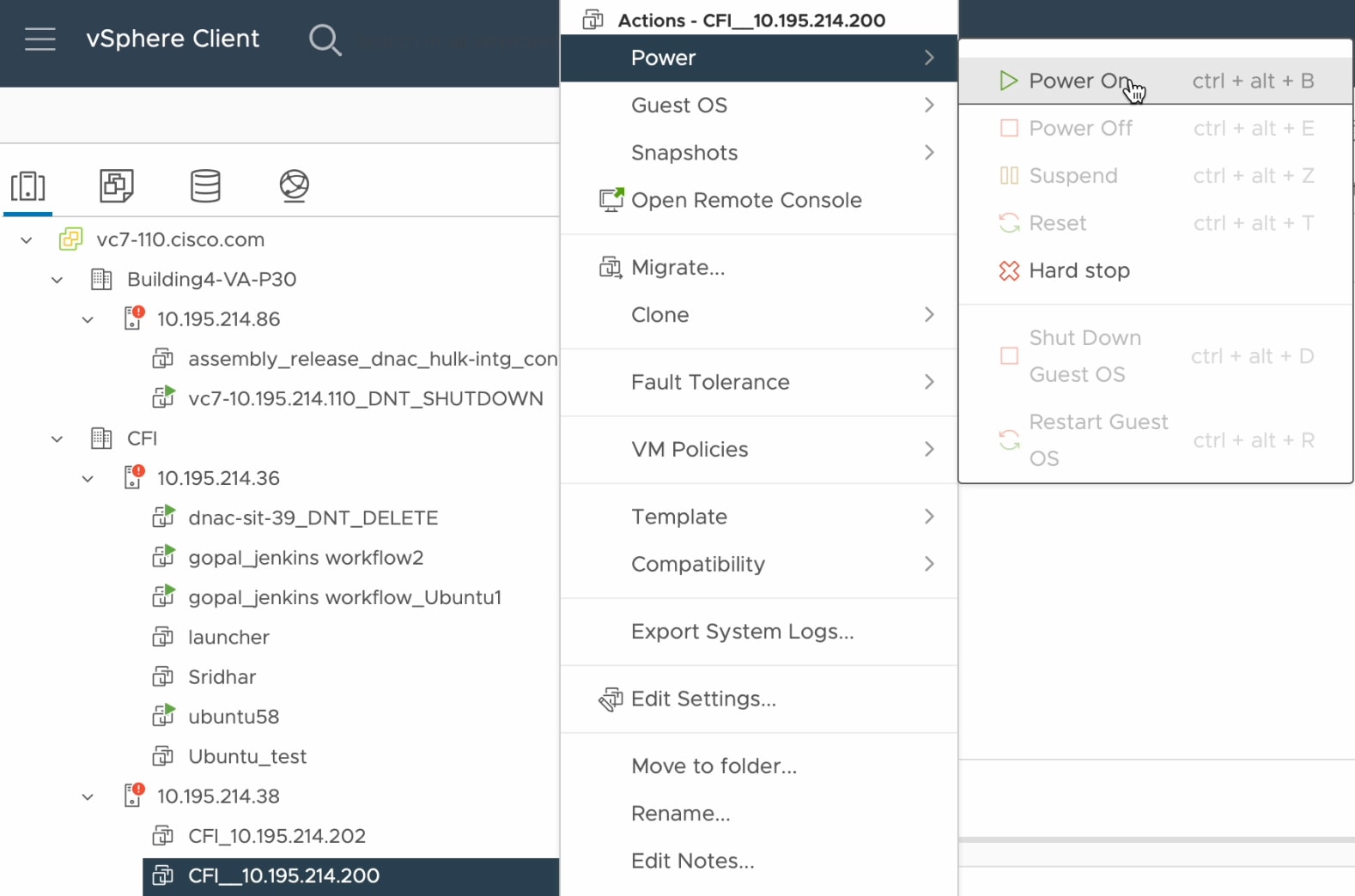











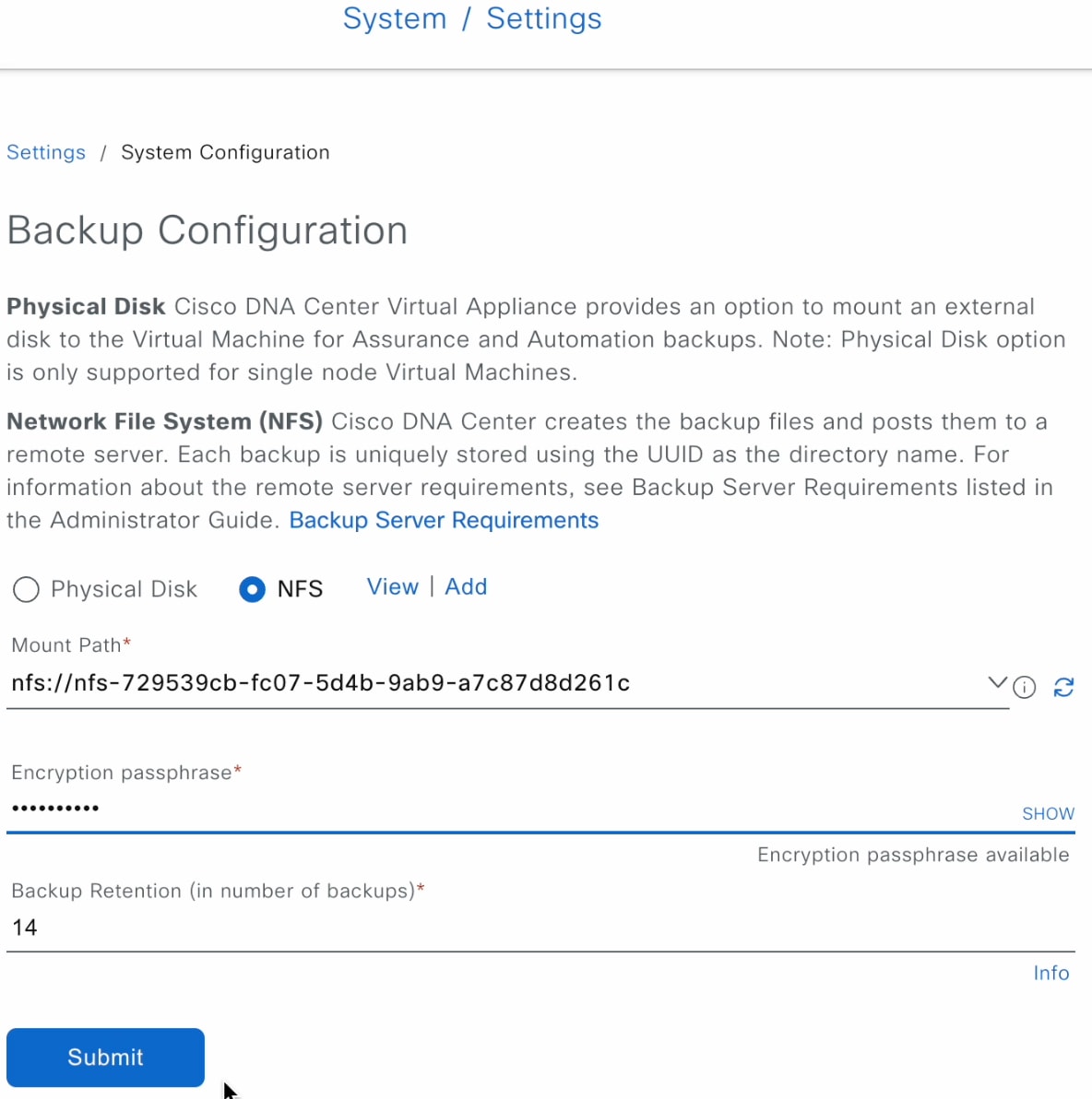
 Feedback
Feedback