Cisco Network Insights for Resources Topology
The following figure describes the leaf switch-spine switch topology for 1-HOP or 2-HOP flow telemetry correlation.

The following figure describes the leaf switch-spine switch topology for 3-HOP or 4-HOP flow telemetry correlation.

Supported scenarios: The Cisco Network Insights for Resources topology supports the following scenarios.
VXLAN
-
VPC on leaf switch
-
Border spine switch
-
Border leaf switch
-
IR or Multicast underlay
-
EBGP or IBGP
-
IPv4 underlay
-
IPv4 or IPv6 overlay
Legacy spine switch or leaf switch
-
VPC on leaf switch
-
IPv4 or IPv6
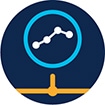










 Feedback
Feedback