About Fabric Initialization
You can build a fabric by adding switches to be managed by the APIC and then validating the steps using the GUI, the CLI, or the API.
 Note |
Before you can build a fabric, you must have already created an APIC cluster over the out-of-band network. |
Fabric Topology (Example)
An example of a fabric topology is as follows:
-
Two spine switches (spine1, spine2)
-
Two leaf switches (leaf1, leaf2)
-
Three instances of APIC (apic1, apic2, apic3)
The following figure shows an example of a fabric topology.

Connections: Fabric Topology
An example of the connection details for the fabric topology is as follows:
| Name | Connection Details |
|---|---|
|
leaf1 |
eth1/1 = apic1 (eth2/1) eth1/2 = apic2 (eth2/1) eth1/3 = apic3 (eth2/1) eth1/49 = spine1 (eth5/1) eth1/50 = spine2 (eth5/2) |
|
leaf2 |
eth1/1 = apic1 (eth 2/2) eth1/2 = apic2 (eth 2/2) eth1/3 = apic3 (eth 2/2) eth1/49 = spine2 (eth5/1) eth1/50 = spine1 (eth5/2) |
|
spine1 |
eth5/1 = leaf1 (eth1/49) eth5/2 = leaf2 (eth1/50) |
|
spine2 |
eth5/1 = leaf2 (eth1/49) eth5/2 = leaf1 (eth1/50) |
Multi-Tier Fabric Topology (Example)
3-tier Core-Aggregation-Access architectures are common in data center network topologies. As of the Cisco APIC Release 4.1(1), you can create a multi-tier ACI fabric topology that corresponds to the Core-Aggregation-Access architecture, thus mitigating the need to upgrade costly components such as rack space or cabling. The addition of a tier-2 leaf layer makes this topology possible. The tier-2 leaf layer supports connectivity to hosts or servers on the downlink ports and connectivity to the leaf layer (aggregation) on the uplink ports.
In the multi-tier topology, the leaf switches initially have uplink connectivity to the spine switches and downlink connectivity to the tier-2 leaf switches. To make the entire topology an ACI fabric, all ports on the leaf switches connecting to tier-2 leaf fabric ports must be configured as fabric ports (if not already using the default fabric ports). After APIC discovers the tier-2 leaf switch, you can change the downlink port on the tier-2 leaf to a fabric port and connect to an uplink port on the middle layer leaf.
 Note |
If you are not using the default fabric ports to connect leaf switches to tier-2 leaf, you must convert the leaf ports from downlink to uplink (leaf switch reload required). For more information about changing port connectivity, see the Access Interfaces chapter of the Cisco APIC Layer 2 Networking Configuration Guide. |
The following figure shows an example of a multi-tier fabric topology.
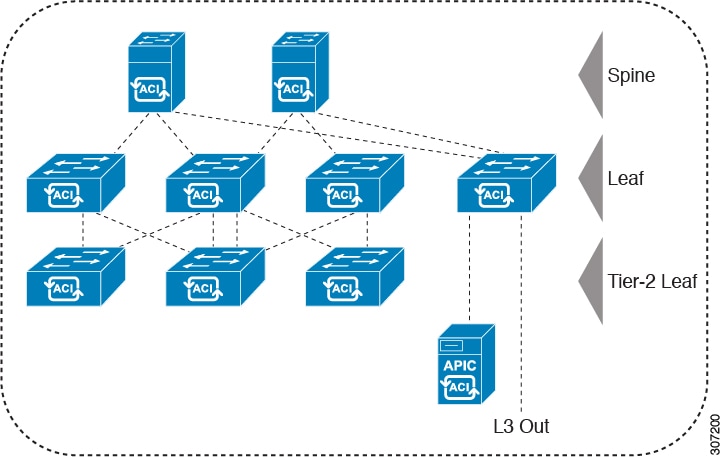
While the topology in the above image shows the Cisco APIC and L3Out/EPG connected to the leaf aggregation layer, the tier-2 leaf access layer also supports connectivity to APICs and L3Out/EPGs.
 Note |
Only Cisco Nexus 9000 Series switches with model numbers that end in EX, and later are supported as tier-2 leaf switches and as leaf switches, if there are tier-2 leaf switches attached to them. See the table below. Tier-2 leaf switches attached to remote leaf switches are not supported. |
|
Switch |
Maximum supported downlink port* (as tier-2 leaf) |
Maximum supported fabric ports (as tier-2 leaf) |
Maximum supported fabric ports (as tier-1 leaf) |
|---|---|---|---|
|
Nexus 93180YC-EX |
48x1/10/25-Gbps 4x40/100-Gbps |
48 x 10/25-Gbps 6 x 40/100-Gbps |
48 x 10/25-Gbps 6 x 40/100-Gbps |
|
Nexus 93108TC-EX |
48x100M/1/10G BASE-T 4x40/100-Gpbs |
6 x 40/100-Gbps |
6 x 40/100-Gbps |
|
N9K-9348GC-FXP** |
48 x 100M/1G BASE-T |
4 x 10/25-Gbps 2 x 40/100-Gbps |
4 x 10/25-Gbps 2 x 40/100-Gbps |
|
N9K-93180YC-FX |
48 x 1/10/25-Gbps 4x40/100-Gbps |
48 x 10/25-Gbps 6 x 40/100-Gbps |
48 x 10/25-Gbps 6 x 40/100-Gbps |
|
N9K-93108TC-FX |
48 x 100M/1/10G BASE-T 4x40/100-Gbps |
6 x 40/100-Gbps |
6 x 40/100-Gbps |
|
N9K-93240YC-FX2 |
48x1/10/25-Gbps 10x40/100-Gbps |
48x1/10/25-Gbps 12x40/100-Gbps |
48x10/25-Gbps fiber ports 12x40/100-Gbps |
|
N9K-C9336C-FX2 |
34 x 40/100-Gbps |
36 x 40/100-Gbps |
36 x 40/100-Gbps |
|
N9K-C93216TC-FX2*** |
96 x 10G BASE-T 10 x 40/100-Gbps |
12 x 40/100-Gbps |
12 x 40/100-Gbps |
|
N9K-C93360YC-FX2*** |
96 x 10/25-Gbps 10 x 40/100-Gbps |
52 x 10/25Gbps 12 x 40/100Gbps |
52 x 10/25Gbps 12 x 40/100Gbps |
|
N9K-C9364C-GX |
62 x 40/100-Gbps |
62 x 40/100-Gbps |
62 x 40/100-Gbps |
* Last 2 original fabric ports cannot be used as downlink ports.
** If tier-2 leaf does not require much bandwidth, it can be used as tier-1 though it has fewer fiber ports. Copper port cannot be used as a fabric port.
*** Supported beginning with Cisco APIC Release 4.1(2).
Changing the External Routable Subnet
These procedures describe how to change the external routable subnet, if you find that you have to make changes to the information in the subnets or TEP table after you've made those configurations.
 Note |
Changing an external routable subnet configuration using multiple subnets is not supported. |
Procedure
|
Step 1 |
Navigate to the area where you originally configured the external routable subnet. |
|
Step 2 |
Locate the external routable subnet that you want to delete in the table and determine if the state of that subnet is set to active or inactive. If the state is set to active, change the state to inactive:
|
|
Step 3 |
Delete the existing external routable subnet.
|
|
Step 4 |
Wait for at least 30 seconds, then configure a new external routable subnet. |
|
Step 5 |
Verify that the new routable IP address is configured correctly. Log into the APIC controller through the CLI and enter the following command: Output similar to the following should appear: |
|
Step 6 |
Check the NAT entries created on the spine switch. Log into the spine switch through the CLI and enter the following command: Output similar to the following should appear: |
 Feedback
Feedback