Examples
The following
examples show how to use the
acidiag
command:
apic1# acidiag version 2.2.1o
apic1# acidiag verifyapic
openssl_check: certificate details
subject= CN=ABC12345678,serialNumber=PID:APIC-SERVER-L1 SN:ABC12345678
issuer= CN=Cisco Manufacturing CA,O=Cisco Systems
notBefore=Sep 28 17:17:42 2016 GMT
notAfter=Sep 28 17:27:42 2026 GMT
openssl_check: passed
ssh_check: passed
all_checks: passed
apic1# acidiag avread
Local appliance ID=1 ADDRESS=10.0.0.1 TEP ADDRESS=10.0.0.0/16 ROUTABLE IP ADDRESS=0.0.0.0 CHASSIS_ID=1009f750-adab-11e9-a044-8dbd212cd556
Cluster of 7 lm(t):1(2019-08-08T01:02:17.961-07:00) appliances (out of targeted 7 lm(t):7(2019-08-08T03:50:57.240-07:00)) with FABRIC_DOMAIN name=ACI Fabric1 set to version=apic-4.2(0.235j) lm(t):1(2019-08-17T01:09:16.413-07:00); discoveryMode=PERMISSIVE lm(t):0(1969-12-31T17:00:00.007-07:00); drrMode=OFF lm(t):0(1969-12-31T17:00:00.007-07:00); kafkaMode=OFF lm(t):0(1969-12-31T17:00:00.007-07:00)
appliance id=1 address=10.0.0.1 lm(t):1(2019-08-08T01:02:08.544-07:00) tep address=10.0.0.0/16 lm(t):1(2019-08-08T01:02:08.544-07:00) routable address=0.0.0.0 lm(t):1(zeroTime) oob address=172.23.96.10/21 lm(t):1(2019-08-08T01:02:18.218-07:00) version=4.2(0.235j) lm(t):1(2019-08-15T15:22:00.158-07:00) chassisId=1009f750-adab-11e9-a044-8dbd212cd556 lm(t):1(2019-08-15T15:22:00.158-07:00) capabilities=0X3EEFFFFFFFFF--0X2020--0X7F lm(t):1(2019-08-17T01:13:46.997-07:00) rK=(stable,present,0X206173722D687373) lm(t):1(2019-08-08T01:02:18.228-07:00) aK=(stable,present,0X206173722D687373) lm(t):1(2019-08-08T01:02:18.228-07:00) oobrK=(stable,present,0X206173722D687373) lm(t):1(2019-08-08T01:02:18.228-07:00) oobaK=(stable,present,0X206173722D687373) lm(t):1(2019-08-08T01:02:18.228-07:00) cntrlSbst=(APPROVED, FCH1748V0SZ) lm(t):1(2019-08-15T15:22:00.158-07:00) (targetMbSn= lm(t):0(zeroTime), failoverStatus=0 lm(t):0(zeroTime)) podId=1 lm(t):1(2019-08-08T01:02:08.544-07:00) commissioned=YES lm(t):1(zeroTime) registered=YES lm(t):1(2019-08-08T01:02:08.544-07:00) standby=NO lm(t):1(2019-08-08T01:02:08.544-07:00) DRR=NO lm(t):0(zeroTime) apicX=NO lm(t):1(2019-08-08T01:02:08.544-07:00) virtual=NO lm(t):1(2019-08-08T01:02:08.544-07:00) active=YES(2019-08-08T01:02:08.544-07:00) health=(applnc:255 lm(t):1(2019-08-17T01:39:26.296-07:00) svc's)
appliance id=2 address=10.0.0.2 lm(t):7(2019-08-08T03:50:55.470-07:00) tep address=10.0.0.0/16 lm(t):2(2019-07-23T17:51:38.997-07:00) routable address=0.0.0.0 lm(t):0(zeroTime) oob address=172.23.96.11/21 lm(t):1(2019-08-18T23:14:28.720-07:00) version=4.2(0.235j) lm(t):2(2019-08-15T15:22:00.300-07:00) chassisId=694e6a98-adac-11e9-ad79-d1f60e3ee822 lm(t):2(2019-08-15T15:22:00.300-07:00) capabilities=0X3EEFFFFFFFFF--0X2020--0X2 lm(t):2(2019-08-14T07:55:10.074-07:00) rK=(stable,present,0X206173722D687373) lm(t):1(2019-08-15T15:22:00.829-07:00) aK=(stable,present,0X206173722D687373) lm(t):1(2019-08-15T15:22:00.829-07:00) oobrK=(stable,present,0X206173722D687373) lm(t):1(2019-08-15T15:22:00.829-07:00) oobaK=(stable,present,0X206173722D687373) lm(t):1(2019-08-15T15:22:00.829-07:00) cntrlSbst=(APPROVED, FCH1748V0MS) lm(t):2(2019-08-15T15:22:00.300-07:00) (targetMbSn= lm(t):0(zeroTime), failoverStatus=0 lm(t):0(zeroTime)) podId=1 lm(t):2(2019-08-08T01:42:03.670-07:00) commissioned=YES lm(t):1(2019-08-08T01:02:17.961-07:00) registered=YES lm(t):7(2019-07-24T15:24:25.693-07:00) standby=NO lm(t):2(2019-08-08T01:42:03.670-07:00) DRR=NO lm(t):1(2019-08-08T01:02:17.961-07:00) apicX=NO lm(t):2(2019-08-08T01:42:03.670-07:00) virtual=NO lm(t):0(zeroTime) active=YES(2019-08-13T17:02:32.983-07:00) health=(applnc:255 lm(t):2(2019-08-17T01:32:51.454-07:00) svc's)
appliance id=3 address=10.0.0.3 lm(t):7(2019-08-08T03:50:55.470-07:00) tep address=10.0.0.0/16 lm(t):3(2019-07-23T19:05:56.405-07:00) routable address=0.0.0.0 lm(t):0(zeroTime) oob address=172.23.96.12/21 lm(t):1(2019-08-18T23:14:28.721-07:00) version=4.2(0.235j) lm(t):3(2019-08-15T15:21:59.893-07:00) chassisId=1f98b916-adb7-11e9-a6f8-abe00a04e8e6 lm(t):3(2019-08-15T15:21:59.893-07:00) capabilities=0X3EEFFFFFFFFF--0X2020--0X4 lm(t):3(2019-08-14T07:55:22.256-07:00) rK=(stable,present,0X206173722D687373) lm(t):1(2019-08-15T15:22:00.824-07:00) aK=(stable,present,0X206173722D687373) lm(t):1(2019-08-15T15:22:00.824-07:00) oobrK=(stable,present,0X206173722D687373) lm(t):1(2019-08-15T15:22:00.824-07:00) oobaK=(stable,present,0X206173722D687373) lm(t):1(2019-08-15T15:22:00.824-07:00) cntrlSbst=(APPROVED, FCH1930V1X6) lm(t):3(2019-08-15T15:21:59.893-07:00) (targetMbSn= lm(t):0(zeroTime), failoverStatus=0 lm(t):0(zeroTime)) podId=1 lm(t):3(2019-08-08T02:15:20.560-07:00) commissioned=YES lm(t):2(2019-08-08T01:42:15.337-07:00) registered=YES lm(t):7(2019-07-24T15:24:25.693-07:00) standby=NO lm(t):3(2019-08-08T02:15:20.560-07:00) DRR=NO lm(t):2(2019-08-08T01:42:15.337-07:00) apicX=NO lm(t):3(2019-08-08T02:15:20.560-07:00) virtual=NO lm(t):0(zeroTime) active=YES(2019-08-13T17:02:33.182-07:00) health=(applnc:255 lm(t):3(2019-08-15T16:08:46.119-07:00) svc's)
appliance id=4 address=10.0.0.4 lm(t):7(2019-08-08T03:50:55.470-07:00) tep address=10.0.0.0/16 lm(t):4(2019-07-23T17:46:15.545-07:00) routable address=0.0.0.0 lm(t):0(zeroTime) oob address=172.23.97.231/21 lm(t):1(2019-08-18T23:14:28.717-07:00) version=4.2(0.235j) lm(t):4(2019-08-15T15:22:00.669-07:00) chassisId=3a7f38aa-adac-11e9-8869-a9e520cdc042 lm(t):4(2019-08-15T15:22:00.669-07:00) capabilities=0X3EEFFFFFFFFF--0X2020--0X8 lm(t):4(2019-08-14T07:54:59.490-07:00) rK=(stable,present,0X206173722D687373) lm(t):1(2019-08-15T15:22:00.825-07:00) aK=(stable,present,0X206173722D687373) lm(t):1(2019-08-15T15:22:00.825-07:00) oobrK=(stable,present,0X206173722D687373) lm(t):1(2019-08-15T15:22:00.825-07:00) oobaK=(stable,present,0X206173722D687373) lm(t):1(2019-08-15T15:22:00.825-07:00) cntrlSbst=(APPROVED, FCH1902V1WW) lm(t):4(2019-08-15T15:22:00.669-07:00) (targetMbSn= lm(t):0(zeroTime), failoverStatus=0 lm(t):0(zeroTime)) podId=1 lm(t):4(2019-08-08T02:40:09.610-07:00) commissioned=YES lm(t):3(2019-08-08T02:15:32.613-07:00) registered=YES lm(t):7(2019-07-24T15:24:25.693-07:00) standby=NO lm(t):4(2019-08-08T02:40:09.610-07:00) DRR=NO lm(t):3(2019-08-08T02:15:32.613-07:00) apicX=NO lm(t):4(2019-08-08T02:40:09.610-07:00) virtual=NO lm(t):0(zeroTime) active=YES(2019-08-15T15:21:59.914-07:00) health=(applnc:255 lm(t):4(2019-08-17T01:39:26.477-07:00) svc's)
appliance id=5 address=10.0.0.5 lm(t):7(2019-08-08T03:50:55.470-07:00) tep address=10.0.0.0/16 lm(t):5(2019-07-23T19:05:11.089-07:00) routable address=0.0.0.0 lm(t):0(zeroTime) oob address=172.23.97.232/21 lm(t):1(2019-08-18T23:14:28.723-07:00) version=4.2(0.235j) lm(t):5(2019-08-15T15:22:00.248-07:00) chassisId=35428666-adb7-11e9-a315-1d7671b518b3 lm(t):5(2019-08-15T15:22:00.248-07:00) capabilities=0X3EEFFFFFFFFF--0X2020--0X10 lm(t):5(2019-08-14T07:55:19.573-07:00) rK=(stable,present,0X206173722D687373) lm(t):1(2019-08-15T15:22:00.854-07:00) aK=(stable,present,0X206173722D687373) lm(t):1(2019-08-15T15:22:00.854-07:00) oobrK=(stable,present,0X206173722D687373) lm(t):1(2019-08-15T15:22:00.854-07:00) oobaK=(stable,present,0X206173722D687373) lm(t):1(2019-08-15T15:22:00.854-07:00) cntrlSbst=(APPROVED, FCH1902V1EG) lm(t):5(2019-08-15T15:22:00.248-07:00) (targetMbSn= lm(t):0(zeroTime), failoverStatus=0 lm(t):0(zeroTime)) podId=1 lm(t):5(2019-08-08T03:03:50.338-07:00) commissioned=YES lm(t):4(2019-08-08T02:40:15.939-07:00) registered=YES lm(t):7(2019-07-24T15:24:25.693-07:00) standby=NO lm(t):5(2019-08-08T03:03:50.338-07:00) DRR=NO lm(t):4(2019-08-08T02:40:15.939-07:00) apicX=NO lm(t):5(2019-08-08T03:03:50.338-07:00) virtual=NO lm(t):0(zeroTime) active=YES(2019-08-15T15:21:59.756-07:00) health=(applnc:255 lm(t):5(2019-08-17T01:32:43.730-07:00) svc's)
appliance id=6 address=10.0.0.6 lm(t):7(2019-08-08T03:50:55.470-07:00) tep address=10.0.0.0/16 lm(t):6(2019-07-23T19:39:41.972-07:00) routable address=0.0.0.0 lm(t):0(zeroTime) oob address=172.31.170.230/21 lm(t):1(2019-08-18T23:14:28.727-07:00) version=4.2(0.235j) lm(t):6(2019-08-15T15:22:00.562-07:00) chassisId=066c943a-adbc-11e9-bbed-257398025731 lm(t):6(2019-08-15T15:22:00.562-07:00) capabilities=0X3EEFFFFFFFFF--0X2020--0X20 lm(t):6(2019-08-14T07:55:20.053-07:00) rK=(stable,present,0X206173722D687373) lm(t):1(2019-08-15T15:22:00.820-07:00) aK=(stable,present,0X206173722D687373) lm(t):1(2019-08-15T15:22:00.821-07:00) oobrK=(stable,present,0X206173722D687373) lm(t):1(2019-08-15T15:22:00.821-07:00) oobaK=(stable,present,0X206173722D687373) lm(t):1(2019-08-15T15:22:00.821-07:00) cntrlSbst=(APPROVED, WZP22350JFT) lm(t):6(2019-08-15T15:22:00.562-07:00) (targetMbSn= lm(t):0(zeroTime), failoverStatus=0 lm(t):0(zeroTime)) podId=9 lm(t):6(2019-08-08T03:28:11.246-07:00) commissioned=YES lm(t):5(2019-08-08T03:03:57.387-07:00) registered=YES lm(t):7(2019-07-24T15:24:25.693-07:00) standby=NO lm(t):6(2019-08-08T03:28:11.246-07:00) DRR=NO lm(t):5(2019-08-08T03:03:57.387-07:00) apicX=NO lm(t):6(2019-08-08T03:28:11.246-07:00) virtual=NO lm(t):0(zeroTime) active=YES(2019-08-13T17:30:37.663-07:00) health=(applnc:255 lm(t):6(2019-08-15T15:57:05.128-07:00) svc's)
appliance id=7 address=10.0.0.7 lm(t):7(2019-08-08T03:50:48.149-07:00) tep address=10.0.0.0/16 lm(t):7(2019-07-24T15:24:19.988-07:00) routable address=0.0.0.0 lm(t):0(zeroTime) oob address=172.31.172.157/21 lm(t):1(2019-08-18T23:14:28.722-07:00) version=4.2(0.235j) lm(t):7(2019-08-15T15:22:00.539-07:00) chassisId=859be4ae-ae61-11e9-9840-7d9d67698989 lm(t):7(2019-08-15T15:22:00.539-07:00) capabilities=0X3EEFFFFFFFFF--0X2020--0X40 lm(t):7(2019-08-14T07:55:23.872-07:00) rK=(stable,present,0X206173722D687373) lm(t):1(2019-08-15T15:22:00.824-07:00) aK=(stable,present,0X206173722D687373) lm(t):1(2019-08-15T15:22:00.824-07:00) oobrK=(stable,present,0X206173722D687373) lm(t):1(2019-08-15T15:22:00.824-07:00) oobaK=(stable,present,0X206173722D687373) lm(t):1(2019-08-15T15:22:00.824-07:00) cntrlSbst=(APPROVED, FCH2051V116) lm(t):7(2019-08-15T15:22:00.539-07:00) (targetMbSn= lm(t):0(zeroTime), failoverStatus=0 lm(t):0(zeroTime)) podId=10 lm(t):7(2019-08-08T03:50:48.149-07:00) commissioned=YES lm(t):6(2019-08-08T03:28:16.727-07:00) registered=YES lm(t):6(2019-07-24T15:27:25.518-07:00) standby=NO lm(t):7(2019-08-08T03:50:48.149-07:00) DRR=NO lm(t):6(2019-08-08T03:28:16.727-07:00) apicX=NO lm(t):7(2019-08-08T03:50:48.149-07:00) virtual=NO lm(t):0(zeroTime) active=YES(2019-08-13T17:30:45.488-07:00) health=(applnc:255 lm(t):7(2019-08-17T01:39:26.549-07:00) svc's)
---------------------------------------------
clusterTime=<diff=2817 common=2019-08-19T15:33:55.929-07:00 local=2019-08-19T15:33:53.112-07:00 pF=<displForm=0 offsSt=0 offsVlu=-25200 lm(t):7(2019-08-08T03:50:55.925-07:00)>>
---------------------------------------------
apic1# acidiag rvread 6 3 1
(6,3,1) st:6 lm(t):3(2014-10-16T08:48:20.238+00:00) le: reSt:LEADER voGr:0 cuTerm:0x19 lCoTe:0x18
lCoIn:0x1800000000001b2a veFiSt:0x31 veFiEn:0x31 lm(t):3(2014-10-16T08:48:20.120+00:00)
lastUpdt 2014-10-16T09:07:00.214+00:00
---------------------------------------------
clusterTime=<diff=65247252 common=2014-10-16T09:07:01.837+00:00 local=2014-10-15T14:59:34.585+00:00
pF=<displForm=0 offsSt=0 offsVlu=0 lm(t):3(2014-10-16T04:50:08.714+00:00)>>
apic1# acidiag rvread 6 3
(6,3,1) st:6 lm(t):3(2014-10-16T08:48:20.238+00:00) le: reSt:LEADER voGr:0 cuTerm:0x19 lCoTe:0x18
lCoIn:0x1800000000001b2a veFiSt:0x31 veFiEn:0x31 lm(t):3(2014-10-16T08:48:20.120+00:00)
lastUpdt 2014-10-16T09:08:30.240+00:00
(6,3,2) st:6 lm(t):1(2014-10-16T08:47:25.323+00:00) le: reSt:FOLLOWER voGr:0 cuTerm:0x19 lCoTe:0x18
lCoIn:0x1800000000001b2a veFiSt:0x49 veFiEn:0x49 lm(t):1(2014-10-16T08:48:20.384+00:00) lp: clSt:2
lm(t):1(2014-10-16T08:47:03.286+00:00) dbSt:2 lm(t):1(2014-10-16T08:47:02.143+00:00) stMmt:1
lm(t):0(zeroTime) dbCrTs:2014-10-16T08:47:02.143+00:00 lastUpdt 2014-10-16T08:48:20.384+00:00
(6,3,3) st:6 lm(t):2(2014-10-16T08:47:13.576+00:00) le: reSt:FOLLOWER voGr:0 cuTerm:0x19 lCoTe:0x18
lCoIn:0x1800000000001b2a veFiSt:0x43 veFiEn:0x43 lm(t):2(2014-10-16T08:48:20.376+00:00)
lastUpdt 2014-10-16T09:08:30.240+00:00
---------------------------------------------
clusterTime=<diff=65247251 common=2014-10-16T09:08:30.445+00:00 local=2014-10-15T15:01:03.194+00:00
pF=<displForm=0 offsSt=0 offsVlu=0 lm(t):3(2014-10-16T04:50:08.714+00:00)>>


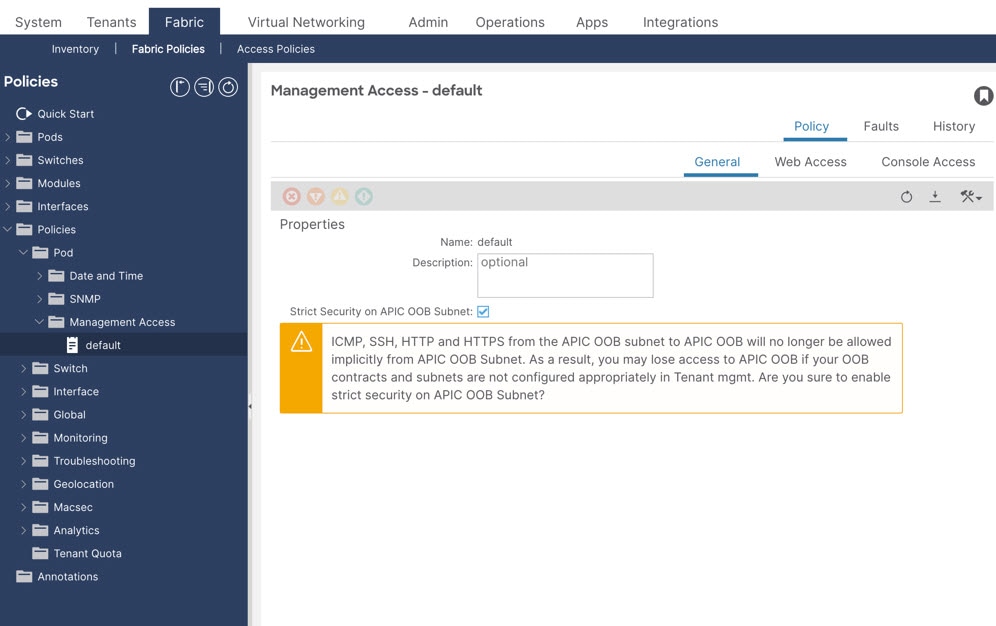


 Feedback
Feedback