About Routed Connectivity to Outside Networks
A Layer 3 outside network configuration (L3Out) defines how traffic is forwarded outside of the fabric. Layer 3 is used to discover the addresses of other nodes, select routes, select quality of service, and forward the traffic that is entering, exiting, and transiting the fabric.
 Note |
For guidelines and cautions for configuring and maintaining Layer 3 outside connections, see Guidelines for Layer 3 Networking. |
For information about the types of L3Outs, see External Layer 3 Outside Connection Types.
Layer 3 Out for Routed Connectivity to External Networks
Routed connectivity to external networks is enabled by associating a fabric access (infraInfra) external routed domain (l3extDomP) with a tenant Layer 3 external instance profile (l3extInstP or external EPG) of a Layer 3 external outside network (l3extOut), in the hierarchy in the following diagram:
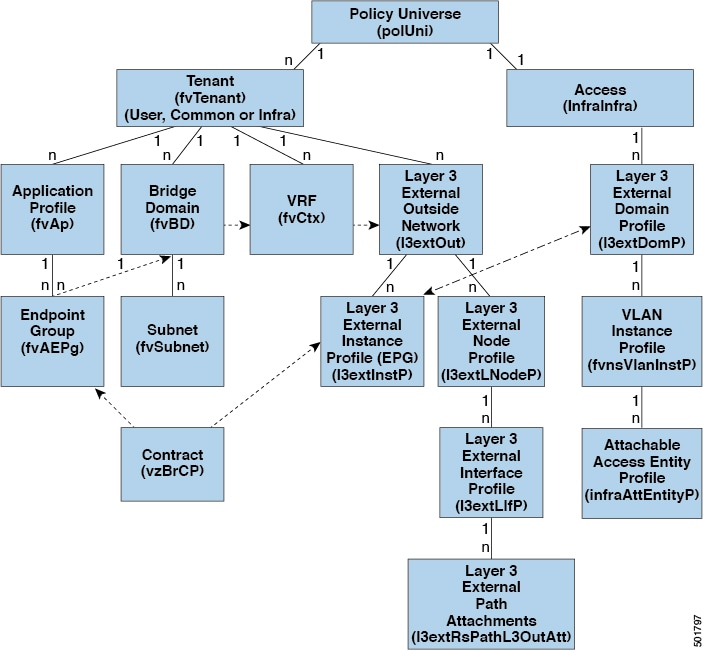
A Layer 3 external outside network (l3extOut object) includes the routing protocol options (BGP, OSPF, or EIGRP or supported combinations) and the switch-specific and
interface-specific configurations. While the l3extOut contains the routing protocol (for example, OSPF with its related Virtual Routing and Forwarding (VRF) and area ID), the
Layer 3 external interface profile contains the necessary OSPF interface details. Both are needed to enable OSPF.
The l3extInstP EPG exposes the external network to tenant EPGs through a contract. For example, a tenant EPG that contains a group of web
servers could communicate through a contract with the l3extInstP EPG according to the network configuration contained in the l3extOut. The outside network configuration can easily be reused for multiple nodes by associating the nodes with the L3 external
node profile. Multiple nodes that use the same profile can be configured for fail-over or load balancing. Also, a node can
be added to multiple l3extOuts resulting in VRFs that are associated with the l3extOuts also being deployed on that node.
For scalability information, refer to the current Verified Scalability Guide for Cisco ACI.













 Feedback
Feedback