About Cisco ACI with Microsoft Windows Azure Pack
Cisco Application Centric Infrastructure (ACI) integrates in Microsoft Windows Azure Pack to provide a self-service experience for the tenant.
ACI enhances the network management capabilities of the platform. Microsoft Windows Azure Pack is built on top of an existing Microsoft System Center Virtual Machine Manager (SCVMM) installation. Cisco ACI has integration points at each of these layers, enabling you to leverage the work performed in a SCVMM environment and use it in a Microsoft Windows Azure Pack installation.
-
Cisco ACI with Microsoft Windows Azure Pack—Microsoft Windows Azure Pack for Windows Server is a collection of Microsoft Azure technologies that include the following capabilities:
-
Management portal for tenants
-
Management portal for administrators
-
Service management API
-
-
Cisco ACI with Microsoft System Center Virtual Machine Manager —For information about how to set up Cisco ACI with Microsoft System Center Virtual Machine Manager (SCVMM), see details in Cisco ACI with Microsoft SCVMM Solution Overview.
 Note |
You cannot configure direct server return (DSR) through Windows Azure Pack. If you want to configure DSR, you must do so in Cisco APIC. See the chapter "Configuring Direct Server Return" in the Cisco APIC Layer 4 to Layer 7 Services Deployment Guide for information. |
Cisco ACI with Microsoft Windows Azure Pack Solution Overview
Cisco Application Centric Infrastructure (ACI) integrates in Microsoft Windows Azure Pack to provide a self-service experience for tenants. ACI resource provider in Windows Azure Pack drives the Application Policy Infrastructure Controller (APIC) for network management. Networks are created in System Center Virtual Machine Manager (SCVMM) and are available in Windows Azure Pack for respective tenants. ACI Layer 4 to Layer 7 capabilities for F5 and Citrix load balancers and stateless firewall are provided for tenants. For details, see the About Load Balancing.
Windows Azure Pack for Windows Server is a collection of Microsoft Azure technologies, available to Microsoft customers at no additional cost for installation into your data center. It runs on top of Windows Server 2012 R2 and System Center 2012 R2 and, through the use of the Windows Azure technologies, enables you to offer a rich, self-service, multi-tenant cloud, consistent with the public Windows Azure experience.
Windows Azure Pack includes the following capabilities:
-
Management portal for tenants—a customizable self-service portal for provisioning, monitoring, and managing services such as networks, bridge domains, VMs, firewalls, load balancers, external connectivity, and shared services. See the User Portal GUI.
-
Management portal for administrators—a portal for administrators to configure and manage resource clouds, user accounts, and tenant offers, quotas, pricing, Web Site Clouds, Virtual Machine Clouds, and Service Bus Clouds.
-
Service management API—a REST API that helps enable a range of integration scenarios including custom portal and billing systems.
See Use Case Scenarios for the Administrator and Tenant Experience for details.
Physical and Logical Topology

The above figure shows a representative topology of a typical Windows Azure Pack deployment with Cisco Application Centric Infrastructure (ACI) fabric. Connectivity between Windows Azure Pack and Application Policy Infrastructure Controller (APIC) is over the management network. Tenants interface is only with Windows Azure Pack either through the GUI or REST API. Tenants do not have direct access to APIC.

About the Mapping of ACI Constructs in Microsoft Windows Azure Pack
This section shows a table of the mapping of Cisco Application Centric Infrastructure (ACI) constructs in Microsoft Windows Azure Pack.
|
Windows Azure Pack |
ACI |
|---|---|
|
Subscription |
Tenant |
|
Network |
EPG |
|
Firewall Rule |
Intra-tenant contract |
|
Shared Service |
Inter-tenant contract |
|
SCVMM Cloud |
VM Domain |

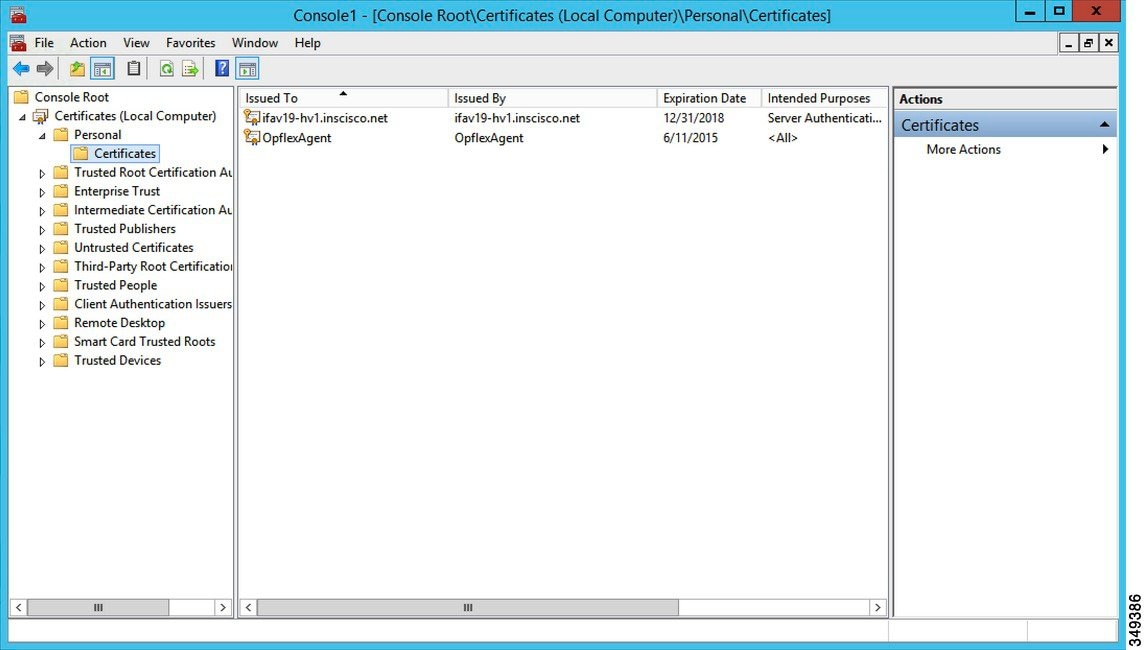
 Feedback
Feedback