About Configuring the Cisco Cloud APIC
You create the Cisco Cloud APIC components using either the Cisco Cloud APIC GUI or the REST API. This section explains how to create configuration, application management, operations, and administrative components. `
 Note |
For information about the GUI, such as navigation and a list of configurable components, see About the Cisco Cloud APIC GUI. |

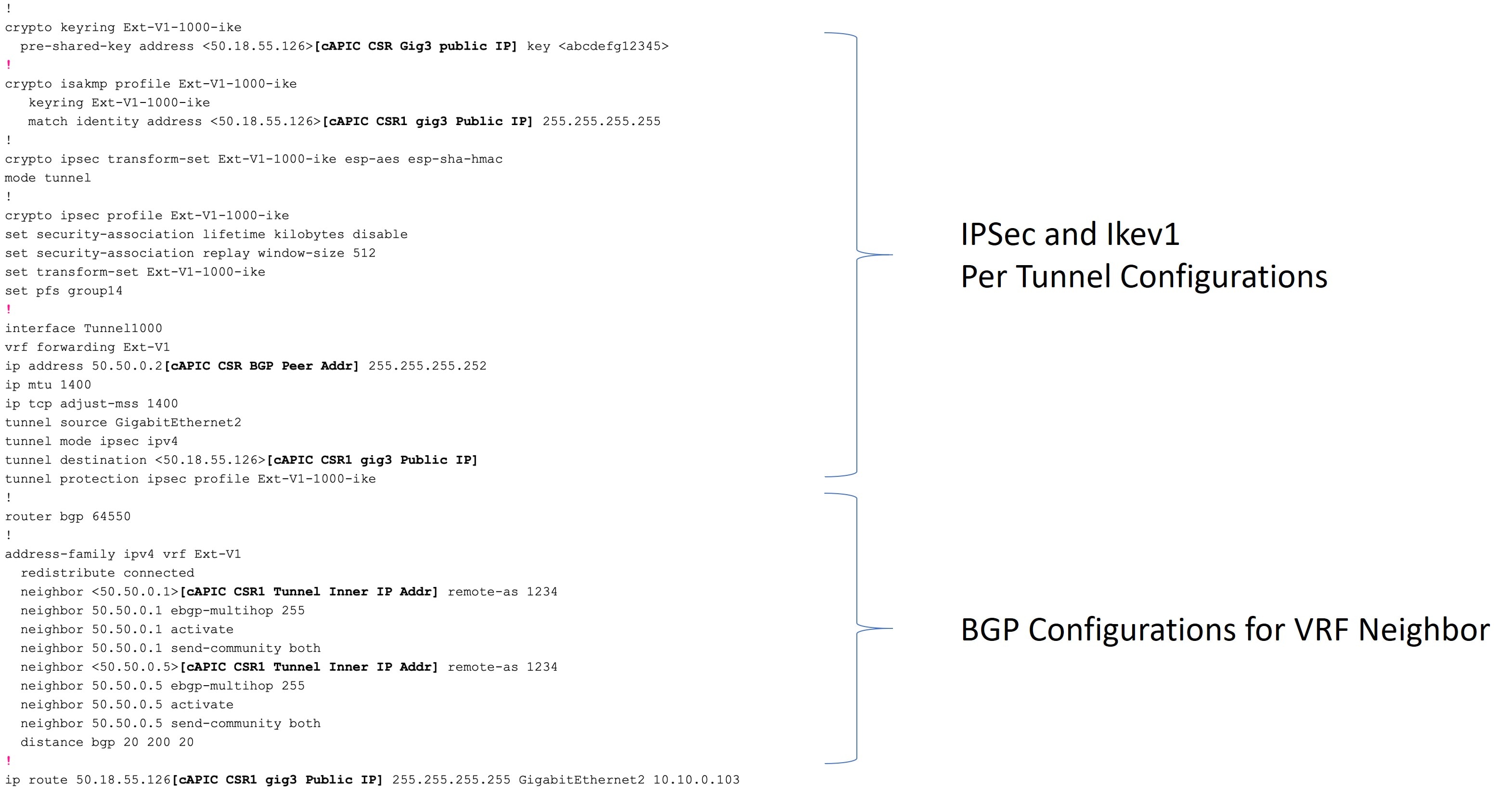


 Feedback
Feedback