Overview
 Note |
This feature is supported for Cisco APIC sites only. It is not supported for Cisco Cloud APIC or Cisco DCNM fabrics. |
Prior to Release 3.1(1), when you deployed Cisco Multi-Site, each site's APIC clusters and switch nodes software had to be managed individually at the site level. As the number of sites in your Multi-Site domain grew, the release life cycle and upgrades could become complicated as they had to be manually coordinated and managed for release and feature compatibility.
Starting with Release 3.1(1), Cisco Multi-Site Orchestrator provides a workflow that allows you to manage all sites' software upgrades from a single point eliminating the need for multiple site administrators to manually coordinate software upgrades and giving you insight into any potential issues that could affect the upgrades.
You can access the site upgrades screen by navigating to . The page contains four tabs, which are described in this and following sections.
The Overview tab displays information about the sites in your Multi-Site domain and the firmware versions that are deployed or ready to
be deployed. The Sites Firmware service polls the sites every 5 minutes for new or changed data such as the latest status of any of the upgrade policies.
You can manually trigger a refresh by clicking the Refresh button in the upper right corner of the main pane.
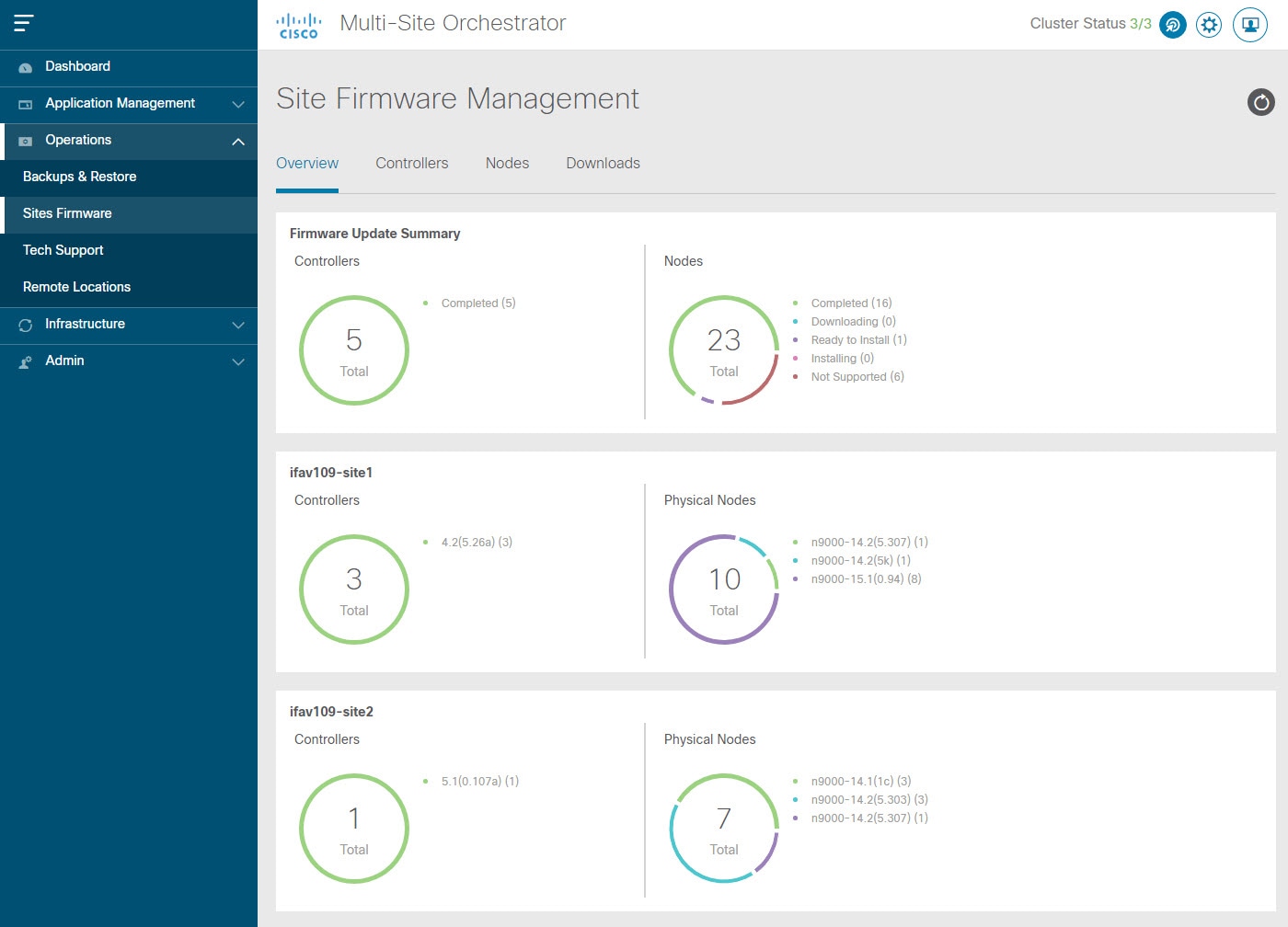
The page is divided into the following areas:
-
Firmware Update Summary—provides overall summary of the firmware images that are present across all sites in your Multi-Site domain, including the Cisco APIC and the switch firmware.
For each type of image, the specific information includes the number of images in each state:
-
Completed—the image is currently deployed to the controllers or the switches. -
Downloading(for switch nodes only)—the image is being downloaded to the switch nodes. -
Ready to Install(for switch nodes only)—the image was successfully downloaded to the switch nodes and is ready to be installed. -
Installing—the images currently in the process of being deployed to the controllers or the switch nodes. -
Not Supported—the images that do not support remote firmware upgrades, such as releases prior to Release 4.2(5).
-
-
Site-specific information—additional sections of the page display information about individual sites, which includes the version of the currently deployed software and the number of controllers or nodes.







 Feedback
Feedback