Overview
The following sections describe the brownfield import use case scenario which will allow you to import existing DCNM fabric configurations, including fabrics that are part of a Multi-Site Domain (MSD), and to stretch those configurations across multiple greenfield or brownfield fabrics from a single location using Nexus Dashboard Orchestrator. The same use case is demonstrated in the Cisco DCNM VRF and Network Configuration using Nexus Dashboard Orchestrator video demo.
The examples in this chapter will use two different DCNM controllers where Fabric-1 from the first DCNM is a single fabric, while Fabric-2 and Fabric-3 are part of an MSD and are managed by the second DCNM:

The following sections will detail how to import existing configuration, then stretch it from one fabric to another managed by different DCNMs, as well as how to deploy brand new VRFs and networks.


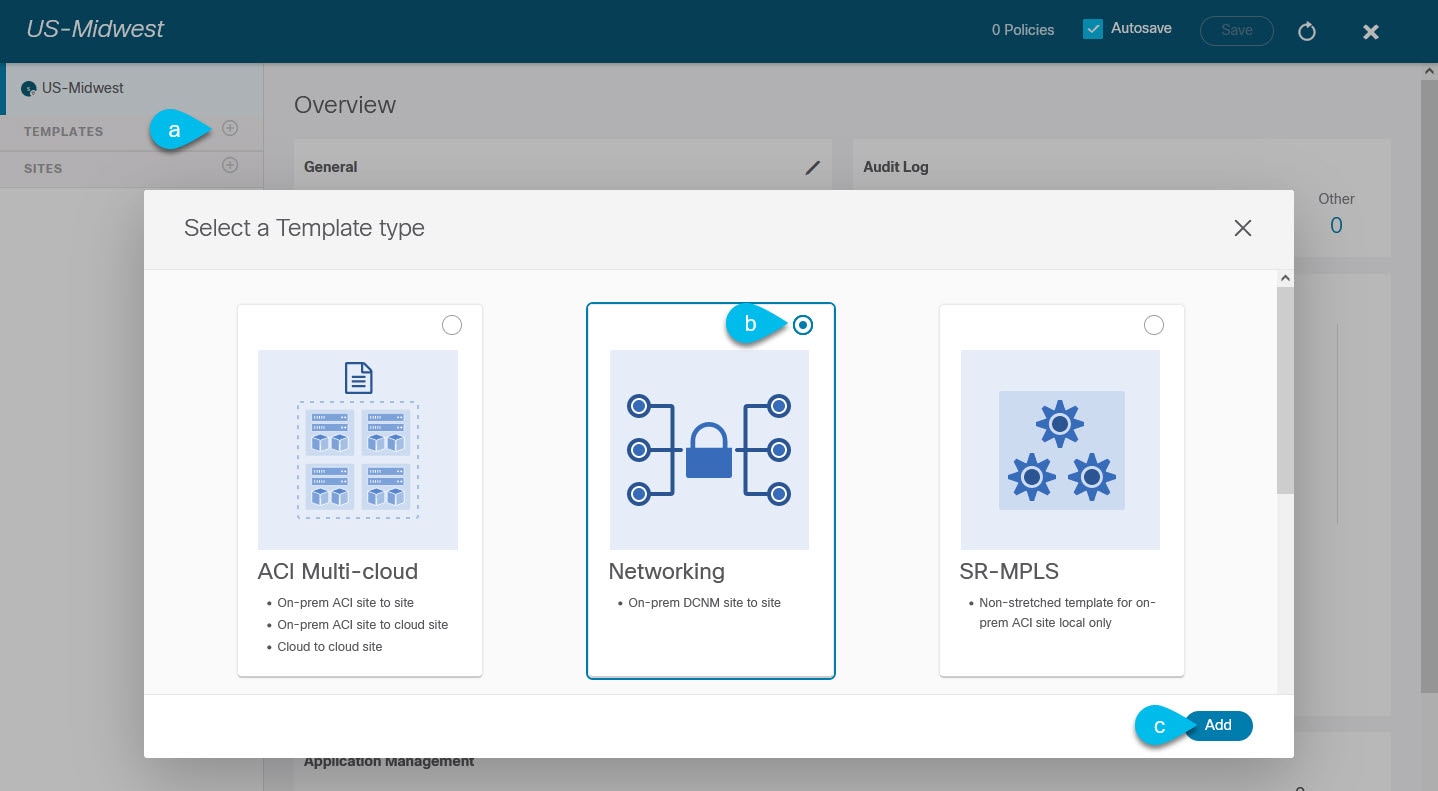





 Feedback
Feedback