Front-Panel LEDs

|
LED Name |
States |
|||
|
1 SAS |
SAS/SATA drive fault
|
|
||
|
2 SAS |
SAS/SATA drive activity LED |
|
||
|
3 |
Power button/LED |
|
||
|
4 |
Unit identification |
|
||
|
5 |
System health |
|
||
|
6 |
Fan status |
|
||
|
7 |
Temperature status |
|
||
|
8 |
Power supply status |
|
||
|
9 |
Network link activity |
|

















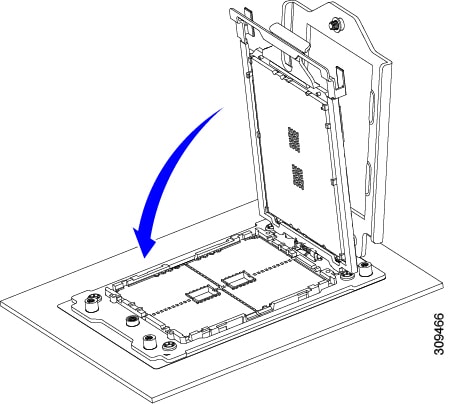



















 Feedback
Feedback