Cisco HyperFlex vCenter Plugin
Cisco HyperFlex offers the flexibility of monitoring and managing content via Cisco HX Connect, Cisco HyperFlex Plugin, or Storage Controller VM command line. This chapter describes managing and monitoring content through the Cisco HyperFlex Plugin. The installation workflow is the same for single and linked mode vCenter instances.
The Cisco HyperFlex vCenter Plugin is integrated with the vSphere Web Client and supports all of the HX Data Platform post-installation management and monitoring functions. Access the Cisco HyperFlex vCenter Plugin directly through the vSphere Web Client Navigator.



















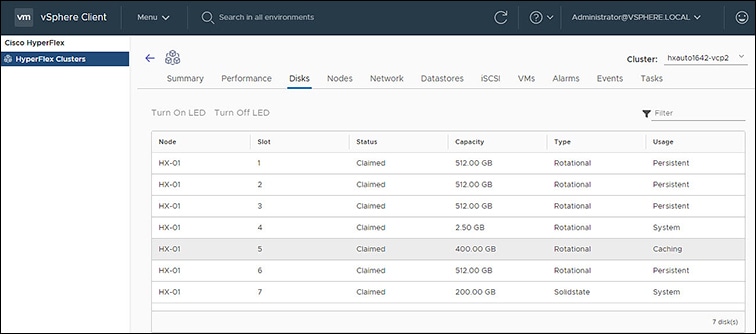
















 Feedback
Feedback