Standard Installation Overview
Beginning in April 2024, HyperFlex servers are being shipped from the factory without VMware ESXi preinstalled. This chapter describes the process for manually preparing factory shipped servers for the Cisco HyperFlex install. It is imperative that the ESXi ISO is installed before starting the HyperFlex Installation..
This standard installation method is used for the following install scenarios:
-
New cluster deployment.
-
Converged node expansion.
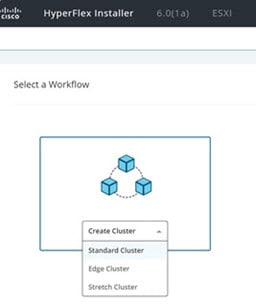
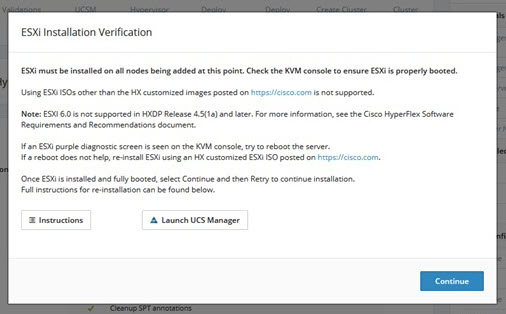

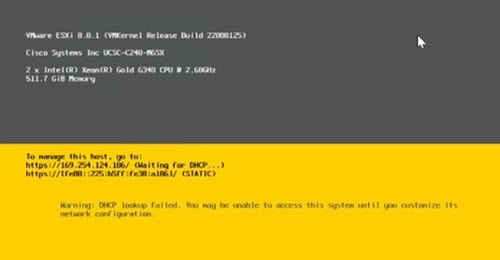
 Feedback
Feedback