From the SD-AVC menu, choose Cloud Connector.
SD-AVC connects to a cloud service provided by Cisco that provides information that improves traffic classification, often
enabling classification of traffic from the first packet of a flow. The server addresses used by public internet sites and
services change continually. Cisco Cloud Connector uses the latest information available to improve SD-AVC classification
of traffic previously classified only in generic terms. For example, without Cloud Connector enabled, traffic from a web application
using an unknown server might be classified simply as SSL, without any additional details. When enabled, Cloud Connector might
be able to provide additional up-to-date details about this traffic.
To benefit from this service, enable the Cloud Connector in SD-AVC.
Enabling Cloud Connector in SD-AVC also enables the MS Office 365 Web Service, which was configured separately in some earlier
SD-AVC releases.
|
Source
|
Description
|
|
Cloud Updates
|
Provides application data from multiple external sources.
|
|
MS Office 365 Web Service
|
Provides domain names and related information used by Microsoft Office 365.
-
View Details: Use this to display details about each domain, including the service instance of the domain. For information about how Microsoft
Office 365 defines service instances, see the Office 365 documentation.
See Office 365 Traffic Categories.
-
Select Service Instance: Use this to limit the Microsoft Office 365 server domains that the SD-AVC network service sends to devices in the network,
to include only specific geographical regions. See Limit the Microsoft Office 365 Server Domains Sent to Devices in the Network.
| Note
|
To configure whether this service is enabled by default, use the Serviceability > System > Settings > MS Office365 Service option.
|
|
Telemetry Data Collection
By default, SD-AVC shares telemetry with the cloud service to improve classification throughout the network.
The Cloud Connector setup enables you to specify the location for storing telemetry data for each network segment. This provides
the flexibility to store telemetry data for different segments in different locations, and assists in compliance with EU General
Data Protection Regulation (GDPR) regulations.
The NBAR component of SD-AVC is configured to automatically connect and transmit telemetry data, in near real time, to Cisco.
Telemetry information will be used by Cisco to improve SD-AVC functionality and facilitate development of new features that
result in increased value. Telemetry information is transported securely to keep customer data private. Data collected includes
general administrative information (such as SD-AVC IP address and telemetry status), cache rules (such as application name,
IP addresses, and socket rating), unclassified and generic traffic (such as SSL and HTTP), analytics protocol discovery (such
as number of active flows, number of TCP flows, and number of DNS flows), device information (such as deployed engine versions),
and protocols information (such as application name and application attributes). Users may opt out of data collection for
certain telemetry categories by turning this feature off in the “Settings” tab on the “Cloud Connector” page.
Office 365 Traffic Categories
Cloud Connector receives information from Microsoft about domains and L3/L4 combinations (IP ranges, port, and L4 protocol)
used for Office 365 traffic. Microsoft indicates the traffic category (Optimize, Allow, or Default) for each domain and L3/L4
combination. (See Microsoft 365 Network Connectivity Principles.) Cisco SD-AVC identifies traffic from each of the domains and L3/L4 combinations as Office 365 traffic, and assigns it the
traffic category provided by Microsoft
You can use the Office 365 traffic category when creating traffic policy, enabling you to apply policy decisions based on
Office 365 traffic categorization. Recognizing Office 365 traffic by the L3/L4 combination offers the special advantage of
first-packet classification, allowing traffic policy to be applied from the first packet of a flow.
Device requirement: To use Office 365 categories, devices must be using Cisco IOS XE Amsterdam 17.3.1 or later.
Policy example using Office 365 traffic categories: The following policy, configured on a device in the network, uses Office 365 traffic categories optimize and allow.
class-map match-any optimize
match traffic-category optimize
class-map match-all allow
match traffic-category allow
!
policy-map type epbr epbr-policy-return
parameter default flow-stickness
class optimize
set ipv4 vrf traffic next-hop 10.0.0.254
class allow
set ipv4 vrf traffic next-hop 10.0.0.254
interface GigabitEthernet0/0/1
service-policy type epbr input epbr-policy

 )
)
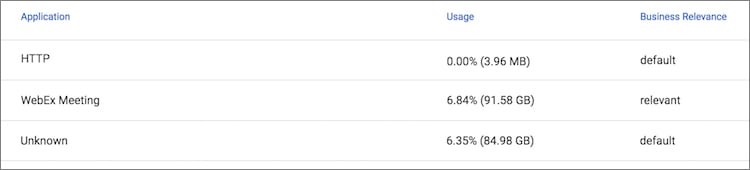

 Feedback
Feedback