- Using the Cisco IOS Command-Line Interface
- EXEC Commands in Configuration Mode
- show Command Output Redirection
- Overview: Basic Configuration of a Cisco Networking Device
- Using Setup Mode to Configure a Cisco Networking Device
- Using AutoInstall to Remotely Configure Cisco Networking Devices
- Unique Device Identifier Retrieval
- Finding Feature Information
- Prerequisites for Using AutoInstall to Remotely Configure Cisco Networking Devices
- Restrictions for Using AutoInstall to Remotely Configure Cisco Networking Devices
- Information About Using AutoInstall to Remotely Configure Cisco Networking Devices
- AutoInstall Overview
- Services and Servers Used by AutoInstall Dynamic Assignment of IP Addresses
- Services and Servers Used by AutoInstall IP-to-Hostname Mapping
- Services and Servers Used by AutoInstall Storage and Transmission of Configuration Files
- Networking Devices Used by AutoInstall
- Configuration Files Used by AutoInstall
- Configuration Options for AutoInstall
- The AutoInstall Process
- Benefits of Using AutoInstall to Remotely Configure a Cisco Networking Device
- AutoInstall Overview
- Disabling the SDM Default Configuration File
- Using AutoInstall with Frame Relay to ATM Service Internetworking Example
- Configuring R6 for Frame Relay to ATM Service Internetworking
- Verifying Frame Relay to ATM Service Interworking on R6
- Configuring R4 for Frame Relay to ATM Service Internetworking
- Configuring IP Routing R4
- Configuring the LS1010 Switch
- Verifying AutoInstall with Frame Relay to ATM Service Internetworking
- Using AutoInstall with Frame Relay to ATM Service Internetworking Example
- Using AutoInstall to Set Up Devices Connected to LANs Example
- Determining the Value for the DHCP Client Identifier Automatically Example
- Configuring IP on the Interfaces on R1 Example
- Configuring a DHCP Pool on R1 Example
- Excluding All But One of the IP Addresses from the DHCP Pool on R1 Example
- Verifying the Configuration on R1 Example
- Enabling debug ip dhcp server events on R1 Example
- Identifying the Value for the Client Identifier on Each of the Routers Example
- Removing the DHCP Pool on R1 for Network 172.16.28.0 24 Example
- Removing the Excluded Address Range From R1 Example
- Creating a Private DHCP Pool for Each of The Routers Example
- Creating Configuration Files for Each Router Example
- Creating the network-confg file Example
- Setting Up the Routers with AutoInstall Example
- Saving the Configuration Files on the Routers Example
- Removing the Private DHCP Address Pools from R1 Example
- Determining the Value for the DHCP Client Identifier Automatically Example
- Using AutoInstall to Set Up Devices Connected to WANs Example
Using AutoInstall to Remotely Configure Cisco Networking Devices
AutoInstall enables remote, automatic configuration of networking devices. AutoInstall is typically used to set up new networking devices remotely. You can, however, use AutoInstall to configure existing networking devices after you remove the configuration file from their NVRAM. The AutoInstall process uses preexisting configuration files that are stored on a TFTP server.
In this module the term networking device means a router that runs Cisco IOS software. Also, the following terms are used interchangeably:
- initial configuration and startup configuration
- set up and configure
- Finding Feature Information
- Prerequisites for Using AutoInstall to Remotely Configure Cisco Networking Devices
- Restrictions for Using AutoInstall to Remotely Configure Cisco Networking Devices
- Information About Using AutoInstall to Remotely Configure Cisco Networking Devices
- How to Use AutoInstall to Remotely Configure Cisco Networking Devices
- Configuration Examples for Using AutoInstall to Remotely Configure Cisco Networking Devices
- Additional References
- Feature Information for Using AutoInstall to Remotely Configure a Cisco Networking Device
Finding Feature Information
Your software release may not support all the features documented in this module. For the latest feature information and caveats, see the release notes for your platform and software release. To find information about the features documented in this module, and to see a list of the releases in which each feature is supported, see the Feature Information Table at the end of this document.
Use Cisco Feature Navigator to find information about platform support and Cisco software image support. To access Cisco Feature Navigator, go to www.cisco.com/go/cfn. An account on Cisco.com is not required.
Prerequisites for Using AutoInstall to Remotely Configure Cisco Networking Devices
- You have read Overview: Basic Configuration of a Cisco Networking Device module in the Cisco IOS Configuration Fundamentals Configuration Guide.
- This document is written specifically for networking devices running Cisco IOS Release 12.4(1) or newer. However most of the information in this document can be used to configure networking devices that support AutoInstall and are not running Cisco IOS release 12.4(1) or newer. The two key differences that you must allow for are:
- Some Cisco networking devices use BOOTP instead of DHCP to request IP address addresses over LAN interfaces. Enabling BOOTP support on your DHCP server will resolve this issue.
- Some Cisco networking devices use a DHCP client identifier format that is different from the format used by networking devices running Cisco IOS release 12.4(1) or newer. This document only explains the DHCP client identifier format used by networking devices running Cisco IOS release 12.4(1) or newer. Use the process described in Determining the Value for the DHCP Client Identifier Automatically to determine the DHCP client identifier format that your Cisco networking device is using.
- No configuration file resides in NVRAM on the networking device that is being configured with AutoInstall.
- The configuration files that you want to load on to the networking device using AutoInstall reside on a TFTP server that is connected to the network. In most cases there is more than one file; for example, a network file with the IP-to-hostname mappings and a device-specific configuration file.
- You have someone at the remote site to connect the networking device that is being configured with AutoInstall to the network and power it on.
- The network has the IP connectivity necessary to permit the networking device to load configuration files from the TFTP server during the AutoInstall process.
- A DHCP server is available on the network to provide IP addresses to networking devices that are using AutoInstall over a LAN connection.
Restrictions for Using AutoInstall to Remotely Configure Cisco Networking Devices
- (Serial interfaces only) AutoInstall over a serial interface using either HDLC or Frame Relay can be performed only over the first serial port on a new device (serial interface 0 or serial interface x/0).
- (LAN interfaces only) Only LAN Token Ring interfaces that set ring speed with physical jumpers support AutoInstall.
- AutoInstall does not automatically run on a T1 interface. For AutoInstall to work on a T1 interface, you have to manually configure the T1 interface to create a serial interface and then assign an IP address and network mask to that serial interface.
Information About Using AutoInstall to Remotely Configure Cisco Networking Devices
AutoInstall Overview
AutoInstall can be used to load a final full configuration, or a partial temporary configuration, on to a networking device that is being configured with AutoInstall.
 Tip |
When you use AutoInstall to load a partial temporary configuration, you must finish configuring the device manually. |
- Services and Servers Used by AutoInstall Dynamic Assignment of IP Addresses
- Services and Servers Used by AutoInstall IP-to-Hostname Mapping
- Services and Servers Used by AutoInstall Storage and Transmission of Configuration Files
- Networking Devices Used by AutoInstall
- Configuration Files Used by AutoInstall
- Configuration Options for AutoInstall
- The AutoInstall Process
Services and Servers Used by AutoInstall Dynamic Assignment of IP Addresses
The network must be able to provide the dynamic assignment of an IP address to the networking device that is being configured with AutoInstall. The type of IP address assignment server that is used depends on the type of connection that the networking that is being configured with AutoInstall has to the network.
AutoInstall uses these types of IP address servers:
DHCP Servers
Networking devices using AutoInstall over a LAN connection require a DHCP server to provide an IP address dynamically. This requirement applies to Ethernet, Token Ring, and FDDI interfaces. The network must be configured to provide IP connectivity between the DHCP server and any devices that are using AutoInstall over LAN connections.
DHCP (defined in RFC 2131) is an extension of the functionality provided by the Bootstrap Protocol (defined in RFC 951). DHCP provides the framework for passing configuration information to hosts on a TCP/IP network. DHCP adds the capability of automatic allocation of reusable network addresses and additional configuration options such as a router (gateway) IP address, a TFTP server IP address, the name of a boot file to load, and the domain name to use. DHCP servers can be configured on routers, UNIX servers, Microsoft Windows-based servers, and other platforms.
DHCP servers typically assign IP addresses from a pool of IP addresses randomly. It is possible for a device that uses DHCP to obtain its IP address to have a different IP address every time it is connected to the network. This behavior creates a problem for the AutoInstall process when you want to ensure that a particular device is assigned a specific hostname during the AutoInstall process. For example, if you are installing routers on different floors in a remote site and each router is supposed to be assigned a name that indicates its location, such as ChicagoHQ-1st and ChicagoHQ-2nd, you need to ensure that each device gets the IP address that will be mapped to its correct hostname.
The process of ensuring that a device is assigned a specific IP address is referred to as creating a reservation . A reservation is a manually configured relationship between an IP address and a physical layer address of a LAN interface on the device. Many Cisco IOS-based devices do not use their MAC address when they request an IP address via DHCP. They use a much longer client identifier instead. Due to the complexity of identifying the client identifier so that you can preconfigure a reservation, and the complexity of finding out if the new device uses its MAC address or the client identifier, we recommend that you allow a new device to obtain an IP address without using a DHCP reservation first in order to discover if the device is using its MAC address or a client identifier. When you have learned how the new device is identifying itself to the DHCP server, you can make a note of the format and create a reservation for it. The next time the new device is rebooted it should obtain the IP address that you reserved to ensure that the new device is assigned the correct hostname. Refer to the information on creating DHCP reservations that was provided with your DHCP server software. The process for creating reservations using Cisco IOS based DHCP servers is explained in the Using AutoInstall to Set Up Devices Connected to LANs section. This section includes instructions for identifying the client identifier before the device is connected to the network so that you can preconfigure the DHCP reservations.
 Note |
This document uses a Cisco router as the DHCP server for using AutoInstall to configure LAN-connected networking devices. If you are using a different device as your DHCP server ensure that you have the user documentation for it available in the event that you need help configuring it. |
 Note |
There are several configuration parameters such as TFTP server addresses, DNS server addresses, domain names and so on, that can be provided to LAN-connected clients by DHCP servers during the process of assigning IP addresses to clients. These parameters are not required by AutoInstall, therefore they are not included in this document. If you know how to use these parameters, you can include them in your DHCP server configuration when you are using AutoInstall to set up your networking devices. |
For more information on DHCP services visit the IETF RFC site ( http://www.ietf.org/rfc.html ) and look for RFCs about DHCP. Most server operating systems support DHCP servers. Refer to the documentation that was provided with your operating system for more information.
SLARP Servers
A router that is being configured with AutoInstall over a serial interface using HDLC encapsulation will send a Serial Line ARP (SLARP) request for an IP address over the serial interface that is connected to the staging router.
The serial interface of the staging router must be configured with an IP address in which the host portion is 1 or 2, such as 192.168.10.1 or 192.168.10.2. The staging router will send a SLARP response to the router that is being configured with AutoInstall that contains the value that the staging router is not using. For example, if the interface on the staging router that is connected to the router that is being configured with AutoInstall is using 192.168.10.1 as its IP address, the staging router will send a SLARP response with a value of 192.168.10.2 to the router that is being configured with AutoInstall.
 Tip |
If you are using a mask of 255.255.255.252 on the serial interface of the staging router SLARP will assign the available IP host address to the new device. For example, if you assign IP address 198.162.10.5 255.255.255.252 to serial 0 on the staging router, SLARP will assign 198.162.10.6 to the new device. If you assign IP addresses 198.162.10.6 255.255.255.252 to serial 0 on the staging router SLARP will assign 198.162.10.5 to the new device. |
The figure below shows an example of SLARP.
In the figure below, the IP address of serial interface 0 on the staging router (R2) is 192.168.10.1. SLARP therefore assigns the IP address 192.168.10.2 to serial interface 0 on the new device.
| Figure 1 | Using SLARP to Assign an IP Address to a New Device |
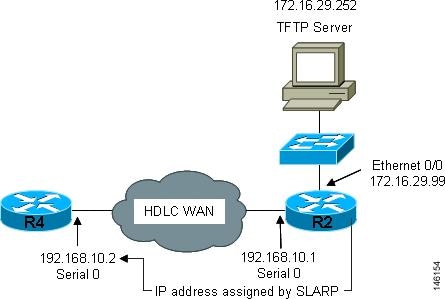
 Note |
AutoInstall over a serial interface using HDLC can be performed only over the first serial port on a new device (serial interface 0 or serial interface x/0). The staging router and new device must be directly connected using the first serial interface port on the new device; for example, serial 0/0 or if the first serial port is in the second slot of the device, serial 2/0. |
 Tip |
The IP address that is assigned to the router that is being configured with AutoInstall by SLARP from the staging router is the IP address that you must use in the ip host hostname ip-addresscommand in the AutoInstall network-confg or cisconet.cfg file to ensure that the router that is being configured with AutoInstall is assigned the correct hostname so that it can request its host-specific configuration file. |
BOOTP Servers
A router that is being configured with AutoInstall over a serial interface using Frame Relay encapsulation will send a BOOTP request for an IP address over the serial interface that is connected to the staging router.
The staging router learns the correct IP address to provide in its BOOTP response to the router that is being configured with AutoInstall by examining the frame-relay map ip ip-address dlci command that is configured on the interface that it is using to connect to the router that is being configured with AutoInstall.
In the figure below R2 is the staging router. R2 has the frame-relay map ip 172.16.27.100 100 broadcast command configured on interface serial 0. When R2 receives the BOOTP request for an IP address from R3 during the AutoInstall process, R3 will reply with 172.16.27.100.
| Figure 2 | Example of Using BOOTP for Autoinstall Over a Frame Relay Network |
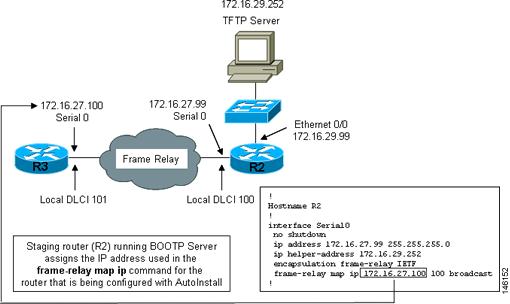
 Tip |
The limitation imposed by SLARP in which the IP addresses for the new device and the staging router must end in either .1 or .2 does not apply to BOOTP. BOOTP for AutoInstall over Frame Relay supports all host addresses for the IP address subnet that is assigned to the Frame Relay circuit between the router that is being configured with AutoInstall and the staging router. |
 Tip |
The IP address that is assigned to the router that is being configured with AutoInstall by BOOTP from the staging router is the IP address that you must use in the ip host hostname ip-addresscommand in the AutoInstall network-confg or cisconet.cfg file to ensure that the router that is being configured with AutoInstall is assigned the correct hostname so that it can request its host-specific configuration file. |
 Note |
AutoInstall over a serial interface using Frame Relay encapsulation can be performed only over the first serial port on a new device (serial interface 0 or serial interface x/0). The staging router and new device must be directly connected using the first serial interface port on the new device; for example, serial 0/0 or if the first serial port is in the second slot of the device, serial 2/0. |
Services and Servers Used by AutoInstall IP-to-Hostname Mapping
If you want the networking device to load a full configuration file during the AutoInstall process, the networking device must be able to determine its hostname so that it can request the configuration file that you created specifically for it.
The following caveats apply to the provisioning of IP address to hostname mapping for AutoInstall:
- Any networking device that is being configured with AutoInstall can determine its hostname by loading one of the AutoInstall network configuration files (network-confg or cisconet.cfg) from the TFTP server that contain the iphosthostnameip-address commands. For example, to map host R3 to IP address 198.162.100.3, the network-confg or cisconet.cfg file must contain the iphostr3198.162.100.3 command.
- A networking device that is being configured with AutoInstall over a LAN interface can also determine its hostname by querying a DNS server. If the DNS server is not connected to the same LAN the device must learn the IP address of the DNS server from the DHCP server during the process of obtaining its dynamically assigned IP address from the DHCP server.
DNS Servers
DNS servers are used to provide a network service that maps hostnames to IP addresses and IP addresses to hostnames (reverse DNS lookups). Anytime that you use a hostname to initiate an IP connection to a host, your PC must determine the IP address that is assigned to the hostname that you want to contact. For example, when you visit Cisco’s website (http://www.cisco.com/) your PC sends a DNS query to a DNS server to discover the current IP address that can be used to contact Cisco’s website.
For more information on DNS services visit the IETF RFC site ( http://www.ietf.org/rfc.html ) and look for RFCs about DNS. The Name Server LookUp tool (nslookup) is very useful for learning more about DNS. There are several excellent websites available about nslookup that you can find by searching for them.
Services and Servers Used by AutoInstall Storage and Transmission of Configuration Files
TFTP is a protocol used to transfer files between devices on a network. A TFTP server is a device that uses TFTP to transfer files to devices. TFTP servers can be configured on UNIX servers, Microsoft Windows-based PCs and servers, and other platforms.
 Tip |
If you do not have a TFTP server available you can configure a Cisco IOS-based router as a TFTP server using the tftp-serverfile-system:filename command. Refer to the Configuring Basic File Transfer Services feature for more information on configuring your router as a TFTP server. |
Cisco routers use TFTP to load the configuration files that are required for AutoInstall. You must have a TFTP server deployed in your network to provide file storage and file transmission services to the devices that will be using AutoInstall.
For more information on TFTP services visit the IETF RFC site ( http://www.ietf.org/rfc.html ) and look for RFCs about TFTP. There are several excellent websites available about TFTP that you can find by searching for them. Several freeware and shareware versions of TFTP servers for various operating systems and hardware platforms are available from the Internet.
The following caveats apply to the provisioning of TFTP servers for AutoInstall:
- Devices using AutoInstall over a LAN--If the TFTP server and the devices using AutoInstall are on different LAN segments, you must either configure the iphelper-addressaddress command on all of the interfaces that will receive TFTP session initialization requests from the devices that are using AutoInstall.
- Devices using AutoInstall over a WAN--If the devices using AutoInstall are connected to a WAN, you must configure the iphelper-addressaddress command on all of the interfaces that will receive TFTP session initialization requests from devices that are using AutoInstall.
ip helper-address
If the new device does not learn the IP address of the TFTP server via DHCP option 150, it will transmit the TFTP session initialization requests as network layer broadcasts using the IP destination broadcast address of 255.255.255.255. Routers block network layer broadcast datagrams which prevents the TFTP session initialization requests from reaching the TFTP server, and AutoInstall will fail. The solution to this problem is to use the iphelper-addressaddress command. The iphelper-addressaddress command changes the broadcast address of TFTP session initialization request from 255.255.255.255 to the address that is configured with the address argument. For example, the iphelper-address172.16.29.252 command will change IP destination broadcast address of 255.255.255.255 to 172.16.29.252.
Networking Devices Used by AutoInstall
- Device That Is Being Configured with AutoInstall
- Staging Router
- Intermediate Frame Relay-ATM Switching Device
Device That Is Being Configured with AutoInstall
A device that is being configured with AutoInstall can be any Cisco IOS-based router that supports AutoInstall and does not have a configuration file in its NVRAM.
Staging Router
A staging router acts as an intermediary between the TFTP server (to which it must have IP connectivity) and a device that is being configured with AutoInstall when the new device and the TFTP server are connected to different networks. In the figure below R1 requires a staging router because it is connected to a different LAN segment than the TFTP server.
Staging routers are required in the following situations:
- Devices using AutoInstall over a LAN--If the TFTP and/or DHCP servers and the devices using AutoInstall are on different LAN segments you must use a staging router.
- Devices using AutoInstall over a WAN--If the devices using AutoInstall are connected to a WAN, you must configure the ip helper-address address command on all of the directly connected interfaces that will receive TFTP session initialization requests from the devices that are using AutoInstall.
| Figure 3 | Example of AutoInstall That Requires a Staging Router |
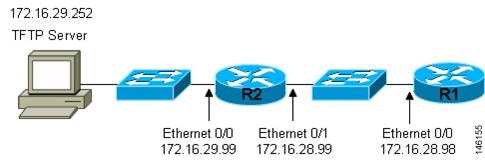
Staging routers are not required when the new device that is being configured with AutoInstall is connected to the same LAN segment as the TFTP and DHCP servers. In the figure below R2 does not require a staging server to use AutoInstall because it is on the same LAN segment as the TFTP server.
| Figure 4 | Example of AutoInstall That Does Not Require a Staging Router |
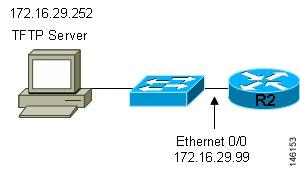
Intermediate Frame Relay-ATM Switching Device
An intermediate Frame Relay-ATM switching device is one that can perform both routing and switching operations. Frame Relay-ATM switching devices are used to connect Frame Relay and ATM networks.
The AutoInstall over Frame Relay-ATM Interworking Connections feature modifies the AutoInstall process to use Frame Relay encapsulation defined by the IETF standard instead of the Frame Relay encapsulation defined by Cisco.
The figure below shows an example topology using AutoInstall over Frame Relay-ATM Interworking Connections. Router R6 does the Frame Relay to ATM Service Internetworking (FRF8) conversion for Frame Relay DLCI 50 to ATM VPI/VCI 5/50. The LS1010 switch routes the VPI/VCI combination used by R6 (5/50) to the VPI/VCI combination used by R4 (6/60).
| Figure 5 | Example Topology for AutoInstall over Frame Relay-ATM Interworking Connections |

Configuration Files Used by AutoInstall
A configuration file executes predefined commands and settings that enable a device to function in a network. The type of configuration file you choose determines many aspects of how you set up the network for AutoInstall.
Network Configuration File
The network configuration file is the first file that the AutoInstall process attempts to use. After the device has obtained an IP address it will try to discover its hostname by attempting to download a network configuration file that contains IP address to host name mappings.
If you want the device to learn its hostname from the network-confg file so that it can download a host-specific configuration file, you must add an entry for the device in the network-confg network configuration file. The syntax for the entry is iphosthostnameip-address where hostname is the name that you want the host to use and ip-address is the address that the host will receive from the IP address server. For example, if you want the new device to use the name Australia, and the IP address that was dynamically assigned the new device is 172.16.29.103, you need to create an entry in the network configuration file that contains the iphostaustralia172.16.29.103command.
The file names used for the network configuration file are network-confg or cisconet.cfg. Routers running AutoInstall will try to load the network-confg from the TFTP server first. If the network-confg is not found on the TFTP server, the AutoInstall process will attempt to load the cisconet.cfg file. The cisconet.cfg filename was used by DOS-based TFTP servers that only supported the old 8.3 file naming convention. We recommend that you use the network-confg filename to avoid the delay that is created when AutoInstall has to timeout attempting to load the network-confg before it attempts to load the cisconet.cfg file.
If you use AutoInstall to set up multiple devices, you can create one network configuration file that contains an entry for each of the devices.
Host-Specific Configuration File
Host-specific configuration files are a full configuration for each new device. If you decide to use host-specific files, you must create a separate file for each new device that you are using AutoInstall to set up.
The filenames used for the host-specific configuration files are name-confg or name.cfg where the word name is replaced by the hostname of the router. For example, the filename for a router named hqrouter is hqrouter-confg or hqrouter.cfg.
Routers running AutoInstall will try to load the host-specific configuration filename using the format name-confg from the TFTP server first. If the name-confg file is not found on the TFTP server, the AutoInstall process will attempt to load the name.cfg file. The name.cfg file name format was used by DOS based TFTP servers that only supported the old 8.3 file naming convention. We recommend that you use the name-confg filename to avoid the delay that is created when AutoInstall has to timeout attempting to load the name-confg before it attempts to load the name.cfg file.
 Tip |
If you use the name.cfg format for host-specific configuration files the filenames for hostnames that are longer than 8 characters must be truncated to the first eight characters. For example, the filename for a device with the hostname australia must be truncated to australi.cfg. When AutoInstall maps the IP address assigned to the new router to its hostname of australia in the network configuration file, AutoInstall will attempt to download a host-specific file with the name australi.cfg after it fails to load the host-specific filename austrailia-confg. |
 Tip |
Cisco recommends that you use the host-specific file option for setting up new devices to ensure that each new device is set up properly. |
Default Configuration File (Optional)
A default configuration file, which includes minimum configuration information allows you to telnet to the new device and configure it manually.
 Tip |
If the new device has learned its hostname after it loaded the network configuration file the default configuration file is not used. You must use the host-specific file instead to configure features such as passwords for remote CLI sessions. |
The figure below is an example of using the default configuration file to stage new routers for remote manual configuration. Routers A, B, and C are new routers that will be added to the network one at a time. You connect the first router and wait for it to load the default configuration file. The default configuration file must have enough information in it to allow the new router to communicate with the PC that you will be using to finish its configuration using a Telnet session. After the default configuration file is loaded on the new router, you can use Telnet to connect to the router to complete its configuration. You must assign a new, unique IP address to its interfaces so that the default configuration file can be used for configuring the next router.
 Caution |
Failure to change the IP addresses in the router that you are configuring remotely with Telnet will result in duplicate IP addresses on the LAN when the next router loads the default configuration file. In this situation you will not be able to use Telnet to connect to either router. You must disconnect one of the routers before you can resolve this problem. |
| Figure 6 | Example of Using the Default Configuration File To Stage Routers For Remote Manual Configuration |

 Tip |
You must include the commands for configuring passwords for remote Telnet access and access to privileged EXEC mode if you are going to access the routers remotely to complete their configurations save their configuration files to NVRAM. |
The filenames used for the default network configuration file are router-confg or router.cfg. Routers running AutoInstall will try to load the router-confg from the TFTP server first. If the router-confg is not found on the TFTP server the AutoInstall process will attempt to load the router.cfg file. The router.cfg file name was used by DOS-based TFTP servers that only supported the old 8.3 file naming convention. We recommend that you use the router-confg filename to avoid the delay that is created when AutoInstall has to timeout while attempting to load the router-confg before it attempts to load the router.cfg file.
If you are using AutoInstall to configure LAN-attached devices, you can specify a different default boot filename in DHCP Option 067.
Configuration Options for AutoInstall
You can provision your network to support AutoInstall using several different combinations of devices and services. For example:
- You can provision all of the services required for AutoInstall (except dynamic IP address assignment using SLARP or BOOTP that must be preformed by a Cisco router) on one network server, or you can provision each service on a different network server.
- You can provision the DHCP service on a Cisco router.
- The device using AutoInstall can determine its IP address from a DNS server, or you can use one of the AutoInstall network configuration files (network-confg or cisconet.cfg) that contain the iphosthostnameip-address commands.
- You can use provision AutoInstall to load a full configuration or a partial configuration onto a device that is using AutoInstall.
This module focuses on some of the most common methods for provisioning AutoInstall. Refer to the How to Use AutoInstall to Remotely Configure Cisco Networking Devices for information on the most common methods for provisioning AutoInstall.
The AutoInstall Process
The AutoInstall process begins when a networking device that does not have any files in its NVRAM is connected to the network.
 Timesaver |
You can decrease the time that the AutoInstall process takes to complete by only connecting the interface on the networking device that you want to use for AutoInstall until the AutoInstall process has finished. For example, if you want the networking device to perform AutoInstall over a WAN interface and you connect its LAN interfaces and its WAN interfaces the networking device will attempt to perform AutoInstall over the LAN interfaces before it attempts to use the WAN interfaces. Leaving the LAN interfaces disconnected until the AutoInstall process is finished causes the networking device to initiate the AutoInstall process over its WAN interface immediately. |
The following figure shows the basic flow of the AutoInstall process.
| Figure 7 | AutoInstall Process Flowchart |
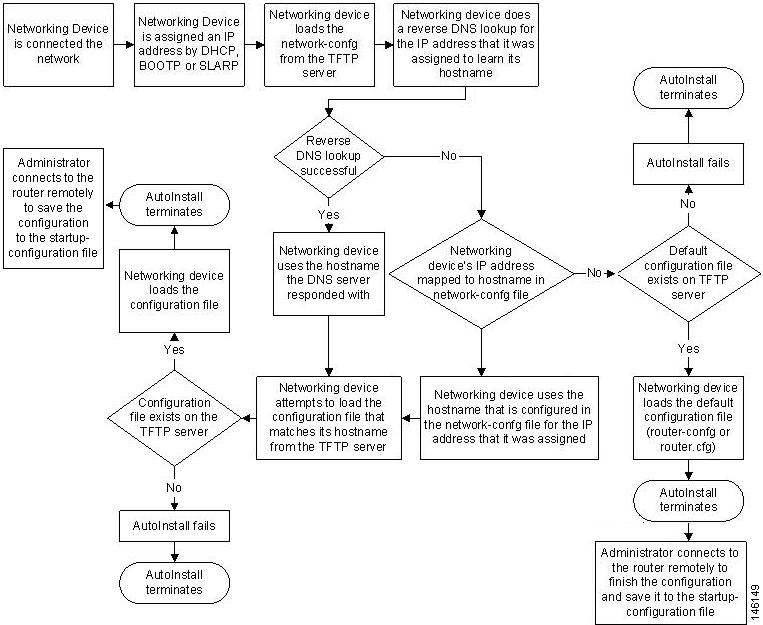
Benefits of Using AutoInstall to Remotely Configure a Cisco Networking Device
AutoInstall facilitates the deployment of Cisco routers by allowing you to manage the setup procedure for routers from a central location. The person responsible for physically installing the router does not require specific networking skills. The ability to physically install the router, connect the power and networking cables, and power it on are the only skills required by the installer. The configuration files are stored and managed on a central TFTP server. By using AutoInstall one skilled network technician based at a central site can manage the deployment of several routers in a short period of time.
AutoInstall Using DHCP for LAN Interfaces
The AutoInstall Using DHCP for LAN Interfaces feature enhances the benefits of AutoInstall by replacing the use of the Bootstrap Protocol (BOOTP) with the use of the Dynamic Host Configuration Protocol (DHCP) for Cisco IOS AutoInstall over LAN interfaces (specifically Ethernet, Token Ring, and FDDI interfaces).
DHCP (defined in RFC 2131) is an extension of the functionality provided by the BOOTP (defined in RFC 951). DHCP provides the framework for passing configuration information to hosts on a TCP/IP network. DHCP adds the capability of automatic allocation of reusable network addresses and additional configuration options. In Cisco IOS Release 12.1(5)T, and later releases, the IP address procurement phase of the AutoInstall process is now accomplished using DHCP for Ethernet, Token Ring, and FDDI interfaces. Prior to this release, IP addresses for LAN interfaces were obtained using BOOTP or RARP during the AutoInstall process. Additionally, this feature allows for the uploading of configuration files using unicast TFTP.
AutoInstall over Frame Relay-ATM Interworking Connections
The AutoInstall over Frame Relay-ATM Interworking Connections feature further enhances the benefits of AutoInstall by allowing you to use a router with an ATM interface as a BOOTP server for new routers being connected at remote locations.
How to Use AutoInstall to Remotely Configure Cisco Networking Devices
This section describes the how to prepare a router for AutoInstall, how to use AutoInstall with Frame Relay to ATM Service Internetworking, and how to use AutoInstall for new routers connected to LANs. Additional examples for using AutoInstall for new routers connected to LANs, HDLC WANs, and Frame Relay networks that do not use Frame Relay to ATM Service Internetworking, are provided in the Configuration Examples for Using AutoInstall to Remotely Configure Cisco Networking Devices section.
In most cases you need to configure a staging router through which a new device running AutoInstall sends TFTP, BOOTP, and DNS requests.
 Tip |
In all cases, you must verify and save the configuration on the networking device after the AutoInstall process is complete. If you do not save the configuration, you must repeat the entire process. |
- Disabling the SDM Default Configuration File
- Using AutoInstall with Frame Relay to ATM Service Internetworking Example
- Using AutoInstall to Set Up Devices Connected to LANs Example
Disabling the SDM Default Configuration File
Perform this task if Security Device Manager (SDM) was preinstalled on your device and you want to use AutoInstall to configure the device instead. SDM remains on the device.
DETAILED STEPS
Using AutoInstall with Frame Relay to ATM Service Internetworking Example
Refer to the figure below for the sample network used in this task. Perform this task to configure routers R6, R4, and the LS1010 ATM switch so that AutoInstall can be used with Frame Relay to ATM Service Internetworking (FRF8) to set up router R2.
 Note |
The IP address that will be assigned to Serial 0 on R2 (10.10.10.1/24) during and after the AutoInstall process and the IP address that is assigned to ATM 0/0.50 on R4 (10.10.10.2/24) are on the same subnet (10.10.10.0/24). Using IP addresses on the same subnet is required because the interfaces on R6 and the LS10101 switch are switching the IP packets between R2 and R4 at Layer 2. |
| Figure 8 | Example Topology for AutoInstall over Frame Relay/ATM Interworking Connections |

- Configuring R6 for Frame Relay to ATM Service Internetworking
- Verifying Frame Relay to ATM Service Interworking on R6
- Configuring R4 for Frame Relay to ATM Service Internetworking
- Configuring IP Routing R4
- Configuring the LS1010 Switch
- Verifying AutoInstall with Frame Relay to ATM Service Internetworking
- Configuring R6 for Frame Relay to ATM Service Internetworking Example
- Configuring R4 for Frame Relay to ATM Service Internetworking Example
- Configuring R4 for Frame Relay to ATM Service Internetworking Example
- Configuring the LS1010 Switch Example
- Creating the Configuration File for R2 Example
This section provides the content for the configuration file for R2.
Configuring R6 for Frame Relay to ATM Service Internetworking
Router R6 does the Frame Relay to ATM Service Internetworking (FRF8) conversion for Frame Relay DLCI 50 to ATM VPI/VCI 5/50.
 Note |
The serial interface and the ATM interface on R6 that are used for ATM Service Internetworking (FRF8) do not have IP addresses because they are used as Layer 2 switching interfaces in this configuration. |
DETAILED STEPS
Verifying Frame Relay to ATM Service Interworking on R6
Use the showconnectionnamer2 command to verify whether the Service Interworking Connection is up.
The output of the showconnectionnamer2 command indicates that the Service Interworking Connection is up.
R6# show connection name r2
FR/ATM Service Interworking Connection: r2
Status - UP
Segment 1 - Serial3/0 DLCI 50
Segment 2 - ATM4/0 VPI 5 VCI 50
Interworking Parameters -
service translation
efci-bit 0
de-bit map-clp
clp-bit map-de
Configuring R4 for Frame Relay to ATM Service Internetworking
R4 is one of the endpoints for Frame Relay to ATM Service Internetworking in this task. R2 is the other endpoint. R4 is not directly connected to the Frame Relay network. Therefore R4 requires only the ATM commands to act as the endpoint for Frame Relay to ATM Service Internetworking.
R4 is the core router that connects to the LAN with the TFTP server. R4 is the BOOTP server that will provide the IP address required for R2 (10.10.10.1/24) when R2 runs AutoInstall.
DETAILED STEPS
| Command or Action | Purpose | |||
|---|---|---|---|---|
|
|
Example: Router> enable |
Enables privileged EXEC mode.
|
||
|
|
Example: Router# configure terminal |
Enters global configuration mode. |
||
|
|
Example: Router(config)# hostname R4 |
Changes the name of the host (router) to R4. |
||
|
|
Example: R4(config)# interface ethernet 3/0/0 |
Species the Ethernet interface and enters interface configuration mode. |
||
|
|
Example: R4(config-if)# ip address 172.16.29.97 255.255.255.0 |
Specifies the IP address for the interface. |
||
|
|
Example: R4(config-if)# exit |
Returns to global configuration mode. |
||
|
|
Example: R4(config)# interface atm0/0 |
Species the ATM interface and enters interface configuration mode.
|
||
|
|
Example: R4(config-if)# no ip address |
The main ATM interface does not require an IP address in this configuration. The IP address is assigned to the multipoint subinterface in Step 9. |
||
|
|
Example: R4(config-if)# pvc 0 5 qsaal |
Configures a PVC for QSAAL1 signaling. |
||
|
|
Example: R4(config-if)# pvc 0 16 ilmi |
Configures a PVC for ILMI signaling. |
||
|
|
Example: R4(config-if)# no atm ilmi-keepalive |
Disables ATM ILMI keep alives. |
||
|
|
Example: R4(config-if)# exit |
Returns to global configuration mode. |
||
|
|
Example: R4(config-if)# interface atm0/0.50 multipoint |
Creates the ATM multipoint virtual subinterface and enters subinterface configuration mode. |
||
|
|
Example: R4(config-subif)# ip address 10.10.10.2 255.255.255.0 |
Specifies the IP address for the subinterface. |
||
|
|
Example: R4(config-subif)# ip helper-address 172.16.29.252 |
Specifies the IP address of the TFTP server. This IP address is used to replace the 255.255.255.255 IP destination broadcast address that R2 will use when it attempts to establish a connection to the TFTP server. |
||
|
|
Example: R4(config-subif)# pvc 6/60 |
Configures the PVC. When configuring PVCs, configure the lowest available VPI and VCI numbers first and enters ATM VC configuration mode.
|
||
|
|
Example: R4(config-if-atm-vc)# protocol ip 10.10.10.1 broadcast |
Specifies the IP address of the device at the other end of this PVC. In this example the device is R2.
|
||
|
|
Example: R4(config-if-atm-vc)# end |
Returns to privileged EXEC mode. |
Configuring IP Routing R4
In order for R4 to be able to forward IP traffic between network 172.16.29.0 and R2 after the AutoInstall process is complete, R4 needs to have IP routing configured.
 Note |
The configuration file for R2 provided in the Creating the Configuration File for R2 Example section includes the IP routing commands required to establish IP routing connectivity for R2 using RIP Version 2. |
DETAILED STEPS
| Command or Action | Purpose | |||
|---|---|---|---|---|
|
|
Example: Router> enable |
Enables privileged EXEC mode.
|
||
|
|
Example: Router# configure terminal |
Enters global configuration mode. |
||
|
|
Example: Router(config)# router rip |
Enables RIP routing on R4.
|
||
|
|
Example: Router(config-router)# version 2 |
Specifies the version of RIP that the router will use. |
||
|
|
Example: Router(config-router)# network 172.16.0.0 |
Specifies the IP networks for which RIP will provide routing services. |
||
|
|
Example: Router(config-router)# network 10.0.0.0 |
-- |
||
|
|
Example: Router(config-router)# no auto-summary |
Disables the default RIP V2 behavior of summarizing IP subnets in the routing advertisements. |
||
|
|
Example: Router(config-router)# end |
Returns to privileged EXEC mode. |
Configuring the LS1010 Switch
This task describes how to configure an LS1010 switch to route the PVCs between R6 and R4. R6 is connected to ATM 3/1/1 on the LS1010 switch. R4 is connected to ATM 3/1/2 on the LS1010 switch.
DETAILED STEPS
| Command or Action | Purpose | |||
|---|---|---|---|---|
|
|
Example: Router> enable |
Enables privileged EXEC mode.
|
||
|
|
Example: Router# configure terminal |
Enters global configuration mode. |
||
|
|
Example: Router(config)# interface ATM3/1/2 |
Species the ATM interface and enters interface configuration mode.
|
||
|
|
Example: Router(config-if)# pvc 6 60 interface ATM3/1/1 5 50 |
Configures a static PVC route.
|
||
|
|
Example: Router(config-if)# end |
Returns to privileged EXEC mode. |
Verifying AutoInstall with Frame Relay to ATM Service Internetworking
Perform this task to verify the AutoInstall with Frame Relay to ATM Service Internetworking configuration by setting up the topology shown in the Example Topology for AutoInstall over Frame Relay/ATM Interworking Connections figure, in the Using AutoInstall with Frame Relay to ATM Service Internetworking Example section.
The following prerequisites must be met before you can perform this task:
- You must have a TFTP server on the network with the IP address that you specified on R4 with the iphelper-addressip-address command.
- You must have a configuration file for R2 named r2-confg on the TFTP server.
- You must have a network configuration named network-confg file with the iphostr210.10.10.1 command in it on the TFTP server.
- You must have configured R6, R4 and the LS1010 ATM switch (or a functional equivalent of the ATM switch) following the instructions provided in the previous tasks in this section.
- R2 must not have a configuration file in NVRAM.
DETAILED STEPS
| Step 1 | Connect a console terminal to R2. Use Hyperterminal or a similar terminal emulation program on your PC, with the following terminal emulation settings, to connect to the device:
|
||||
| Step 2 | Power cycle, or power on R2. | ||||
| Step 3 | When the prompt to enter the initial configuration dialog appears, answer no. Example: Would you like to enter the initial configuration dialog? [yes/no]: no |
||||
| Step 4 | When the prompt to terminate AutoInstall appears answer no. Example: Would you like to terminate autoinstall? [yes]: no AutoInstall will start. Example: Please Wait. Autoinstall being attempted over Serial0 !!!!!!!!!!!!!!!!!!!!!!!!!! !!!!!!!!!!!!!!!!!!!!!!!!!!!!!!!!!!!!!!! |
||||
| Step 5 | The AutoInstall process can take several minutes to complete. Do not press any keys on R2’s terminal session until AutoInstall has completed. This display output is from a successful Auto Installation process.
Example: Press RETURN to get started! *Mar 1 00:00:11.155: %LINK-3-UPDOWN: Interface Ethernet0, changed state to up *Mar 1 00:00:11.159: %LINK-3-UPDOWN: Interface Serial0, changed state to up *Mar 1 00:00:11.527: %LINK-3-UPDOWN: Interface Serial1, changed state to down *Mar 1 00:00:12.271: %LINEPROTO-5-UPDOWN: Line protocol on Interface Serial0,changed state to up *Mar 1 00:00:29.487: %LINEPROTO-5-UPDOWN: Line protocol on Interface Ethernet0, changed state to down *Mar 1 00:00:32.347: %LINEPROTO-5-UPDOWN: Line protocol on Interface Serial0, changed state to up *Mar 1 00:00:40.355: %LINEPROTO-5-UPDOWN: Line protocol on Interface Serial0, changed state to down *Mar 1 00:00:45.551: %LINEPROTO-5-UPDOWN: Line protocol on Interface Serial0, changed state to up *Mar 1 00:01:58.499: %IP-5-WEBINST_KILL: Terminating DNS process *Mar 1 00:02:00.035: %LINK-5-CHANGED: Interface Ethernet0, changed state to administratively down *Mar 1 00:02:00.039: %LINK-5-CHANGED: Interface Serial1, changed state to administratively down *Mar 1 00:02:01.039: %LINEPROTO-5-UPDOWN: Line protocol on Interface Serial1, changed state to down *Mar 1 00:02:50.635: %SYS-5-RESTART: System restarted -- Cisco Internetwork Operating System Software IOS (tm) 2500 Software (C2500-IS-L), Version 12.3(13a), RELEASE SOFTWARE (fc2) Technical Support: http://www.cisco.com/techsupport Copyright (c) 1986-2005 by cisco Systems, Inc. Compiled Tue 26-Apr-05 12:52 by ssearch *Mar 1 00:02:50.643: %SNMP-5-COLDSTART: SNMP agent on host Router is undergoing a cold start *Mar 1 00:03:54.759: %PARSER-4-BADCFG: Unexpected end of configuration file. *Mar 1 00:03:54.763: %SYS-5-CONFIG_I: Configured from tftp://172.16.29.252/network-confg by console *Mar 1 00:04:12.747: %SYS-5-CONFIG_I: Configured from tftp://172.16.29.252/r2-confg by console If you have logging enabled on your TFTP server the log should contain messages similar to the following text: Example: Sent network-confg to (10.10.10.1), 76 bytes Sent r2-confg to (10.10.10.1),687 bytes |
||||
| Step 6 | Copy the running configuration to the startup configuration with the copyrunning-configstartup-configcommand. |
Troubleshooting
If after approximately five minutes you do not see the %SYS-5-CONFIG_I messages and R2 has a factory default prompt of Router>, the AutoInstall process failed.
DETAILED STEPS
| Step 1 | Look for error messages on the TFTP server indicating that the files were not found. A very common mistake is that the .txt extension was added to the r2-confg file (r2-confg.txt) by your text editor. Your operating system might be hiding the extension for known file types when you browse the TFTP root directory. Disable the Hidefileextensionsforknownfiletypes option.
|
||
| Step 2 | Test the connectivity in your network by configuring R2 with the configuration file that you created. You can copy the configuration for R2 to R2 by pasting it into the console terminal session. After you have copied the configuration to R2, try to ping 10.10.10.2. If this fails, you have a problem between R2 and R4. Verify the cabling, the status of the interfaces, and the configurations on the routers. If R2 can ping 10.10.10.2, try pinging the TFTP server (172.16.29.252) from R2. If this fails, you have a configuration problem somewhere between R4 and the TFTP server. Verify the cabling, the status of the interfaces, and the configurations on the routers. Verify the IP address and IP default gateway on the TFTP server.
If R2 can ping the TFTP server (172.16.29.252), you probably have a problem with the TFTP server itself. A common mistake with TFTP servers is that they are configured to receive files but not to send them. Another common mistake on UNIX-based TFTP servers is that the files do not have the correct permissions. On a UNIX TFTP server the files should have permissions set to rw-rw-rw. |
||
| Step 3 | If the IP connectivity appears to be working and the TFTP server is configured correctly, verify that you entered the iphelper-addressip-address command on R4 correctly. |
Using AutoInstall to Set Up Devices Connected to LANs Example
This task uses the network in the figure below. This task will show how to use AutoInstall to setup routers R2, R3, and R4. Router R1 is the DHCP server that will be used to assign the IP address for Fast Ethernet 0/0 on the new routers during the AutoInstall process.
| Figure 9 | Network Topology for Assigning AutoInstall Configuration Files For Specific Devices |
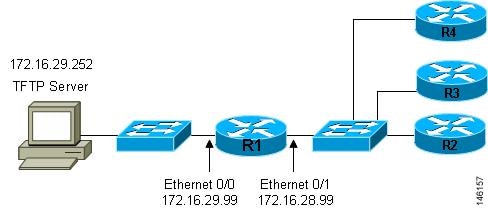
Every DHCP client has a unique DHCP client identifier. The DHCP client identifier is used by DHCP servers to keep track of IP address leases and for configuring IP address reservations. You need to know the DHCP client identifier for each of the networking devices that you want to configure with AutoInstall so that you can configure the DHCP IP address reservations which will ensure that each device is provided with the correct IP address, and subsequently its unique configuration file. You can determine the DHCP client identifier manually or automatically.
To use AutoInstall to setup routers R2, R3, and R4, perform following tasks:
- Determining the Value for the DHCP Client Identifier Manually
- Determining the Value for the DHCP Client Identifier Automatically
Determining the Value for the DHCP Client Identifier Manually
If you want to determine the value for the client identifiers automatically, you do not need to perform this task. Proceed to the Determining the Value for the DHCP Client Identifier Automatically Example section.
 Tip |
If you are using AutoInstall to configure networking devices that are running a Cisco IOS release other than 12.4(1) or newer the DHCP client identifier might use a different format. In this case use the process explained in the Determining the Vlaue for the DHCP Client Identifier Automatically Example section. . |
You must know the MAC address of the Ethernet interface that will be used to connect the router to the LAN during the AutoInstall process to determine the client identifier manually. To determine the client identifier manually requires connecting a terminal to the router, and powering it on, so that you can enter the showinterfaceinterface-type interface-number command.
The client-identifier looks like this:
0063.6973.636f.2d30.3030.362e.3533.6237.2e38.6537.312d.4661.332f.30
The format is nullcisco-0006.53b7.8e71-fa3/0 where 0006.53b7.8e71 is the MAC address and fa3/0 is the short interface name for the interface that the IP address request is made.
The values for the short-if-name field can be obtained from an SNMP workstation with the Cisco MIBs installed. The following is an example of how to map ifIndex to an interface on Cisco IOS:
snmpwalk -c public ponch ifName IF-MIB::ifName.1 = STRING: AT2/0 IF-MIB::ifName.2 = STRING: Et0/0 IF-MIB::ifName.3 = STRING: Se0/0 IF-MIB::ifName.4 = STRING: BR0/0
Use the showinterfaceinterface-type interface-number command to display the information and statistics for a Fast Ethernet interface.
R6> show interface fastethernet 3/0
FastEthernet3/0 is up, line protocol is up
Hardware is AmdFE, address is 0006.53b7.8e71 (bia 0006.53b7.8e71)
.
.
.
R6>
The MAC address for Fast Ethernet 3/0 on R6 is 0006.53b7.8e71. The format of the client identifier for this interface is nullcisco-0006.53b7.8e71-fa3/0.
 Note |
The short interface name for Fast Ethernet interfaces is fa. |
The table below shows the values for converting characters to their hexadecimal equivalents. The last row in the second table below shows the client identifier for Fast Ethernet 3/0 on R6 (nullcisco-0006.53b7.8e71-fa3/0).
| Table 1 | Hexadecimal to Character Conversion Chart |
| Hex |
Char |
Hex |
Char |
Hex |
Char |
Hex |
Char |
Hex |
Char |
|---|---|---|---|---|---|---|---|---|---|
| 00 |
NUL |
1a |
SUB |
34 |
4 |
4e |
N |
68 |
h |
| 01 |
SOH |
1b |
ESC |
35 |
5 |
4f |
O |
69 |
I |
| 02 |
STX |
1c |
FS |
36 |
6 |
50 |
P |
6a |
j |
| 03 |
ETX |
1d |
GS |
37 |
7 |
51 |
Q |
6b |
k |
| 04 |
EOT |
1e |
RS |
38 |
8 |
52 |
R |
6c |
l |
| 05 |
ENQ |
1f |
US |
39 |
9 |
53 |
S |
6d |
m |
| 06 |
ACK |
20 |
|
3a |
: |
54 |
T |
6e |
n |
| 07 |
BEL |
21 |
! |
3b |
; |
55 |
U |
6f |
o |
| 08 |
BS |
22 |
" |
3c |
< |
56 |
V |
70 |
p |
| 09 |
TAB |
23 |
# |
3d |
= |
57 |
W |
71 |
q |
| 0A |
LF |
24 |
$ |
3e |
> |
58 |
X |
72 |
r |
| 0B |
VT |
25 |
% |
3f |
? |
59 |
Y |
73 |
s |
| 0C |
FF |
26 |
& |
40 |
@ |
5a |
Z |
74 |
t |
| 0D |
CR |
27 |
‘ |
41 |
A |
5b |
[ |
75 |
u |
| 0E |
SO |
28 |
( |
42 |
B |
5c |
\ |
76 |
v |
| 0F |
SI |
29 |
) |
43 |
C |
5d |
] |
77 |
w |
| 10 |
DLE |
2a |
* |
44 |
D |
5e |
^ |
78 |
x |
| 11 |
DC1 |
2b |
+ |
45 |
E |
5f |
_ |
79 |
y |
| 12 |
DC2 |
2c |
, |
46 |
F |
60 |
` |
7a |
z |
| 13 |
DC3 |
2d |
- |
47 |
G |
61 |
a |
7b |
{ |
| 14 |
DC4 |
2e |
. |
48 |
H |
62 |
b |
7c |
| |
| 15 |
NAK |
2f |
/ |
49 |
I |
63 |
c |
7D |
} |
| 16 |
SYN |
30 |
0 |
4a |
J |
64 |
d |
7e |
~ |
| 17 |
ETB |
31 |
1 |
4b |
K |
65 |
e |
7f |
D |
| 18 |
CAN |
32 |
2 |
4c |
L |
66 |
f |
|
|
| 19 |
EM |
33 |
3 |
4d |
M |
67 |
g |
|
|
| Table 2 | Conversion of nullcisco-0006.53b7.8e71-fa3/0 To A Client Identifier |
| 00 |
c |
i |
s |
c |
o |
- |
0 |
0 |
0 |
6 |
. |
5 |
3 |
b |
7 |
. |
8 |
e |
7 |
1 |
- |
f |
a |
3 |
/ |
0 |
| 00 |
63 |
69 |
73 |
63 |
6f |
2d |
30 |
30 |
30 |
36 |
2e |
35 |
33 |
62 |
37 |
2e |
38 |
65 |
37 |
31 |
2d |
46 |
61 |
33 |
2f |
30 |
R4
Use the showinterfaceinterface-type interface-number command to display the information and statistics for Ethernet 0 on R4.
R4> show interface ethernet 0
Ethernet0 is up, line protocol is up
Hardware is Lance, address is 00e0.1eb8.eb0e (bia 00e0.1eb8.eb0e)
The MAC address for Ethernet 0 on R4 is 00e0.1eb8.eb0e. The format of the client identifier for this interface is nullcisco-00e0.1eb8.eb0e-et0.
 Note |
The short interface name for Ethernet interfaces is et. |
Using the values for converting characters to their hexadecimal equivalents in the first table above, the client identifier for Ethernet 0 on R4 is shown in the last row of the table below.
| Table 3 | Conversion of null.cisco-00e0.1eb8.eb0e-et0 To A Client Identifier for R4 |
| 00 |
c |
i |
s |
c |
o |
- |
0 |
0 |
e |
0 |
. |
1 |
e |
b |
8 |
. |
e |
b |
0 |
e |
- |
e |
t |
0 |
| 00 |
63 |
69 |
73 |
63 |
6f |
2d |
30 |
30 |
65 |
30 |
2e |
31 |
65 |
62 |
38 |
2e |
65 |
62 |
30 |
65 |
2d |
45 |
74 |
30 |
R3
Use the showinterfaceinterface-type interface-number command to display the information and statistics for Ethernet 0 on R3.
R3> show interface ethernet 0
Ethernet0 is up, line protocol is up
Hardware is Lance, address is 00e0.1eb8.eb73 (bia 00e0.1eb8.eb73)
The MAC address for Ethernet 0 on R3 is 00e0.1eb8.eb73. The format of the client identifier for this interface is: nullcisco-00e0.1eb8.eb73-et0.
Using the values for converting characters to their hexadecimal equivalents in the first table above, the client identifier for Ethernet 0 on R3 is shown in the last row of the table below.
| Table 4 | Conversion of null.cisco-00e0.1eb8.eb73-et0 To A Client Identifier for R3 |
| 00 |
c |
i |
s |
c |
o |
- |
0 |
0 |
e |
0 |
. |
1 |
e |
b |
8 |
. |
e |
b |
7 |
3 |
- |
e |
t |
0 |
| 00 |
63 |
69 |
73 |
63 |
6f |
2d |
30 |
30 |
65 |
30 |
2e |
31 |
65 |
62 |
38 |
2e |
65 |
62 |
37 |
33 |
2d |
45 |
74 |
30 |
R2
Use the showinterfaceinterface-type interface-number command to display the information and statistics for Ethernet 0 on R2.
R2> show interface ethernet 0
Ethernet0 is up, line protocol is up
Hardware is Lance, address is 00e0.1eb8.eb09 (bia 00e0.1eb8.eb09)
The MAC address for Ethernet 0 on R2 is 00e0.1eb8.eb09. The format of the client identifier for this interface is nullcisco-00e0.1eb8.eb09-et0.
Using the values for converting characters to their hexadecimal equivalents in the first table above, the client identifier for Ethernet 0 on R2 is shown in the last row of the table below
| Table 5 | Conversion of null.cisco-00e0.1eb8.eb09-et0 To A Client Identifier for R2 |
| 00 |
c |
i |
s |
c |
o |
- |
0 |
0 |
e |
0 |
. |
1 |
e |
b |
8 |
. |
e |
b |
0 |
9 |
- |
e |
t |
0 |
| 00 |
63 |
69 |
73 |
63 |
6f |
2d |
30 |
30 |
65 |
30 |
2e |
31 |
65 |
62 |
38 |
2e |
65 |
62 |
30 |
39 |
2d |
45 |
74 |
30 |
You have now determined the values for the client identifiers on each router. The final step is to add a period after each group of four characters working from the left to the right as shown below:
- R4-0063.6973.636f.2d30.3065.302e.3165.6238.2e65.6230.652d.4574.30
- R3-0063.6973.636f.2d30.3065.302e.3165.6238.2e65.6237.332d.4574.30
- R2-0063.6973.636f.2d30.3065.302e.3165.6238.2e65.6230.392d.4574.30
What to Do Next
Save the values in a text file and proceed to the Creating a Private DHCP Pool for Each of the Routers Example section.
Determining the Value for the DHCP Client Identifier Automatically
If you determined the value for the client identifiers manually, you do not need to perform this task. Proceed to the Creating a Private DHCP Pool for Each of the Routers Example section.
This task will create a DHCP server on R1 that will provide only one IP address. This IP address will used by each new router in sequence while you determine the value of the router’s client identifier. By limiting the IP address scope to a single IP address you avoid any possible confusion about which router you are working on. If somebody powers up another router that attempts to start the AutoInstall process, it will not be able to obtain an IP address.
 Tip |
Do not place the network-confg or router configuration files (r4-confg, r3-confg, or r2-confg) in the root directory of the TFTP server yet. You do not want any of the routers to load these files until you have ensured that each router will obtain the correct IP address from the DHCP server so that the router will load the correct configuration file. |
This task is broken down into subtasks. See the Determining the Value for the DHCP Client Identifier Manually section for more information.
Configuration Examples for Using AutoInstall to Remotely Configure Cisco Networking Devices
- Using AutoInstall with Frame Relay to ATM Service Internetworking Example
- Using AutoInstall to Set Up Devices Connected to LANs Example
- Using AutoInstall to Set Up Devices Connected to WANs Example
Using AutoInstall with Frame Relay to ATM Service Internetworking Example
Refer to the figure below for the sample network used in this task. Perform this task to configure routers R6, R4, and the LS1010 ATM switch so that AutoInstall can be used with Frame Relay to ATM Service Internetworking (FRF8) to set up router R2.
 Note |
The IP address that will be assigned to Serial 0 on R2 (10.10.10.1/24) during and after the AutoInstall process and the IP address that is assigned to ATM 0/0.50 on R4 (10.10.10.2/24) are on the same subnet (10.10.10.0/24). Using IP addresses on the same subnet is required because the interfaces on R6 and the LS10101 switch are switching the IP packets between R2 and R4 at Layer 2. |
| Figure 10 | Example Topology for AutoInstall over Frame Relay/ATM Interworking Connections |

Configuring R6 for Frame Relay to ATM Service Internetworking Example
The following example shows how to configure R6 for Frame Relay to ATM Service Internetworking (FRF8).
! hostname R6 ! interface Serial3/0 no ip address encapsulation frame-relay IETF frame-relay interface-dlci 50 switched frame-relay lmi-type ansi frame-relay intf-type dce ! interface ATM4/0 pvc 0 5 qsaal pvc 0 16 ilmi no atm ilmi-keepalive pvc 5/50 encapsulation aal5mux fr-atm-srv ! connect r2 serial3/0 50 atm4/0 5/50 service-interworking !
Configuring R4 for Frame Relay to ATM Service Internetworking Example
The following example configures R4 as the core router for AutoInstall using Frame Relay to ATM Service Internetworking (FRF8).
! hostname R4 ! interface FastEthernet3/0/0 ip address 172.16.29.97 255.255.255.0 ! interface ATM0/0 no ip address pvc 0 5 qsaal pvc 0 16 ilmi no atm ilmi-keepalive ! interface ATM0/0.50 multipoint ip address 10.10.10.2 255.255.255.0 ip helper-address 172.16.29.252 pvc 6/60 protocol ip 10.10.10.1 broadcast ! !
Configuring R4 for Frame Relay to ATM Service Internetworking Example
The following example shows how to configure IP routing on R4.
! router rip version 2 network 10.0.0.0 network 172.16.0.0 no auto-summary
!
Configuring the LS1010 Switch Example
The following example shows how to configure the LS1010 ATM switch to route the PVCs between R6 and R4.
! atm address 47.0091.8100.0000.0010.11b9.6101.0010.11b9.6101.00 atm router pnni no aesa embedded-number left-justified node 1 level 56 lowest redistribute atm-static ! interface ATM2/0/0 no ip address no ip directed-broadcast atm maxvp-number 0 ! interface ATM3/1/0 no ip address no ip directed-broadcast no atm ilmi-keepalive ! interface ATM3/1/1 no ip address no ip directed-broadcast no atm ilmi-keepalive ! interface ATM3/1/2 no ip address no ip directed-broadcast no atm ilmi-keepalive pvc 6 60 interface ATM3/1/1 5 50 ! interface ATM3/1/3 no ip address no ip directed-broadcast no atm ilmi-keepalive !
Creating the Configuration File for R2 Example
DETAILED STEPS
| Step 1 |
Create the following configuration file for R2. Example: ! hostname R2 ! ! enable secret 7gD2A0 ! interface Ethernet0 no ip address shutdown ! interface Serial0 ip address 10.10.10.1 255.255.255.0 encapsulation frame-relay IETF frame-relay map ip 10.10.10.2 50 broadcast frame-relay interface-dlci 50 frame-relay lmi-type ansi ! interface Serial1 no ip address shutdown ! ! router rip version 2 network 10.0.0.0 no auto-summary ! ip http server ip classless ! line vty 0 4 password 87F3c0m login ! end |
| Step 2 |
Store the configuration file on the TFTP server with the name r2-confg. Example: Router# copy running-config tftp: Address or name of remote host []? 192.0.2.1 Destination filename [running-config]? r2-config !!! 1030 bytes copied in 9.612 secs (107 bytes/sec) Router# |
Using AutoInstall to Set Up Devices Connected to LANs Example
- Determining the Value for the DHCP Client Identifier Automatically Example
- Creating a Private DHCP Pool for Each of The Routers Example
- Creating Configuration Files for Each Router Example
- Creating the network-confg file Example
- Setting Up the Routers with AutoInstall Example
- Saving the Configuration Files on the Routers Example
- Removing the Private DHCP Address Pools from R1 Example
Determining the Value for the DHCP Client Identifier Automatically Example
- Configuring IP on the Interfaces on R1 Example
- Configuring a DHCP Pool on R1 Example
- Excluding All But One of the IP Addresses from the DHCP Pool on R1 Example
- Verifying the Configuration on R1 Example
- Enabling debug ip dhcp server events on R1 Example
- Identifying the Value for the Client Identifier on Each of the Routers Example
- Removing the DHCP Pool on R1 for Network 172.16.28.0 24 Example
- Removing the Excluded Address Range From R1 Example
Configuring IP on the Interfaces on R1 Example
The following example shows how to configure the iphelper-addressip-address command on Ethernet0/1.
! interface Ethernet0/0 ip address 172.16.29.99 255.255.255.0 ! interface Ethernet0/1 ip address 172.16.28.99 255.255.255.0 ip helper-address 172.16.29.252 !
Configuring a DHCP Pool on R1 Example
The following example shows how to configure the commands to set up a temporary DHCP server on R1.
 Note |
There should be only one DHCP server in operation on R1. This server should be the only DHCP server that is accessible by the routers that you will be using AutoInstall to set up. |
! ip dhcp pool get-client-id network 172.16.28.0 255.255.255.0 !
Excluding All But One of the IP Addresses from the DHCP Pool on R1 Example
The following example shows how to configure the ipdhcpexcluded-address command to exclude every IP address except 172.16.28.1 from the DHCP pool.
 Note |
You need to ensure that there is only one IP address available from the DHCP server at any time. |
! ip dhcp excluded-address 172.16.28.2 172.16.28.255 !
Verifying the Configuration on R1 Example
The following example shows how to verify the configuration on R1.
Verify that the configuration file for R1 has a DHCP server pool configured to provide a single IP address (172.16.28.1) to a DHCP client.
Verify that the configuration file has the IP addresses for the Ethernet interfaces and the iphelper-addressip-address command.
! ip dhcp excluded-address 172.16.28.2 172.16.28.255 ! ip dhcp pool get-client-id network 172.16.28.0 255.255.255.0 ! interface Ethernet0/0 ip address 172.16.29.99 255.255.255.0 ! interface Ethernet0/1 ip address 172.16.28.99 255.255.255.0 ip helper-address 172.16.29.252 !
Enabling debug ip dhcp server events on R1 Example
The following example shows how to enable the debugipdhcpserverevents command on R1.
Use the display output from the debugipdhcpserverevents command on the terminal connected to R1 to identify the value of the client identifier for each router.
R1# debug ip dhcp server events
Identifying the Value for the Client Identifier on Each of the Routers Example
The following example shows how to identify the value for the client identifier on each of the routers.
The following step is repeated for each of the routers. You should have only one of the routers powered-on at any time. When you have identified the value of the client identifier field for the router, turn the router off and proceed to the next router.
R4
Connect R4 to the Ethernet network and power it on. The following message is displayed on the terminal connected to R1 when R4 is assigned the IP address 172.16.28.1.
DHCPD: assigned IP address 172.16.28.1 to client 0063.6973.636f.2d30.3065.302e.3165.6238.2e65.6230.652d.4574.30.
Copy the client identifier 0063.6973.636f.2d30.3065.302e.3165.6238.2e65.6230.652d.4574.30 to a text file and save it. Keep the text file open for the next two routers.
Turn off R4
Release the IP address binding for R4 from the DHCP pool on R1 using the clearipdhcpbinding* command on R1.
R1# clear ip dhcp binding *
R1#
01:16:11: DHCPD: returned 172.16.28.1 to address pool get-client-id.
R3
Connect R3 to the Ethernet network and power it on. The following message is displayed on the terminal connected to R1 when R3 is assigned the IP address 172.16.28.1.
DHCPD: assigned IP address 172.16.28.1 to client 0063.6973.636f.2d30.3065.302e.3165.6238.2e65.6237.332d.4574.30.
Copy the client identifier 0063.6973.636f.2d30.3065.302e.3165.6238.2e65.6237.332d.4574.30 to the text file and save it. Keep the text file open for the final router.
Turn off R3.
Release the IP address binding for R3 from the DHCP pool on R1 using the clearipdhcpbinding* command on R1.
R1# clear ip dhcp binding *
R1#
01:16:11: DHCPD: returned 172.16.28.1 to address pool get-client-id.
R2
Connect R2 to the Ethernet network and power it on. The following message is displayed on the terminal connected to R1 when R2 is assigned the IP address 172.16.28.1.
DHCPD: assigned IP address 172.16.28.1 to client 0063.6973.636f.2d30.3065.302e.3165.6238.2e65.6230.392d.4574.30.
Copy the client identifier 0063.6973.636f.2d30.3065.302e.3165.6238.2e65.6230.392d.4574.30 to the text file and save it.
Turn off R2
Release the IP address binding for R2 from the DHCP pool on R1 using the clearipdhcpbinding* command on R1.
R1# clear ip dhcp binding *
R1#
01:16:11: DHCPD: returned 172.16.28.1 to address pool get-client-id.
Client Identifiers for R4, R3, and R2
You have determined the values for the client identifiers on each router.
- R4-0063.6973.636f.2d30.3065.302e.3165.6238.2e65.6230.652d.4574.30
- R3-0063.6973.636f.2d30.3065.302e.3165.6238.2e65.6237.332d.4574.30
- R2-0063.6973.636f.2d30.3065.302e.3165.6238.2e65.6230.392d.4574.30
Removing the DHCP Pool on R1 for Network 172.16.28.0 24 Example
The following example shows how to remove the temporary DHCP pool on the router that is no longer required.
R1(config)# no ip dhcp pool get-client-id
Removing the Excluded Address Range From R1 Example
The following example shows how to remove the command for excluding all of the IP addresses except 172.16.28.1 from the DHCP pool on the router.
R1(config)# no ip dhcp excluded-address 172.16.28.2 172.16.28.255
Creating a Private DHCP Pool for Each of The Routers Example
The following example shows how to create private DHCP address pools for each router to ensure that each router is assigned the IP address that maps to its host name in the network-configuration file.
! ip dhcp pool r4 host 172.16.28.100 255.255.255.0 client-identifier 0063.6973.636f.2d30.3065.302e.3165.6238.2e65.6230.652d.4574.30 ! ip dhcp pool r3 host 172.16.28.101 255.255.255.0 client-identifier 0063.6973.636f.2d30.3065.302e.3165.6238.2e65.6237.332d.4574.30 ! ip dhcp pool r2 host 172.16.28.102 255.255.255.0 client-identifier 0063.6973.636f.2d30.3065.302e.3165.6238.2e65.6230.392d.4574.30
Creating Configuration Files for Each Router Example
The following example shows how to create the configuration files for each router and place them in the root directory of the TFTP server.
 Tip |
You must include the commands for configuring passwords for remote Telnet access and access to privileged EXEC mode if you are going to access the routers remotely to save their configuration files to NVRAM. |
r2-confg
! hostname R2 ! enable secret 7gD2A0 ! interface Ethernet0 ip address 172.16.28.102 255.255.255.0 ! interface Serial0 ip address 192.168.100.1 255.255.255.252 no shutdown ! interface Serial1 ip address 192.168.100.5 255.255.255.252 no shutdown ! no ip http server ip classless ip default-network 0.0.0.0 ip route 0.0.0.0 0.0.0.0 Ethernet0 ! line vty 0 4 password 5Rf1k9 login ! end
r3-confg
! hostname R3 ! enable secret 7gD2A0 ! interface Ethernet0 ip address 172.16.28.101 255.255.255.0 ! interface Serial0 ip address 192.168.100.9 255.255.255.252 no shutdown ! interface Serial1 ip address 192.168.100.13 255.255.255.252 no shutdown ! no ip http server ip classless ip default-network 0.0.0.0 ip route 0.0.0.0 0.0.0.0 Ethernet0 ! line vty 0 4 password 5Rf1k9 login ! end
r4-confg
! hostname R4 ! enable secret 7gD2A0 ! interface Ethernet0 ip address 172.16.28.101 255.255.255.0 ! interface Serial0 ip address 192.168.100.9 255.255.255.252 no shutdown ! interface Serial1 ip address 192.168.100.13 255.255.255.252 no shutdown ! no ip http server ip classless ip default-network 0.0.0.0 ip route 0.0.0.0 0.0.0.0 Ethernet0 ! line vty 0 4 password 5Rf1k9 login ! end
Creating the network-confg file Example
The following example shows how to create the network-configuration file with the iphosthostnameip-address commands that map the IP addresses that you will be assigning with the DHCP server to the hostname.
ip host r4 172.16.28.100 ip host r3 172.16.28.101 ip host r2 172.16.28.102
Setting Up the Routers with AutoInstall Example
The following example shows how to set up three routers (R4, R3, and R2) using AutoInstall.
Connect a terminal to the routers if you want to monitor the progress of AutoInstall. Use Hyperterminal or a similar terminal emulation program on your PC, with the following terminal emulation settings, to connect to the device:
- 9600 baud
- 8 data bits, no parity, 1 stop bit
- No flow control
You should have the following files in the root directory of the TFTP server.
- network-confg
- r4-confg
- r3-confg
- r2-confg
The TFTP server must be running.
Power on each router.
 Timesaver |
You can set up all three routers concurrently. |
R4
The following is an excerpt of the messages that are displayed on R4’s console terminal during the AutoInstall process:
Loading network-confg from 172.16.29.252 (via Ethernet0): ! [OK - 76 bytes] Configuration mapped ip address 172.16.28.100 to r4 Loading r4-confg from 172.16.29.252 (via Ethernet0): ! [OK - 687 bytes]
R3
The following is an excerpt of the messages that are displayed on R3’s console terminal during the AutoInstall process:
Loading network-confg from 172.16.29.252 (via Ethernet0): ! [OK - 76 bytes] Configuration mapped ip address 172.16.28.101 to r3 Loading r3-confg from 172.16.29.252 (via Ethernet0): ! [OK - 687 bytes]
R2
The following is an excerpt of the messages that are displayed on R2’s console terminal during the AutoInstall process:
Loading network-confg from 172.16.29.252 (via Ethernet0): ! [OK - 76 bytes] Configuration mapped ip address 172.16.28.102 to r2 Loading r2-confg from 172.16.29.252 (via Ethernet0): ! [OK - 687 bytes]
TFTP Server Log
The TFTP server log should contain messages similar to the following text.
Sent network-confg to (172.16.28.100), 76 bytes Sent r4-confg to (172.16.28.100),687 bytes Sent network-confg to (172.16.28.101), 76 bytes Sent r3-confg to (172.16.28.101),687 bytes Sent network-confg to (172.16.28.102), 76 bytes Sent r2-confg to (172.16.28.102),687 bytes
Saving the Configuration Files on the Routers Example
The following example shows how to save the running configurations on each router to the startup configuration to ensure that the routers retain their configurations if they are ever power cycled.
R4
R1# telnet 172.16.28.100 Trying 172.16.28.100 ... Open User Access Verification Password: R4> enable Password: R4# copy running-config startup-config Destination filename [startup-config]? Building configuration... [OK] R4# exit [Connection to 172.16.28.100 closed by foreign host] R1#
R3
R1# telnet 172.16.28.101 Trying 172.16.28.101 ... Open User Access Verification Password: R3> enable Password: R3# copy running-config startup-config Destination filename [startup-config]? Building configuration... [OK] R3# exit [Connection to 172.16.28.101 closed by foreign host] R1#
R2
R1# telnet 172.16.28.102 Trying 172.16.28.102 ... Open User Access Verification Password: R2> enable Password: R2# copy running-config startup-config Destination filename [startup-config]? Building configuration... [OK] R2# exit [Connection to 172.16.28.102 closed by foreign host] R1#
Removing the Private DHCP Address Pools from R1 Example
The following example shows how to remove the private DHCP address pools from R1.
R1(config)# no ip dhcp pool r4 R1(config)# no ip dhcp pool r3 R1(config)# no ip dhcp pool r2
This task is the final step for using AutoInstall to set up devices connected to LANs.
Using AutoInstall to Set Up Devices Connected to WANs Example
HDLC WAN Connections
This section uses the network in the figure below. The section shows how to use AutoInstall to setup R4. R2 will use SLARP to provide R4 the IP address (192.168.20.2) required for AutoInstall.
| Figure 11 | Network Topology Using AutoInstall to Configure Routers Connected to HDLC WANs |

- Creating the Configuration for R4 Example
- Creating the network-confg File Example
- Configuring R1 and R2 Example
- Setting Up R4 using AutoInstall Example
- Save the Configuration File on R4 Example
Creating the Configuration for R4 Example
The following example shows how to create the configuration file for R4 and save it on the TFTP server as r4-confg:
! hostname R4 ! enable secret 7gD2A0 ! interface Ethernet0 ip address 10.89.45.1 255.255.255.0 no shutdown ! interface Serial0 ip address 192.168.10.2 255.255.255.0 no fair-queue ! router rip version 2 network 168.192.0.0 no auto-summary ! ip http server ip classless ip default-network 0.0.0.0 ip route 0.0.0.0 0.0.0.0 Serial0 ! line vty 0 4 password 6T2daX9 ! end
Creating the network-confg File Example
The following example shows how to create the network configuration file for R4 and save it on the TFTP server as network-confg:
ip host r4 192.168.10.2
Configuring R1 and R2 Example
The following example shows how to configure R1 and R2 using the following configurations:
R1
! hostname R1 ! enable secret 7gD2A0 ! interface Ethernet0/0 ip address 172.16.29.99 255.255.255.0 ! interface Ethernet0/1 ip address 172.16.28.99 255.255.255.0 ! interface Serial2 ip helper-address 172.16.29.252 ! router rip version 2 network 172.16.0.0 no auto-summary ! ip classless ip http server ! line vty 0 4 password 67F2SaB ! end
R2
! hostname R2 ! enable secret 7gD2A0 ! interface Ethernet0 ip address 172.16.28.98 255.255.255.0 ! interface Serial1 ip address 192.168.10.1 255.255.255.0 clockrate 64000 ! router rip version 2 network 172.16.0.0 network 192.168.10.0 no auto-summary ! ip http server ip classless ! line vty 0 4 password u58Hg1 ! end
Setting Up R4 using AutoInstall Example
The following example shows how to set up R4 using AutoInstall.
Connect R4 to the HDLC WAN network.
Power R4 on.
The AutoInstall process should be complete in approximately 5 minutes.
TFTP Server Log
The TFTP server log should contain messages similar to the following text:
Sent network-confg to (192.168.10.2), 76 bytes Sent r4-confg to (192.168.10.2),687 bytes
Save the Configuration File on R4 Example
The following example shows how to save the running configurations on R4 to the startup configuration to ensure that R4 retains its configuration if it is ever power cycled.
R1# telnet 192.168.10.2 Trying 192.168.10.2 ... Open User Access Verification Password: R4> enable Password: R4# copy running-config startup-config Destination filename [startup-config]? Building configuration... [OK] R4# exit [Connection to 192.168.10.2 closed by foreign host] R1#
Frame-Relay WAN Connections
This section uses the network in the figure below. The section shows how to use AutoInstall to setup R4. R2 will use BOOTP to provide R4 the IP address (172.16.27.100) required for AutoInstall.
R2 uses 172.16.27.100 as the IP address to provide to R3 using BOOTP because this is the IP address in the frame-relay map ip 172.16.27.100 100 broadcast command on serial 0 that points to serial 0 on R3.
| Figure 12 | Network Topology for Using AutoInstall to Configure Routers Connected to Frame Relay WANs |

- Creating the Configuration for R3 Example
- Creating the network-confg File Example
- Configuring R1 and R2 Example
- Setting Up R3 using AutoInstall Example
- Saving the Configuration File on R3 Example
Creating the Configuration for R3 Example
The following example shows how to create the configuration file for R4 and save it on the TFTP server as r3-confg:
! hostname R3 ! enable secret 8Hg5Zc20 ! interface Ethernet0 no ip address shutdown ! interface Serial0 ip address 172.16.27.100 255.255.255.0 encapsulation frame-relay IETF no fair-queue frame-relay map ip 172.16.27.99 101 broadcast frame-relay interface-dlci 101 ! interface Serial1 no ip address shutdown ! router rip version 2 network 172.16.0.0 no auto-summary ! line vty 0 4 password 67Td3a login ! end
Creating the network-confg File Example
The following example shows how to create the network configuration file for R3 and save in on the TFTP server as network-confg:
ip host r3 172.16.27.100
Configuring R1 and R2 Example
The following example shows how to configure R1 and R2 using the following configurations:
R1
! hostname R1 ! enable secret 86vC7Z ! interface Ethernet0/0 ip address 172.16.29.99 255.255.255.0 ! interface Ethernet0/1 ip address 172.16.28.99 255.255.255.0 ! router rip version 2 network 172.16.0.0 no auto-summary ! line vty 0 4 password 6Gu8z0s ! ! end
R2
! hostname R2 ! enable secret 67Hfc5z2 ! interface Ethernet0 ip address 172.16.28.98 255.255.255.0 ip helper-address 172.16.29.252 ! interface Serial0 ip address 172.16.27.99 255.255.255.0 ip helper-address 172.16.29.252 encapsulation frame-relay IETF no fair-queue frame-relay map ip 172.16.27.100 100 broadcast frame-relay interface-dlci 100 ! interface Serial1 no ip address ! router rip version 2 network 172.16.0.0 no auto-summary ! line vty 0 4 password 9Jb6Z3g ! end
Setting Up R3 using AutoInstall Example
The following example shows how to set up R3 using AutoInstall.
Connect R3 to the Frame Relay network.
Power R3 on.
The AutoInstall process should be complete in approximately 5 minutes.
TFTP Server Log
The TFTP server log should contain messages similar to the following text:
Sent network-confg to (172.16.27.100), 76 bytes Sent r3-confg to (172.16.27.100),687 bytes
Saving the Configuration File on R3 Example
The following example shows how to save the running configurations on R3 to the startup configuration to ensure that R3 retains its configuration if it is ever power cycled.
R1# telnet 172.16.27.100 Trying 172.16.27.100 ... Open User Access Verification Password: R3> enable Password: R3# copy running-config startup-config Destination filename [startup-config]? Building configuration... [OK] R4# exit [Connection to 192.168.10.2 closed by foreign host] R1#
Additional References
The following sections provide references related to using AutoInstall to remotely configure Cisco networking devices.
Related Documents
| Related Topic |
Document Title |
|---|---|
| Cisco IOS commands |
Cisco IOS Master Commands List, All Releases |
| Configuration Fundamentals commands |
Cisco IOS Configuration Fundamentals Command Reference |
| Frame Relay-to-ATM Service Interworking (FRF.8) |
|
| Overview of Cisco IOS setup mode and AutoInstall for configuring Cisco networking devices |
Overview: Basic Configuration of a Cisco Networking Device module in the Cisco IOS Configuration Fundamentals Configuration Guide |
| Using setup mode to configure a Cisco networking device |
Using Setup Mode to Configure a Cisco Networking Device module in the Cisco IOS Configuration Fundamentals Configuration Guide |
MIBs
| MIB |
MIBs Link |
|---|---|
| IF-MIB |
The IFNAME object in the IF-MIB can be used to identify the values for the short interface names used in the DHCP Client Identifier for Cisco IOS devices when they are configured as DHCP clients. To locate and download MIBs for selected platforms, Cisco IOS releases, and feature sets, use Cisco MIB Locator found at the following URL: |
RFCs
| RFC |
Title |
|---|---|
| No new or modified RFCs are supported by this feature, and support for existing RFCs has not been modified by this feature |
-- |
Technical Assistance
| Description |
Link |
|---|---|
| The Cisco Support website provides extensive online resources, including documentation and tools for troubleshooting and resolving technical issues with Cisco products and technologies. To receive security and technical information about your products, you can subscribe to various services, such as the Product Alert Tool (accessed from Field Notices), the Cisco Technical Services Newsletter, and Really Simple Syndication (RSS) Feeds. Access to most tools on the Cisco Support website requires a Cisco.com user ID and password. |
Feature Information for Using AutoInstall to Remotely Configure a Cisco Networking Device
The following table provides release information about the feature or features described in this module. This table lists only the software release that introduced support for a given feature in a given software release train. Unless noted otherwise, subsequent releases of that software release train also support that feature.
Use Cisco Feature Navigator to find information about platform support and Cisco software image support. To access Cisco Feature Navigator, go to www.cisco.com/go/cfn. An account on Cisco.com is not required.
| Table 6 | Feature Information for Usinf AutoInstall to Remotely Set Up a Cisco Networking Device |
| Feature Name |
Releases |
Feature Configuration Information |
|---|---|---|
| AutoInstall over Frame Relay-ATM Interworking Connections |
12.2(4)T |
The AutoInstall over Frame Relay-ATM Interworking Connections feature extends the functionality of the existing Cisco IOS AutoInstall feature. While AutoInstall over Frame Relay encapsulated serial interfaces has long been supported, this feature provides the same functionality when the central (existing) router has an ATM interface instead of a Frame Relay interface. No new or modified commands are introduced with this feature. All commands used with this feature are documented in the Cisco IOS Configuration Fundamentals Command Reference. |
| AutoInstall Using DHCP for LAN Interfaces |
12.1(5)T 12.2(33)SRC |
The AutoInstall Using DHCP for LAN Interfaces feature enhances the benefits of AutoInstall by replacing the use of the Bootstrap Protocol (BOOTP) with the use of the Dynamic Host Configuration Protocol (DHCP) for Cisco IOS AutoInstall over LAN interfaces (specifically Ethernet, Token Ring, and FDDI interfaces). |
Cisco and the Cisco Logo are trademarks of Cisco Systems, Inc. and/or its affiliates in the U.S. and other countries. A listing of Cisco's trademarks can be found at www.cisco.com/go/trademarks. Third party trademarks mentioned are the property of their respective owners. The use of the word partner does not imply a partnership relationship between Cisco and any other company. (1005R)
Any Internet Protocol (IP) addresses and phone numbers used in this document are not intended to be actual addresses and phone numbers. Any examples, command display output, network topology diagrams, and other figures included in the document are shown for illustrative purposes only. Any use of actual IP addresses or phone numbers in illustrative content is unintentional and coincidental.
 Feedback
Feedback