Upgrading the System
Upgrading the system is the process of installing a new version of the Cisco IOS XR operating system on the router. The router comes preinstalled with the Cisco IOS XR image. However, you can install the new version in order to keep router features up to date. The system upgrade operation is performed from the XR VM. However, during system upgrade, the software that runs on both the XR VM and the System Admin VM get upgraded.
 Note |
If an interface on a router doesn’t have a configuration and is brought up by performing no-shut operation, then upon router reload, the interface state changes to admin-shutdown automatically. |
 Note |
|
Perform a system upgrade by installing a base package–Cisco IOS XR Unicast Routing Core Bundle. To install this bundle, run the install command. The filename for the Cisco IOS XR Unicast Routing Core Bundle bundle is ncs5k-mini-x.iso.
 Caution |
Do not perform any install operations when the router is reloading. Do not reload the router during an upgrade operation. |
 Note |
If you perform a manual or automatic system reload without completing the transaction with the install commit command, the action will revert the system to the point before the install transaction commenced, including any configuration changes. Only the log is preserved for debugging. This action clears all configuration rollback points available. You’ll not be able to roll back to, or view, any commits made until the install rollback event. Any new commits made after the install rollback event starts from commit ID ‘1000000001’. |
 Note |
To enable hardware programming after upgrading the chassis from an older software version to IOS XR Release 7.6.x or later through ISSU, initiate a chassis reload. The chassis reload is mandatory, if you must enable a maximum transmission unit (MTU) value of 9646 on applicable interfaces. |
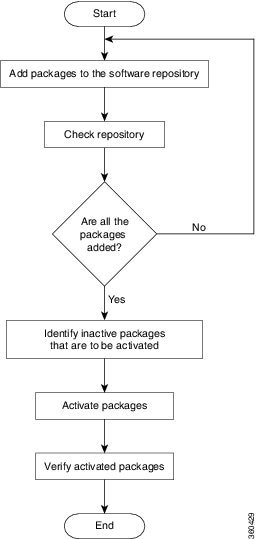

 Feedback
Feedback