Manage adapters
To interact with external target systems, CWM requires adapters. You can manage them using the CWM API. The following API endpoints are available for handling adapters:
-
GET/adapter: gets a list of adapters existing in the CWM application. -
POST/adapter: uploads an adapter .tar file to CWM storage. -
GET/adapter/{adapterId}: gets the details of a specific adapter existing in the CWM application. Among others, it lists all the activities available in the adapter. -
PUT/adapter/{adapterId}: updates an existing adapter file with a new adapter version. -
DELETE/adapter/{adapterId}: deletes an adapter from the CWM application. -
POST/adapter/{adapterId}/deploy: deploys an adapter in the system based on the uploaded adapter file.
Install adapter
CWM adapters come in .tar installation files. Before they can be used in a workflow, they need to be uploaded to storage and deployed in the system. Here's how to do it.
Upload adapter file
Before you deploy an adapter, you need to upload the adapter .tar file to CWM storage:
Procedure
|
Step 1 |
Get a latest adapter installation file or create your own adapter. |
|
Step 2 |
Log in to CWM and from the navigation menu on the left, click the swagger icon. |
|
Step 3 |
In the adapters section, click the |
|
Step 4 |
In the subsection that appears, click Choose File, select the adapter .tar installation file and click Upload, then click Execute. If the server response code is |
Deploy adapter
Procedure
|
Step 1 |
In the CWM API adapters section, click the |
|
Step 2 |
From the server response body, copy the value of the |
|
Step 3 |
In the CWM API adapters section, click the |
|
Step 4 |
Inside the endpoint, click Try it out. Paste the adapter id into the Adapter ID field. |
|
Step 5 |
In the createWorker field, you may set the |
|
Step 6 |
Click Execute. If the server response code is |
Delete adapter
To delete an adapter permanently from storage and "uninstall" it:
Procedure
|
Step 1 |
In the CWM API adapters section, click the |
|
Step 2 |
From the server response body, copy the value of the |
|
Step 3 |
In the CWM API adapters section, click the |
|
Step 4 |
Inside the endpoint, click Try it out. Paste the adapter id into the Adapter ID field. |
|
Step 5 |
Click Execute. |



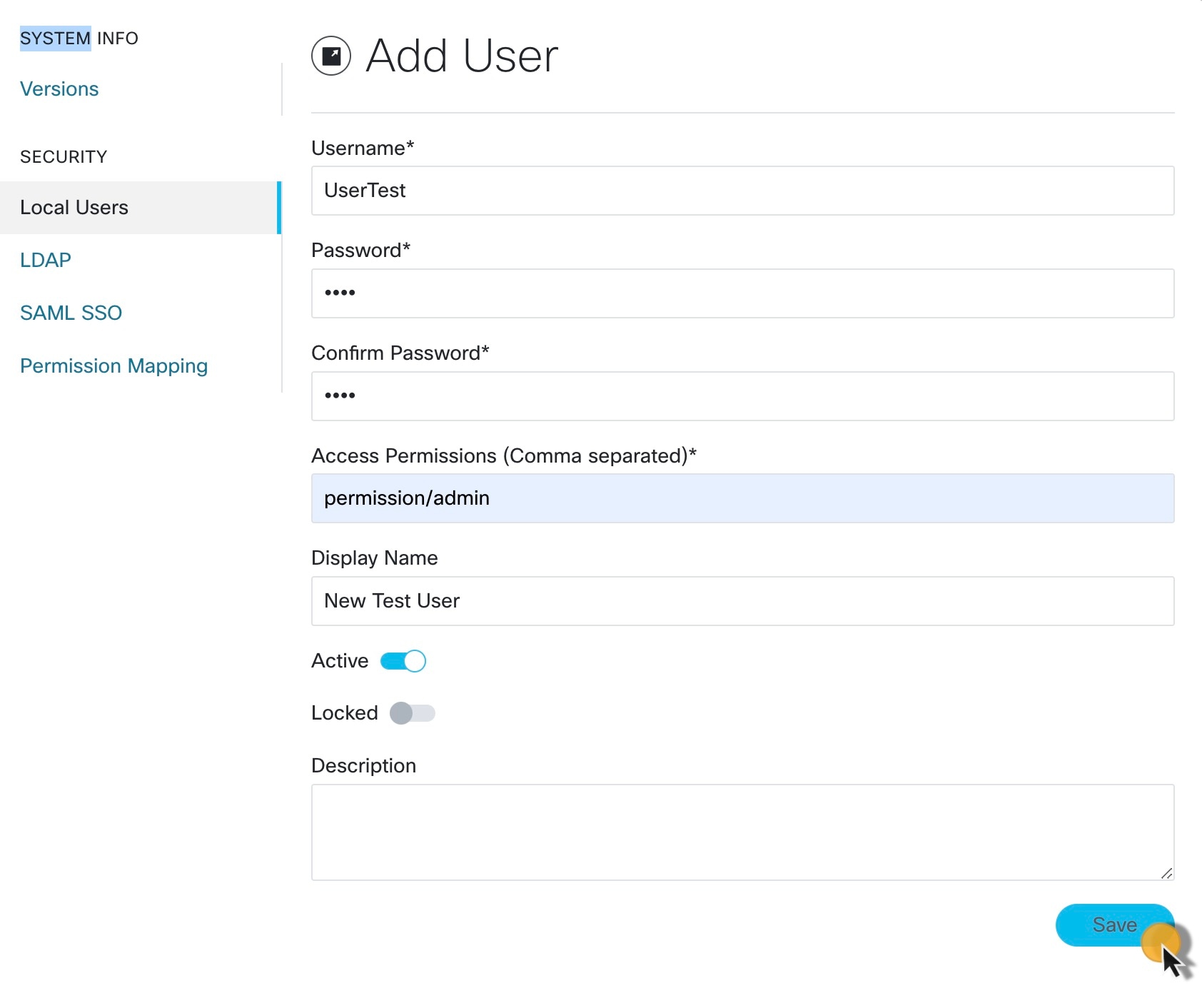

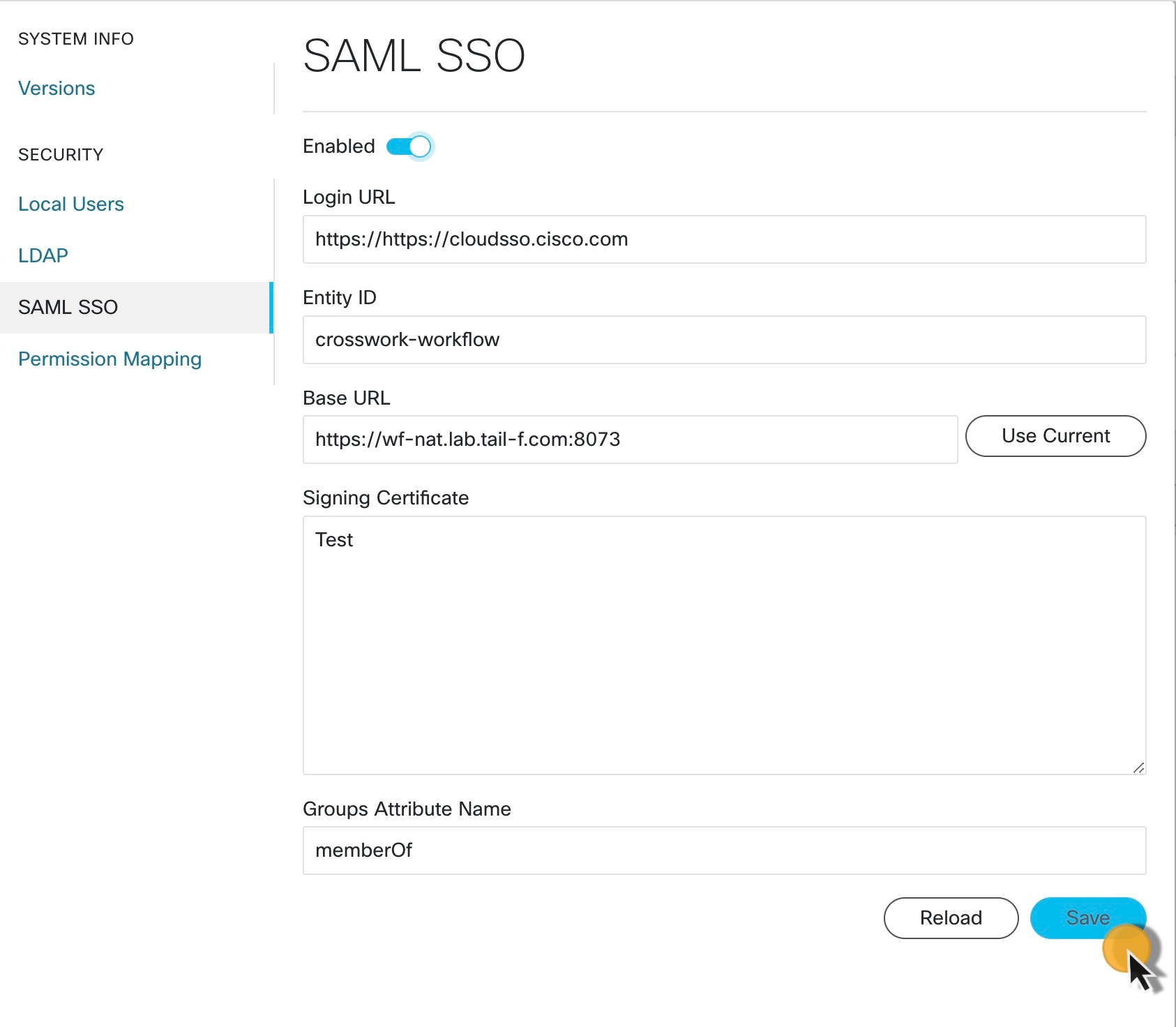

 Feedback
Feedback