Replace Hardware

Note ![]() The terms "Unidirectional Path Switched Ring" and "UPSR" may appear in Cisco literature. These terms do not refer to using Cisco ONS 15xxx products in a unidirectional path switched ring configuration. Rather, these terms, as well as "Path Protected Mesh Network" and "PPMN," refer generally to Cisco's path protection feature, which may be used in any topological network configuration. Cisco does not recommend using its path protection feature in any particular topological network configuration.
The terms "Unidirectional Path Switched Ring" and "UPSR" may appear in Cisco literature. These terms do not refer to using Cisco ONS 15xxx products in a unidirectional path switched ring configuration. Rather, these terms, as well as "Path Protected Mesh Network" and "PPMN," refer generally to Cisco's path protection feature, which may be used in any topological network configuration. Cisco does not recommend using its path protection feature in any particular topological network configuration.
This chapter provides procedures for replacing Cisco ONS 15454 hardware.
1. ![]() Replace an In-Service Cross-Connect Card—Complete this procedure to replace an in-service cross-connect card.
Replace an In-Service Cross-Connect Card—Complete this procedure to replace an in-service cross-connect card.
2. ![]() Replace the Air Filter—Complete this procedure to replace a reusable or disposable air filter.
Replace the Air Filter—Complete this procedure to replace a reusable or disposable air filter.
3. ![]() Determine Fan-Tray and AIP Replacement Compatibility—Complete this procedure to verify replacement hardware compatibility.
Determine Fan-Tray and AIP Replacement Compatibility—Complete this procedure to verify replacement hardware compatibility.
4. ![]() Replace the Fan-Tray Assembly—Complete this procedure to replace the fan-tray assembly.
Replace the Fan-Tray Assembly—Complete this procedure to replace the fan-tray assembly.
5. ![]() Replace the Alarm Interface Panel—Complete this procedure to replace the alarm interface panel (AIP).
Replace the Alarm Interface Panel—Complete this procedure to replace the alarm interface panel (AIP).
6. ![]() Replace an Electrical Interface Assembly—Complete this procedure to replace the electrical interface assembly (EIA).
Replace an Electrical Interface Assembly—Complete this procedure to replace the electrical interface assembly (EIA).
7. ![]() Replace the Small-Formfactor Pluggable Connector—Complete this procedure as needed to replace the small-form pluggable (SFP) connector used with ML-Series Ethernet cards.
Replace the Small-Formfactor Pluggable Connector—Complete this procedure as needed to replace the small-form pluggable (SFP) connector used with ML-Series Ethernet cards.
3.1 Replace an In-Service Cross-Connect Card

Warning ![]() Do not reach into a vacant slot or chassis while you install or remove a module or a fan. Exposed circuitry could constitute an energy hazard.
Do not reach into a vacant slot or chassis while you install or remove a module or a fan. Exposed circuitry could constitute an energy hazard.


Note ![]() An improper removal (IMPROPRMVL) alarm is raised when a card reseat is performed, unless the card is first deleted in CTC. The alarm will clear after the card replacement is complete.
An improper removal (IMPROPRMVL) alarm is raised when a card reseat is performed, unless the card is first deleted in CTC. The alarm will clear after the card replacement is complete.
In a BLSR, path protection configuration, or 1+1 configuration, pulling the active cross-connect card (XC/XCVT/XC10G) without a lock out might cause circuits to switch. Therefore, you must inhibit protection switching before replacing the in-service cross-connect card.
Step 1 ![]() Log into the node where you will replace the card. For login procedures, see the Cisco ONS 15454 Procedure Guide.
Log into the node where you will replace the card. For login procedures, see the Cisco ONS 15454 Procedure Guide.
Step 2 ![]() Ensure the working span is active on both local and remote nodes. The purpose of verifying the active span is to know which one to lock out:
Ensure the working span is active on both local and remote nodes. The purpose of verifying the active span is to know which one to lock out:
a. ![]() In node view, click the Maintenance > BLSR tabs.
In node view, click the Maintenance > BLSR tabs.
b. ![]() Locate the applicable span.
Locate the applicable span.
In the West Line and East Line columns, the working/active span is identified by (Work/Act).
Step 3 ![]() Make sure that no alarm filters are applied. Ensure the working span is carrying error-free traffic (no SD or SF alarms present). Display the network view and click the Alarms tab to display alarms.
Make sure that no alarm filters are applied. Ensure the working span is carrying error-free traffic (no SD or SF alarms present). Display the network view and click the Alarms tab to display alarms.
Step 4 ![]() Lock out or switch the protection span according to the network topology. To lock out a BLSR, go to Step 5. To lock out a protection span in a 1+1 protection scheme, go to Step 6. To switch path protection configuration traffic, go to Step 7.
Lock out or switch the protection span according to the network topology. To lock out a BLSR, go to Step 5. To lock out a protection span in a 1+1 protection scheme, go to Step 6. To switch path protection configuration traffic, go to Step 7.
Step 5 ![]() Lock out the protection span in a BLSR protection scheme:
Lock out the protection span in a BLSR protection scheme:
a. ![]() In node view, click the Provisioning > BLSR tabs.
In node view, click the Provisioning > BLSR tabs.
b. ![]() Choose the BLSR and click Edit.
Choose the BLSR and click Edit.

Tip ![]() To move an icon to a new location, for example, to see BLSR channel (port) information more clearly, you can drag and drop icons on the Edit BLSR network graphic.
To move an icon to a new location, for example, to see BLSR channel (port) information more clearly, you can drag and drop icons on the Edit BLSR network graphic.
c. ![]() To lock out a west span:
To lock out a west span:
•![]() Right-click any BLSR node west channel (port) and choose Set West Protection Operation.
Right-click any BLSR node west channel (port) and choose Set West Protection Operation.

Note ![]() For two-fiber BLSRs, the squares on the node icons represent the BLSR working and protect channels. You can right-click either channel. For four-fiber BLSRs, the squares represent ports. You can right-click either working port.
For two-fiber BLSRs, the squares on the node icons represent the BLSR working and protect channels. You can right-click either channel. For four-fiber BLSRs, the squares represent ports. You can right-click either working port.
•![]() In the Set West Protection Operation dialog box, choose LOCKOUT SPAN from the pull-down menu. Click OK.
In the Set West Protection Operation dialog box, choose LOCKOUT SPAN from the pull-down menu. Click OK.
•![]() In the Confirm BLSR Operation dialog box, click Yes. An "L" indicating the lock out appears on the selected channel (port) where you created the lock out.
In the Confirm BLSR Operation dialog box, click Yes. An "L" indicating the lock out appears on the selected channel (port) where you created the lock out.
•![]() Lock outs generate LKOUTPR-S and FE-LOCKOUTOFPR-SPAN conditions.
Lock outs generate LKOUTPR-S and FE-LOCKOUTOFPR-SPAN conditions.
d. ![]() To lock out an east span:
To lock out an east span:
•![]() Right-click the node's east channel (port) and choose Set East Protection Operation.
Right-click the node's east channel (port) and choose Set East Protection Operation.
•![]() In the Set East Protection Operation dialog box, choose LOCKOUT SPAN from the pull-down menu. Click OK.
In the Set East Protection Operation dialog box, choose LOCKOUT SPAN from the pull-down menu. Click OK.
•![]() In the Confirm BLSR Operation dialog box, click Yes. An "L" indicating the lock out appears on the selected channel (port) where you invoked the protection switch.
In the Confirm BLSR Operation dialog box, click Yes. An "L" indicating the lock out appears on the selected channel (port) where you invoked the protection switch.
•![]() Lock outs generate LKOUTPR-S and FE-LOCKOUTOFPR-SPAN conditions.
Lock outs generate LKOUTPR-S and FE-LOCKOUTOFPR-SPAN conditions.
•![]() From the File menu, choose Close.
From the File menu, choose Close.
Step 6 ![]() To lock out a protection span in a 1+1 protection scheme:
To lock out a protection span in a 1+1 protection scheme:
a. ![]() In node view, click the Maintenance > Protection tabs.
In node view, click the Maintenance > Protection tabs.
b. ![]() Under Protection Groups, click the protection group that contains the card you want to lock out.
Under Protection Groups, click the protection group that contains the card you want to lock out.
c. ![]() Under Selected Group, click the card you want to lock traffic out of.
Under Selected Group, click the card you want to lock traffic out of.
d. ![]() From Inhibit Switching, click Lock Out.
From Inhibit Switching, click Lock Out.
e. ![]() Click Yes on the confirmation dialog box.
Click Yes on the confirmation dialog box.
The lock out has been applied and traffic is switched to the opposite card.

Note ![]() Provisioning a lock out causes a LOCKOUT-REQ or an FE-LOCKOUT condition to be raised on CTC. Clearing the lock out switch request clears these conditions; they are informational only.
Provisioning a lock out causes a LOCKOUT-REQ or an FE-LOCKOUT condition to be raised on CTC. Clearing the lock out switch request clears these conditions; they are informational only.
Step 7 ![]() To Force switch traffic in a path protection configuration protection scheme:
To Force switch traffic in a path protection configuration protection scheme:
•![]() In node view, choose Go to Network View.
In node view, choose Go to Network View.
•![]() Right-click the span where you want to switch path protection configuration traffic away. Choose Circuits from the shortcut menu.
Right-click the span where you want to switch path protection configuration traffic away. Choose Circuits from the shortcut menu.
•![]() In the Circuits on Span dialog box, choose FORCE SWITCH AWAY. Click Apply.
In the Circuits on Span dialog box, choose FORCE SWITCH AWAY. Click Apply.
•![]() In the Confirm UPSR Switch dialog box, click Yes.
In the Confirm UPSR Switch dialog box, click Yes.
•![]() In the Protection Switch Result dialog box, click OK.
In the Protection Switch Result dialog box, click OK.
In the Circuits on Span window, the Switch State for all circuits is Force.

Note ![]() A Force switch request on a span or card causes CTC to raise a FORCED-REQ condition. The condition clears when you clear the Force switch; it is informational only.
A Force switch request on a span or card causes CTC to raise a FORCED-REQ condition. The condition clears when you clear the Force switch; it is informational only.
Step 8 ![]() When the protection span has been locked out, determine the active cross-connect card (XC/XCVT/XC10G). The ACT/STBY LED of the active card is green. The ACT/STBY LED of the standby card is amber.
When the protection span has been locked out, determine the active cross-connect card (XC/XCVT/XC10G). The ACT/STBY LED of the active card is green. The ACT/STBY LED of the standby card is amber.

Note ![]() You can also place the cursor over the card graphic to display a pop-up identifying the card as active or standby.
You can also place the cursor over the card graphic to display a pop-up identifying the card as active or standby.
Step 9 ![]() Switch the active cross-connect card (XC/XCVT/XC10G) to standby:
Switch the active cross-connect card (XC/XCVT/XC10G) to standby:
a. ![]() In the node view, click the Maintenance > XC Cards tabs.
In the node view, click the Maintenance > XC Cards tabs.
b. ![]() Under Cross Connect Cards, choose Switch.
Under Cross Connect Cards, choose Switch.
c. ![]() Click Yes on the Confirm Switch dialog box.
Click Yes on the Confirm Switch dialog box.

Note ![]() After the active XC/XCVT/XC10G goes into standby, the original standby slot becomes active. This causes the ACT/STBY LED to become green on the former standby card.
After the active XC/XCVT/XC10G goes into standby, the original standby slot becomes active. This causes the ACT/STBY LED to become green on the former standby card.
Step 10 ![]() Physically remove the new standby cross-connect card (XC/XCVT/XC10G) from the ONS 15454.
Physically remove the new standby cross-connect card (XC/XCVT/XC10G) from the ONS 15454.
Step 11 ![]() Insert the replacement cross-connect card (XC/XCVT/XC10G) into the empty slot.
Insert the replacement cross-connect card (XC/XCVT/XC10G) into the empty slot.
The replacement card boots up and becomes ready for service after approximately one minute.
Step 12 ![]() Release the protection lock out(s) applied in Step 4:
Release the protection lock out(s) applied in Step 4:
a. ![]() Release the lock out of the protection span in a BLSR protection scheme:
Release the lock out of the protection span in a BLSR protection scheme:
•![]() In node view, click the Provisioning > BLSR tabs.
In node view, click the Provisioning > BLSR tabs.
•![]() Choose the BLSR and click Edit.
Choose the BLSR and click Edit.

Tip ![]() To move an icon to a new location, for example, to see BLSR channel (port) information more clearly, you can drag and drop icons on the Edit BLSR network graphic.
To move an icon to a new location, for example, to see BLSR channel (port) information more clearly, you can drag and drop icons on the Edit BLSR network graphic.
•![]() Right-click the BLSR node channel (port) where the lock out will be cleared and choose Set West Protection Operation or Set East Protection Operation.
Right-click the BLSR node channel (port) where the lock out will be cleared and choose Set West Protection Operation or Set East Protection Operation.
•![]() In the dialog box, choose CLEAR from the pull-down menu. Click OK.
In the dialog box, choose CLEAR from the pull-down menu. Click OK.
•![]() In the Confirm BLSR Operation dialog box, click Yes. The "L" indicating the lock out is removed from the network view map.
In the Confirm BLSR Operation dialog box, click Yes. The "L" indicating the lock out is removed from the network view map.
•![]() From the File menu, choose Close.
From the File menu, choose Close.
b. ![]() Release the lock out of the protection span in a 1+1 protection scheme:
Release the lock out of the protection span in a 1+1 protection scheme:
•![]() In node view, click the Maintenance > Protection tabs.
In node view, click the Maintenance > Protection tabs.
•![]() Under Protection Groups, click the protection group that contains the card you want to clear.
Under Protection Groups, click the protection group that contains the card you want to clear.
•![]() Under Selected Group, click the card you want to clear.
Under Selected Group, click the card you want to clear.
•![]() From Inhibit Switching, click Unlock.
From Inhibit Switching, click Unlock.
•![]() Click Yes on the confirmation dialog box.
Click Yes on the confirmation dialog box.
c. ![]() Clear the Force switch for the path protection configuration protection scheme:
Clear the Force switch for the path protection configuration protection scheme:
•![]() In node view, choose Go to Network View.
In node view, choose Go to Network View.
•![]() Right-click the span where you want to clear the switch. Choose Circuits from the shortcut menu.
Right-click the span where you want to clear the switch. Choose Circuits from the shortcut menu.
•![]() In the Circuits on Span dialog box, choose CLEAR to remove the Force switch. Click Apply.
In the Circuits on Span dialog box, choose CLEAR to remove the Force switch. Click Apply.
•![]() In the Confirm UPSR Switch dialog box, click Yes.
In the Confirm UPSR Switch dialog box, click Yes.
•![]() In the Protection Switch Result dialog box, click OK.
In the Protection Switch Result dialog box, click OK.
In the Circuits on Span window, the Switch State for all path protection circuits is CLEAR.
The lock out is cleared.
3.2 Replace the Air Filter
Inspect the air filters every 30 days and clean as needed.
3.2.1 Inspect, Clean, and Replace the Reusable Air Filter
You need a vacuum cleaner or detergent and water faucet, a spare filter, and a pinned hex key.

Warning ![]() Do not reach into a vacant slot or chassis while you install or remove a module or a fan. Exposed circuitry could constitute an energy hazard.
Do not reach into a vacant slot or chassis while you install or remove a module or a fan. Exposed circuitry could constitute an energy hazard.
Although the filter will work if it is installed with either side facing up, Cisco recommends that you install it with the metal bracing facing up to preserve the surface of the filter.
Step 1 ![]() Verify that you are replacing a reusable air filter. The reusable filter is made of a gray, open-cell, polyurethane foam that is specially coated to provide fire and fungi resistance. NEBS 3E and later versions of the ONS 15454 use a reusable air filter.
Verify that you are replacing a reusable air filter. The reusable filter is made of a gray, open-cell, polyurethane foam that is specially coated to provide fire and fungi resistance. NEBS 3E and later versions of the ONS 15454 use a reusable air filter.
Step 2 ![]() If the air filter is installed in the external filter brackets, slide the filter out of the brackets while being careful not to dislodge any dust that may have collected on the filter and proceed to Step 3. Figure 3-1 illustrates a reusable fan-tray air filter in an external filter bracket. If the filter is installed beneath the fan tray and not in the external filter brackets:
If the air filter is installed in the external filter brackets, slide the filter out of the brackets while being careful not to dislodge any dust that may have collected on the filter and proceed to Step 3. Figure 3-1 illustrates a reusable fan-tray air filter in an external filter bracket. If the filter is installed beneath the fan tray and not in the external filter brackets:
a. ![]() Open the front door of the shelf assembly. If it is already open or the shelf assembly does not have a front door, continue with Step 3.
Open the front door of the shelf assembly. If it is already open or the shelf assembly does not have a front door, continue with Step 3.
•![]() Open the front door lock.
Open the front door lock.
The ONS 15454 comes with a pinned hex key for locking and unlocking the front door. Turn the key counterclockwise to unlock the door and clockwise to lock it.
•![]() Press the door button to release the latch.
Press the door button to release the latch.
•![]() Swing the door open.
Swing the door open.
b. ![]() Remove the front door (optional). If you do not want to remove the door, proceed to Step 3:
Remove the front door (optional). If you do not want to remove the door, proceed to Step 3:
•![]() Detach the ground strap from either the door or the chassis by removing one of the Kepnuts.
Detach the ground strap from either the door or the chassis by removing one of the Kepnuts.
•![]() Place the Kepnut back on the stud after the ground strap is removed to avoid misplacement.
Place the Kepnut back on the stud after the ground strap is removed to avoid misplacement.
•![]() Secure the dangling end of the ground strap to the door or chassis with tape.
Secure the dangling end of the ground strap to the door or chassis with tape.
Figure 3-1 A Reusable Fan-Tray Air Filter in an External Filter Bracket (Front Door Removed)
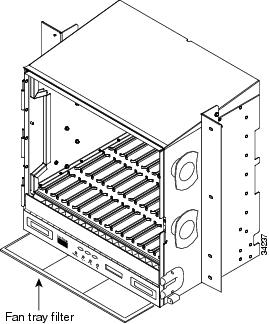
Step 3 ![]() Push the outer side of the handles on the fan-tray assembly to expose the handles.
Push the outer side of the handles on the fan-tray assembly to expose the handles.
Step 4 ![]() Pull the handles and slide the fan-tray assembly one inch out of the shelf assembly and wait until the fans stop.
Pull the handles and slide the fan-tray assembly one inch out of the shelf assembly and wait until the fans stop.
Step 5 ![]() When the fans have stopped, pull the fan-tray assembly completely out of the shelf assembly.
When the fans have stopped, pull the fan-tray assembly completely out of the shelf assembly.
Step 6 ![]() Gently remove the air filter from the shelf assembly. Be careful not to dislodge any dust that may have collected on the filter.
Gently remove the air filter from the shelf assembly. Be careful not to dislodge any dust that may have collected on the filter.
Step 7 ![]() Visually inspect the air filter material for dirt and dust.
Visually inspect the air filter material for dirt and dust.
Step 8 ![]() If the reusable air filter has a concentration of dirt and dust, either vacuum or wash the air filter. Prior to washing the air filter, replace the dirty air filter with a clean air filter and also reinsert the fan-tray assembly. Wash the dirty air filter under a faucet with a light detergent.
If the reusable air filter has a concentration of dirt and dust, either vacuum or wash the air filter. Prior to washing the air filter, replace the dirty air filter with a clean air filter and also reinsert the fan-tray assembly. Wash the dirty air filter under a faucet with a light detergent.
Spare ONS 15454 filters should be kept in stock for this purpose.

Note ![]() Cleaning should take place outside the operating environment to avoid releasing dirt and dust near the equipment.
Cleaning should take place outside the operating environment to avoid releasing dirt and dust near the equipment.
Step 9 ![]() If you washed the filter, allow it to completely air dry for at least eight hours.
If you washed the filter, allow it to completely air dry for at least eight hours.

Caution
a. ![]() If the air filter is installed in the external filter brackets, slide the air filter all the way to the back of the brackets to complete the procedure.
If the air filter is installed in the external filter brackets, slide the air filter all the way to the back of the brackets to complete the procedure.
b. ![]() If the filter is installed beneath the fan-tray assembly, remove the fan-tray assembly and slide the air filter into the recessed compartment at the bottom of the shelf assembly. Put the front edge of the air filter flush against the front edge of the recessed compartment. Push the fan tray back into the shelf assembly.
If the filter is installed beneath the fan-tray assembly, remove the fan-tray assembly and slide the air filter into the recessed compartment at the bottom of the shelf assembly. Put the front edge of the air filter flush against the front edge of the recessed compartment. Push the fan tray back into the shelf assembly.

Caution

Note ![]() On a powered-up ONS 15454, the fans start immediately after the fan-tray assembly is correctly inserted.
On a powered-up ONS 15454, the fans start immediately after the fan-tray assembly is correctly inserted.
Step 10 ![]() To verify that the tray is plugged into the backplane, ensure that the LCD on the front of the fan-tray assembly is activated and displays node information.
To verify that the tray is plugged into the backplane, ensure that the LCD on the front of the fan-tray assembly is activated and displays node information.
Step 11 ![]() Rotate the retractable handles back into their compartments.
Rotate the retractable handles back into their compartments.
Step 12 ![]() If you replace the door, also reattach the ground strap.
If you replace the door, also reattach the ground strap.
3.2.2 Inspect and Replace the Disposable Air Filter
The disposable air filter is installed beneath the fan-tray assembly only, so you must remove the fan-tray assembly to inspect and replace the disposable air filter.
Step 1 ![]() Verify that you are replacing a disposable air filter. The disposable filter is made of spun white polyester that is flame retardant. NEBS 3E and earlier versions of the ONS 15454 use a disposable air filter.
Verify that you are replacing a disposable air filter. The disposable filter is made of spun white polyester that is flame retardant. NEBS 3E and earlier versions of the ONS 15454 use a disposable air filter.
Step 2 ![]() Open the front door of the shelf assembly. If the shelf assembly does not have a front door, continue with Step 4.
Open the front door of the shelf assembly. If the shelf assembly does not have a front door, continue with Step 4.
a. ![]() Open the front door lock.
Open the front door lock.
The ONS 15454 comes with a pinned hex key for locking and unlocking the front door. Turn the key counterclockwise to unlock the door and clockwise to lock it.
b. ![]() Press the door button to release the latch.
Press the door button to release the latch.
c. ![]() Swing the door open.
Swing the door open.
Step 3 ![]() Remove the front door (optional). If you do not want to remove the door, proceed to Step 4.
Remove the front door (optional). If you do not want to remove the door, proceed to Step 4.
a. ![]() Detach the ground strap from either the door or the chassis by removing one of the Kepnuts.
Detach the ground strap from either the door or the chassis by removing one of the Kepnuts.
b. ![]() Place the Kepnut back on the stud after the ground strap is removed to avoid misplacement.
Place the Kepnut back on the stud after the ground strap is removed to avoid misplacement.
c. ![]() Secure the dangling end of the ground strap to the door or chassis with tape.
Secure the dangling end of the ground strap to the door or chassis with tape.
Step 4 ![]() Push the outer side of the handles on the fan-tray assembly to expose the handles.
Push the outer side of the handles on the fan-tray assembly to expose the handles.
Step 5 ![]() Pull the handles and slide the fan-tray assembly one inch out of the shelf assembly and wait until the fans stop.
Pull the handles and slide the fan-tray assembly one inch out of the shelf assembly and wait until the fans stop.
Step 6 ![]() When the fans have stopped, pull the fan-tray assembly completely out of the shelf assembly (Figure 3-2).
When the fans have stopped, pull the fan-tray assembly completely out of the shelf assembly (Figure 3-2).
Figure 3-2 Inserting or Removing the Fan-Tray Assembly (Front Door Removed)

Step 7 ![]() Gently remove the air filter from the shelf assembly (Figure 3-3). Be careful not to dislodge any dust that may have collected on the filter.
Gently remove the air filter from the shelf assembly (Figure 3-3). Be careful not to dislodge any dust that may have collected on the filter.
Step 8 ![]() Visually inspect the white filter material for dirt and dust.
Visually inspect the white filter material for dirt and dust.
Step 9 ![]() If the air filter shows a heavy concentration of dirt and dust, replace it with a new filter by sliding the filter into the bottom of the shelf assembly. Make sure that the front of the filter is flush with the front of the shelf assembly and that the air flow indicators on the filter point upwards.
If the air filter shows a heavy concentration of dirt and dust, replace it with a new filter by sliding the filter into the bottom of the shelf assembly. Make sure that the front of the filter is flush with the front of the shelf assembly and that the air flow indicators on the filter point upwards.
Figure 3-3 Inserting or Removing a Disposable Fan-Tray Air Filter (Front Door Removed)

Step 10 ![]() Slide the fan-tray assembly into the shelf assembly until the electrical plug at the rear of the tray plugs into the corresponding receptacle on the backplane.
Slide the fan-tray assembly into the shelf assembly until the electrical plug at the rear of the tray plugs into the corresponding receptacle on the backplane.
Step 11 ![]() To verify that the tray is plugged into the backplane, ensure that the LCD on the front of the fan-tray assembly is activated and displays node information.
To verify that the tray is plugged into the backplane, ensure that the LCD on the front of the fan-tray assembly is activated and displays node information.
Step 12 ![]() Rotate the retractable handles back into their compartments.
Rotate the retractable handles back into their compartments.
Step 13 ![]() If you replace the door, also reattach the group strap.
If you replace the door, also reattach the group strap.
3.3 Determine Fan-Tray and AIP Replacement Compatibility


Note ![]() The 15454-SA-ANSI shelf assembly and 15454-FTA3 fan-tray assembly are required with the ONS 15454 XC10G, OC-192, and OC-48AS cards.
The 15454-SA-ANSI shelf assembly and 15454-FTA3 fan-tray assembly are required with the ONS 15454 XC10G, OC-192, and OC-48AS cards.

Note ![]() The 5A AIP (73-7665-XX) is required when installing the 15454-FTA3 fan-tray assembly.
The 5A AIP (73-7665-XX) is required when installing the 15454-FTA3 fan-tray assembly.
Step 1 ![]() Review Table 3-1 to ensure you have compatible components when replacing the fan-tray assembly or the AIP and note the alarms that will occur when an incompatibility occurs.
Review Table 3-1 to ensure you have compatible components when replacing the fan-tray assembly or the AIP and note the alarms that will occur when an incompatibility occurs.

Note ![]() If you need to determine the hardware that has been installed on a node, click the inventory tab in node view.
If you need to determine the hardware that has been installed on a node, click the inventory tab in node view.
|
|
|
|
|
|
|
|---|---|---|---|---|---|
— |
— |
No fuse |
— |
— |
MEA on AIP |
NEBS3E or NEBS3 |
2A |
2A |
No |
— |
None |
NEBS3E or NEBS3 |
2A |
2A |
Yes |
— |
MEA on 10G |
NEBS3E or NEBS3 |
2A |
5A |
No |
— |
None |
NEBS3E or NEBS3 |
2A |
5A |
Yes |
— |
MEA on 10G |
ANSI |
2A |
2A |
No |
— |
None |
ANSI |
2A |
2A |
Yes |
2.5G compatible |
MEA on fan tray, AIP, Ethernet |
ANSI |
2A |
2A |
Yes |
10G compatible |
MEA on fan tray, AIP |
ANSI |
2A |
5A |
No |
Either |
None |
ANSI |
2A |
5A |
Yes |
2.5G compatible |
MEA on fan tray, Ethernet |
ANSI |
2A |
5A |
Yes |
10G compatible |
MEA on fan tray |
ANSI |
5A |
2A |
No |
Either |
MEA on AIP |
ANSI |
5A |
2A |
Yes |
2.5G compatible |
MEA on AIP, Ethernet |
ANSI |
5A |
2A |
Yes |
10G compatible |
MEA on AIP |
ANSI |
5A |
5A |
No |
Either |
None |
ANSI |
5A |
5A |
Yes |
Either |
None |
1 15454-SA-ANSI (P/N: 800-19857-01) = ONS 15454 Release 3.1 and later shelf assembly, 2 5A Fan Tray = 15454-FTA3 (P/N: 800-19858-xx) or 15454-FTA3-T (P/N: 800-21448-xx), 3 5A AIP (P/N: 73-7665-01), 2A AIP (P/N: 73-5262-01) 4 10G cards = XC-10G, OC-192, OC-48AS 5 2.5G compatible Ethernet cards = E1000-T, E1000-2, E1000T-G, E10002-G, G1000-4, G1K-4 |
Step 2 ![]() See the "Replace the Fan-Tray Assembly" section to replace the fan-tray assembly or the "Replace the Alarm Interface Panel" section to replace the AIP.
See the "Replace the Fan-Tray Assembly" section to replace the fan-tray assembly or the "Replace the Alarm Interface Panel" section to replace the AIP.
3.4 Replace the Fan-Tray Assembly



Note ![]() The 15454-SA-ANSI shelf assembly and 15454-FTA3 fan-tray assembly are required with the ONS 15454 XC-10G, OC-192, and OC-48 any slot (AS) cards.
The 15454-SA-ANSI shelf assembly and 15454-FTA3 fan-tray assembly are required with the ONS 15454 XC-10G, OC-192, and OC-48 any slot (AS) cards.
To replace the fan-tray assembly (FTA), it is not necessary to move any of the cable management facilities.
Step 1 ![]() Open the front door of the shelf assembly. If the shelf assembly does not have a front door, continue with Step 3.
Open the front door of the shelf assembly. If the shelf assembly does not have a front door, continue with Step 3.
a. ![]() Open the front door lock.
Open the front door lock.
The ONS 15454 comes with a pinned hex key for locking and unlocking the front door. Turn the key counterclockwise to unlock the door and clockwise to lock it.
b. ![]() Press the door button to release the latch.
Press the door button to release the latch.
c. ![]() Swing the door open.
Swing the door open.
Step 2 ![]() Remove the front door (optional). If you do not want to remove the door, proceed to Step 3.
Remove the front door (optional). If you do not want to remove the door, proceed to Step 3.
a. ![]() Detach the ground strap from either the door or the chassis by removing one of the Kepnuts.
Detach the ground strap from either the door or the chassis by removing one of the Kepnuts.
b. ![]() Place the Kepnut back on the stud after the ground strap is removed to avoid misplacement.
Place the Kepnut back on the stud after the ground strap is removed to avoid misplacement.
c. ![]() Secure the dangling end of the ground strap to the door or chassis with tape.
Secure the dangling end of the ground strap to the door or chassis with tape.
Step 3 ![]() Push the outer side of the handles on the fan-tray assembly to expose the handles.
Push the outer side of the handles on the fan-tray assembly to expose the handles.
Step 4 ![]() Fold out the retractable handles at the outside edges of the fan tray.
Fold out the retractable handles at the outside edges of the fan tray.
Step 5 ![]() Pull the handles and slide the fan-tray assembly one inch out of the shelf assembly and wait until the fans stop.
Pull the handles and slide the fan-tray assembly one inch out of the shelf assembly and wait until the fans stop.
Step 6 ![]() When the fans have stopped, pull the fan-tray assembly completely out of the shelf assembly. Figure 3-4 shows the location of the fan tray.
When the fans have stopped, pull the fan-tray assembly completely out of the shelf assembly. Figure 3-4 shows the location of the fan tray.
Figure 3-4 Removing or Replacing the Fan-Tray Assembly (Front Door Removed)

Step 7 ![]() If you are replacing the fan-tray air filter and it is installed beneath the fan-tray assembly, slide the existing air filter out of the shelf assembly and replace it before replacing the fan-tray assembly.
If you are replacing the fan-tray air filter and it is installed beneath the fan-tray assembly, slide the existing air filter out of the shelf assembly and replace it before replacing the fan-tray assembly.
If you are replacing the fan-tray air filter and it is installed in the external bottom bracket, you can slide the existing air filter out of the bracket and replace it at anytime. For more information on the fan-tray air filter, see the "Replace the Air Filter" section.
Step 8 ![]() Slide the new fan tray into the shelf assembly until the electrical plug at the rear of the tray plugs into the corresponding receptacle on the backplane.
Slide the new fan tray into the shelf assembly until the electrical plug at the rear of the tray plugs into the corresponding receptacle on the backplane.
Step 9 ![]() To verify that the tray has plugged into the backplane, check that the LCD on the front of the fan tray is activated.
To verify that the tray has plugged into the backplane, check that the LCD on the front of the fan tray is activated.
Step 10 ![]() If you replace the door, also reattach the ground strap.
If you replace the door, also reattach the ground strap.
3.5 Replace the Alarm Interface Panel




Note ![]() Perform this procedure during a maintenance window. Resetting the active TCC+/TCC2 card can cause a service disruption of less then 50 ms to OC-N or DS-N traffic. Resetting the active TCC+/TCC2 card can cause a service disruption of 3 to 5 minutes on all Ethernet traffic due to spanning tree reconvergence if any nodes in the Ethernet circuit are not using Software Release 4.0.
Perform this procedure during a maintenance window. Resetting the active TCC+/TCC2 card can cause a service disruption of less then 50 ms to OC-N or DS-N traffic. Resetting the active TCC+/TCC2 card can cause a service disruption of 3 to 5 minutes on all Ethernet traffic due to spanning tree reconvergence if any nodes in the Ethernet circuit are not using Software Release 4.0.

This procedure replaces an existing AIP with a new AIP on an in-service node without affecting traffic. Ethernet circuits that traverse nodes with a software release prior to 4.0 will be affected.
You need a #2 Phillips screwdriver.
Step 1 ![]() Ensure that all nodes in the affected network are running the same software version before replacing the AIP and repairing circuits:
Ensure that all nodes in the affected network are running the same software version before replacing the AIP and repairing circuits:
d. ![]() In network view, click the Maintenance > Software tabs. The working software version for each node is listed in the Working Version column.
In network view, click the Maintenance > Software tabs. The working software version for each node is listed in the Working Version column.
e. ![]() If you need to upgrade the software on a node, refer to the Cisco ONS 15454 Software Upgrade Guide for software upgrade procedures. No hardware should be changed or circuit repair performed until after the software upgrade is complete. If you do not need to upgrade software or have completed the software upgrade, proceed to Step 2.
If you need to upgrade the software on a node, refer to the Cisco ONS 15454 Software Upgrade Guide for software upgrade procedures. No hardware should be changed or circuit repair performed until after the software upgrade is complete. If you do not need to upgrade software or have completed the software upgrade, proceed to Step 2.
Step 2 ![]() Record the MAC address of the old AIP:
Record the MAC address of the old AIP:
a. ![]() Log into the node where you will replace the AIP. For login procedures, see the Cisco ONS 15454 Procedure Guide.
Log into the node where you will replace the AIP. For login procedures, see the Cisco ONS 15454 Procedure Guide.
b. ![]() In node view, click the Provisioning > Network tabs.
In node view, click the Provisioning > Network tabs.
c. ![]() Record the MAC address shown in the General tab (Figure 3-5).
Record the MAC address shown in the General tab (Figure 3-5).
Figure 3-5 Find the MAC Address

Step 3 ![]() Call Cisco TAC at 800-553-3227 for assistance in replacing the AIP and maintaining the original MAC address.
Call Cisco TAC at 800-553-3227 for assistance in replacing the AIP and maintaining the original MAC address.
Step 4 ![]() Unscrew the five screws that hold the lower backplane cover in place (Figure 3-6).
Unscrew the five screws that hold the lower backplane cover in place (Figure 3-6).
Step 5 ![]() Grip the lower backplane cover and gently pull it away from the backplane.
Grip the lower backplane cover and gently pull it away from the backplane.
Figure 3-6 Lower Backplane Cover

Step 6 ![]() Unscrew the two screws that hold the AIP cover in place.
Unscrew the two screws that hold the AIP cover in place.
Step 7 ![]() Grip the cover and gently pull away from the backplane.
Grip the cover and gently pull away from the backplane.

Note ![]() On the 15454-SA-NEBS3E, 15454-SA-NEBS3, and 15454-SA-R1 (P/N: 800-07149) shelves the AIP cover is clear plastic. On the 15454-SA-ANSI shelf (P/N: 800-19857), the AIP cover is metal.
On the 15454-SA-NEBS3E, 15454-SA-NEBS3, and 15454-SA-R1 (P/N: 800-07149) shelves the AIP cover is clear plastic. On the 15454-SA-ANSI shelf (P/N: 800-19857), the AIP cover is metal.
Step 8 ![]() Grip the AIP and gently pull it away from the backplane.
Grip the AIP and gently pull it away from the backplane.
Step 9 ![]() Disconnect the fan-tray assembly power cable from the AIP.
Disconnect the fan-tray assembly power cable from the AIP.
Step 10 ![]() Set the old AIP aside for return to Cisco.
Set the old AIP aside for return to Cisco.

Caution

Caution
Step 11 ![]() Attach the fan-tray assembly power cable to the new AIP.
Attach the fan-tray assembly power cable to the new AIP.
Step 12 ![]() Place the new AIP on the backplane by plugging the panel into the backplane using the DIN connector.
Place the new AIP on the backplane by plugging the panel into the backplane using the DIN connector.
Step 13 ![]() Replace the AIP cover over the AIP and secure the cover with the two screws.
Replace the AIP cover over the AIP and secure the cover with the two screws.
Step 14 ![]() Replace the lower backplane cover and secure the cover with the five screws.
Replace the lower backplane cover and secure the cover with the five screws.
Step 15 ![]() In node view, click the Provisioning > Network tabs.
In node view, click the Provisioning > Network tabs.

Caution
Step 16 ![]() Reset the standby TCC+/TCC2 card:
Reset the standby TCC+/TCC2 card:
a. ![]() Right-click the standby TCC+/TCC2 card and choose Reset Card.
Right-click the standby TCC+/TCC2 card and choose Reset Card.
b. ![]() Click Yes on the Resetting Card dialog box. As the card resets, a loading (Ldg) indication will appear on the card in CTC.
Click Yes on the Resetting Card dialog box. As the card resets, a loading (Ldg) indication will appear on the card in CTC.

Note ![]() The reset will take approximately five minutes. Do not perform any other steps until the reset is complete.
The reset will take approximately five minutes. Do not perform any other steps until the reset is complete.
Step 17 ![]() Reset the active TCC+/TCC2 card:
Reset the active TCC+/TCC2 card:
a. ![]() Right click the active TCC+/TCC2 card and choose Reset Card.
Right click the active TCC+/TCC2 card and choose Reset Card.
b. ![]() Click Yes on the Resetting Card dialog box. As the card resets, a Ldg indication will appear on the card in CTC.
Click Yes on the Resetting Card dialog box. As the card resets, a Ldg indication will appear on the card in CTC.

Note ![]() The reset will take approximately five minutes and CTC will lose its connection with the node.
The reset will take approximately five minutes and CTC will lose its connection with the node.
Step 18 ![]() From the File pull-down menu choose Exit to exit the CTC session.
From the File pull-down menu choose Exit to exit the CTC session.
Step 19 ![]() Log back into the node. At the Login dialog box, choose (None) from the Additional Nodes pull-down menu.
Log back into the node. At the Login dialog box, choose (None) from the Additional Nodes pull-down menu.
Step 20 ![]() Record the new MAC address:
Record the new MAC address:
a. ![]() In node view, click the Provisioning > Network tabs.
In node view, click the Provisioning > Network tabs.
b. ![]() Record the MAC address shown in the General tab.
Record the MAC address shown in the General tab.
Step 21 ![]() In node view, click the Circuits tab. Note that all circuits listed are in an INCOMPLETE state.
In node view, click the Circuits tab. Note that all circuits listed are in an INCOMPLETE state.
Step 22 ![]() In node view, choose Repair Circuits from the Tools pull-down menu. The Circuit Repair dialog box is displayed.
In node view, choose Repair Circuits from the Tools pull-down menu. The Circuit Repair dialog box is displayed.
Step 23 ![]() Read the instructions in the Circuit Repair dialog box (Figure 3-7). If all the steps in the dialog box have been completed, click Next>. Ensure you have the old and new MAC addresses.
Read the instructions in the Circuit Repair dialog box (Figure 3-7). If all the steps in the dialog box have been completed, click Next>. Ensure you have the old and new MAC addresses.
Figure 3-7 Repairing Circuits

Step 24 ![]() The Node MAC Addresses dialog box displays (Figure 3-8):
The Node MAC Addresses dialog box displays (Figure 3-8):
a. ![]() From the Node pull-down menu, choose the name of the node where you replaced the AIP.
From the Node pull-down menu, choose the name of the node where you replaced the AIP.
b. ![]() In the Old MAC Address field, enter the old MAC address that was recorded in Step 2.
In the Old MAC Address field, enter the old MAC address that was recorded in Step 2.
c. ![]() Click Next.
Click Next.
Figure 3-8 Recording the Old MAC Address Before Replacing the AIP

Step 25 ![]() The Repair Circuits dialog box displays (Figure 3-9). Read the information in the dialog box and click Finish.
The Repair Circuits dialog box displays (Figure 3-9). Read the information in the dialog box and click Finish.
Figure 3-9 Circuit Repair Information


Note ![]() The CTC session will freeze until all circuits are repaired. Circuit repair can take up to five minutes or more depending on the number of circuits provisioned.
The CTC session will freeze until all circuits are repaired. Circuit repair can take up to five minutes or more depending on the number of circuits provisioned.
When the circuit repair is complete, the Circuits Repaired dialog box will display.
Step 26 ![]() Click OK.
Click OK.
Step 27 ![]() In the node view of the new node, click the Circuits tab. Note that all circuits listed are in an ACTIVE state. If all circuits listed are not in an ACTIVE state, call the Cisco Technical Assistance Center TAC at 800-553-2447 to open a Return Material Authorization (RMA).
In the node view of the new node, click the Circuits tab. Note that all circuits listed are in an ACTIVE state. If all circuits listed are not in an ACTIVE state, call the Cisco Technical Assistance Center TAC at 800-553-2447 to open a Return Material Authorization (RMA).
3.6 Replace an Electrical Interface Assembly
You need a #2 Phillips screwdriver. If you use high-density BNC EIAs, you also need a BNC insertion and removal tool.
Step 1 ![]() To remove the lower backplane cover, loosen the five screws that secure it to the ONS 15454 and pull it away from the shelf assembly (Figure 3-6).
To remove the lower backplane cover, loosen the five screws that secure it to the ONS 15454 and pull it away from the shelf assembly (Figure 3-6).
Step 2 ![]() Loosen the nine perimeter screws that hold the backplane sheet metal cover or EIA in place. Do not remove the interior screws.
Loosen the nine perimeter screws that hold the backplane sheet metal cover or EIA in place. Do not remove the interior screws.

Note ![]() If you are removing an AMP Champ EIA, remove the fastening plate before proceeding. To remove the fastening plate, loosen the two thumbscrews.
If you are removing an AMP Champ EIA, remove the fastening plate before proceeding. To remove the fastening plate, loosen the two thumbscrews.
Step 3 ![]() If a backplane cover is attached to the ONS 15454, lift the panel by the bottom to remove it from the shelf assembly and store the panel for later use.
If a backplane cover is attached to the ONS 15454, lift the panel by the bottom to remove it from the shelf assembly and store the panel for later use.
Step 4 ![]() If an EIA is attached to the ONS 15454, lift the EIA handles and gently pull it away from the backplane.
If an EIA is attached to the ONS 15454, lift the EIA handles and gently pull it away from the backplane.

Note ![]() Attach backplane sheet metal covers whenever EIAs are not installed.
Attach backplane sheet metal covers whenever EIAs are not installed.
Step 5 ![]() Line up the connectors on the new EIA with the mating connectors on the backplane.
Line up the connectors on the new EIA with the mating connectors on the backplane.
Step 6 ![]() Gently push the EIA until both sets of connectors fit together snugly.
Gently push the EIA until both sets of connectors fit together snugly.
Step 7 ![]() Replace the nine perimeter screws that you removed while removing the backplane cover.
Replace the nine perimeter screws that you removed while removing the backplane cover.
Step 8 ![]() If you are installing an AMP Champ EIA, attach the fastening plate with the two thumbscrews.
If you are installing an AMP Champ EIA, attach the fastening plate with the two thumbscrews.
Step 9 ![]() Reattach the lower backplane cover.
Reattach the lower backplane cover.
3.7 Replace the Small-Formfactor Pluggable Connector
Step 1 ![]() Unplug the SFP connector and fiber from the ML-series Ethernet card.
Unplug the SFP connector and fiber from the ML-series Ethernet card.
Step 2 ![]() If the SFP connector has a latch securing the fiber-optic cable, pull it upward to release the cable.
If the SFP connector has a latch securing the fiber-optic cable, pull it upward to release the cable.
Step 3 ![]() Pull the fiber cable straight out of the connector.
Pull the fiber cable straight out of the connector.
Step 4 ![]() Plug the fiber into a Cisco-supported SFP connector.
Plug the fiber into a Cisco-supported SFP connector.
Step 5 ![]() If the new SFP connector has a latch, close the latch over the cable to secure it.
If the new SFP connector has a latch, close the latch over the cable to secure it.
Step 6 ![]() Plug the cabled SFP connector into the ML-series Ethernet card port until it clicks.
Plug the cabled SFP connector into the ML-series Ethernet card port until it clicks.
 Feedback
Feedback