- About this Guide
- Chapter 1, Install the Shelf and Backplane Cable
- Chapter 2, Install Cards and Fiber-Optic Cable
- Chapter 3, Connect the PC and Log Into the GUI
- Chapter 4, Turn Up Node
- Chapter 5, Turn Up Network
- Chapter 6, Manage Circuits
- Chapter 7, Create Circuits and VT Tunnels
- Chapter 8, Manage Alarms
- Chapter 9, Monitor Performance
- Chapter 10, Change Card Settings
- Chapter 11, Change Node Settings
- Chapter 12, Upgrade Cards and Spans
- Chapter 13, Convert Network Configurations
- Chapter 14, Add and Remove Nodes
- Chapter 15, Maintain the Node
- Chapter 16, Power Down the Node
- Chapter 17, DLPs A1 to A99
- Chapter 18, DLPs A100 to A199
- Chapter 19, DLPs A200 to A299
- Chapter 20, DLPs A300 to A399
- Chapter 21, DLPs A400 to A499
- Chapter 22, DLPs A500 to A599
- Chapter 23, DLPs A600 to 699
- Appendix A, CTC Information and Shortcuts
- DLP-A507 View OC-N PM Parameters
- DLP-A510 Provision a DS-3 Circuit Source and Destination
- DLP-A512 Change Node Access and PM Clearing Privilege
- DLP-A513 Provision CE-100T-8 Ethernet Ports
- DLP-A514 Provision CE-100T-8 POS Ports
- DLP-A517 View Alarm or Event History
- DLP-A518 Create a New or Cloned Alarm Severity Profile
- DLP-A519 Apply Alarm Profiles to Ports
- DLP-A520 Delete Alarm Severity Profiles
- DLP-A521 Modify Alarm, Condition, and History Filtering Parameters
- DLP-A522 Suppress Alarm Reporting
- DLP-A523 Discontinue Alarm Suppression
- DLP-A524 Download an Alarm Severity Profile
- DLP-A526 Change Line and Threshold Settings for the DS3i-N-12 Cards
- DLP-A528 Change the Default Network View Background Map
- DLP-A529 Delete Ethernet RMON Alarm Thresholds
- DLP-A530 Install the Tie-Down Bar
- DLP-A531 Print CTC Data
- DLP-A532 Export CTC Data
- DLP-A533 Create Ethernet RMON Alarm Thresholds
- DLP-A534 Provision OSI Routing Mode
- DLP-A535 Provision or Modify TARP Operating Parameters
- DLP-A536 Add a Static TID to NSAP Entry to the TARP Data Cache
- DLP-A537 Remove a Static TID to NSAP Entry from the TARP Data Cache
- DLP-A538 Add a TARP Manual Adjacency Table Entry
- DLP-A539 Provision OSI Routers
- DLP-A540 Provision Additional Manual Area Addresses
- DLP-A541 Enable the OSI Subnet on the LAN Interface
- DLP-A542 Create an IP-Over-CLNS Tunnel
- DLP-A543 Remove a TARP Manual Adjacency Table Entry
- DLP-A544 Change the OSI Routing Mode
- DLP-A545 Edit the OSI Router Configuration
- DLP-A546 Edit the OSI Subnetwork Point of Attachment
- DLP-A547 Edit an IP-Over-CLNS Tunnel
- DLP-A548 Delete an IP-Over-CLNS Tunnel
- DLP-A549 View IS-IS Routing Information Base
- DLP-A550 View ES-IS Routing Information Base
- DLP-A551 Manage the TARP Data Cache
- DLP-A553 Upgrade DS1, DS3-12 or DS3XM-6 Cards in a 1:N or 1:1 Configuration to High-Density Electrical Cards
- DLP-A554 Upgrade EC-1 Cards in a 1:1 Configuration to DS3/EC1-48 Cards
- DLP-A555 Set Up SDH External or Line Timing
- DLP-A596 Provision the Ethernet Port of the ML-Series Card
- DLP-A597 Provision the POS Port of the ML-Series Card
DLPs A500 to A599

Note ![]() The terms "Unidirectional Path Switched Ring" and "UPSR" may appear in Cisco literature. These terms do not refer to using Cisco ONS 15xxx products in a unidirectional path switched ring configuration. Rather, these terms, as well as "Path Protected Mesh Network" and "PPMN," refer generally to Cisco's path protection feature, which may be used in any topological network configuration. Cisco does not recommend using its path protection feature in any particular topological network configuration.
The terms "Unidirectional Path Switched Ring" and "UPSR" may appear in Cisco literature. These terms do not refer to using Cisco ONS 15xxx products in a unidirectional path switched ring configuration. Rather, these terms, as well as "Path Protected Mesh Network" and "PPMN," refer generally to Cisco's path protection feature, which may be used in any topological network configuration. Cisco does not recommend using its path protection feature in any particular topological network configuration.
DLP-A507 View OC-N PM Parameters
Step 1 ![]() In node view, double-click the OC-N card where you want to view PM counts. The card view appears.
In node view, double-click the OC-N card where you want to view PM counts. The card view appears.
Step 2 ![]() Click the Performance tab (Figure 22-1).
Click the Performance tab (Figure 22-1).
Figure 22-1 Viewing OC-N Card Performance Monitoring Information

Step 3 ![]() In the Port drop-down list, click the port you want to monitor.
In the Port drop-down list, click the port you want to monitor.
Step 4 ![]() Click Refresh.
Click Refresh.
Step 5 ![]() View the PM parameter names that appear in the Param column. The PM parameter values appear in the Curr (current), and Prev-n (previous) columns. For PM parameter definitions, refer to the "Performance Monitoring" chapter in the Cisco ONS 15454 Troubleshooting Guide.
View the PM parameter names that appear in the Param column. The PM parameter values appear in the Curr (current), and Prev-n (previous) columns. For PM parameter definitions, refer to the "Performance Monitoring" chapter in the Cisco ONS 15454 Troubleshooting Guide.
Step 6 ![]() To monitor another port on a multiport card, choose another port from the Port drop-down list and click Refresh.
To monitor another port on a multiport card, choose another port from the Port drop-down list and click Refresh.
Step 7 ![]() Return to your originating procedure (NTP).
Return to your originating procedure (NTP).
DLP-A510 Provision a DS-3 Circuit Source and Destination

Note ![]() After you have selected the circuit properties in the Circuit Source dialog box according to the specific circuit creation procedure, you are ready to provision the circuit source.
After you have selected the circuit properties in the Circuit Source dialog box according to the specific circuit creation procedure, you are ready to provision the circuit source.
Step 1 ![]() From the Node drop-down list, choose the node where the source will originate.
From the Node drop-down list, choose the node where the source will originate.
Step 2 ![]() From the Slot drop-down list, choose the slot containing the DS-3 card where the circuit will originate. If you are configuring a DS-3 circuit with a transmux card, choose the DS3XM-6 or DS3XM-12 card.
From the Slot drop-down list, choose the slot containing the DS-3 card where the circuit will originate. If you are configuring a DS-3 circuit with a transmux card, choose the DS3XM-6 or DS3XM-12 card.
Step 3 ![]() From the Port drop-down list, choose the source DS-3, DS3/EC1-48, DS3XM-6, or DS3XM-12 card as appropriate.
From the Port drop-down list, choose the source DS-3, DS3/EC1-48, DS3XM-6, or DS3XM-12 card as appropriate.
Step 4 ![]() If you need to create a secondary source, for example, a path protection bridge/selector circuit entry point in a multivendor path protection, click Use Secondary Source and repeat Steps 1 through 3 to define the secondary source. If you do not need to create a secondary source, continue with Step 5.
If you need to create a secondary source, for example, a path protection bridge/selector circuit entry point in a multivendor path protection, click Use Secondary Source and repeat Steps 1 through 3 to define the secondary source. If you do not need to create a secondary source, continue with Step 5.
Step 5 ![]() Click Next.
Click Next.
Step 6 ![]() From the Node drop-down list, choose the destination (termination) node.
From the Node drop-down list, choose the destination (termination) node.
Step 7 ![]() From the Slot drop-down list, choose the slot containing the destination card. The destination is typically a DS3XM-6 or DS-3 card. You can also choose an OC-N card to map the DS-3 circuit to a synchronous transport signal (STS).
From the Slot drop-down list, choose the slot containing the destination card. The destination is typically a DS3XM-6 or DS-3 card. You can also choose an OC-N card to map the DS-3 circuit to a synchronous transport signal (STS).
Step 8 ![]() Depending on the destination card, choose the destination port or STS from the drop-down lists that appear based on the card selected in Step 2. See Table 7-2 for a list of valid options. Cisco Transport Controller (CTC) does not display ports, STSs, Virtual Tributaries (VTs), or DS3s if they are already in use by other circuits. If you and another user who is working on the same network choose the same port, STS, VT, port, or DS3 simultaneously, one of you receives a Path in Use error and is unable to complete the circuit. The user with the partial circuit needs to choose new destination parameters.
Depending on the destination card, choose the destination port or STS from the drop-down lists that appear based on the card selected in Step 2. See Table 7-2 for a list of valid options. Cisco Transport Controller (CTC) does not display ports, STSs, Virtual Tributaries (VTs), or DS3s if they are already in use by other circuits. If you and another user who is working on the same network choose the same port, STS, VT, port, or DS3 simultaneously, one of you receives a Path in Use error and is unable to complete the circuit. The user with the partial circuit needs to choose new destination parameters.
Step 9 ![]() If you need to create a secondary destination, for example, a path protection bridge/selector circuit exit point in a multivendor path protection, click Use Secondary Destination and repeat Steps 6 through 8 to define the secondary destination.
If you need to create a secondary destination, for example, a path protection bridge/selector circuit exit point in a multivendor path protection, click Use Secondary Destination and repeat Steps 6 through 8 to define the secondary destination.
Step 10 ![]() Click Next.
Click Next.
Step 11 ![]() Return to your originating procedure (NTP).
Return to your originating procedure (NTP).
DLP-A512 Change Node Access and PM Clearing Privilege
Step 1 ![]() In node view, click the Provisioning > Security > Access tabs.
In node view, click the Provisioning > Security > Access tabs.
Step 2 ![]() In the Access area, provision the following:
In the Access area, provision the following:
•![]() LAN access—Choose one of the following options to set the access paths to the node:
LAN access—Choose one of the following options to set the access paths to the node:
–![]() No LAN Access—Allows access to the node only through data communications channel (DCC) connections. Access through the TCC2/TCC2P RJ-45 port and backplane is not permitted.
No LAN Access—Allows access to the node only through data communications channel (DCC) connections. Access through the TCC2/TCC2P RJ-45 port and backplane is not permitted.
–![]() Front only—Allows access through the TCC2/TCC2P RJ-45 port. Access through the DCC and the backplane is not permitted.
Front only—Allows access through the TCC2/TCC2P RJ-45 port. Access through the DCC and the backplane is not permitted.
–![]() Backplane only—Allows access through DCC connections and the backplane. Access through the TCC2/TCC2P RJ-45 port is not allowed.
Backplane only—Allows access through DCC connections and the backplane. Access through the TCC2/TCC2P RJ-45 port is not allowed.
–![]() Front and Backplane—Allows access through DCC, TCC2/TCC2P RJ-45, and backplane connections.
Front and Backplane—Allows access through DCC, TCC2/TCC2P RJ-45, and backplane connections.
•![]() Restore Timeout—Sets a time delay for enabling of front and backplane access when DCC connections are lost and "DCC only" is chosen in LAN Access. Front and backplane access is enabled after the restore timeout period has passed. Front and backplane access is disabled as soon as DCC connections are restored.
Restore Timeout—Sets a time delay for enabling of front and backplane access when DCC connections are lost and "DCC only" is chosen in LAN Access. Front and backplane access is enabled after the restore timeout period has passed. Front and backplane access is disabled as soon as DCC connections are restored.
Step 3 ![]() In the Shell Access area, set the shell program used to access the node:
In the Shell Access area, set the shell program used to access the node:
•![]() Access State: Allows you to set the shell program access mode to Disable (disables shell access), Non-Secure, Secure. Secure mode allows access to the node using the Secure Shell (SSH) program. SSH is a terminal-remote host Internet protocol that uses encrypted links.
Access State: Allows you to set the shell program access mode to Disable (disables shell access), Non-Secure, Secure. Secure mode allows access to the node using the Secure Shell (SSH) program. SSH is a terminal-remote host Internet protocol that uses encrypted links.
•![]() Telnet Port: Allows access to the node using the Telnet port. Telnet is the terminal-remote host Internet protocol developed for the Advanced Agency Research Project Network (ARPANET). Port 23 is the default.
Telnet Port: Allows access to the node using the Telnet port. Telnet is the terminal-remote host Internet protocol developed for the Advanced Agency Research Project Network (ARPANET). Port 23 is the default.
•![]() Enable Shell Password: If checked, enables the SSH password. To disable the password, you must uncheck the check box and click Apply. You must type the password in the confirmation dialog box and click OK to disable it.
Enable Shell Password: If checked, enables the SSH password. To disable the password, you must uncheck the check box and click Apply. You must type the password in the confirmation dialog box and click OK to disable it.
Step 4 ![]() In the TL1 Access area, select the desired level of TL1 access. Disabled completely disables all TL1 access; Non-Secure, Secure allows access using SSH.
In the TL1 Access area, select the desired level of TL1 access. Disabled completely disables all TL1 access; Non-Secure, Secure allows access using SSH.
Step 5 ![]() In the PM Clearing Privilege field, choose the minimum security level that can clear node PM data: PROVISIONING or SUPERUSER.
In the PM Clearing Privilege field, choose the minimum security level that can clear node PM data: PROVISIONING or SUPERUSER.
Step 6 ![]() Select the Enable Craft Port check box to turn on the shelf controller serial ports.
Select the Enable Craft Port check box to turn on the shelf controller serial ports.
Step 7 ![]() Select the EMS access state from the list. Available states are Non-Secure and Secure (allows access using SSH).
Select the EMS access state from the list. Available states are Non-Secure and Secure (allows access using SSH).
In the TCC CORBA (IIOP/SSLIOP) Listener Port area, choose a listener port option:
•![]() Default - TCC Fixed—Uses Port 57790 to connect to ONS 15454s on the same side of the firewall or if no firewall is used (default). This option can be used for access through a firewall if Port 57790 is open.
Default - TCC Fixed—Uses Port 57790 to connect to ONS 15454s on the same side of the firewall or if no firewall is used (default). This option can be used for access through a firewall if Port 57790 is open.
•![]() Standard Constant—Uses Port 683 (IIOP) or Port 684 (SSLIOP), the Common Object Request Broker Architecture (CORBA) default port number.
Standard Constant—Uses Port 683 (IIOP) or Port 684 (SSLIOP), the Common Object Request Broker Architecture (CORBA) default port number.
•![]() Other Constant—If the default port is not used, type the Internet Inter-ORB Protocol (IIOP) or SSLIOP port specified by your firewall administrator.
Other Constant—If the default port is not used, type the Internet Inter-ORB Protocol (IIOP) or SSLIOP port specified by your firewall administrator.
Step 8 ![]() In the SNMP Access area, set the Simple Network Management Protocol (SNMP) access state to Non-Secure or Disabled (disables SNMP access).
In the SNMP Access area, set the Simple Network Management Protocol (SNMP) access state to Non-Secure or Disabled (disables SNMP access).
Step 9 ![]() Click Apply.
Click Apply.
Step 10 ![]() Return to your originating procedure (NTP).
Return to your originating procedure (NTP).
DLP-A513 Provision CE-100T-8 Ethernet Ports

Note ![]() You can provision SONET contiguous concatenated (CCAT) or virtual concatenated (VCAT) circuits for the CE-100T-8 before or after provisioning the card's Ethernet ports and/or packet-over-SONET (POS) ports. See the "NTP-A257 Create an Automatically Routed Optical Circuit" procedure or the "NTP-A264 Create an Automatically Routed VCAT Circuit" procedure, as needed.
You can provision SONET contiguous concatenated (CCAT) or virtual concatenated (VCAT) circuits for the CE-100T-8 before or after provisioning the card's Ethernet ports and/or packet-over-SONET (POS) ports. See the "NTP-A257 Create an Automatically Routed Optical Circuit" procedure or the "NTP-A264 Create an Automatically Routed VCAT Circuit" procedure, as needed.
Step 1 ![]() In node view, double-click the CE-100T-8 card graphic to open the card.
In node view, double-click the CE-100T-8 card graphic to open the card.
Step 2 ![]() Click the Provisioning > Ether Ports tabs.
Click the Provisioning > Ether Ports tabs.
Step 3 ![]() For each CE-100T-8 port, provision the following parameters:
For each CE-100T-8 port, provision the following parameters:
•![]() Port Name—If you want to label the port, enter the port name.
Port Name—If you want to label the port, enter the port name.

Note ![]() Circuit table displays port name of the POS port and not the Ethernet port.
Circuit table displays port name of the POS port and not the Ethernet port.
•![]() Admin State—Choose IS to put the port in service.
Admin State—Choose IS to put the port in service.
•![]() Expected Speed—Choose the expected speed of the device that is or will be attached to the Ethernet port. If you know the speed, choose 100 Mbps or 10 Mbps to match the attached device. If you do not know the speed, choosing Auto enables autonegotiation for the speed of the port, and the CE-100T-8 port will attempt to negotiate a mutually acceptable speed with the attached device.
Expected Speed—Choose the expected speed of the device that is or will be attached to the Ethernet port. If you know the speed, choose 100 Mbps or 10 Mbps to match the attached device. If you do not know the speed, choosing Auto enables autonegotiation for the speed of the port, and the CE-100T-8 port will attempt to negotiate a mutually acceptable speed with the attached device.
•![]() Expected Duplex—Choose the expected duplex of the device that is or will be attached to the Ethernet port. If you know the duplex, choose Full or Half to match the attached device. If you do not know the duplex, choosing Auto enables autonegotiation for the duplex of the port, and the CE-100T-8 port will attempt to negotiate a mutually acceptable duplex with the attached device.
Expected Duplex—Choose the expected duplex of the device that is or will be attached to the Ethernet port. If you know the duplex, choose Full or Half to match the attached device. If you do not know the duplex, choosing Auto enables autonegotiation for the duplex of the port, and the CE-100T-8 port will attempt to negotiate a mutually acceptable duplex with the attached device.
•![]() Enable Flow Control—Click this check box to enable flow control on the port (default). If you do not want to enable flow control, uncheck the box. The CE-100T-8 attempts to negotiate symmetrical flow control with the attached device.
Enable Flow Control—Click this check box to enable flow control on the port (default). If you do not want to enable flow control, uncheck the box. The CE-100T-8 attempts to negotiate symmetrical flow control with the attached device.
•![]() 802.1Q VLAN CoS—For a class-of-service (CoS)-tagged frame, the CE-100T-8 can map the eight priorities specified in CoS for either priority or best effort treatment. Any CoS class higher than the class specified in CTC is mapped to priority, which is the treatment geared towards low latency. By default, the CoS is set to 7, which is the highest CoS value. The default results in all traffic being treated as best effort.
802.1Q VLAN CoS—For a class-of-service (CoS)-tagged frame, the CE-100T-8 can map the eight priorities specified in CoS for either priority or best effort treatment. Any CoS class higher than the class specified in CTC is mapped to priority, which is the treatment geared towards low latency. By default, the CoS is set to 7, which is the highest CoS value. The default results in all traffic being treated as best effort.
•![]() IP ToS—The CE-100T-8 can also map any of the 256 priorities specified in IP type-of-service (ToS) to either priority or best effort treatment. Any ToS class higher than the class specified in CTC is mapped to priority, which is the treatment geared towards low latency. By default, the ToS is set to 255, which is the highest ToS value. This results in all traffic being sent to the best effort queue by default.
IP ToS—The CE-100T-8 can also map any of the 256 priorities specified in IP type-of-service (ToS) to either priority or best effort treatment. Any ToS class higher than the class specified in CTC is mapped to priority, which is the treatment geared towards low latency. By default, the ToS is set to 255, which is the highest ToS value. This results in all traffic being sent to the best effort queue by default.

Note ![]() Untagged traffic is treated as best effort.
Untagged traffic is treated as best effort.

Note ![]() If traffic is tagged with both CoS and IP ToS, then the CoS value is used, unless the CoS value is 7.
If traffic is tagged with both CoS and IP ToS, then the CoS value is used, unless the CoS value is 7.
Step 4 ![]() Click Apply.
Click Apply.
Step 5 ![]() Refresh the Ethernet statistics:
Refresh the Ethernet statistics:
a. ![]() Click the Performance > Ether Ports > Statistics tabs.
Click the Performance > Ether Ports > Statistics tabs.
b. ![]() Click Refresh.
Click Refresh.

Note ![]() Reprovisioning an Ethernet port on the CE-100T-8 card does not reset the Ethernet statistics for that port.
Reprovisioning an Ethernet port on the CE-100T-8 card does not reset the Ethernet statistics for that port.
Step 6 ![]() Return to your originating procedure (NTP).
Return to your originating procedure (NTP).
DLP-A514 Provision CE-100T-8 POS Ports

Note ![]() You can provision SONET CCAT or VCAT circuits for the CE-100T-8 before or after provisioning the card's Ethernet ports and/or POS ports. See the "NTP-A257 Create an Automatically Routed Optical Circuit" procedure or the "NTP-A264 Create an Automatically Routed VCAT Circuit" procedure, as needed.
You can provision SONET CCAT or VCAT circuits for the CE-100T-8 before or after provisioning the card's Ethernet ports and/or POS ports. See the "NTP-A257 Create an Automatically Routed Optical Circuit" procedure or the "NTP-A264 Create an Automatically Routed VCAT Circuit" procedure, as needed.
Step 1 ![]() In node view, double-click the CE-100T-8 card graphic to open the card.
In node view, double-click the CE-100T-8 card graphic to open the card.
Step 2 ![]() Click the Provisioning > POS Ports tabs.
Click the Provisioning > POS Ports tabs.
Step 3 ![]() For each CE-100T-8 port, provision the following parameters:
For each CE-100T-8 port, provision the following parameters:
•![]() Port Name—If you want to label the port, enter the port name.
Port Name—If you want to label the port, enter the port name.

Note ![]() Circuit table displays port name of the POS port and not the Ethernet port.
Circuit table displays port name of the POS port and not the Ethernet port.
•![]() Admin State—Choose IS to put the port in service.
Admin State—Choose IS to put the port in service.
•![]() Framing Type—Choose GPF-F POS framing (the default) or HDLC POS framing. The framing type needs to match the framing type of the POS device at the end of the SONET circuit.
Framing Type—Choose GPF-F POS framing (the default) or HDLC POS framing. The framing type needs to match the framing type of the POS device at the end of the SONET circuit.
•![]() Encap CRC—With GFP-F framing, the user can configure a 32-bit cyclic redundancy check (CRC) (the default) or none (no CRC). HDLC framing provides a set 32-bit CRC. The CRC should be set to match the CRC of the POS device on the end of the SONET circuit.
Encap CRC—With GFP-F framing, the user can configure a 32-bit cyclic redundancy check (CRC) (the default) or none (no CRC). HDLC framing provides a set 32-bit CRC. The CRC should be set to match the CRC of the POS device on the end of the SONET circuit.

Note ![]() For more details about the interoperabilty of Optical Networking System (ONS) Ethernet cards, including information on encapsulation, framing, and CRC, refer to the "POS on ONS Ethernet Cards" chapter of the Ethernet Card Software Feature and Configuration Guide for the Cisco ONS 15454, Cisco ONS 15454 SDH, and Cisco ONS 15327.
For more details about the interoperabilty of Optical Networking System (ONS) Ethernet cards, including information on encapsulation, framing, and CRC, refer to the "POS on ONS Ethernet Cards" chapter of the Ethernet Card Software Feature and Configuration Guide for the Cisco ONS 15454, Cisco ONS 15454 SDH, and Cisco ONS 15327.

Note ![]() The CE-100T-8 uses LEX encapsulation, which is the primary POS encapsulation used in ONS Ethernet cards.
The CE-100T-8 uses LEX encapsulation, which is the primary POS encapsulation used in ONS Ethernet cards.
Step 4 ![]() Click Apply.
Click Apply.
Step 5 ![]() Refresh the POS statistics:
Refresh the POS statistics:
a. ![]() Click the Performance > POS Ports > Statistics tabs.
Click the Performance > POS Ports > Statistics tabs.
b. ![]() Click Refresh.
Click Refresh.
Step 6 ![]() Return to your originating procedure (NTP).
Return to your originating procedure (NTP).
DLP-A517 View Alarm or Event History
Step 1 ![]() Decide whether you want to view the alarm message history at the node, network, or card level.
Decide whether you want to view the alarm message history at the node, network, or card level.
Step 2 ![]() To view node alarm history:
To view node alarm history:
a. ![]() Click the History > Session tabs to view the alarms and conditions (events) raised during the current session.
Click the History > Session tabs to view the alarms and conditions (events) raised during the current session.
b. ![]() Click the History > Node tabs.
Click the History > Node tabs.
If you check the Alarms check box, the node's alarm history appears. If you check the Events check box, the node's Not Alarmed and transient event history appears. If you check both check boxes, you will retrieve node history for both alarms and events.
c. ![]() Click Retrieve to view all available messages for the History > Node tabs.
Click Retrieve to view all available messages for the History > Node tabs.

Note ![]() Alarms can be unreported when they are filtered out of the display using the Filter button in either tab. See the "DLP-A225 Enable Alarm Filtering" task for information.
Alarms can be unreported when they are filtered out of the display using the Filter button in either tab. See the "DLP-A225 Enable Alarm Filtering" task for information.

Tip ![]() Double-click an alarm in the alarm table or an event (condition) message in the history table to display the view that corresponds to the alarm message. For example, double-clicking a card alarm takes you to card view. In network view, double-clicking a node alarm takes you to node view.
Double-click an alarm in the alarm table or an event (condition) message in the history table to display the view that corresponds to the alarm message. For example, double-clicking a card alarm takes you to card view. In network view, double-clicking a node alarm takes you to node view.
Step 3 ![]() To view network alarm history, from node view:
To view network alarm history, from node view:
a. ![]() From the View menu choose Go to Network View.
From the View menu choose Go to Network View.
b. ![]() Click the History tab.
Click the History tab.
Alarms and conditions (events) raised during the current session appear.
Step 4 ![]() To view card alarm history from node view:
To view card alarm history from node view:
a. ![]() From the View menu choose Go to Previous View.
From the View menu choose Go to Previous View.
b. ![]() Double-click a card on the shelf graphic to open the card-level view.
Double-click a card on the shelf graphic to open the card-level view.

Note ![]() TCC2/TCCP cards and cross-connect (XCVT, XC10G, or XC-VXL-10G) cards do not have a card view.
TCC2/TCCP cards and cross-connect (XCVT, XC10G, or XC-VXL-10G) cards do not have a card view.
c. ![]() Click the History > Session tab to view the alarm messages raised during the current session.
Click the History > Session tab to view the alarm messages raised during the current session.
d. ![]() Click the History > Card tab to retrieve all available alarm messages for the card and click Retrieve.
Click the History > Card tab to retrieve all available alarm messages for the card and click Retrieve.
If you check the Alarms check box, the node's alarm history appears. If you check the Events check box, the node's Not Alarmed and transient event history appears. If you check both check boxes, you will retrieve node history for both alarms and events.

Note ![]() The ONS 15454 can store up to 640 critical alarm messages, 640 major alarm messages, 640 minor alarm messages, and 640 condition messages. When any of these limits is reached, the ONS 15454 discards the oldest events in that category.
The ONS 15454 can store up to 640 critical alarm messages, 640 major alarm messages, 640 minor alarm messages, and 640 condition messages. When any of these limits is reached, the ONS 15454 discards the oldest events in that category.
Raised and cleared alarm messages (and events, if selected) appear.
Step 5 ![]() Return to your originating procedure (NTP).
Return to your originating procedure (NTP).
DLP-A518 Create a New or Cloned Alarm Severity Profile
Step 1 ![]() To access the alarm profile editor from network view, click the Provisioning > Alarm Profiles tabs.
To access the alarm profile editor from network view, click the Provisioning > Alarm Profiles tabs.
Step 2 ![]() To access the profile editor from node view, click the Provisioning > Alarm Profiles > Alarm Profile Editor tabs (Figure 22-2).
To access the profile editor from node view, click the Provisioning > Alarm Profiles > Alarm Profile Editor tabs (Figure 22-2).
Figure 22-2 Node View Alarm Profile Editor

Step 3 ![]() To access the profile editor from a card view, click the following tabs:
To access the profile editor from a card view, click the following tabs:
•![]() If the card is an E-Series Ethernet, G-Series Ethernet, OC-N, or electrical (DS-1, DS-1N, DS1/E1-56, DS-3, DS-3N, DS3-12E, DS3-12E-N, DS-3I, DS-3I-N, DS3XM, or EC-1) card, click the Provisioning > Alarm Profiles > Alarm Profile Editor tabs.
If the card is an E-Series Ethernet, G-Series Ethernet, OC-N, or electrical (DS-1, DS-1N, DS1/E1-56, DS-3, DS-3N, DS3-12E, DS3-12E-N, DS-3I, DS-3I-N, DS3XM, or EC-1) card, click the Provisioning > Alarm Profiles > Alarm Profile Editor tabs.
•![]() If the card is an ML-Series Ethernet (traffic) card, click the Provisioning > Ether Alarming > Alarm Profile Editor tabs or the Provisioning > POS Alarming > Alarm Profile Editor tabs, depending on whether you want to apply the profile to the front physical ports ("Ether alarming") or packet over SONET ("POS alarming"). For more information about ML-Series card ports and service, refer to the Ethernet Card Software Feature and Configuration Guide for the Cisco ONS 15454, Cisco ONS 15454 SDH, and Cisco ONS 15327.
If the card is an ML-Series Ethernet (traffic) card, click the Provisioning > Ether Alarming > Alarm Profile Editor tabs or the Provisioning > POS Alarming > Alarm Profile Editor tabs, depending on whether you want to apply the profile to the front physical ports ("Ether alarming") or packet over SONET ("POS alarming"). For more information about ML-Series card ports and service, refer to the Ethernet Card Software Feature and Configuration Guide for the Cisco ONS 15454, Cisco ONS 15454 SDH, and Cisco ONS 15327.
•![]() If the card is an FC_MR-4 card, click the Provisioning > Alarm Profiles > Alarm Profile Editor tabs.
If the card is an FC_MR-4 card, click the Provisioning > Alarm Profiles > Alarm Profile Editor tabs.
Step 4 ![]() If you want to create a new profile based upon the default profile in use, click New. Then go to Step 10.
If you want to create a new profile based upon the default profile in use, click New. Then go to Step 10.
Step 5 ![]() If you want to create a profile using an existing profile located on the node, click Load and From Node in the Load Profile(s) dialog box.
If you want to create a profile using an existing profile located on the node, click Load and From Node in the Load Profile(s) dialog box.
a. ![]() Click the node name you are logged into in the Node Names list.
Click the node name you are logged into in the Node Names list.
b. ![]() Click the name of an existing profile in the Profile Names list, such as Default. Then go to Step 7.
Click the name of an existing profile in the Profile Names list, such as Default. Then go to Step 7.
Step 6 ![]() If you want to create a profile using an existing profile located in a file that is stored locally or on a network drive, click From File in the Load Profile(s) dialog box.
If you want to create a profile using an existing profile located in a file that is stored locally or on a network drive, click From File in the Load Profile(s) dialog box.
a. ![]() Click Browse.
Click Browse.
b. ![]() Navigate to the file location in the Open dialog box.
Navigate to the file location in the Open dialog box.
c. ![]() Click Open.
Click Open.

Note ![]() All default or user-defined severity settings that are Critical (CR) or Major (MJ) are demoted to Minor (MN) in Non-Service-Affecting (NSA) situations as defined in Telcordia GR-474.
All default or user-defined severity settings that are Critical (CR) or Major (MJ) are demoted to Minor (MN) in Non-Service-Affecting (NSA) situations as defined in Telcordia GR-474.
Step 7 ![]() Click OK.
Click OK.
The alarm severity profile appears in the Alarm Profiles window. The alarm profile list contains a master list of alarms that is used for a mixed node network. Some of these alarms might not be used in all ONS nodes.
Step 8 ![]() Right-click anywhere in the profile column to view the profile editing shortcut menu. (Refer to Step 11 for further information about the Default profile.)
Right-click anywhere in the profile column to view the profile editing shortcut menu. (Refer to Step 11 for further information about the Default profile.)
Step 9 ![]() Click Clone in the shortcut menu.
Click Clone in the shortcut menu.

Tip ![]() To see the full list of profiles, including those available for loading or cloning, click Available. You must load a profile before you can clone it.
To see the full list of profiles, including those available for loading or cloning, click Available. You must load a profile before you can clone it.
Step 10 ![]() In the New Profile or Clone Profile dialog box, enter a name in the New Profile Name field.
In the New Profile or Clone Profile dialog box, enter a name in the New Profile Name field.
Profile names must be unique. If you try to import or name a profile that has the same name as another profile, CTC adds a suffix to create a new name. Long file names are supported.
Step 11 ![]() Click OK.
Click OK.
A new alarm profile (named in Step 10) is created. This profile duplicates the default profile severities and appears at the right of the previous profile column in the Alarm Profiles window. You can select it and drag it to a different position.

Note ![]() Up to 10 profiles, including the two reserved profiles, Inherited and Default, can be stored in CTC.
Up to 10 profiles, including the two reserved profiles, Inherited and Default, can be stored in CTC.
The Default profile sets severities to standard Telcordia GR-253-CORE settings. If an alarm has an Inherited profile, it inherits (copies) its severity from the same alarm's severity at the higher level. For example, if you choose the Inherited profile from the network view, the severities at the lower levels (node, card and port) will be copied from this selection. A card with an Inherited alarm profile copies the severities used by the node that contains the card. (If you are creating profiles, you can apply these separately at any level. To do this, complete the "DLP-A117 Apply Alarm Profiles to Cards and Nodes" task.)
Step 12 ![]() Modify (customize) the new alarm profile:
Modify (customize) the new alarm profile:
a. ![]() In the new alarm profile column, click the alarm severity you want to change in the custom profile.
In the new alarm profile column, click the alarm severity you want to change in the custom profile.
b. ![]() Choose a severity from the drop-down list.
Choose a severity from the drop-down list.
c. ![]() Repeat Steps a and b for each severity you want to customize. Refer to the following guidelines when you view the alarms or conditions after making modifications:
Repeat Steps a and b for each severity you want to customize. Refer to the following guidelines when you view the alarms or conditions after making modifications:
•![]() All Critical (CR) or Major (MJ) default or user-defined severity settings are demoted to Minor (MN) in Non-Service-Affecting (NSA) situations as defined in Telcordia GR-474.
All Critical (CR) or Major (MJ) default or user-defined severity settings are demoted to Minor (MN) in Non-Service-Affecting (NSA) situations as defined in Telcordia GR-474.
•![]() Default severities are used for all alarms and conditions until you create and apply a new profile.
Default severities are used for all alarms and conditions until you create and apply a new profile.
•![]() Changing a severity to inherited (I) or unset (U) does not change the severity of the alarm.
Changing a severity to inherited (I) or unset (U) does not change the severity of the alarm.
Step 13 ![]() After you have customized the new alarm profile, right-click the profile column to highlight it.
After you have customized the new alarm profile, right-click the profile column to highlight it.
Step 14 ![]() Click Store.
Click Store.
Step 15 ![]() In the Store Profile(s) dialog box, click To Node(s) and go to Step a or click To File and go to Step b (Figure 22-3).
In the Store Profile(s) dialog box, click To Node(s) and go to Step a or click To File and go to Step b (Figure 22-3).
Figure 22-3 Store Profiles Dialog Box

a. ![]() Choose the nodes where you want to save the profile:
Choose the nodes where you want to save the profile:
•![]() If you want to save the profile to only one node, click the node in the Node Names list.
If you want to save the profile to only one node, click the node in the Node Names list.
•![]() If you want to save the profile to all nodes, click Select All.
If you want to save the profile to all nodes, click Select All.
•![]() If you do not want to save the profile to any nodes, click Select None.
If you do not want to save the profile to any nodes, click Select None.
•![]() If you want to update alarm profile information, click (Synchronize).
If you want to update alarm profile information, click (Synchronize).
b. ![]() Save the profile:
Save the profile:
•![]() Click Browse and navigate to the profile save location.
Click Browse and navigate to the profile save location.
•![]() Enter a name in the File name field.
Enter a name in the File name field.
•![]() Click Select to choose this name and location. Long file names are supported. CTC supplies a suffix of *.pfl to stored files.
Click Select to choose this name and location. Long file names are supported. CTC supplies a suffix of *.pfl to stored files.
•![]() Click OK to store the profile.
Click OK to store the profile.
Step 16 ![]() As needed, perform any of the following actions:
As needed, perform any of the following actions:
•![]() Click the Hide Identical Rows check box to configure the Alarm Profiles window to view rows with dissimilar severities.
Click the Hide Identical Rows check box to configure the Alarm Profiles window to view rows with dissimilar severities.
•![]() Click the Hide Reference Values check box to configure the Alarm Profiles window to view severities that do not match the Default profile.
Click the Hide Reference Values check box to configure the Alarm Profiles window to view severities that do not match the Default profile.
•![]() Click the Only show service-affecting severities check box to configure the Alarm Profiles window not to display Minor and some Major alarms that will not affect service.
Click the Only show service-affecting severities check box to configure the Alarm Profiles window not to display Minor and some Major alarms that will not affect service.
Step 17 ![]() Return to your originating procedure (NTP).
Return to your originating procedure (NTP).
DLP-A519 Apply Alarm Profiles to Ports
Purpose |
This task applies a custom or default alarm severity profile to a port or ports. |
Tools/Equipment |
None |
Prerequisite Procedures |
A518 Create a New or Cloned Alarm Severity Profile |
Required/As Needed |
As needed |
Onsite/Remote |
Onsite or remote |
Security Level |
Provisioning or higher |
Step 1 ![]() In the node view, double-click a card to open the card view.
In the node view, double-click a card to open the card view.

Note ![]() You can also apply alarm profiles to cards using the "DLP-A117 Apply Alarm Profiles to Cards and Nodes" task.
You can also apply alarm profiles to cards using the "DLP-A117 Apply Alarm Profiles to Cards and Nodes" task.

Note ![]() The card view is not available for the TCC2/TCCP or cross-connect cards.
The card view is not available for the TCC2/TCCP or cross-connect cards.
Step 2 ![]() Depending on which card you want to apply the profile to, click the following tabs:
Depending on which card you want to apply the profile to, click the following tabs:
•![]() If the card is an E-Series Ethernet, G-Series Ethernet, OC-N, or electrical (DS-1, DS-1N, DS1/E1-56, DS-3, DS-3E, DS-3I, DS-3I-N, DS-3N, DS-3NE, DS3XM, or EC-1) card, click the Provisioning > Alarm Profiles > Alarm Profiles tabs.
If the card is an E-Series Ethernet, G-Series Ethernet, OC-N, or electrical (DS-1, DS-1N, DS1/E1-56, DS-3, DS-3E, DS-3I, DS-3I-N, DS-3N, DS-3NE, DS3XM, or EC-1) card, click the Provisioning > Alarm Profiles > Alarm Profiles tabs.
•![]() If the card is an ML-Series Ethernet (traffic) card, click the Provisioning > Ether Alarming > Alarm Profiles tabs or the Provisioning > POS Alarming > Alarm Profiles tabs, depending on whether you want to apply the profile to the front physical ports ("Ether alarming") or packet over SONET ("POS alarming"). For more information about ML-Series card ports and service, refer to the Ethernet Card Software Feature and Configuration Guide for the Cisco ONS 15454, Cisco ONS 15454 SDH, and Cisco ONS 15327.
If the card is an ML-Series Ethernet (traffic) card, click the Provisioning > Ether Alarming > Alarm Profiles tabs or the Provisioning > POS Alarming > Alarm Profiles tabs, depending on whether you want to apply the profile to the front physical ports ("Ether alarming") or packet over SONET ("POS alarming"). For more information about ML-Series card ports and service, refer to the Ethernet Card Software Feature and Configuration Guide for the Cisco ONS 15454, Cisco ONS 15454 SDH, and Cisco ONS 15327.
•![]() If the card is an FC_MR-4 card, click the Provisioning > Alarm Profiles > Alarm Profiles tabs.
If the card is an FC_MR-4 card, click the Provisioning > Alarm Profiles > Alarm Profiles tabs.
Figure 22-4 shows the alarm profiles of DS1/E1-56 card ports. CTC shows Parent Card Profile: Inherited.
Figure 22-4 DS1/E1-56 Card Alarm Profiles

Go to Step 3 to apply profiles to a port. Go to Step 4 to apply profiles to all ports on a card.
Step 3 ![]() To apply profiles on a port basis:
To apply profiles on a port basis:
a. ![]() In card view, click the port row in the Profile column.
In card view, click the port row in the Profile column.
b. ![]() Choose the new profile from the drop-down list.
Choose the new profile from the drop-down list.
c. ![]() Click Apply.
Click Apply.
Step 4 ![]() To apply profiles to all ports on a card:
To apply profiles to all ports on a card:
a. ![]() In card view, click the Force all ports to profile drop-down arrow at the bottom of the window.
In card view, click the Force all ports to profile drop-down arrow at the bottom of the window.
b. ![]() Choose the new profile from the drop-down list.
Choose the new profile from the drop-down list.
c. ![]() Click Force (still need to "Apply").
Click Force (still need to "Apply").
d. ![]() Click Apply.
Click Apply.
In node view the Port Level Profiles column indicates port-level profiles with a notation such as "exist (1)" (Figure 18-3).
Step 5 ![]() To reapply a previous alarm profile after you have applied a new one, select the previous profile and click Apply again.
To reapply a previous alarm profile after you have applied a new one, select the previous profile and click Apply again.
Step 6 ![]() Return to your originating procedure (NTP).
Return to your originating procedure (NTP).
DLP-A520 Delete Alarm Severity Profiles
Step 1 ![]() To access the alarm profile editor from network view, click the Provisioning > Alarm Profiles tabs.
To access the alarm profile editor from network view, click the Provisioning > Alarm Profiles tabs.
Step 2 ![]() To access the profile editor from node view, click the Provisioning > Alarm Profiles > Alarm Profile Editor tabs.
To access the profile editor from node view, click the Provisioning > Alarm Profiles > Alarm Profile Editor tabs.
Step 3 ![]() To access the profile editor from a card view, click the following tabs:
To access the profile editor from a card view, click the following tabs:
•![]() If the card is an E-Series Ethernet, G-Series Ethernet, OC-N, or electrical (DS-1, DS-1N, DS1/E1-56, DS-3, DS-3E, DS-3I, DS-3I-N, DS-3N, DS-3NE, DS3XM, or EC-1) card, click the Provisioning > Alarm Profiles > Alarm Profile Editor tabs.
If the card is an E-Series Ethernet, G-Series Ethernet, OC-N, or electrical (DS-1, DS-1N, DS1/E1-56, DS-3, DS-3E, DS-3I, DS-3I-N, DS-3N, DS-3NE, DS3XM, or EC-1) card, click the Provisioning > Alarm Profiles > Alarm Profile Editor tabs.
•![]() If the card is an ML-Series Ethernet (traffic) card, click the Provisioning > Ether Alarming > Alarm Profile Editor tabs or the Provisioning > POS Alarming > Alarm Profile Editor tabs, depending on whether you want to apply the profile to the front physical ports ("Ether alarming") or packet over SONET ("POS alarming"). For more information about ML-Series card ports and service, refer to the Ethernet Card Software Feature and Configuration Guide for the Cisco ONS 15454, Cisco ONS 15454 SDH, and Cisco ONS 15327.
If the card is an ML-Series Ethernet (traffic) card, click the Provisioning > Ether Alarming > Alarm Profile Editor tabs or the Provisioning > POS Alarming > Alarm Profile Editor tabs, depending on whether you want to apply the profile to the front physical ports ("Ether alarming") or packet over SONET ("POS alarming"). For more information about ML-Series card ports and service, refer to the Ethernet Card Software Feature and Configuration Guide for the Cisco ONS 15454, Cisco ONS 15454 SDH, and Cisco ONS 15327.
•![]() If the card is an FC_MR-4 card, click the Provisioning > Alarm Profiles > Alarm Profile Editor tabs.
If the card is an FC_MR-4 card, click the Provisioning > Alarm Profiles > Alarm Profile Editor tabs.
Step 4 ![]() Click the profile you are deleting to select it.
Click the profile you are deleting to select it.
Step 5 ![]() Click Delete.
Click Delete.
The Select Node/Profile Combination for Delete dialog box appears (Figure 22-5).
Figure 22-5 Select Node/Profile Combination For Delete Dialog Box


Note ![]() You cannot delete the Inherited or Default alarm profiles.
You cannot delete the Inherited or Default alarm profiles.

Note ![]() A previously created alarm profile cannot be deleted unless it has been stored on the node. If the profile is visible on the Alarm Profiles tab but is not listed in the Select Node/Profile Combinations to Delete dialog box, continue with Step 9.
A previously created alarm profile cannot be deleted unless it has been stored on the node. If the profile is visible on the Alarm Profiles tab but is not listed in the Select Node/Profile Combinations to Delete dialog box, continue with Step 9.
Step 6 ![]() Click the node names in the Node Names list to highlight the profile location.
Click the node names in the Node Names list to highlight the profile location.

Tip ![]() If you hold the Shift key down, you can select consecutive node names. If you hold the Ctrl key down, you can select any combination of nodes.
If you hold the Shift key down, you can select consecutive node names. If you hold the Ctrl key down, you can select any combination of nodes.
Step 7 ![]() Click the profile names you want to delete in the Profile Names list.
Click the profile names you want to delete in the Profile Names list.
Step 8 ![]() Click OK.
Click OK.
Click Yes in the Delete Alarm Profile dialog box.

Note ![]() If you delete a profile from a node, it still appears in the network view
If you delete a profile from a node, it still appears in the network view
Provisioning > Alarm Profile Editor window unless you remove it using the following step.
Step 9 ![]() To remove the alarm profile from the window, right-click the column of the profile you deleted and choose Remove from the shortcut menu.
To remove the alarm profile from the window, right-click the column of the profile you deleted and choose Remove from the shortcut menu.

Note ![]() If a node and profile combination is selected but does not exist, a warning appears: "One or more of the profile(s) selected do not exist on one or more of the node(s) selected." For example, if node A has only profile 1 stored and the user tries to delete both profile 1 and profile 2 from node A, this warning appears. However, the operation still removes profile 1 from node A.
If a node and profile combination is selected but does not exist, a warning appears: "One or more of the profile(s) selected do not exist on one or more of the node(s) selected." For example, if node A has only profile 1 stored and the user tries to delete both profile 1 and profile 2 from node A, this warning appears. However, the operation still removes profile 1 from node A.

Note ![]() The Default and Inherited special profiles cannot be deleted and do not appear in the Select Node/Profile Combination for Delete Window.
The Default and Inherited special profiles cannot be deleted and do not appear in the Select Node/Profile Combination for Delete Window.
Step 10 ![]() Return to your originating procedure (NTP).
Return to your originating procedure (NTP).
DLP-A521 Modify Alarm, Condition, and History Filtering Parameters
Step 1 ![]() At the node, network, or card view, click the Alarms tab, Conditions tab, or History tab.
At the node, network, or card view, click the Alarms tab, Conditions tab, or History tab.
Step 2 ![]() Click the Filter button at the lower-left of the bottom toolbar.
Click the Filter button at the lower-left of the bottom toolbar.
The filter dialog box appears, displaying the General tab. Figure 22-6 shows the Alarm Filter dialog box; the Conditions and History tabs have similar dialog boxes.
Figure 22-6 Alarm Filter Dialog Box General Tab

In the General tab Show Severity box, you can choose which alarm severities will show through the alarm filter and provision a time period during which filtered alarms show through the filter. To change the alarm severities shown in the filter, go to Step 3. To change the time period filter for the alarms go to Step 4.
Step 3 ![]() In the Show Severity area, click the check boxes for the severities [Critical (CR), Major (MJ), Minor (MN), or Not-Alarmed (NA)] you want to be reported at the network level. Leave severity check boxes deselected (unchecked) to prevent those severities from appearing.
In the Show Severity area, click the check boxes for the severities [Critical (CR), Major (MJ), Minor (MN), or Not-Alarmed (NA)] you want to be reported at the network level. Leave severity check boxes deselected (unchecked) to prevent those severities from appearing.
When alarm filtering is disabled, all alarms show.
Step 4 ![]() In the Time area, click the Show alarms between time limits check box to enable it. Click the up and down arrows in the From Date, To Date, and Time fields to modify what period of alarms are shown.
In the Time area, click the Show alarms between time limits check box to enable it. Click the up and down arrows in the From Date, To Date, and Time fields to modify what period of alarms are shown.
To modify filter parameters for conditions, continue with Step 5. If you do not need to modify them, continue with Step 6.
Step 5 ![]() Click the filter dialog box Conditions tab (Figure 22-7).
Click the filter dialog box Conditions tab (Figure 22-7).
Figure 22-7 Alarm Filter Dialog Box Conditions Tab

When filtering is enabled, conditions in the Show list are visible and conditions in the Hide list are invisible.
•![]() To move conditions individually from the Show list to the Hide list, click the > button.
To move conditions individually from the Show list to the Hide list, click the > button.
•![]() To move conditions individually from the Hide list to the Show list, click the < button.
To move conditions individually from the Hide list to the Show list, click the < button.
•![]() To move conditions collectively from the Show list to the Hide list, click the >> button.
To move conditions collectively from the Show list to the Hide list, click the >> button.
•![]() To move conditions collectively from the Hide list to the Show list, click the << button.
To move conditions collectively from the Hide list to the Show list, click the << button.

Note ![]() Conditions include alarms.
Conditions include alarms.
Step 6 ![]() Click Apply and OK.
Click Apply and OK.
Alarm and condition filtering parameters are enforced when alarm filtering is enabled (see the "DLP-A225 Enable Alarm Filtering" task), and the parameters are not enforced when alarm filtering is disabled (see the "DLP-A227 Disable Alarm Filtering" task).
Step 7 ![]() Return to your originating procedure (NTP).
Return to your originating procedure (NTP).
DLP-A522 Suppress Alarm Reporting


Note ![]() Alarm suppression at the node level does not supersede alarm suppression at the card or port level. Suppression can exist independently for all three entities, and each entity will raise separate alarms suppressed by the user command (AS-CMD) alarm.
Alarm suppression at the node level does not supersede alarm suppression at the card or port level. Suppression can exist independently for all three entities, and each entity will raise separate alarms suppressed by the user command (AS-CMD) alarm.
Step 1 ![]() If you are in node view, click the Provisioning > Alarm Profiles > Alarm Behavior tabs.
If you are in node view, click the Provisioning > Alarm Profiles > Alarm Behavior tabs.
Step 2 ![]() To suppress alarms for the entire node:
To suppress alarms for the entire node:
a. ![]() Check the Suppress Alarms check box.
Check the Suppress Alarms check box.
b. ![]() Click Apply.
Click Apply.
All raised alarms for the node will change color to white in the Alarms window and their status will change to cleared. After suppressing alarms, clicking Synchronize in the Alarms window will remove cleared alarms from the window. However, an AS-CMD alarm will show in node or card view to indicate that node-level alarms were suppressed, and the word System will appear in the Object column.

Note ![]() The only way to suppress BITS, power source, or system alarms is to suppress alarms for the entire node. These cannot be suppressed separately, but the shelf backplane can be.
The only way to suppress BITS, power source, or system alarms is to suppress alarms for the entire node. These cannot be suppressed separately, but the shelf backplane can be.
Step 3 ![]() To suppress alarms for individual cards:
To suppress alarms for individual cards:
a. ![]() Locate the card row (using the Location column for the slot number or the Eqpt Type column for the equipment name).
Locate the card row (using the Location column for the slot number or the Eqpt Type column for the equipment name).
b. ![]() Check the Suppress Alarms column check box on that row.
Check the Suppress Alarms column check box on that row.
Alarms that directly apply to this card will change appearance as described in Step 2. For example, if you suppressed raised alarms for an OC-48 card in Slot 16, raised alarms for this card will change in node or card view. The AS-CMD alarm will show the slot number in the Object number. For example, if you suppressed alarms for a Slot 16 OC-48 card, the AS-CMD object will be "SLOT-16."
Click Apply.
Step 4 ![]() To suppress alarms for individual card ports, double-click the card in node view.
To suppress alarms for individual card ports, double-click the card in node view.
Step 5 ![]() Depending on which card ports you want to suppress alarm reporting on, click the following tabs:
Depending on which card ports you want to suppress alarm reporting on, click the following tabs:
•![]() If the card is an E-Series Ethernet, G-Series Ethernet, OC-N, or electrical (DS-1, DS-1N, DS1/E1-56, DS-3, DS-3E, DS-3I, DS-3I-N, DS-3N, DS-3NE, DS3XM, or EC-1) card, click the Provisioning > Alarm Profiles > Alarm Behavior tabs.
If the card is an E-Series Ethernet, G-Series Ethernet, OC-N, or electrical (DS-1, DS-1N, DS1/E1-56, DS-3, DS-3E, DS-3I, DS-3I-N, DS-3N, DS-3NE, DS3XM, or EC-1) card, click the Provisioning > Alarm Profiles > Alarm Behavior tabs.
•![]() If the card is an ML-Series Ethernet (traffic) card, click the Provisioning > Ether Alarming > Alarm Behavior tabs or the Provisioning > POS Alarming > Alarm Behavior tabs, depending on whether you want to apply the profile to the front physical ports ("Ether alarming") or packet over SONET ("POS alarming"). For more information about ML-Series card ports and service, refer to the Ethernet Card Software Feature and Configuration Guide for the Cisco ONS 15454, Cisco ONS 15454 SDH, and Cisco ONS 15327.
If the card is an ML-Series Ethernet (traffic) card, click the Provisioning > Ether Alarming > Alarm Behavior tabs or the Provisioning > POS Alarming > Alarm Behavior tabs, depending on whether you want to apply the profile to the front physical ports ("Ether alarming") or packet over SONET ("POS alarming"). For more information about ML-Series card ports and service, refer to the Ethernet Card Software Feature and Configuration Guide for the Cisco ONS 15454, Cisco ONS 15454 SDH, and Cisco ONS 15327.
•![]() If the card is an FC_MR-4 card, click the Provisioning > Alarm Profiles > Alarm Behavior tabs.
If the card is an FC_MR-4 card, click the Provisioning > Alarm Profiles > Alarm Behavior tabs.
Step 6 ![]() Check the Suppress Alarms column check box for the port row where you want to suppress alarms (Figure 22-4).
Check the Suppress Alarms column check box for the port row where you want to suppress alarms (Figure 22-4).
Step 7 ![]() Click Apply.
Click Apply.
Alarms that apply directly to this port will change appearance as described in Step 2. (However, alarms raised on the entire card will remain raised.) A raised AS-CMD alarm that shows the port as its object will appear in either alarm window. For example, if you suppressed alarms for Port 1 on the Slot 16 OC-48 card, the alarm object will show "FAC-16-1."
Step 8 ![]() Return to your originating procedure (NTP).
Return to your originating procedure (NTP).
DLP-A523 Discontinue Alarm Suppression

Step 1 ![]() To discontinue alarm suppression for the entire node:
To discontinue alarm suppression for the entire node:
a. ![]() In node view, click the Provisioning > Alarm Profiles > Alarm Behavior tab.
In node view, click the Provisioning > Alarm Profiles > Alarm Behavior tab.
b. ![]() Uncheck the Suppress Alarms check box.
Uncheck the Suppress Alarms check box.
Suppressed alarms will reappear in the Alarms window. (They might have previously been cleared from the window using the Synchronize button.) The AS-CMD alarm with the System object will be cleared in all views.
Step 2 ![]() To discontinue alarm suppression for individual cards:
To discontinue alarm suppression for individual cards:
a. ![]() In the node view, click the Provisioning > Alarm Profiles > Alarm Behavior tabs.
In the node view, click the Provisioning > Alarm Profiles > Alarm Behavior tabs.
b. ![]() Locate the card that was suppressed in the slot list.
Locate the card that was suppressed in the slot list.
c. ![]() Uncheck the Suppress Alarms column check box for that slot.
Uncheck the Suppress Alarms column check box for that slot.
d. ![]() Click Apply.
Click Apply.
Suppressed alarms will reappear in the Alarms window. (They might have previously been cleared from the window using the Synchronize button.) The AS-CMD alarm with the slot object (for example, SLOT-16) will be cleared in all views.
Step 3 ![]() To discontinue alarm suppression for ports, click the following tabs:
To discontinue alarm suppression for ports, click the following tabs:
•![]() If the card is an E-Series Ethernet, G-Series Ethernet, OC-N, or electrical (DS-1, DS-1N, DS1/E1-56, DS-3, DS-3E, DS-3I, DS-3I-N, DS-3N, DS-3NE, DS3XM, or EC-1) card, click the Provisioning > Alarm Profiles > Alarm Behavior tabs.
If the card is an E-Series Ethernet, G-Series Ethernet, OC-N, or electrical (DS-1, DS-1N, DS1/E1-56, DS-3, DS-3E, DS-3I, DS-3I-N, DS-3N, DS-3NE, DS3XM, or EC-1) card, click the Provisioning > Alarm Profiles > Alarm Behavior tabs.
•![]() If the card is an ML-Series Ethernet (traffic) card, click the Provisioning > Ether Alarming > Alarm Behavior tabs or the Provisioning > POS Alarming > Alarm Behavior tabs, depending on whether you want to apply the profile to the front physical ports ("Ether alarming") or packet over SONET ("POS alarming"). For more information about ML-Series card ports and service, refer to the Ethernet Card Software Feature and Configuration Guide for the Cisco ONS 15454, Cisco ONS 15454 SDH, and Cisco ONS 15327.
If the card is an ML-Series Ethernet (traffic) card, click the Provisioning > Ether Alarming > Alarm Behavior tabs or the Provisioning > POS Alarming > Alarm Behavior tabs, depending on whether you want to apply the profile to the front physical ports ("Ether alarming") or packet over SONET ("POS alarming"). For more information about ML-Series card ports and service, refer to the Ethernet Card Software Feature and Configuration Guide for the Cisco ONS 15454, Cisco ONS 15454 SDH, and Cisco ONS 15327.
•![]() If the card is an FC_MR-4 card, click the Provisioning > Alarm Profiles > Alarm Behavior tabs.
If the card is an FC_MR-4 card, click the Provisioning > Alarm Profiles > Alarm Behavior tabs.
Step 4 ![]() Uncheck the Suppress Alarms check box for the port(s) you no longer want to suppress.
Uncheck the Suppress Alarms check box for the port(s) you no longer want to suppress.
Step 5 ![]() Click Apply.
Click Apply.
Suppressed alarms will reappear in the Alarms window. (They might have previously been cleared from the window using the Synchronize button.) The AS-CMD alarm with the port object (for example, FAC-16-1) will be cleared in all views.
Step 6 ![]() Return to your originating procedure (NTP).
Return to your originating procedure (NTP).
DLP-A524 Download an Alarm Severity Profile
Step 1 ![]() To access the alarm profile editor from network view, click the Provisioning > Alarm Profiles tabs.
To access the alarm profile editor from network view, click the Provisioning > Alarm Profiles tabs.
Step 2 ![]() To access the profile editor from node view, click the Provisioning > Alarm Profiles > Alarm Profile Editor tabs.
To access the profile editor from node view, click the Provisioning > Alarm Profiles > Alarm Profile Editor tabs.
Step 3 ![]() To access the profile editor from a card view, click the following tabs:
To access the profile editor from a card view, click the following tabs:
•![]() If the card is an E-Series Ethernet, G-Series Ethernet, OC-N, or electrical (DS-1, DS-1N, DS1/E1-56, DS-3, DS-3E, DS-3I, DS-3I-N, DS-3N, DS-3NE, DS3XM, or EC-1) card, click the Provisioning > Alarm Profiles > Alarm Profile Editor tabs.
If the card is an E-Series Ethernet, G-Series Ethernet, OC-N, or electrical (DS-1, DS-1N, DS1/E1-56, DS-3, DS-3E, DS-3I, DS-3I-N, DS-3N, DS-3NE, DS3XM, or EC-1) card, click the Provisioning > Alarm Profiles > Alarm Profile Editor tabs.
•![]() If the card is an ML-Series Ethernet (traffic) card, click the Provisioning > Ether Alarming > Alarm Profile Editor tabs or the Provisioning > POS Alarming > Alarm Profile Editor tabs, depending on whether you want to apply the profile to the front physical ports ("Ether alarming") or packet over SONET ("POS alarming"). For more information about ML-Series card ports and service, refer to the Ethernet Card Software Feature and Configuration Guide for the Cisco ONS 15454, Cisco ONS 15454 SDH, and Cisco ONS 15327.
If the card is an ML-Series Ethernet (traffic) card, click the Provisioning > Ether Alarming > Alarm Profile Editor tabs or the Provisioning > POS Alarming > Alarm Profile Editor tabs, depending on whether you want to apply the profile to the front physical ports ("Ether alarming") or packet over SONET ("POS alarming"). For more information about ML-Series card ports and service, refer to the Ethernet Card Software Feature and Configuration Guide for the Cisco ONS 15454, Cisco ONS 15454 SDH, and Cisco ONS 15327.
•![]() If the card is an FC_MR-4 card, click the Provisioning > Alarm Profiles > Alarm Profile Editor tabs.
If the card is an FC_MR-4 card, click the Provisioning > Alarm Profiles > Alarm Profile Editor tabs.
Step 4 ![]() Click Load.
Click Load.
Step 5 ![]() If you want to download a profile that exists on the node, click From Node in the Load Profile(s) dialog box.
If you want to download a profile that exists on the node, click From Node in the Load Profile(s) dialog box.
a. ![]() Click the node name you are logged into in the Node Names list.
Click the node name you are logged into in the Node Names list.
b. ![]() Click the name of the profile in the Profile Names list, such as Default.
Click the name of the profile in the Profile Names list, such as Default.
Step 6 ![]() If you want to download a profile that is stored locally or on a network drive, click From File in the Load Profile(s) dialog box.
If you want to download a profile that is stored locally or on a network drive, click From File in the Load Profile(s) dialog box.
a. ![]() Click Browse.
Click Browse.
b. ![]() Navigate to the file location in the Open dialog box.
Navigate to the file location in the Open dialog box.
c. ![]() Click Open.
Click Open.

Note ![]() The Default alarm profile list contains alarm and condition severities that correspond when applicable to default values established in Telcordia GR-253-CORE.
The Default alarm profile list contains alarm and condition severities that correspond when applicable to default values established in Telcordia GR-253-CORE.

Note ![]() All default or user-defined severity settings that are Critical (CR) or Major (MJ) are demoted to Minor (MN) in Non-Service-Affecting (NSA) situations as defined in Telcordia GR-474.
All default or user-defined severity settings that are Critical (CR) or Major (MJ) are demoted to Minor (MN) in Non-Service-Affecting (NSA) situations as defined in Telcordia GR-474.
Step 7 ![]() Click OK.
Click OK.
The downloaded profile appears at the right side of the Alarm Profiles window.
Step 8 ![]() Right-click anywhere in the downloaded profile column to view the profile editing shortcut menu.
Right-click anywhere in the downloaded profile column to view the profile editing shortcut menu.
Step 9 ![]() Click Store.
Click Store.
Step 10 ![]() In the Store Profile(s) dialog box, click To Node(s).
In the Store Profile(s) dialog box, click To Node(s).
a. ![]() Choose the nodes where you want to save the profile:
Choose the nodes where you want to save the profile:
–![]() If you want to save the profile to only one node, click the node in the Node Names list.
If you want to save the profile to only one node, click the node in the Node Names list.
–![]() If you want to save the profile to all nodes, click Select All.
If you want to save the profile to all nodes, click Select All.
–![]() If you do not want to save the profile to any nodes, click Select None.
If you do not want to save the profile to any nodes, click Select None.
–![]() If you want to update alarm profile information, click Synchronize.
If you want to update alarm profile information, click Synchronize.
b. ![]() Click OK.
Click OK.
Step 11 ![]() Return to your originating procedure (NTP).
Return to your originating procedure (NTP).
DLP-A526 Change Line and Threshold Settings for the DS3i-N-12 Cards
Step 1 ![]() In node view, double-click the DS3i-N-12 card where you want to change the line or threshold settings.
In node view, double-click the DS3i-N-12 card where you want to change the line or threshold settings.
Step 2 ![]() Click the Provisioning tab.
Click the Provisioning tab.
Step 3 ![]() Depending on the setting you need to modify, click the Line, Line Thresholds, Elect Path Thresholds, or SONET Thresholds subtab.
Depending on the setting you need to modify, click the Line, Line Thresholds, Elect Path Thresholds, or SONET Thresholds subtab.

Note ![]() See Chapter 8 "Manage Alarms" for information about the Alarm Profiles tab.
See Chapter 8 "Manage Alarms" for information about the Alarm Profiles tab.
Step 4 ![]() Modify any of the settings found under these subtabs. For definitions of the line settings, see Table 22-1. For definitions of the line threshold settings, see Table 22-2. For definitions of the electrical path threshold settings, see Table 22-3. For definitions of the SONET threshold settings, see Table 22-4.
Modify any of the settings found under these subtabs. For definitions of the line settings, see Table 22-1. For definitions of the line threshold settings, see Table 22-2. For definitions of the electrical path threshold settings, see Table 22-3. For definitions of the SONET threshold settings, see Table 22-4.
Step 5 ![]() Click Apply.
Click Apply.
Step 6 ![]() Repeat Steps 3 through 5 for each subtab that has parameters you want to provision.
Repeat Steps 3 through 5 for each subtab that has parameters you want to provision.
Table 22-1 describes the values on the Provisioning > Line tabs for the DS3i-N-12 cards.
Table 22-2 describes the values on the Provisioning > Line Thresholds tabs for the DS3i-N-12 cards.
Table 22-3 describes the values on the Provisioning > Elect Path Thresholds tabs for the DS3i-N-12 cards.
Table 22-4 describes the values on the Provisioning > SONET Thresholds tabs for the DS3i-N-12 cards.

Note ![]() The threshold value appears after the circuit is created.
The threshold value appears after the circuit is created.
Step 7 ![]() Return to your originating procedure (NTP).
Return to your originating procedure (NTP).
DLP-A528 Change the Default Network View Background Map
Purpose |
This task changes the default map of the CTC network view. |
Tools/Equipment |
None |
Prerequisite procedures |
|
Required/As needed |
As needed |
Onsite/Remote |
Onsite or remote |
Security Level |
Superuser |

Note ![]() If you modify the background image, the change is stored in your CTC user profile on the computer. The change does not affect other CTC users.
If you modify the background image, the change is stored in your CTC user profile on the computer. The change does not affect other CTC users.
Step 1 ![]() From the Edit menu, choose Preferences > Map and check the Use Default Map check box.
From the Edit menu, choose Preferences > Map and check the Use Default Map check box.
Step 2 ![]() In the node view, click the Provisioning > Defaults tabs.
In the node view, click the Provisioning > Defaults tabs.
Step 3 ![]() In the Defaults Selector area, choose CTC and then network.
In the Defaults Selector area, choose CTC and then network.
Step 4 ![]() Click the Default Value field and choose a default map from the drop-down list. Map choices are: Germany, Japan, Netherlands, South Korea, United Kingdom, and the United States (default).
Click the Default Value field and choose a default map from the drop-down list. Map choices are: Germany, Japan, Netherlands, South Korea, United Kingdom, and the United States (default).
Step 5 ![]() Click Apply. The new network map appears.
Click Apply. The new network map appears.
Step 6 ![]() Click OK.
Click OK.
Step 7 ![]() If the ONS 15454 icons are not visible, right-click the network view and choose Zoom Out. Repeat until all the ONS 15454 icons are visible. (You can also choose Fit Graph to Window.)
If the ONS 15454 icons are not visible, right-click the network view and choose Zoom Out. Repeat until all the ONS 15454 icons are visible. (You can also choose Fit Graph to Window.)
Step 8 ![]() If you need to reposition the node icons, drag and drop them one at a time to a new location on the map.
If you need to reposition the node icons, drag and drop them one at a time to a new location on the map.
Step 9 ![]() If you want to change the magnification of the icons, right-click the network view and choose Zoom In. Repeat until the ONS 15454 icons are displayed at the magnification you want.
If you want to change the magnification of the icons, right-click the network view and choose Zoom In. Repeat until the ONS 15454 icons are displayed at the magnification you want.
Step 10 ![]() Return to your originating procedure (NTP).
Return to your originating procedure (NTP).
DLP-A529 Delete Ethernet RMON Alarm Thresholds
Purpose |
This task deletes remote monitoring (RMON) threshold crossing alarms for Ethernet ports. |
Tools/Equipment |
None |
Prerequisite Procedures |
A533 Create Ethernet RMON Alarm Thresholds |
Required/As Needed |
As needed |
Onsite/Remote |
Onsite or remote |
Security Level |
Provisioning or higher |

Note ![]() The ONS 15454 ML-Series cards use the Cisco IOS command line interface (CLI) to manage RMON.
The ONS 15454 ML-Series cards use the Cisco IOS command line interface (CLI) to manage RMON.
Step 1 ![]() Double-click the Ethernet card where you want to delete the RMON alarm thresholds.
Double-click the Ethernet card where you want to delete the RMON alarm thresholds.
Step 2 ![]() In card view, click the Provisioning > RMON Thresholds tabs.
In card view, click the Provisioning > RMON Thresholds tabs.

Note ![]() For the CE-Series, click the Provisioning > Ether Ports > RMON Thresholds tabs or Provisioning > POS Ports > RMON Thresholds tabs.
For the CE-Series, click the Provisioning > Ether Ports > RMON Thresholds tabs or Provisioning > POS Ports > RMON Thresholds tabs.
Step 3 ![]() Click the RMON alarm threshold you want to delete.
Click the RMON alarm threshold you want to delete.
Step 4 ![]() Click Delete. The Delete Threshold dialog box appears.
Click Delete. The Delete Threshold dialog box appears.
Step 5 ![]() Click Yes to delete the threshold.
Click Yes to delete the threshold.
Step 6 ![]() Return to your originating procedure (NTP).
Return to your originating procedure (NTP).
DLP-A530 Install the Tie-Down Bar
Purpose |
This task installs the tie-down bar used to secure cabling on the rear of the ONS 15454. The tie-down bar can be used to provide a diverse path for redundant power feeds and cables. |
Tools/Equipment |
Tie-down bar Screws (4) |
Prerequisite Procedures |
A5 Mount the Shelf Assembly in a Rack (One Person) |
Required/As Needed |
As needed |
Onsite/Remote |
Onsite |
Security Level |
None |
Step 1 ![]() Align the ends of the tie-down bar with the four screw holes located 1 RU below the ONS 15454.
Align the ends of the tie-down bar with the four screw holes located 1 RU below the ONS 15454.
Figure 22-8 shows the tie-down bar, the ONS 15454, and the rack.
Figure 22-8 Tie-Down Bar

Step 2 ![]() Install the four screws into the rack.
Install the four screws into the rack.
Step 3 ![]() Return to your originating procedure (NTP).
Return to your originating procedure (NTP).
DLP-A531 Print CTC Data
Step 1 ![]() Click the tab (and subtab, if present) containing the information you want to print. For example, click the Alarms tab to print Alarms window data.
Click the tab (and subtab, if present) containing the information you want to print. For example, click the Alarms tab to print Alarms window data.
The print operation is available for all network, node, and card view windows.
Step 2 ![]() From the File menu choose Print.
From the File menu choose Print.
Step 3 ![]() In the Print dialog box, click a printing option (Figure 22-9).
In the Print dialog box, click a printing option (Figure 22-9).
•![]() Entire Frame—Prints the entire CTC window including the graphical view of the card, node, or network. This option is available for all windows.
Entire Frame—Prints the entire CTC window including the graphical view of the card, node, or network. This option is available for all windows.
•![]() Tabbed View—Prints the lower half of the CTC window containing tabs and data. The printout includes the selected tab (on top) and the data shown in the tab window. For example, if you print the History window Tabbed View, you print only history items appearing in the window. This option is available for all windows.
Tabbed View—Prints the lower half of the CTC window containing tabs and data. The printout includes the selected tab (on top) and the data shown in the tab window. For example, if you print the History window Tabbed View, you print only history items appearing in the window. This option is available for all windows.
•![]() Table Contents—Prints CTC data in table format without graphical representations of shelves, cards, or tabs. This option applies to all windows except:
Table Contents—Prints CTC data in table format without graphical representations of shelves, cards, or tabs. This option applies to all windows except:
–![]() Provisioning > General > General and Power Monitor windows
Provisioning > General > General and Power Monitor windows
–![]() Provisioning > Network > General windows
Provisioning > Network > General windows
–![]() Provisioning > Security > Policy, Access, and Legal Disclaimer windows
Provisioning > Security > Policy, Access, and Legal Disclaimer windows
–![]() Provisioning > SNMP window
Provisioning > SNMP window
–![]() Provisioning > Timing window > General and BITS Facilities windows
Provisioning > Timing window > General and BITS Facilities windows
–![]() Provisioning > OSI > Main Setup window
Provisioning > OSI > Main Setup window
–![]() Maintenance > Cross-Connect > Cards window
Maintenance > Cross-Connect > Cards window
–![]() Maintenance > Database window
Maintenance > Database window
–![]() Maintenance > Diagnostic window
Maintenance > Diagnostic window
–![]() Maintenance > Protection window
Maintenance > Protection window
–![]() Maintenance > Timing > Source window
Maintenance > Timing > Source window
The Table Contents option prints all the data contained in a table and the table column headings. For example, if you print the History window Table Contents view, you print all data included in the table whether or not items appear in the window.

Tip ![]() When you print using the Tabbed View option, it can be difficult to distinguish whether the printout applies to the network, node, or card view. To determine the view, compare the tabs on the printout. The network, node, and card views are identical except that network view does not contain an Inventory tab or Performance tab.
When you print using the Tabbed View option, it can be difficult to distinguish whether the printout applies to the network, node, or card view. To determine the view, compare the tabs on the printout. The network, node, and card views are identical except that network view does not contain an Inventory tab or Performance tab.
Figure 22-9 Selecting CTC Data For Print

Step 4 ![]() Click OK.
Click OK.
Step 5 ![]() In the Windows Print dialog box, click a printer and click OK.
In the Windows Print dialog box, click a printer and click OK.
Step 6 ![]() Repeat this task for each window that you want to print.
Repeat this task for each window that you want to print.
Step 7 ![]() Return to your originating procedure (NTP).
Return to your originating procedure (NTP).
DLP-A532 Export CTC Data
Step 1 ![]() Click the tab containing the information you want to export (for example, the Alarms tab or the Circuits tab).
Click the tab containing the information you want to export (for example, the Alarms tab or the Circuits tab).
Step 2 ![]() Choose Export from the File menu.
Choose Export from the File menu.
Step 3 ![]() In the Export dialog box, click a data format (Figure 22-10):
In the Export dialog box, click a data format (Figure 22-10):
•![]() As HTML—Saves data as a simple HTML table file without graphics. The file must be viewed or edited with applications such as Netscape Navigator, Microsoft Internet Explorer, or other applications capable of opening HTML files.
As HTML—Saves data as a simple HTML table file without graphics. The file must be viewed or edited with applications such as Netscape Navigator, Microsoft Internet Explorer, or other applications capable of opening HTML files.
•![]() As CSV—Saves the CTC table as comma-separated values (CSV). This option does not apply to the Maintenance > Timing > Report window.
As CSV—Saves the CTC table as comma-separated values (CSV). This option does not apply to the Maintenance > Timing > Report window.
•![]() As TSV—Saves the CTC table as tab-separated values (TSV).
As TSV—Saves the CTC table as tab-separated values (TSV).
Figure 22-10 Selecting CTC Data For Export

Step 4 ![]() If you want to open a file in a text editor or word processor application, procedures vary. Typically, you can use the File > Open command to view the CTC data, or you can double-click the file name and choose an application such as Notepad.
If you want to open a file in a text editor or word processor application, procedures vary. Typically, you can use the File > Open command to view the CTC data, or you can double-click the file name and choose an application such as Notepad.
Text editor and word processor applications format the data exactly as it is exported, including comma or tab separators. All applications that open the data files allow you to format the data.
Step 5 ![]() If you want to open the file in spreadsheet and database management applications, procedures vary. Typically, you need to open the application and choose File > Import, then choose a delimited file to format the data in cells.
If you want to open the file in spreadsheet and database management applications, procedures vary. Typically, you need to open the application and choose File > Import, then choose a delimited file to format the data in cells.
Spreadsheet and database management programs also allow you to manage the exported data.

Note ![]() An exported file cannot be opened in CTC.
An exported file cannot be opened in CTC.
The export operation applies to all tabular data except:
•![]() Provisioning > General > General and Power Monitor windows
Provisioning > General > General and Power Monitor windows
•![]() Provisioning > Network > General windows
Provisioning > Network > General windows
•![]() Provisioning > Security > Policy, Access, and Legal Disclaimer windows
Provisioning > Security > Policy, Access, and Legal Disclaimer windows
•![]() Provisioning > SNMP window
Provisioning > SNMP window
•![]() Provisioning > Timing window
Provisioning > Timing window
•![]() Provisioning > OSI > Main Setup window
Provisioning > OSI > Main Setup window
•![]() Provisioning > OSI > TARP > Config window
Provisioning > OSI > TARP > Config window
•![]() Maintenance > Cross-Connect > Cards windows
Maintenance > Cross-Connect > Cards windows
•![]() Maintenance > Database window
Maintenance > Database window
•![]() Maintenance > Diagnostic window
Maintenance > Diagnostic window
•![]() Maintenance > Protection window
Maintenance > Protection window
•![]() Maintenance > Timing > Source windows
Maintenance > Timing > Source windows
Step 6 ![]() Click OK.
Click OK.
Step 7 ![]() In the Save dialog box, enter a name in the File name field using one of the following formats:
In the Save dialog box, enter a name in the File name field using one of the following formats:
•![]() filename.html for HTML files
filename.html for HTML files
•![]() filename.csv for CSV files
filename.csv for CSV files
•![]() filename.tsv for TSV files
filename.tsv for TSV files
Step 8 ![]() Navigate to a directory where you want to store the file.
Navigate to a directory where you want to store the file.
Step 9 ![]() Click OK.
Click OK.
Step 10 ![]() Repeat the task for each window that you want to export.
Repeat the task for each window that you want to export.
Step 11 ![]() Return to your originating procedure (NTP).
Return to your originating procedure (NTP).
DLP-A533 Create Ethernet RMON Alarm Thresholds

Note ![]() The ONS 15454 ML-Series cards use the Cisco IOS CLI to manage RMON.
The ONS 15454 ML-Series cards use the Cisco IOS CLI to manage RMON.
Step 1 ![]() Complete the "DLP-A60 Log into CTC" task at the node where you want to set up RMON. If you are already logged in, continue with Step 2.
Complete the "DLP-A60 Log into CTC" task at the node where you want to set up RMON. If you are already logged in, continue with Step 2.
Step 2 ![]() Double-click the Ethernet card where you want to create the RMON alarm thresholds.
Double-click the Ethernet card where you want to create the RMON alarm thresholds.
Step 3 ![]() In card view, click the Provisioning > RMON Thresholds tabs.
In card view, click the Provisioning > RMON Thresholds tabs.

Note ![]() For CE- and ML-Series Ethernet cards, click the Provisioning > Ether Ports > RMON Thresholds tabs or Provisioning > POS Ports > RMON Thresholds tabs.
For CE- and ML-Series Ethernet cards, click the Provisioning > Ether Ports > RMON Thresholds tabs or Provisioning > POS Ports > RMON Thresholds tabs.
Step 4 ![]() Click Create.
Click Create.
The Create Ether Threshold dialog box appears (Figure 22-11).
Figure 22-11 Creating RMON Thresholds
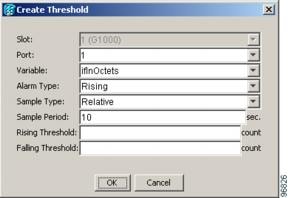
Step 5 ![]() From the Port drop-down list, choose the applicable port on the Ethernet card you selected.
From the Port drop-down list, choose the applicable port on the Ethernet card you selected.
Step 6 ![]() From the Variable drop-down list, choose the variable. See Table 22-5 and Table 22-6 for a list of the Ethernet and POS threshold variables available in this field.
From the Variable drop-down list, choose the variable. See Table 22-5 and Table 22-6 for a list of the Ethernet and POS threshold variables available in this field.
Step 7 ![]() From the Alarm Type drop-down list, indicate whether the event will be triggered by the rising threshold, falling threshold, or both the rising and falling thresholds.
From the Alarm Type drop-down list, indicate whether the event will be triggered by the rising threshold, falling threshold, or both the rising and falling thresholds.
Step 8 ![]() From the Sample Type drop-down list, choose either Relative or Absolute. Relative restricts the threshold to use the number of occurrences in the user-set sample period. Absolute sets the threshold to use the total number of occurrences, regardless of time period.
From the Sample Type drop-down list, choose either Relative or Absolute. Relative restricts the threshold to use the number of occurrences in the user-set sample period. Absolute sets the threshold to use the total number of occurrences, regardless of time period.
Step 9 ![]() Type in an appropriate number of seconds for the Sample Period.
Type in an appropriate number of seconds for the Sample Period.
Step 10 ![]() Type in the appropriate number of occurrences for the Rising Threshold.
Type in the appropriate number of occurrences for the Rising Threshold.
For a rising type of alarm, the measured value must move from below the falling threshold to above the rising threshold. For example, if a network is running below a rising threshold of 1000 collisions every 15 seconds and a problem causes 1001 collisions in 15 seconds, the excess occurrences trigger an alarm.
Step 11 ![]() Enter the appropriate number of occurrences in the Falling Threshold field. In most cases a falling threshold is set lower than the rising threshold.
Enter the appropriate number of occurrences in the Falling Threshold field. In most cases a falling threshold is set lower than the rising threshold.
A falling threshold is the counterpart to a rising threshold. When the number of occurrences is above the rising threshold and then drops below a falling threshold, it resets the rising threshold. For example, when the network problem that caused 1001 collisions in 15 minutes subsides and creates only 799 collisions in 15 minutes, occurrences fall below a falling threshold of 800 collisions. This resets the rising threshold so that if network collisions again spike over a 1000 per 15-minute period, an event again triggers when the rising threshold is crossed. An event is triggered only the first time a rising threshold is exceeded (otherwise, a single network problem might cause a rising threshold to be exceeded multiple times and cause a flood of events).
Step 12 ![]() Click OK to complete the procedure.
Click OK to complete the procedure.
Step 13 ![]() Return to your originating procedure (NTP).
Return to your originating procedure (NTP).
DLP-A534 Provision OSI Routing Mode




Note ![]() For ONS 15454 nodes, three virtual routers can be provisioned. The node primary NSAP address is also the Router 1 primary manual area address. To edit the primary NSAP, you must edit the Router 1 primary manual area address. After you enable Router 1 on the Routers subtab, the Change Primary Area Address button is available to edit the address.
For ONS 15454 nodes, three virtual routers can be provisioned. The node primary NSAP address is also the Router 1 primary manual area address. To edit the primary NSAP, you must edit the Router 1 primary manual area address. After you enable Router 1 on the Routers subtab, the Change Primary Area Address button is available to edit the address.
Step 1 ![]() Complete the "DLP-A60 Log into CTC" task at the node where you want to provision the OSI routing mode. If you are already logged in, continue with Step 2.
Complete the "DLP-A60 Log into CTC" task at the node where you want to provision the OSI routing mode. If you are already logged in, continue with Step 2.
Step 2 ![]() In node view, click the Provisioning > OSI tabs.
In node view, click the Provisioning > OSI tabs.
Step 3 ![]() Choose a routing mode:
Choose a routing mode:
•![]() End System—The ONS 15454 performs OSI end system (ES) functions and relies upon an intermediate system (IS) for communication with nodes that reside within its OSI area.
End System—The ONS 15454 performs OSI end system (ES) functions and relies upon an intermediate system (IS) for communication with nodes that reside within its OSI area.

Note ![]() The End System routing mode is not available if more than one virtual router is enabled.
The End System routing mode is not available if more than one virtual router is enabled.
•![]() Intermediate System Level 1—The ONS 15454 performs OSI IS functions. It communicates with IS and ES nodes that reside within its OSI area. It depends upon an IS L1/L2 node to communicate with IS and ES nodes that reside outside its OSI area.
Intermediate System Level 1—The ONS 15454 performs OSI IS functions. It communicates with IS and ES nodes that reside within its OSI area. It depends upon an IS L1/L2 node to communicate with IS and ES nodes that reside outside its OSI area.
•![]() Intermediate System Level 1/Level 2—The ONS 15454 performs IS functions. It communicates with IS and ES nodes that reside within its OSI area. It also communicates with IS L1/L2 nodes that reside in other OSI areas. Before choosing this option, verify the following:
Intermediate System Level 1/Level 2—The ONS 15454 performs IS functions. It communicates with IS and ES nodes that reside within its OSI area. It also communicates with IS L1/L2 nodes that reside in other OSI areas. Before choosing this option, verify the following:
–![]() The node is connected to another IS Level 1/Level 2 node that resides in a different OSI area.
The node is connected to another IS Level 1/Level 2 node that resides in a different OSI area.
–![]() The node is connected to all nodes within its area that are provisioned as IS L1/L2.
The node is connected to all nodes within its area that are provisioned as IS L1/L2.
Step 4 ![]() If needed, change the LSP data buffers:
If needed, change the LSP data buffers:
•![]() L1 LSP Buffer Size—Adjusts the Level 1 link state PDU buffer size. The default is 512. It should not be changed.
L1 LSP Buffer Size—Adjusts the Level 1 link state PDU buffer size. The default is 512. It should not be changed.
•![]() L2 LSP Buffer Size—Adjusts the Level 2 link state PDU buffer size. The default is 512. It should not be changed.
L2 LSP Buffer Size—Adjusts the Level 2 link state PDU buffer size. The default is 512. It should not be changed.
Step 5 ![]() Return to your originating procedure (NTP).
Return to your originating procedure (NTP).
DLP-A535 Provision or Modify TARP Operating Parameters
Step 1 ![]() In node view, click the Provisioning > OSI > TARP > Config tabs.
In node view, click the Provisioning > OSI > TARP > Config tabs.
Step 2 ![]() Provision the following parameters, as needed:
Provision the following parameters, as needed:
•![]() TARP PDUs L1 Propagation—If checked (default), TARP Type 1 PDUs that are received by the node and are not excluded by the LDB are propagated to other NEs within the Level 1 OSI area. (Type 1 PDUs request a protocol address that matches a target identifier [TID] within a Level 1 routing area.) The propagation does not occur if the NE is the target of the Type 1 PDU, and PDUs are not propagated to the NE from which the PDU was received.
TARP PDUs L1 Propagation—If checked (default), TARP Type 1 PDUs that are received by the node and are not excluded by the LDB are propagated to other NEs within the Level 1 OSI area. (Type 1 PDUs request a protocol address that matches a target identifier [TID] within a Level 1 routing area.) The propagation does not occur if the NE is the target of the Type 1 PDU, and PDUs are not propagated to the NE from which the PDU was received.

Note ![]() The TARP PDUs L1 Propagation parameter is not used when the Node Routing Area (Provisioning > OSI > Main Setup tab) is set to End System.
The TARP PDUs L1 Propagation parameter is not used when the Node Routing Area (Provisioning > OSI > Main Setup tab) is set to End System.
•![]() TARP PDUs L2 Propagation—If checked (default), TARP Type 2 PDUs received by the node that are not excluded by the LDB are propagated to other NEs within the Level 2 OSI areas. (Type 2 PDUs request a protocol address that matches a TID within a Level 2 routing area.) The propagation occurs if the NE is not the target of the Type 2 PDU, and PDUs are not propagated to the NE from which the PDU was received.
TARP PDUs L2 Propagation—If checked (default), TARP Type 2 PDUs received by the node that are not excluded by the LDB are propagated to other NEs within the Level 2 OSI areas. (Type 2 PDUs request a protocol address that matches a TID within a Level 2 routing area.) The propagation occurs if the NE is not the target of the Type 2 PDU, and PDUs are not propagated to the NE from which the PDU was received.

Note ![]() The TARP PDUs L2 Propagation parameter is only used when the Node Routing Area is provisioned to Intermediate System Level 1/Level 2.
The TARP PDUs L2 Propagation parameter is only used when the Node Routing Area is provisioned to Intermediate System Level 1/Level 2.
•![]() TARP PDUs Origination—If checked (default), the node performs all TARP origination functions including:
TARP PDUs Origination—If checked (default), the node performs all TARP origination functions including:
–![]() TID to Network Service Access Point (NSAP) resolution requests (originate TARP Type 1 and Type 2 PDUs)
TID to Network Service Access Point (NSAP) resolution requests (originate TARP Type 1 and Type 2 PDUs)
–![]() NSAP to TID requests (originate Type 5 PDUs)
NSAP to TID requests (originate Type 5 PDUs)
–![]() TARP address changes (originate Type 4 PDUs)
TARP address changes (originate Type 4 PDUs)

Note ![]() TARP Echo and NSAP to TID is not supported.
TARP Echo and NSAP to TID is not supported.
•![]() TARP Data Cache—If checked (default), the node maintains a TARP data cache (TDC). The TDC is a database of TID to NSAP pairs created from TARP Type 3 PDUs received by the node and modified by TARP Type 4 PDUs (TID to NSAP updates or corrections). TARP 3 PDUs are responses to Type 1 and Type 2 PDUs. The TDC can also be populated with static entries entered on the TARP > Static TDC tab.
TARP Data Cache—If checked (default), the node maintains a TARP data cache (TDC). The TDC is a database of TID to NSAP pairs created from TARP Type 3 PDUs received by the node and modified by TARP Type 4 PDUs (TID to NSAP updates or corrections). TARP 3 PDUs are responses to Type 1 and Type 2 PDUs. The TDC can also be populated with static entries entered on the TARP > Static TDC tab.

Note ![]() This parameter is only used when the TARP PDUs Origination parameter is enabled.
This parameter is only used when the TARP PDUs Origination parameter is enabled.
•![]() L2 TARP Data Cache—If checked (default), the TIDs and NSAPs of NEs originating Type 2 requests are added to the TDC before the node propagates the requests to other NEs.
L2 TARP Data Cache—If checked (default), the TIDs and NSAPs of NEs originating Type 2 requests are added to the TDC before the node propagates the requests to other NEs.
The TARP Data Cache parameter is designed for Intermediate System Level 1/Level 2 nodes that are connected to other Intermediate System Level 1/Level 2 nodes. Enabling the parameter for Intermediate System Level 1 nodes is not recommended.
•![]() LDB—If checked (default), enables the TARP loop detection buffer. The LDB prevents TARP PDUs from being sent more than once on the same subnet.
LDB—If checked (default), enables the TARP loop detection buffer. The LDB prevents TARP PDUs from being sent more than once on the same subnet.
The LDP parameter is not used if the Node Routing Mode is provisioned to End System or if the TARP PDUs L1 Propagation parameter is not enabled.
•![]() LAN TARP Storm Suppression—If checked (default), enables TARP storm suppression. This function prevents redundant TARP PDUs from being unnecessarily propagated across the LAN network.
LAN TARP Storm Suppression—If checked (default), enables TARP storm suppression. This function prevents redundant TARP PDUs from being unnecessarily propagated across the LAN network.
•![]() Send Type 4 PDU on Startup—If checked, a TARP Type 4 PDU is originated during the initial ONS 15454 startup. Type 4 PDUs indicate that a TID or NSAP change has occurred at the NE. (The default setting is not enabled.)
Send Type 4 PDU on Startup—If checked, a TARP Type 4 PDU is originated during the initial ONS 15454 startup. Type 4 PDUs indicate that a TID or NSAP change has occurred at the NE. (The default setting is not enabled.)
•![]() Type 4 PDU Delay—Sets the amount of time that will pass before the Type 4 PDU is generated when Send Type 4 PDU on Startup is enabled. 60 seconds is the default. The range is 0 to 255 seconds.
Type 4 PDU Delay—Sets the amount of time that will pass before the Type 4 PDU is generated when Send Type 4 PDU on Startup is enabled. 60 seconds is the default. The range is 0 to 255 seconds.

Note ![]() The Send Type 4 PDU on Startup and Type 4 PDU Delay parameters are not used if TARP PDUs Origination is not enabled.
The Send Type 4 PDU on Startup and Type 4 PDU Delay parameters are not used if TARP PDUs Origination is not enabled.
•![]() LDB Entry—Sets the TARP loop detection buffer timer. The LDB buffer time is assigned to each LDB entry for which the TARP sequence number (tar-seq) is zero. The default is 5 minutes. The range is 1 to 10 minutes.
LDB Entry—Sets the TARP loop detection buffer timer. The LDB buffer time is assigned to each LDB entry for which the TARP sequence number (tar-seq) is zero. The default is 5 minutes. The range is 1 to 10 minutes.
•![]() LDB Flush—Sets the frequency period for flushing the LDB. The default is 5 minutes. The range is 0 to 1440 minutes.
LDB Flush—Sets the frequency period for flushing the LDB. The default is 5 minutes. The range is 0 to 1440 minutes.
•![]() T1—Sets the amount of time to wait for a response to a Type 1 PDU. Type 1 PDUs seek a specific NE TID within an OSI Level 1 area. The default is 15 seconds. The range is 0 to 3600 seconds.
T1—Sets the amount of time to wait for a response to a Type 1 PDU. Type 1 PDUs seek a specific NE TID within an OSI Level 1 area. The default is 15 seconds. The range is 0 to 3600 seconds.
•![]() T2—Sets the amount of time to wait for a response to a Type 2 PDU. TARP Type 2 PDUs seek a specific NE TID value within OSI Level 1 and Level 2 areas. The default is 25 seconds. The range is 0 to 3600 seconds.
T2—Sets the amount of time to wait for a response to a Type 2 PDU. TARP Type 2 PDUs seek a specific NE TID value within OSI Level 1 and Level 2 areas. The default is 25 seconds. The range is 0 to 3600 seconds.
•![]() T3—Sets the amount of time to wait for an address resolution request. The default is 40 seconds. The range is 0 to 3600 seconds.
T3—Sets the amount of time to wait for an address resolution request. The default is 40 seconds. The range is 0 to 3600 seconds.
•![]() T4—Sets the amount of time to wait for an error recovery. This timer begins after the T2 timer expires without finding the requested NE TID. The default is 20 seconds. The range is 0 to 3600 seconds.
T4—Sets the amount of time to wait for an error recovery. This timer begins after the T2 timer expires without finding the requested NE TID. The default is 20 seconds. The range is 0 to 3600 seconds.

Note ![]() The T1, T2, and T4 timers are not used if TARP PDUs Origination is not enabled.
The T1, T2, and T4 timers are not used if TARP PDUs Origination is not enabled.
Step 3 ![]() Click Apply.
Click Apply.
Step 4 ![]() Return to your originating procedure (NTP).
Return to your originating procedure (NTP).
DLP-A536 Add a Static TID to NSAP Entry to the TARP Data Cache
Step 1 ![]() In node view, click the Provisioning > OSI > TARP > Static TDC tabs.
In node view, click the Provisioning > OSI > TARP > Static TDC tabs.
Step 2 ![]() Click Add Static Entry.
Click Add Static Entry.
Step 3 ![]() In the Add Static Entry dialog box, enter the following:
In the Add Static Entry dialog box, enter the following:
•![]() TID—Enter the TID of the NE. (For ONS nodes, the TID is the Node Name parameter on the node view Provisioning > General tab.)
TID—Enter the TID of the NE. (For ONS nodes, the TID is the Node Name parameter on the node view Provisioning > General tab.)
•![]() NSAP—Enter the OSI NSAP address in the NSAP field or, if preferred, click Use Mask and enter the address in the Masked NSAP Entry dialog box.
NSAP—Enter the OSI NSAP address in the NSAP field or, if preferred, click Use Mask and enter the address in the Masked NSAP Entry dialog box.
Step 4 ![]() Click OK to close the Masked NSAP Entry dialog box, if used, and then click OK to close the Add Static Entry dialog box.
Click OK to close the Masked NSAP Entry dialog box, if used, and then click OK to close the Add Static Entry dialog box.
Step 5 ![]() Return to your originating procedure (NTP).
Return to your originating procedure (NTP).
DLP-A537 Remove a Static TID to NSAP Entry from the TARP Data Cache
Step 1 ![]() In node view, click the Provisioning > OSI > TARP > Static TDC tabs.
In node view, click the Provisioning > OSI > TARP > Static TDC tabs.
Step 2 ![]() Click the static entry that you want to delete.
Click the static entry that you want to delete.
Step 3 ![]() Click Delete Static Entry.
Click Delete Static Entry.
Step 4 ![]() In the Delete TDC Entry dialog box, click Yes.
In the Delete TDC Entry dialog box, click Yes.
Step 5 ![]() Return to your originating procedure (NTP).
Return to your originating procedure (NTP).
DLP-A538 Add a TARP Manual Adjacency Table Entry
Step 1 ![]() In the node view, click the Provisioning > OSI > TARP > MAT tabs.
In the node view, click the Provisioning > OSI > TARP > MAT tabs.
Step 2 ![]() Click Add.
Click Add.
Step 3 ![]() In the Add TARP Manual Adjacency Table Entry dialog box, enter the following:
In the Add TARP Manual Adjacency Table Entry dialog box, enter the following:
•![]() Level—Sets the TARP Type Code that will be sent:
Level—Sets the TARP Type Code that will be sent:
–![]() Level 1—Indicates that the adjacency is within the same area as the current node. The entry generates Type 1 PDUs.
Level 1—Indicates that the adjacency is within the same area as the current node. The entry generates Type 1 PDUs.
–![]() Level 2—Indicates that the adjacency is in a different area than the current node. The entry generates Type 2 PDUs.
Level 2—Indicates that the adjacency is in a different area than the current node. The entry generates Type 2 PDUs.
•![]() NSAP—Enter the OSI NSAP address in the NSAP field or, if preferred, click Use Mask and enter the address in the Masked NSAP Entry dialog box.
NSAP—Enter the OSI NSAP address in the NSAP field or, if preferred, click Use Mask and enter the address in the Masked NSAP Entry dialog box.
Step 4 ![]() Click OK to close the Masked NSAP Entry dialog box, if used, and then click OK to close the Add Static Entry dialog box.
Click OK to close the Masked NSAP Entry dialog box, if used, and then click OK to close the Add Static Entry dialog box.
Step 5 ![]() Return to your originating procedure (NTP).
Return to your originating procedure (NTP).
DLP-A539 Provision OSI Routers

Note ![]() Router 1 must be enabled before you can enable and edit the primary manual area addresses for Routers 2 and 3.
Router 1 must be enabled before you can enable and edit the primary manual area addresses for Routers 2 and 3.

Note ![]() The Router 1 manual area address, System ID, and Selector "00" create the node NSAP address. Changing the Router 1 manual area address changes the node's NSAP address.
The Router 1 manual area address, System ID, and Selector "00" create the node NSAP address. Changing the Router 1 manual area address changes the node's NSAP address.

Note ![]() The System ID for Router 1 is the node MAC address. The System IDs for Routers 2 and 3 are created by adding 1 and 2 respectively to the Router 1 System ID. You cannot edit the System IDs.
The System ID for Router 1 is the node MAC address. The System IDs for Routers 2 and 3 are created by adding 1 and 2 respectively to the Router 1 System ID. You cannot edit the System IDs.
Step 1 ![]() In node view, click the Provisioning > OSI > Routers > Setup tabs.
In node view, click the Provisioning > OSI > Routers > Setup tabs.
Step 2 ![]() Chose the router you want provision and click Edit. The OSI Router Editor dialog box appears.
Chose the router you want provision and click Edit. The OSI Router Editor dialog box appears.
Step 3 ![]() In the OSI Router Editor dialog box:
In the OSI Router Editor dialog box:
a. ![]() Check Enable Router to enable the router and make its primary area address available for editing.
Check Enable Router to enable the router and make its primary area address available for editing.
b. ![]() Click the manual area address, then click Edit.
Click the manual area address, then click Edit.
c. ![]() In the Edit Manual Area Address dialog box, edit the primary area address in the Area Address field. If you prefer, click Use Mask and enter the edits in the Masked NSAP Entry dialog box. The address (hexadecimal format) can be 8 to 24 alphanumeric characters (0-9, a-f) in length.
In the Edit Manual Area Address dialog box, edit the primary area address in the Area Address field. If you prefer, click Use Mask and enter the edits in the Masked NSAP Entry dialog box. The address (hexadecimal format) can be 8 to 24 alphanumeric characters (0-9, a-f) in length.
d. ![]() Click OK successively to close the following dialog boxes: Masked NSAP Entry (if used), Edit Manual Area Address, and OSI Router Editor.
Click OK successively to close the following dialog boxes: Masked NSAP Entry (if used), Edit Manual Area Address, and OSI Router Editor.
Step 4 ![]() Return to your originating procedure (NTP).
Return to your originating procedure (NTP).
DLP-A540 Provision Additional Manual Area Addresses
Step 1 ![]() In node view, click the Provisioning > OSI > Routers > Setup tabs.
In node view, click the Provisioning > OSI > Routers > Setup tabs.
Step 2 ![]() Chose the router where you want provision an additional manual area address and click Edit. The OSI Router Editor dialog box.
Chose the router where you want provision an additional manual area address and click Edit. The OSI Router Editor dialog box.
Step 3 ![]() In the OSI Router Editor dialog box:
In the OSI Router Editor dialog box:
a. ![]() Check Enable Router to enable the router and make its primary area address available for editing.
Check Enable Router to enable the router and make its primary area address available for editing.
b. ![]() Click the manual area address, then click Add.
Click the manual area address, then click Add.
c. ![]() In the Add Manual Area Address dialog box, enter the primary area address in the Area Address field. If you prefer, click Use Mask and enter the address in the Masked NSAP Entry dialog box. The address (hexadecimal format) can be 2 to 24 alphanumeric characters (0-9, a-f) in length.
In the Add Manual Area Address dialog box, enter the primary area address in the Area Address field. If you prefer, click Use Mask and enter the address in the Masked NSAP Entry dialog box. The address (hexadecimal format) can be 2 to 24 alphanumeric characters (0-9, a-f) in length.
d. ![]() Click OK successively to close the following dialog boxes: Masked NSAP Entry (if used), Add Manual Area Address, and OSI Router Editor.
Click OK successively to close the following dialog boxes: Masked NSAP Entry (if used), Add Manual Area Address, and OSI Router Editor.
Step 4 ![]() Return to your originating procedure (NTP).
Return to your originating procedure (NTP).
DLP-A541 Enable the OSI Subnet on the LAN Interface

Note ![]() OSI subnetwork points of attachment are enabled on DCCs when you create DCCs. See the "DLP-A377 Provision Section DCC Terminations" task and the "DLP-A378 Provision Line DCC Terminations" task.
OSI subnetwork points of attachment are enabled on DCCs when you create DCCs. See the "DLP-A377 Provision Section DCC Terminations" task and the "DLP-A378 Provision Line DCC Terminations" task.

Note ![]() The OSI subnetwork point of attachment cannot be enabled for the LAN interface if the OSI routing mode is set to ES (end system).
The OSI subnetwork point of attachment cannot be enabled for the LAN interface if the OSI routing mode is set to ES (end system).

Note ![]() If Secure Mode is on, the OSI Subnet is enabled on the backplane LAN port, not the front TCC2P port.
If Secure Mode is on, the OSI Subnet is enabled on the backplane LAN port, not the front TCC2P port.
Step 1 ![]() In node view, click the Provisioning > OSI > Routers > Subnet tabs.
In node view, click the Provisioning > OSI > Routers > Subnet tabs.
Step 2 ![]() Click Enable LAN Subnet.
Click Enable LAN Subnet.
Step 3 ![]() In the Enable LAN Subnet dialog box, complete the following fields:
In the Enable LAN Subnet dialog box, complete the following fields:
•![]() ESH—Sets the End System Hello (ESH) propagation frequency. End system NEs transmit ESHs to inform other ESs and ISs about the NSAPs it serves. The default is 10 seconds. The range is 10 to 1000 seconds.
ESH—Sets the End System Hello (ESH) propagation frequency. End system NEs transmit ESHs to inform other ESs and ISs about the NSAPs it serves. The default is 10 seconds. The range is 10 to 1000 seconds.
•![]() ISH—Sets the Intermediate System Hello PDU propagation frequency. Intermediate system NEs send ISHs to other ESs and ISs to inform them about the IS NETs it serves. The default is 10 seconds. The range is 10 to 1000 seconds.
ISH—Sets the Intermediate System Hello PDU propagation frequency. Intermediate system NEs send ISHs to other ESs and ISs to inform them about the IS NETs it serves. The default is 10 seconds. The range is 10 to 1000 seconds.
•![]() IIH—Sets the Intermediate System to Intermediate System Hello PDU propagation frequency. The IS-IS Hello PDUs establish and maintain adjacencies between ISs. The default is 3 seconds. The range is 1 to 600 seconds.
IIH—Sets the Intermediate System to Intermediate System Hello PDU propagation frequency. The IS-IS Hello PDUs establish and maintain adjacencies between ISs. The default is 3 seconds. The range is 1 to 600 seconds.
•![]() IS-IS Cost—Sets the cost for sending packets on the LAN subnet. The IS-IS protocol uses the cost to calculate the shortest routing path. The default IS-IS cost for LAN subnets is 20. It normally should not be changed.
IS-IS Cost—Sets the cost for sending packets on the LAN subnet. The IS-IS protocol uses the cost to calculate the shortest routing path. The default IS-IS cost for LAN subnets is 20. It normally should not be changed.
•![]() DIS Priority—Sets the designated intermediate system (DIS) priority. In IS-IS networks, one router is elected to serve as the DIS (LAN subnets only). Cisco router DIS priority is 64. For the ONS 15454 LAN subnet, the default DIS priority is 63. It normally should not be changed.
DIS Priority—Sets the designated intermediate system (DIS) priority. In IS-IS networks, one router is elected to serve as the DIS (LAN subnets only). Cisco router DIS priority is 64. For the ONS 15454 LAN subnet, the default DIS priority is 63. It normally should not be changed.
Step 4 ![]() Click OK.
Click OK.
Step 5 ![]() Return to your originating procedure (NTP).
Return to your originating procedure (NTP).
DLP-A542 Create an IP-Over-CLNS Tunnel

Step 1 ![]() In node view, click the Provisioning > OSI > Tunnels tabs.
In node view, click the Provisioning > OSI > Tunnels tabs.
Step 2 ![]() Click Create.
Click Create.
Step 3 ![]() In the Create IP Over OSI Tunnel dialog box, complete the following fields:
In the Create IP Over OSI Tunnel dialog box, complete the following fields:
•![]() Tunnel Type—Choose a tunnel type:
Tunnel Type—Choose a tunnel type:
–![]() Cisco—Creates the proprietary Cisco IP tunnel. Cisco IP tunnels add the CLNS header to the IP packets.
Cisco—Creates the proprietary Cisco IP tunnel. Cisco IP tunnels add the CLNS header to the IP packets.
–![]() GRE—Creates a Generic Routing Encapsulation tunnel. GRE tunnels add the CLNS header and a GRE header to the IP packets.
GRE—Creates a Generic Routing Encapsulation tunnel. GRE tunnels add the CLNS header and a GRE header to the IP packets.
The Cisco proprietary tunnel is slightly more efficient than the GRE tunnel because it does not add the GRE header to each IP packet. The two tunnel types are not compatible. Most Cisco routers support the Cisco IP tunnel, while only a few support both GRE and Cisco IP tunnels. You generally should create Cisco IP tunnels if you are tunneling between two Cisco routers or between a Cisco router and an ONS node.

•![]() IP Address—Enter the IP address of the IP-over-CLNS tunnel destination.
IP Address—Enter the IP address of the IP-over-CLNS tunnel destination.
•![]() IP Mask—Enter the IP address subnet mask of the IP-over-CLNS destination.
IP Mask—Enter the IP address subnet mask of the IP-over-CLNS destination.
•![]() OSPF Metric—Enter the Open Shortest Path First (OSPF) metric for sending packets across the IP-over-CLNS tunnel. The OSPF metric, or cost, is used by OSPF routers to calculate the shortest path. The default is 110. Normally, it is not be changed unless you are creating multiple tunnel routes and want to prioritize routing by assigning different metrics.
OSPF Metric—Enter the Open Shortest Path First (OSPF) metric for sending packets across the IP-over-CLNS tunnel. The OSPF metric, or cost, is used by OSPF routers to calculate the shortest path. The default is 110. Normally, it is not be changed unless you are creating multiple tunnel routes and want to prioritize routing by assigning different metrics.
•![]() NSAP Address—Enter the destination NE or OSI router NSAP address.
NSAP Address—Enter the destination NE or OSI router NSAP address.
Step 4 ![]() Click OK.
Click OK.
Step 5 ![]() Provision the other tunnel end point using the documentation.
Provision the other tunnel end point using the documentation.
Step 6 ![]() Return to your originating procedure (NTP).
Return to your originating procedure (NTP).
DLP-A543 Remove a TARP Manual Adjacency Table Entry

Step 1 ![]() In node view, click the Provisioning > OSI > TARP > MAT tabs.
In node view, click the Provisioning > OSI > TARP > MAT tabs.
Step 2 ![]() Click the MAT entry that you want to delete.
Click the MAT entry that you want to delete.
Step 3 ![]() Click Remove.
Click Remove.
Step 4 ![]() In the Delete TDC Entry dialog box, click OK.
In the Delete TDC Entry dialog box, click OK.
Step 5 ![]() Return to your originating procedure (NTP).
Return to your originating procedure (NTP).
DLP-A544 Change the OSI Routing Mode
Purpose |
This task changes the OSI routing mode. |
Tools/Equipment |
None |
Prerequisite procedures |
|
Required/As needed |
As needed |
Onsite/Remote |
Onsite or remote |
Security Level |
Provisioning or higher |



Step 1 ![]() Verify the following:
Verify the following:
•![]() All L1/L2 virtual routers on the NE must reside in the same area. This means that all neighboring virtual routers must have at least one common area address.
All L1/L2 virtual routers on the NE must reside in the same area. This means that all neighboring virtual routers must have at least one common area address.
•![]() For OSI L1/L2 to ES routing mode changes, only one L1/L2 virtual router and no more than one subnet can be configured.
For OSI L1/L2 to ES routing mode changes, only one L1/L2 virtual router and no more than one subnet can be configured.
•![]() For OSI L1 to ES routing mode changes, only one L1 virtual router and no more than one subnet can be configured.
For OSI L1 to ES routing mode changes, only one L1 virtual router and no more than one subnet can be configured.
Step 2 ![]() In node view, click the Provisioning > OSI tabs.
In node view, click the Provisioning > OSI tabs.
Step 3 ![]() Choose one of the following routing modes:
Choose one of the following routing modes:
•![]() End System—The ONS 15454 performs OSI IS functions. It communicates with IS and ES nodes that reside within its OSI area. It depends upon an IS L1/L2 node to communicate with IS and ES nodes that reside outside its OSI area.
End System—The ONS 15454 performs OSI IS functions. It communicates with IS and ES nodes that reside within its OSI area. It depends upon an IS L1/L2 node to communicate with IS and ES nodes that reside outside its OSI area.
•![]() Intermediate System Level 1/Level 2—The ONS 15454 performs IS functions. It communicates with IS and ES nodes that reside within its OSI area. It also communicates with IS L1/L2 nodes that reside in other OSI areas. Before choosing this option, verify the following:
Intermediate System Level 1/Level 2—The ONS 15454 performs IS functions. It communicates with IS and ES nodes that reside within its OSI area. It also communicates with IS L1/L2 nodes that reside in other OSI areas. Before choosing this option, verify the following:
–![]() The node is connected to another IS Level 1/Level 2 node that resides in a different OSI area.
The node is connected to another IS Level 1/Level 2 node that resides in a different OSI area.
–![]() The node is connected to all nodes within its area that are provisioned as IS L1/L2.
The node is connected to all nodes within its area that are provisioned as IS L1/L2.

Note ![]() Changing a routing mode should be carefully considered. Additional information about OSI ESs and ISs and the ES-IS and IS-IS protocols are provided in the "Management Network Connectivity" chapter of the Cisco ONS 15454 Reference Manual.
Changing a routing mode should be carefully considered. Additional information about OSI ESs and ISs and the ES-IS and IS-IS protocols are provided in the "Management Network Connectivity" chapter of the Cisco ONS 15454 Reference Manual.
Step 4 ![]() Although Cisco does not recommend changing the LSP (Link State Protocol Data Unit) buffer sizes, you can adjust the buffers in the following fields:
Although Cisco does not recommend changing the LSP (Link State Protocol Data Unit) buffer sizes, you can adjust the buffers in the following fields:
•![]() L1 LSP Buffer Size—Adjusts the Level 1 link state PDU buffer size.
L1 LSP Buffer Size—Adjusts the Level 1 link state PDU buffer size.
•![]() L2 LSP Buffer Size—Adjusts the Level 2 link state PDU buffer size.
L2 LSP Buffer Size—Adjusts the Level 2 link state PDU buffer size.
Step 5 ![]() Return to your originating procedure (NTP).
Return to your originating procedure (NTP).
DLP-A545 Edit the OSI Router Configuration
Step 1 ![]() In node view, click the Provisioning > OSI > Routers > Setup tabs.
In node view, click the Provisioning > OSI > Routers > Setup tabs.
Step 2 ![]() Chose the router you want provision and click Edit.
Chose the router you want provision and click Edit.
Step 3 ![]() In the OSI Router Editor dialog box:
In the OSI Router Editor dialog box:
a. ![]() Check or uncheck the Enabled box to enable or disable the router.
Check or uncheck the Enabled box to enable or disable the router.

Note ![]() Router 1 must be enabled before you can enable Routers 2 and 3.
Router 1 must be enabled before you can enable Routers 2 and 3.
b. ![]() For enabled routers, edit the primary area address, if needed. The address can be between 8 and 24 alphanumeric characters in length.
For enabled routers, edit the primary area address, if needed. The address can be between 8 and 24 alphanumeric characters in length.
c. ![]() If you want to add or edit an area address to the primary area, enter the address at the bottom of the Multiple Area Addresses area. The area address can be 2 to 26 numeric characters (0-9) in length. Click Add.
If you want to add or edit an area address to the primary area, enter the address at the bottom of the Multiple Area Addresses area. The area address can be 2 to 26 numeric characters (0-9) in length. Click Add.
d. ![]() Click OK.
Click OK.
Step 4 ![]() Return to your originating procedure (NTP).
Return to your originating procedure (NTP).
DLP-A546 Edit the OSI Subnetwork Point of Attachment
Step 1 ![]() In node view, click the Provisioning > OSI > Routers > Subnet tabs.
In node view, click the Provisioning > OSI > Routers > Subnet tabs.
Step 2 ![]() Choose the subnet you want to edit, then click Edit.
Choose the subnet you want to edit, then click Edit.
Step 3 ![]() In the Edit <subnet type> Subnet <slot/port> dialog box, edit the following fields:
In the Edit <subnet type> Subnet <slot/port> dialog box, edit the following fields:
•![]() ESH—The End System Hello PDU propagation frequency. An end system NE transmits ESHs to inform other ESs and ISs about the NSAPs it serves. The default is 10 seconds. The range is 10 to 1000 seconds.
ESH—The End System Hello PDU propagation frequency. An end system NE transmits ESHs to inform other ESs and ISs about the NSAPs it serves. The default is 10 seconds. The range is 10 to 1000 seconds.
•![]() ISH—The Intermediate System Hello PDU propagation frequency. An intermediate system NE sends ISHs to other ESs and ISs to inform them about the NETs it serves. The default is 10 seconds. The range is 10 to 1000 seconds.
ISH—The Intermediate System Hello PDU propagation frequency. An intermediate system NE sends ISHs to other ESs and ISs to inform them about the NETs it serves. The default is 10 seconds. The range is 10 to 1000 seconds.
•![]() IIH—The Intermediate System to Intermediate System Hello PDU propagation frequency. The IS-IS Hello PDUs establish and maintain adjacencies between ISs. The default is 3 seconds. The range is 1 to 600 seconds.
IIH—The Intermediate System to Intermediate System Hello PDU propagation frequency. The IS-IS Hello PDUs establish and maintain adjacencies between ISs. The default is 3 seconds. The range is 1 to 600 seconds.

Note ![]() The IS-IS Cost and DIS Priority parameters are provisioned when you create or enable a subnet. You cannot change the parameters after the subnet is created. To change the DIS Priority and IS-IS Cost parameters, delete the subnet and create a new one.
The IS-IS Cost and DIS Priority parameters are provisioned when you create or enable a subnet. You cannot change the parameters after the subnet is created. To change the DIS Priority and IS-IS Cost parameters, delete the subnet and create a new one.
Click OK.
Step 4 ![]() Return to your originating procedure (NTP).
Return to your originating procedure (NTP).
DLP-A547 Edit an IP-Over-CLNS Tunnel
Purpose |
This task allows you to edit the parameters of an IP-over-CLNS tunnel. |
Tools/Equipment |
None |
Prerequisite procedures |
A542 Create an IP-Over-CLNS Tunnel |
Required/As needed |
As needed |
Onsite/Remote |
Onsite or remote |
Security Level |
Provisioning or higher |

Step 1 ![]() In node view, click the Provisioning > OSI > Tunnels tabs.
In node view, click the Provisioning > OSI > Tunnels tabs.
Step 2 ![]() Click Edit.
Click Edit.
Step 3 ![]() In the Edit IP Over OSI Tunnel dialog box, complete the following fields:
In the Edit IP Over OSI Tunnel dialog box, complete the following fields:
•![]() Tunnel Type—Choose a tunnel type:
Tunnel Type—Choose a tunnel type:
–![]() Cisco—Creates the proprietary Cisco IP tunnel. Cisco IP tunnels add the CLNS header to the IP packets.
Cisco—Creates the proprietary Cisco IP tunnel. Cisco IP tunnels add the CLNS header to the IP packets.
–![]() GRE—Creates a Generic Routing Encapsulation tunnel. GRE tunnels add the CLNS header and a GRE header to the IP packets.
GRE—Creates a Generic Routing Encapsulation tunnel. GRE tunnels add the CLNS header and a GRE header to the IP packets.
The Cisco proprietary tunnel is slightly more efficient than the GRE tunnel because it does not add the GRE header to each IP packet. The two tunnel types are not compatible. Most Cisco routers support the Cisco IP tunnel, while only a few support both GRE and Cisco IP tunnels. You generally should create Cisco IP tunnels if you are tunneling between two Cisco routers or between a Cisco router and an ONS node.

•![]() IP Address—Enter the IP address of the IP-over-CLNS tunnel destination.
IP Address—Enter the IP address of the IP-over-CLNS tunnel destination.
•![]() IP Mask—Enter the IP address subnet mask of the IP-over-CLNS destination.
IP Mask—Enter the IP address subnet mask of the IP-over-CLNS destination.
•![]() OSPF Metric—Enter the OSPF metric for sending packets across the IP-over-CLNS tunnel. The OSPF metric, or cost, is used by OSPF routers to calculate the shortest path. The default is 110. Normally, it is not be changed unless you are creating multiple tunnel routes and want to prioritize routing by assigning different metrics.
OSPF Metric—Enter the OSPF metric for sending packets across the IP-over-CLNS tunnel. The OSPF metric, or cost, is used by OSPF routers to calculate the shortest path. The default is 110. Normally, it is not be changed unless you are creating multiple tunnel routes and want to prioritize routing by assigning different metrics.
•![]() NSAP Address—Enter the destination NE or OSI router NSAP address.
NSAP Address—Enter the destination NE or OSI router NSAP address.
Step 4 ![]() Click OK.
Click OK.
Step 5 ![]() Return to your originating procedure (NTP).
Return to your originating procedure (NTP).
DLP-A548 Delete an IP-Over-CLNS Tunnel

Step 1 ![]() In node view, click the Provisioning > OSI > Tunnels tabs.
In node view, click the Provisioning > OSI > Tunnels tabs.
Step 2 ![]() Choose the IP-over-CLNS tunnel that you want to delete.
Choose the IP-over-CLNS tunnel that you want to delete.
Step 3 ![]() Click Delete.
Click Delete.
Step 4 ![]() Click OK.
Click OK.
Step 5 ![]() Return to your originating procedure (NTP).
Return to your originating procedure (NTP).
DLP-A549 View IS-IS Routing Information Base
Step 1 ![]() In the node view, click the Maintenance > OSI > IS-IS RIB tabs.
In the node view, click the Maintenance > OSI > IS-IS RIB tabs.
Step 2 ![]() View the following RIB information for Router 1:
View the following RIB information for Router 1:
•![]() Subnet Type—Indicates the OSI subnetwork point of attachment type used to access the destination address. Subnet types include SDCC, LDCC, GCC, OSC, and LAN.
Subnet Type—Indicates the OSI subnetwork point of attachment type used to access the destination address. Subnet types include SDCC, LDCC, GCC, OSC, and LAN.
•![]() Location—Indicates the OSI subnetwork point of attachment. For DCC subnets, the slot and port are displayed. LAN subnets are shown as LAN.
Location—Indicates the OSI subnetwork point of attachment. For DCC subnets, the slot and port are displayed. LAN subnets are shown as LAN.
•![]() Destination Address—The destination NSAP (network service access point) of the IS.
Destination Address—The destination NSAP (network service access point) of the IS.
•![]() MAC Address—For destination NEs that are accessed by LAN subnets, the NE's Media Access Control address.
MAC Address—For destination NEs that are accessed by LAN subnets, the NE's Media Access Control address.
Step 3 ![]() If additional routers are enabled, you can view their RIBs by choosing the router number in the Router field and clicking Refresh.
If additional routers are enabled, you can view their RIBs by choosing the router number in the Router field and clicking Refresh.
Step 4 ![]() Return to your originating procedure (NTP).
Return to your originating procedure (NTP).
DLP-A550 View ES-IS Routing Information Base
Step 1 ![]() In node view, click the Maintenance > OSI > ES-IS RIB tabs.
In node view, click the Maintenance > OSI > ES-IS RIB tabs.
Step 2 ![]() View the following RIB information for Router 1:
View the following RIB information for Router 1:
•![]() Subnet Type—Indicates the OSI subnetwork point of attachment type used to access the destination address. Subnet types include SDCC, LDCC, GCC, OSC, and LAN.
Subnet Type—Indicates the OSI subnetwork point of attachment type used to access the destination address. Subnet types include SDCC, LDCC, GCC, OSC, and LAN.
•![]() Location—Indicates the subnet interface. For DCC subnets, the slot and port are displayed. LAN subnets are shown as LAN.
Location—Indicates the subnet interface. For DCC subnets, the slot and port are displayed. LAN subnets are shown as LAN.
•![]() Destination Address—The destination IS NSAP (network service access point).
Destination Address—The destination IS NSAP (network service access point).
•![]() MAC Address—For destination NEs that are accessed by LAN subnets, the NE's Media Access Control address.
MAC Address—For destination NEs that are accessed by LAN subnets, the NE's Media Access Control address.
Step 3 ![]() If additional routers are enabled, you can view their RIBs by choosing the router number in the Router field and clicking Refresh.
If additional routers are enabled, you can view their RIBs by choosing the router number in the Router field and clicking Refresh.
Step 4 ![]() Return to your originating procedure (NTP).
Return to your originating procedure (NTP).
DLP-A551 Manage the TARP Data Cache
Step 1 ![]() In node view, click the Maintenance > OSI > TDC tabs.
In node view, click the Maintenance > OSI > TDC tabs.
Step 2 ![]() View the following TARP data cache information:
View the following TARP data cache information:
•![]() TID—The target identifier of the originating NE. For ONS 15454s, the TID is is the name entered in the Node Name/TID field on the Provisioning > General tab.
TID—The target identifier of the originating NE. For ONS 15454s, the TID is is the name entered in the Node Name/TID field on the Provisioning > General tab.
•![]() NSAP/NET—The Network Service Access Point or Network Element Title of the originating NE.
NSAP/NET—The Network Service Access Point or Network Element Title of the originating NE.
•![]() Type—Indicates how the TARP data cache entry was created:
Type—Indicates how the TARP data cache entry was created:
–![]() Dynamic—The entry was created through the TARP propagation process.
Dynamic—The entry was created through the TARP propagation process.
–![]() Static—The entry was manually created and is a static entry.
Static—The entry was manually created and is a static entry.
Step 3 ![]() If you want to query the network for an NSAP that matches a TID, complete the following steps. Otherwise, continue with Step 4.
If you want to query the network for an NSAP that matches a TID, complete the following steps. Otherwise, continue with Step 4.

Note ![]() The TID to NSAP function is not available if the TARP data cache is not enabled on the Provisioning > OSI > TARP subtab.
The TID to NSAP function is not available if the TARP data cache is not enabled on the Provisioning > OSI > TARP subtab.
a. ![]() Click the TID to NSAP button.
Click the TID to NSAP button.
b. ![]() In the TID to NSAP dialog box, enter the TID you want to map to an NSAP.
In the TID to NSAP dialog box, enter the TID you want to map to an NSAP.
c. ![]() Click OK, then click OK on the information message.
Click OK, then click OK on the information message.
d. ![]() On the TDC tab, click Refresh.
On the TDC tab, click Refresh.
If TARP finds the TID in its TDC it returns the matching NSAP. If not, TARP sends PDUs across the network. Replies will return to the TDC later, and a check TDC later message is displayed.
Step 4 ![]() If you want to delete all the dynamically-generated TDC entries, click the Flush Dynamic Entries button. If not, continue with Step 5.
If you want to delete all the dynamically-generated TDC entries, click the Flush Dynamic Entries button. If not, continue with Step 5.
Step 5 ![]() Return to your originating procedure (NTP).
Return to your originating procedure (NTP).
DLP-A553 Upgrade DS1, DS3-12 or DS3XM-6 Cards in a 1:N or 1:1 Configuration to High-Density Electrical Cards

Note ![]() You cannot have any DS-1 cards installed on the same side of the shelf as the DS3/EC1-48 card when you finish the low-density to high-density upgrade.
You cannot have any DS-1 cards installed on the same side of the shelf as the DS3/EC1-48 card when you finish the low-density to high-density upgrade.

Step 1 ![]() Complete the "DLP-A60 Log into CTC" task. If you are already logged in, continue with Step 2.
Complete the "DLP-A60 Log into CTC" task. If you are already logged in, continue with Step 2.
Step 2 ![]() According to local site practice, complete the "NTP-A108 Back Up the Database" procedure.
According to local site practice, complete the "NTP-A108 Back Up the Database" procedure.
Step 3 ![]() Determine which low-density card(s) (DS-1, DS-3, DS-3E) you want to upgrade to high-density, according to slot limitations.
Determine which low-density card(s) (DS-1, DS-3, DS-3E) you want to upgrade to high-density, according to slot limitations.

Note ![]() For 1:N protection groups, the protect card is installed in Slot 3 on the A side of the shelf and Slot 15 on the B side. For 1:1 protect groups, working and protect cards can be installed in any traffic slot.
For 1:N protection groups, the protect card is installed in Slot 3 on the A side of the shelf and Slot 15 on the B side. For 1:1 protect groups, working and protect cards can be installed in any traffic slot.
The following limitations apply if you are upgrading a low-density protect card:
•![]() The protect card must be in a protection group.
The protect card must be in a protection group.
•![]() The protect card must not protect any low-density electrical cards in Slots 4, 5, or 6 on the A side of the shelf (Slots 12, 13, or 14 on the B side).
The protect card must not protect any low-density electrical cards in Slots 4, 5, or 6 on the A side of the shelf (Slots 12, 13, or 14 on the B side).
•![]() For 1:N protection groups where N = 2: On the A side, the protect card cannot be upgraded if any electrical cards are installed or preprovisioned in Slots 4, 5, or 6 (or Slots 12, 13, or 14 on the B side).
For 1:N protection groups where N = 2: On the A side, the protect card cannot be upgraded if any electrical cards are installed or preprovisioned in Slots 4, 5, or 6 (or Slots 12, 13, or 14 on the B side).
•![]() For 1:N protection groups where N = 1: On the A side, if the protect card is installed in Slot 3 and it protects a low-density card in Slot 1, the protect card cannot be upgraded if Slot 5 or 6 has an electrical card installed or preprovisioned. For the B side, if the protect card is installed in Slot 15 and it protects a low-density card in Slot 17, the protect card cannot be upgraded if Slot 12 or 13 has an electrical card installed or preprovisioned.
For 1:N protection groups where N = 1: On the A side, if the protect card is installed in Slot 3 and it protects a low-density card in Slot 1, the protect card cannot be upgraded if Slot 5 or 6 has an electrical card installed or preprovisioned. For the B side, if the protect card is installed in Slot 15 and it protects a low-density card in Slot 17, the protect card cannot be upgraded if Slot 12 or 13 has an electrical card installed or preprovisioned.
•![]() For 1:N protection groups where N = 1: On the A side, if the protect card is installed in Slot 3 and it protects a low-density card in Slot 2, the protect card cannot be upgraded if an electrical card is installed or preprovisioned in Slot 4. On the B side, if the protect card is installed in Slot 15 and it protects a low-density card in Slot 16, the protect card cannot be upgraded if an electrical card is installed or preprovisioned in Slot 14.
For 1:N protection groups where N = 1: On the A side, if the protect card is installed in Slot 3 and it protects a low-density card in Slot 2, the protect card cannot be upgraded if an electrical card is installed or preprovisioned in Slot 4. On the B side, if the protect card is installed in Slot 15 and it protects a low-density card in Slot 16, the protect card cannot be upgraded if an electrical card is installed or preprovisioned in Slot 14.
•![]() The DS3XM-12 card can protect a DS3XM-6 or DS3XM-12 card on the other side of the shelf, but the protected card must be in portless mode.
The DS3XM-12 card can protect a DS3XM-6 or DS3XM-12 card on the other side of the shelf, but the protected card must be in portless mode.
The following limitations apply to upgrading a working card after you have upgraded the protect card:
•![]() A working card in Slot 1 on the A side (Slot 17 on the B side) cannot be upgraded if an electrical card is installed or preprovisioned in Slot 5 or 6 (Slot 12 or 13 on the B side).
A working card in Slot 1 on the A side (Slot 17 on the B side) cannot be upgraded if an electrical card is installed or preprovisioned in Slot 5 or 6 (Slot 12 or 13 on the B side).
•![]() A working card in Slot 2 on the A side (Slot 16 on the B side) cannot be upgraded if an electrical card is installed or preprovisioned in Slot 4 (Slot 14 on the B side).
A working card in Slot 2 on the A side (Slot 16 on the B side) cannot be upgraded if an electrical card is installed or preprovisioned in Slot 4 (Slot 14 on the B side).
Step 4 ![]() In node view, double-click the current protect card. The card view appears.
In node view, double-click the current protect card. The card view appears.
Step 5 ![]() Make sure the current protect card is not active:
Make sure the current protect card is not active:
a. ![]() In card view, click the Maintenance > Protection tabs.
In card view, click the Maintenance > Protection tabs.
b. ![]() Select the protection group where the protect card resides.
Select the protection group where the protect card resides.
Step 6 ![]() If the card status is Protect/Active, perform a switch so that the protect card becomes standby:
If the card status is Protect/Active, perform a switch so that the protect card becomes standby:
a. ![]() Click Switch.
Click Switch.
b. ![]() Click Yes in the confirmation dialog box.
Click Yes in the confirmation dialog box.
Step 7 ![]() Physically remove the card:
Physically remove the card:
a. ![]() Open the card ejectors.
Open the card ejectors.
b. ![]() Slide the card out of the slot. This raises the IMPROPRMVL alarm, which will clear when the upgrade is complete.
Slide the card out of the slot. This raises the IMPROPRMVL alarm, which will clear when the upgrade is complete.
Step 8 ![]() Right-click the Protect/Standby slot and change the low-density card to the high-density card:
Right-click the Protect/Standby slot and change the low-density card to the high-density card:
a. ![]() Choose Change Card from the drop-down list.
Choose Change Card from the drop-down list.
b. ![]() Choose the new high-density card type from the Change to drop-down list.
Choose the new high-density card type from the Change to drop-down list.
c. ![]() Click OK.
Click OK.
Step 9 ![]() Physically insert the new high-density electrical card into the protect slot. Be sure to remove the plastic protective covers on rear of the card before installing the card.
Physically insert the new high-density electrical card into the protect slot. Be sure to remove the plastic protective covers on rear of the card before installing the card.
a. ![]() Open the ejectors on the card.
Open the ejectors on the card.
b. ![]() Slide the card into the slot along the guide rails.
Slide the card into the slot along the guide rails.
c. ![]() Close the ejectors.
Close the ejectors.
Wait for the IMPROPRMVL alarm to clear and the card to become standby. For more information about LED behavior during the high-density card boot-up, see the "NTP-A17 Install the Electrical Cards" procedure.
Step 10 ![]() Because the low-density working card is now active, switch traffic away from the low-density card:
Because the low-density working card is now active, switch traffic away from the low-density card:
a. ![]() In node view, double-click the slot where the low-density card is installed.
In node view, double-click the slot where the low-density card is installed.
b. ![]() Click the Maintenance > Protection tabs.
Click the Maintenance > Protection tabs.
c. ![]() Double-click the protection group that contains the working card.
Double-click the protection group that contains the working card.
d. ![]() Click the low-density card slot.
Click the low-density card slot.
e. ![]() Click Switch and Yes in the Confirmation dialog box.
Click Switch and Yes in the Confirmation dialog box.
Step 11 ![]() Physically remove the low-density card you switched traffic away from in Step 10:
Physically remove the low-density card you switched traffic away from in Step 10:
a. ![]() Open the card ejectors.
Open the card ejectors.
b. ![]() Slide the card out of the slot. This raises the IMPROPRMVL alarm, which will clear when the upgrade is complete.
Slide the card out of the slot. This raises the IMPROPRMVL alarm, which will clear when the upgrade is complete.
Step 12 ![]() Change the low-density card to the high-density card in CTC:
Change the low-density card to the high-density card in CTC:
a. ![]() Right-click the slot where you removed the low-density card and choose Change Card from the drop-down list.
Right-click the slot where you removed the low-density card and choose Change Card from the drop-down list.
b. ![]() Choose the new card type from the Change to drop-down list.
Choose the new card type from the Change to drop-down list.
c. ![]() Click OK.
Click OK.
Step 13 ![]() Insert the new high-density electrical card into the slot where you removed the low-density card. Be sure to remove the plastic protective covers on rear of the card before installing the card:
Insert the new high-density electrical card into the slot where you removed the low-density card. Be sure to remove the plastic protective covers on rear of the card before installing the card:
a. ![]() Open the ejectors on the card.
Open the ejectors on the card.
b. ![]() Slide the card into the slot along the guide rails.
Slide the card into the slot along the guide rails.
c. ![]() Close the ejectors.
Close the ejectors.
Wait for the IMPROPRMVL alarm to clear and the card to become standby. For more information about LED behavior during high-density electrical card bootup, see the "NTP-A17 Install the Electrical Cards" procedure.
Step 14 ![]() Clear the switch you performed in Step 10:
Clear the switch you performed in Step 10:
a. ![]() In node view, double-click the slot where you installed the high-density card in Step 13.
In node view, double-click the slot where you installed the high-density card in Step 13.
b. ![]() In the Maintenance > Protection tab, double-click the protection group that contains the reporting card.
In the Maintenance > Protection tab, double-click the protection group that contains the reporting card.
c. ![]() Click the selected group.
Click the selected group.
d. ![]() Click Clear and click Yes in the confirmation dialog box.
Click Clear and click Yes in the confirmation dialog box.
The protect card in should now become standby.

Note ![]() If you have upgraded to a DS3XM-12 card or DS3/EC1-48 card and are using 734A cables with UBIC electrical interface adapters (EIAs), you must set the LBO for Ports 7 to 12 (DS3XM-12) or Ports 13 to 48 (DS3/EC1-48), doing so according to the actual distance (in feet) from the LBX panel.
If you have upgraded to a DS3XM-12 card or DS3/EC1-48 card and are using 734A cables with UBIC electrical interface adapters (EIAs), you must set the LBO for Ports 7 to 12 (DS3XM-12) or Ports 13 to 48 (DS3/EC1-48), doing so according to the actual distance (in feet) from the LBX panel.
If you are using 735A cables, you must set the LBO for Ports 7 to 12 (DS3XM-12) or Ports 13 to 48 (DS3/EC1-48), doing so according to the following conventions:
Actual distance from the DSX panel is less than 110 feet (33.53 m):
LBO setting is " 0 - 225."
Actual distance from the DSX panel is greater than or equal to 110 feet (33.53 m):
LBO setting is "226 to 450."
If you have upgraded to a DS1/E1-56 card with UBIC EIAs, you must set the LBO for Ports 15 to 56, doing so according to the actual distance (in feet) from the LBX panel.
Step 15 ![]() Repeat Steps 4 through 14 for any other low-density cards you want to upgrade to high-density cards.
Repeat Steps 4 through 14 for any other low-density cards you want to upgrade to high-density cards.
Step 16 ![]() Return to your originating procedure (NTP).
Return to your originating procedure (NTP).
DLP-A554 Upgrade EC-1 Cards in a 1:1 Configuration to DS3/EC1-48 Cards

Note ![]() You cannot have any DS-1 cards installed on the same side of the shelf as the DS3/EC1-48 card when you finish the low-density to high-density upgrade.
You cannot have any DS-1 cards installed on the same side of the shelf as the DS3/EC1-48 card when you finish the low-density to high-density upgrade.

Step 1 ![]() Complete the "DLP-A60 Log into CTC" task. If you are already logged in, continue with Step 2.
Complete the "DLP-A60 Log into CTC" task. If you are already logged in, continue with Step 2.
Step 2 ![]() According to local site practice, complete the "NTP-A108 Back Up the Database" procedure.
According to local site practice, complete the "NTP-A108 Back Up the Database" procedure.
Step 3 ![]() Determine which low-density card(s) you want to upgrade to high-density, according to slot limitations.
Determine which low-density card(s) you want to upgrade to high-density, according to slot limitations.

Note ![]() For 1:N protection groups, the protect card is installed in Slot 3 on the A side of the shelf and Slot 15 on the B side. For 1:1 protect groups, working and protect cards can be installed in any traffic slot.
For 1:N protection groups, the protect card is installed in Slot 3 on the A side of the shelf and Slot 15 on the B side. For 1:1 protect groups, working and protect cards can be installed in any traffic slot.
The following limitations apply if you are upgrading a low-density protect card:
•![]() If you are upgrading an EC1-12 card in a 1:1 protection group to a DS3/EC1-48 card, the EC1-12 cards must be in either Slots 1 and 2 or 16 and 17.
If you are upgrading an EC1-12 card in a 1:1 protection group to a DS3/EC1-48 card, the EC1-12 cards must be in either Slots 1 and 2 or 16 and 17.
•![]() If you are upgrading EC1-12 cards in a 1:1 protection group to a DS3/EC1-48 card, Slot 3 needs to be unoccupied if upgrading on the A-Side, and Slot 15 needs to be unoccupied if upgrading on the B-Side.
If you are upgrading EC1-12 cards in a 1:1 protection group to a DS3/EC1-48 card, Slot 3 needs to be unoccupied if upgrading on the A-Side, and Slot 15 needs to be unoccupied if upgrading on the B-Side.
Step 4 ![]() In node view, double-click the current protect card. The card view appears.
In node view, double-click the current protect card. The card view appears.
Slot 1 contains the protect card if you are working on the A side of the shelf, and Slot 17 contains the protect card if you are working on the B side of the shelf.
Step 5 ![]() Make sure the current protect card is not active:
Make sure the current protect card is not active:
a. ![]() In card view, click the Maintenance > Protection tabs.
In card view, click the Maintenance > Protection tabs.
b. ![]() Select the protection group where the protect card resides.
Select the protection group where the protect card resides.
Step 6 ![]() If the card status is Protect/Active, perform a switch so that the protect card becomes standby:
If the card status is Protect/Active, perform a switch so that the protect card becomes standby:
a. ![]() Click Switch.
Click Switch.
b. ![]() Click Yes in the confirmation dialog box.
Click Yes in the confirmation dialog box.
Step 7 ![]() Physically insert the new high-density electrical card into the new 1:N protect slot (Slot 3 for the A-Side and Slot 15 for the B-Side). Be sure to remove the plastic protective covers on rear of the card before installing the card.
Physically insert the new high-density electrical card into the new 1:N protect slot (Slot 3 for the A-Side and Slot 15 for the B-Side). Be sure to remove the plastic protective covers on rear of the card before installing the card.
a. ![]() Open the ejectors on the card.
Open the ejectors on the card.
b. ![]() Slide the card into the slot along the guide rails.
Slide the card into the slot along the guide rails.
c. ![]() Close the ejectors.
Close the ejectors.
For more information about LED behavior during the high-density card boot-up, see the"NTP-A17 Install the Electrical Cards" procedure. Allow the card to completely boot up before proceeding.
Step 8 ![]() Delete the 1:1 EC1-12 low density protection group. See the "DLP-A155 Delete a Protection Group" task.
Delete the 1:1 EC1-12 low density protection group. See the "DLP-A155 Delete a Protection Group" task.
a. ![]() Open the card ejectors.
Open the card ejectors.
b. ![]() Slide the card out of the slot. This raises the IMPROPRMVL alarm, which will clear when the upgrade is complete.
Slide the card out of the slot. This raises the IMPROPRMVL alarm, which will clear when the upgrade is complete.
Step 9 ![]() Create a 1:N protection group for the EC1-12 cards and the new DS3/EC1-48 card. See the"NTP-A324 Create Protection Groups" task.
Create a 1:N protection group for the EC1-12 cards and the new DS3/EC1-48 card. See the"NTP-A324 Create Protection Groups" task.

Note ![]() Make sure that the new protection group is 1:N and not 1:1. If you upgrading the A side of the shelf, make sure the protect card is in Slot 3 and the working cards are Slots 1 and 2. If you are upgrading the B side of the shelf, make sure the protect card is in Slot 15 and the working cards are in Slots 16 and 17.
Make sure that the new protection group is 1:N and not 1:1. If you upgrading the A side of the shelf, make sure the protect card is in Slot 3 and the working cards are Slots 1 and 2. If you are upgrading the B side of the shelf, make sure the protect card is in Slot 15 and the working cards are in Slots 16 and 17.
Step 10 ![]() Because the low-density card is now active, switch traffic away from the low-density card in Slot 1 if you are working on the A side, or Slot 17 if you are working on the B side:
Because the low-density card is now active, switch traffic away from the low-density card in Slot 1 if you are working on the A side, or Slot 17 if you are working on the B side:
a. ![]() In node view, double-click the card in Slot 1/Slot 17.
In node view, double-click the card in Slot 1/Slot 17.
b. ![]() Click the Maintenance > Protection tabs.
Click the Maintenance > Protection tabs.
c. ![]() Double-click the protection group that contains the working card in Slot 1/Slot 17.
Double-click the protection group that contains the working card in Slot 1/Slot 17.
d. ![]() Click the card in Slot 1/Slot 17.
Click the card in Slot 1/Slot 17.
e. ![]() Click Switch and Yes in the Confirmation dialog box.
Click Switch and Yes in the Confirmation dialog box.
Step 11 ![]() Physically remove the low-density card in Slot 1/Slot 17:
Physically remove the low-density card in Slot 1/Slot 17:
a. ![]() Open the card ejectors.
Open the card ejectors.
b. ![]() Slide the card out of the slot. This raises the IMPROPRMVL alarm, which will clear when the upgrade is complete.
Slide the card out of the slot. This raises the IMPROPRMVL alarm, which will clear when the upgrade is complete.
Step 12 ![]() Change the low-density card to the high-density card in CTC:
Change the low-density card to the high-density card in CTC:
a. ![]() Right-click Slot 1/Slot 17 and choose Change Card from the drop-down list.
Right-click Slot 1/Slot 17 and choose Change Card from the drop-down list.
b. ![]() Choose the new card type from the Change to drop-down list.
Choose the new card type from the Change to drop-down list.
c. ![]() Click OK.
Click OK.
Step 13 ![]() Insert the new high-density electrical card into Slot 1/Slot 17. Be sure to remove the plastic protective covers on rear of the card before installing the card:
Insert the new high-density electrical card into Slot 1/Slot 17. Be sure to remove the plastic protective covers on rear of the card before installing the card:
a. ![]() Open the ejectors on the card.
Open the ejectors on the card.
b. ![]() Slide the card into the slot along the guide rails.
Slide the card into the slot along the guide rails.
c. ![]() Close the ejectors.
Close the ejectors.
Wait for the IMPROPRMVL alarm to clear and the card to become standby. For more information about LED behavior during the high-density card bootup, see the "NTP-A17 Install the Electrical Cards" procedure.
Step 14 ![]() Clear the switch you performed in Step 10:
Clear the switch you performed in Step 10:
a. ![]() In node view, double-click the card in Slot 1/Slot 17.
In node view, double-click the card in Slot 1/Slot 17.
b. ![]() In the Maintenance > Protection tab, double-click the protection group that contains the reporting card.
In the Maintenance > Protection tab, double-click the protection group that contains the reporting card.
c. ![]() Click the selected group.
Click the selected group.
d. ![]() Click Clear and click Yes in the confirmation dialog box.
Click Clear and click Yes in the confirmation dialog box.
The protect card in Slot 3 (A side) or Slot 15 (B side) should now become standby.

Note ![]() If you have upgraded to a DS3/EC1-48 card and are using 734A cables with UBIC electrical interface adapters (EIAs), you must set the LBO for Ports 13 to 48, doing so according to the actual distance (in feet) from the LBX panel.
If you have upgraded to a DS3/EC1-48 card and are using 734A cables with UBIC electrical interface adapters (EIAs), you must set the LBO for Ports 13 to 48, doing so according to the actual distance (in feet) from the LBX panel.
If you are using 735A cables, you must set the LBO for Ports 13 to 48, doing so according to the following conventions:
Actual distance from the DSX panel is less than 110 feet (33.53 m):
LBO setting is " 0 - 225."
Actual distance from the DSX panel is greater than or equal to 110 feet (33.53 m):
LBO setting is "226 to 450."
Step 15 ![]() As necessary, repeat Steps 4 through 14 for other low-density electrical cards you want to upgrade.
As necessary, repeat Steps 4 through 14 for other low-density electrical cards you want to upgrade.
Step 16 ![]() Return to your originating procedure (NTP).
Return to your originating procedure (NTP).
DLP-A555 Set Up SDH External or Line Timing
Step 1 ![]() In node view, click the Provisioning > Timing > General tabs.
In node view, click the Provisioning > Timing > General tabs.
Step 2 ![]() In the Timing Standard area, make sure that the Current Timing Standard is SDH. If it is not, continue with Step 3. If the Current Timing Standard is SDH, skip to Step 4.
In the Timing Standard area, make sure that the Current Timing Standard is SDH. If it is not, continue with Step 3. If the Current Timing Standard is SDH, skip to Step 4.
Step 3 ![]() Click Change to switch the timing from SONET to SDH.
Click Change to switch the timing from SONET to SDH.

Note ![]() Changing the timing standard reinitializes the node and may affect traffic.
Changing the timing standard reinitializes the node and may affect traffic.
Step 4 ![]() In the General Timing area, complete the following information:
In the General Timing area, complete the following information:
•![]() Timing Mode—Choose External if the ONS 15454 derives its timing from a BITS source wired to the backplane pins; choose Line if timing is derived from an OC-N card that is optically connected to the timing node. A third option, Mixed, allows you to set external and line timing references.
Timing Mode—Choose External if the ONS 15454 derives its timing from a BITS source wired to the backplane pins; choose Line if timing is derived from an OC-N card that is optically connected to the timing node. A third option, Mixed, allows you to set external and line timing references.

Note ![]() Because Mixed timing might cause timing loops, Cisco does not recommend its use. Use this mode with care.
Because Mixed timing might cause timing loops, Cisco does not recommend its use. Use this mode with care.
•![]() Revertive—Select this check box if you want the ONS 15454 to revert to a primary reference source after the conditions that caused it to switch to a secondary timing reference are corrected.
Revertive—Select this check box if you want the ONS 15454 to revert to a primary reference source after the conditions that caused it to switch to a secondary timing reference are corrected.
•![]() Reversion Time—If Revertive is checked, choose the amount of time that the ONS 15454 will wait before reverting to its primary timing source. Five minutes is the default.
Reversion Time—If Revertive is checked, choose the amount of time that the ONS 15454 will wait before reverting to its primary timing source. Five minutes is the default.
Step 5 ![]() In the Reference Lists area, complete the following information:
In the Reference Lists area, complete the following information:

Note ![]() You can define up to three timing references for the node and up to six BITS Out references. BITS Out references define the timing references used by equipment that can be attached to the node's BITS Out pins on the backplane. If you attach equipment to BITS Out pins, you normally attach it to a node with Line mode because equipment near the external timing reference can be directly wired to the reference.
You can define up to three timing references for the node and up to six BITS Out references. BITS Out references define the timing references used by equipment that can be attached to the node's BITS Out pins on the backplane. If you attach equipment to BITS Out pins, you normally attach it to a node with Line mode because equipment near the external timing reference can be directly wired to the reference.
•![]() NE Reference—Allows you to define three timing references (Ref 1, Ref 2, Ref 3). The node uses Reference 1 unless a failure occurs to that reference, in which case the node uses Reference 2. If Reference 2 fails, the node uses Reference 3, which is typically set to Internal Clock. The internal clock is the Synchronous Equipment Timing Source (SETS) clock provided on the TCC2/TCC2P card. The options that appear depend on the Timing Mode setting.
NE Reference—Allows you to define three timing references (Ref 1, Ref 2, Ref 3). The node uses Reference 1 unless a failure occurs to that reference, in which case the node uses Reference 2. If Reference 2 fails, the node uses Reference 3, which is typically set to Internal Clock. The internal clock is the Synchronous Equipment Timing Source (SETS) clock provided on the TCC2/TCC2P card. The options that appear depend on the Timing Mode setting.
•![]() If the Timing Mode is set to External, your options are BITS1, BITS2, and Internal Clock.
If the Timing Mode is set to External, your options are BITS1, BITS2, and Internal Clock.
•![]() If the Timing Mode is set to Line, your options are the node's working OC-N cards and the Internal Clock. Choose the cards/ports that are directly or indirectly connected to the node wired to the BITS source, that is, the node's trunk (span) cards. Set Reference 1 to the trunk card that is closest to the BITS source. For example, if Slot 5 is connected to the node wired to the BITS source, choose Slot 5 as Reference 1.
If the Timing Mode is set to Line, your options are the node's working OC-N cards and the Internal Clock. Choose the cards/ports that are directly or indirectly connected to the node wired to the BITS source, that is, the node's trunk (span) cards. Set Reference 1 to the trunk card that is closest to the BITS source. For example, if Slot 5 is connected to the node wired to the BITS source, choose Slot 5 as Reference 1.
•![]() If the Timing Mode is set to Mixed, both BITS and OC-N cards are available, allowing you to set a mixture of external BITS and OC-N trunk (span) cards as timing references.
If the Timing Mode is set to Mixed, both BITS and OC-N cards are available, allowing you to set a mixture of external BITS and OC-N trunk (span) cards as timing references.
•![]() BITS-1 Out/BITS-2 Out—Define the timing references for equipment wired to the BITS Out pins on the backplane. BITS-1 Out and BITS-2 Out are enabled when BITS-1 and BITS-2 facilities are put in service. If Timing Mode is set to External, choose the OC-N card used to set the timing. If Timing Mode is set to Line, you can choose an OC-N card or choose NE Reference to have the BITS-1 Out and/or BITS-2 Out follow the same timing references as the NE.
BITS-1 Out/BITS-2 Out—Define the timing references for equipment wired to the BITS Out pins on the backplane. BITS-1 Out and BITS-2 Out are enabled when BITS-1 and BITS-2 facilities are put in service. If Timing Mode is set to External, choose the OC-N card used to set the timing. If Timing Mode is set to Line, you can choose an OC-N card or choose NE Reference to have the BITS-1 Out and/or BITS-2 Out follow the same timing references as the NE.
Step 6 ![]() Click the BITS Facilities subtab.
Click the BITS Facilities subtab.
The BITS Facilities section sets the parameters for your BITS1 and BITS2 timing references. Many of these settings are determined by the timing source manufacturer. If equipment is timed through BITS Out, you can set timing parameters to meet the requirements of the equipment.
Step 7 ![]() In the BITS In area, complete the following information:
In the BITS In area, complete the following information:
•![]() Facility Type—For TCC2 and TCC2P cards, choose the BITS signal type supported by your BITS clock, either E1 or 2 MHz. For the TCC2P card only, choose the BITS signal type supported by your BITS clock, either E1, 2 MHz, or 64 Khz.
Facility Type—For TCC2 and TCC2P cards, choose the BITS signal type supported by your BITS clock, either E1 or 2 MHz. For the TCC2P card only, choose the BITS signal type supported by your BITS clock, either E1, 2 MHz, or 64 Khz.
•![]() BITS In State—If Timing Mode is set to External or Mixed, set the BITS In State for BITS-1 and/or BITS-2 to IS (in service), depending on whether one or both BITS input pin pairs on the TCC2/TCC2P card are connected to the external timing source. If Timing Mode is set to Line, set the BITS In State to OOS (out of service).
BITS In State—If Timing Mode is set to External or Mixed, set the BITS In State for BITS-1 and/or BITS-2 to IS (in service), depending on whether one or both BITS input pin pairs on the TCC2/TCC2P card are connected to the external timing source. If Timing Mode is set to Line, set the BITS In State to OOS (out of service).
Step 8 ![]() If BITS In State is set to OOS, continue with Step 9. If the BITS In State is set to IS, complete the following information:
If BITS In State is set to OOS, continue with Step 9. If the BITS In State is set to IS, complete the following information:
•![]() Coding—Choose the coding used by your BITS reference, either HDB3 (high-density bipolar order 3) or AMI (alternate mark inversion).
Coding—Choose the coding used by your BITS reference, either HDB3 (high-density bipolar order 3) or AMI (alternate mark inversion).
•![]() Framing—Choose the framing used by your BITS reference, either Unframed, FAS (frame alignment signal), FAS+CAS (frame alignment signal plus channel associated signal), FAS+CRC (frame alignment signal plus cyclic redundancy check), or FAS+CAS+CRC (frame alignment signal plus channel associated signal plus cyclic redundancy check).
Framing—Choose the framing used by your BITS reference, either Unframed, FAS (frame alignment signal), FAS+CAS (frame alignment signal plus channel associated signal), FAS+CRC (frame alignment signal plus cyclic redundancy check), or FAS+CAS+CRC (frame alignment signal plus channel associated signal plus cyclic redundancy check).
•![]() Sync Messaging—Check this check box to enable SSM. SSM is not available if Framing is set to Unframed, FAS, or FAS+CAS.
Sync Messaging—Check this check box to enable SSM. SSM is not available if Framing is set to Unframed, FAS, or FAS+CAS.
•![]() Admin SSM—If the Sync Messaging check box is not checked, you can choose the SSM type from the drop-down list.
Admin SSM—If the Sync Messaging check box is not checked, you can choose the SSM type from the drop-down list.
•![]() Sa Bit—Choose the Sa bit in the E1 stream to use for incoming SSM messaging, either bit 4, 5, 6, 7, or 8.
Sa Bit—Choose the Sa bit in the E1 stream to use for incoming SSM messaging, either bit 4, 5, 6, 7, or 8.
Step 9 ![]() In the BITS Out area, complete the following information, as needed:
In the BITS Out area, complete the following information, as needed:
•![]() Facility Type—Display only. If the BITS IN signal is E1, the only supported BITS OUT is E1; likewise, if the BITS In signal is 2 MHz, the only supported BITS OUT is 2 MHz.
Facility Type—Display only. If the BITS IN signal is E1, the only supported BITS OUT is E1; likewise, if the BITS In signal is 2 MHz, the only supported BITS OUT is 2 MHz.
•![]() BITS Out State—If equipment is connected to the node's BITS output pins on the backplane and you want to time the equipment from a node reference, set the BITS Out State for BITS-1 and/or BITS-2 to IS, depending on which BITS Out pins are used for the external equipment. If equipment is not attached to the BITS output pins, set the BITS Out State to OOS.
BITS Out State—If equipment is connected to the node's BITS output pins on the backplane and you want to time the equipment from a node reference, set the BITS Out State for BITS-1 and/or BITS-2 to IS, depending on which BITS Out pins are used for the external equipment. If equipment is not attached to the BITS output pins, set the BITS Out State to OOS.
Step 10 ![]() If the BITS Out State is set to OOS, continue with Step 11. If BITS Out State is set to IS, complete the following information:
If the BITS Out State is set to OOS, continue with Step 11. If BITS Out State is set to IS, complete the following information:
•![]() Coding—Display only. The coding is the same as that selected in the BITS In area.
Coding—Display only. The coding is the same as that selected in the BITS In area.
•![]() Framing—Display only. The framing is the same as that selected in the BITS In area.
Framing—Display only. The framing is the same as that selected in the BITS In area.
•![]() AIS Threshold—If SSM is disabled or Unframed, FAS, or FAS+CAS are used, choose the quality level where a node sends an alarm indication signal (AIS) from the BITS 1 Out and BITS 2 Out backplane pins. An AIS alarm is raised when the optical source for the BITS reference falls to or below the SSM quality level defined in this field.
AIS Threshold—If SSM is disabled or Unframed, FAS, or FAS+CAS are used, choose the quality level where a node sends an alarm indication signal (AIS) from the BITS 1 Out and BITS 2 Out backplane pins. An AIS alarm is raised when the optical source for the BITS reference falls to or below the SSM quality level defined in this field.
•![]() Sa Bit—Choose the Sa bit in the E1 stream to use for outgoing SSM messaging, either bit 4, 5, 6, 7, or 8.
Sa Bit—Choose the Sa bit in the E1 stream to use for outgoing SSM messaging, either bit 4, 5, 6, 7, or 8.
Step 11 ![]() Click Apply.
Click Apply.

Note ![]() Refer to the Cisco ONS 15454 Troubleshooting Guide for timing-related alarms.
Refer to the Cisco ONS 15454 Troubleshooting Guide for timing-related alarms.
Step 12 ![]() Return to your originating procedure (NTP).
Return to your originating procedure (NTP).
DLP-A596 Provision the Ethernet Port of the ML-Series Card
Step 1 ![]() In node view, double-click the ML-Series card where you want to provision the Ethernet port.
In node view, double-click the ML-Series card where you want to provision the Ethernet port.
Step 2 ![]() Click the Provisioning > Ether Ports tabs.
Click the Provisioning > Ether Ports tabs.
The Ether Ports pane appears.
Step 3 ![]() In the Ether Ports pane complete the following:
In the Ether Ports pane complete the following:
•![]() Port—Displays a fixed number identifier for the specific port.
Port—Displays a fixed number identifier for the specific port.
•![]() Port Name—Enter a 12 character alphanumeric identifier for the port.
Port Name—Enter a 12 character alphanumeric identifier for the port.

Note ![]() Circuit table displays port name of the POS port and not the Ethernet port. For information on viewing the circuit table, see A416 View Circuit Information.
Circuit table displays port name of the POS port and not the Ethernet port. For information on viewing the circuit table, see A416 View Circuit Information.
•![]() Admin State—Displays the state of the port. Allowed values are UP and DOWN. For the UP value to appear, the Ethernet port must be both administratively active and have a SONET/SDH circuit provisioned.
Admin State—Displays the state of the port. Allowed values are UP and DOWN. For the UP value to appear, the Ethernet port must be both administratively active and have a SONET/SDH circuit provisioned.
•![]() PSAS (Pre Service Alarm Suppress)—Check the PSAS checkbox to enable alarm suppression on the port for a time interval set in the Soak Time column. Uncheck the PSAS checkbox to disbale alarm suppression.
PSAS (Pre Service Alarm Suppress)—Check the PSAS checkbox to enable alarm suppression on the port for a time interval set in the Soak Time column. Uncheck the PSAS checkbox to disbale alarm suppression.
•![]() Soak Time—Enter a desired soak time in hours and minutes (hh:mm) format. Use this column when you have checked PSAS to suppress alarms. Once the port detects a signal, the countdown begins for the designated soak time. Soak time hours can be set from 0 to 48. Soak time minutes can be set from 0 to 45 in 15 minute increments.
Soak Time—Enter a desired soak time in hours and minutes (hh:mm) format. Use this column when you have checked PSAS to suppress alarms. Once the port detects a signal, the countdown begins for the designated soak time. Soak time hours can be set from 0 to 48. Soak time minutes can be set from 0 to 45 in 15 minute increments.
•![]() Link State—Displays the status between signaling points at port and attached device. Allowed values are UP or DOWN.
Link State—Displays the status between signaling points at port and attached device. Allowed values are UP or DOWN.
•![]() MTU (Maximum Transmission Unit)— Displays the largest acceptable packet size configured for the port.
MTU (Maximum Transmission Unit)— Displays the largest acceptable packet size configured for the port.
•![]() Speed—Displays the Ethernet port transmission speed.
Speed—Displays the Ethernet port transmission speed.
•![]() Duplex—Displays the duplex mode setting for the port.
Duplex—Displays the duplex mode setting for the port.
•![]() Flow Control—Displays the flow control mode negotiated with peer device.
Flow Control—Displays the flow control mode negotiated with peer device.
•![]() Optics— Displays the Small form-factor pluggable (SFP) physical media type.
Optics— Displays the Small form-factor pluggable (SFP) physical media type.
Step 4 ![]() Click Apply.
Click Apply.
Step 5 ![]() Reprovisioning an Ethernet port on the ML-Series card does not reset the ethernet statistics for that port. The Ethernet Statistics must be refreshed. To do so, do the following:
Reprovisioning an Ethernet port on the ML-Series card does not reset the ethernet statistics for that port. The Ethernet Statistics must be refreshed. To do so, do the following:
a. ![]() Click the Performance > Ether Ports > Statistics tabs.
Click the Performance > Ether Ports > Statistics tabs.
b. ![]() Click Refresh.
Click Refresh.
Step 6 ![]() Return to your originating procedure (NTP).
Return to your originating procedure (NTP).
DLP-A597 Provision the POS Port of the ML-Series Card
Step 1 ![]() In node view, double-click the ML-Series card where you want to provision the POS port.
In node view, double-click the ML-Series card where you want to provision the POS port.
Step 2 ![]() Click the Provisioning > POS Ports tabs.
Click the Provisioning > POS Ports tabs.
The POS Port pane appears.
Step 3 ![]() For each port, provision the following parameters:
For each port, provision the following parameters:
•![]() Port—Displays a fixed number identifier for the specific port.
Port—Displays a fixed number identifier for the specific port.
•![]() Port Name—Enter a 12 character alphanumeric identifier for the port.
Port Name—Enter a 12 character alphanumeric identifier for the port.

Note ![]() Circuit table displays port name of the POS port and not the Ethernet port. For information on viewing the circuit table, see A416 View Circuit Information.
Circuit table displays port name of the POS port and not the Ethernet port. For information on viewing the circuit table, see A416 View Circuit Information.
•![]() Admin State—Displays the state of the port. Allowed values are UP or DOWN. For the UP value to appear, a POS port must be both administratively active and have a SONET/SDH circuit provisioned.
Admin State—Displays the state of the port. Allowed values are UP or DOWN. For the UP value to appear, a POS port must be both administratively active and have a SONET/SDH circuit provisioned.
•![]() PSAS—Check the PSAS checkbox to enable alarm suppression on the port for a time interval set in the Soak Time column. Uncheck the PSAS checkbox to disbale alarm suppression.
PSAS—Check the PSAS checkbox to enable alarm suppression on the port for a time interval set in the Soak Time column. Uncheck the PSAS checkbox to disbale alarm suppression.
•![]() Soak Time—Enter a desired soak time in hours and minutes (hh:mm) format. Use this column when you have checked PSAS to suppress alarms. Once the port detects a signal, the countdown begins for the designated soak time. Soak time hours can be set from 0 to 48. Soak time minutes can be set from 0 to 45 in 15 minute increments.
Soak Time—Enter a desired soak time in hours and minutes (hh:mm) format. Use this column when you have checked PSAS to suppress alarms. Once the port detects a signal, the countdown begins for the designated soak time. Soak time hours can be set from 0 to 48. Soak time minutes can be set from 0 to 45 in 15 minute increments.
•![]() Link State—Displays the status between signaling points at port and attached device. Allowed values are UP or DOWN.
Link State—Displays the status between signaling points at port and attached device. Allowed values are UP or DOWN.
•![]() MTU—Displays the largest acceptable packet size configured for the port.
MTU—Displays the largest acceptable packet size configured for the port.
•![]() Framing Type— Displays the POS framing mechanism employed on the port.
Framing Type— Displays the POS framing mechanism employed on the port.
Step 4 ![]() Click Apply.
Click Apply.
Step 5 ![]() Reprovisioning a POS port on the ML-Series card does not reset the POS statistics for that port. The POS Statistics must be refreshed. To do so, do the following:
Reprovisioning a POS port on the ML-Series card does not reset the POS statistics for that port. The POS Statistics must be refreshed. To do so, do the following:
a. ![]() Click the Performance > POS Ports > Statistics tabs.
Click the Performance > POS Ports > Statistics tabs.
b. ![]() Click Refresh.
Click Refresh.
Step 6 ![]() Return to your originating procedure (NTP).
Return to your originating procedure (NTP).
 Feedback
Feedback