- Preface
- Chapter 1, Install the Shelf and Common Control Cards
- Chapter 2, Connect the PC and Log Into the GUI
- Chapter 3, Turn Up a Node
- Chapter 4, Perform Node Acceptance Tests
- Chapter 5, Provision Transponder and Muxponder Cards
- Chapter 6, Turn Up a Network
- Chapter 7, Create Optical Channel Circuits and Provisionable Patchcords
- Chapter 8, Monitor Performance
- Chapter 9, Manage Alarms
- Chapter 10, Manage the Node
- Chapter 11, Change DWDM Card Settings
- Chapter 12, Add and Remove Cards and Nodes
- Chapter 13, Maintain the Node
- Chapter 14, Power Down the Node
- Appendix A, CTC Information and Shortcuts
- Appendix B, Installation Without Cisco TransportPlanner
- Before You Begin
- NTP-G73 Change the PM Display
- DLP-G131 Refresh PM Counts at 15-Minute Intervals
- DLP-G132 Refresh PM Counts at One-Day Intervals
- DLP-G133 View Near-End PM Counts
- DLP-G134 View Far-End PM Counts
- DLP-G135 Reset Current PM Counts
- DLP-G136 Clear Selected PM Counts
- DLP-G410 Clear All PM Thresholds
- DLP-G137 Set the Auto-Refresh Interval for Displayed PM Counts
- DLP-G138 Refresh PM Counts for a Different Port
- NTP-G74 Monitor DWDM Card Performance
- DLP-G139 View PM Parameters for OSCM and OSC-CSM cards
- DLP-G140 View Power Statistics for Optical Amplifier Cards
- DLP-G141 View Optical Power Statistics for 32MUX-O, 32WSS, 32WSS-L, 32DMX-O, 32DMX, 32DMX-L, 40-WSS-C, 40-WSS-CE, 40-WXC-C, 40-MUX-C, 40-DMX-C, and 40-DMX-CE Cards
- DLP-G276 View Optical Power Statistics for 4MD-xx.x Cards
- DLP-G142 View Power Statistics for AD-1C-xx.x, AD-2C-xx.x, and AD-4C-xx.x Cards
- DLP-G143 View Power Statistics for AD-1B-xx.x and AD-4B-xx.x Cards
- DLP-G475 View the PM Parameters for All Facilities
- NTP-G75 Monitor Transponder and Muxponder Performance
- DLP-G390 View Ethernet Statistic PM Parameters for GE_XP and 10GE_XP Cards
- DLP-G391 View Ethernet Utilization PM Parameters for GE_XP and 10GE_XP Cards
- DLP-G392 View Ethernet History PM Parameters for GE_XP and 10GE_XP Cards
- DLP-G393 Refresh Ethernet PM Counts at a Different Time Interval for GE_XP and 10GE_XP Cards
- DLP-G146 View Optics PM Parameters
- DLP-G147 View Payload PM Parameters
- DLP-G148 View OTN PM Parameters
- DLP-G149 View Payload Statistics PM Parameters
- DLP-G150 View Payload Utilization PM Parameters
- DLP-G151 View Payload History PM Parameters
- DLP-G152 View Payload SONET/SDH PM Parameters
- NTP-G193 Enable or Disable AutoPM
Monitor Performance
This chapter explains how to enable and view performance monitoring (PM) statistics for the Cisco ONS 15454. PM parameters are used by service providers to gather, store, set thresholds, and report performance data for early detection of problems. For more PM information, details, and definitions, refer to the Cisco ONS 15454 DWDM Reference Manual.

Note ![]() Unless otherwise specified, "ONS 15454" refers to both ANSI and ETSI shelf assemblies.
Unless otherwise specified, "ONS 15454" refers to both ANSI and ETSI shelf assemblies.
Before You Begin
Before performing any of the following procedures, investigate all alarms and clear any trouble conditions. Refer to the Cisco ONS 15454 DWDM Troubleshooting Guide as necessary.
This section lists the chapter procedures (NTPs). Turn to a procedure for applicable tasks (DLPs).
1. ![]() G73 Change the PM Display—Complete as needed to change the displayed PM counts.
G73 Change the PM Display—Complete as needed to change the displayed PM counts.
2. ![]() G74 Monitor DWDM Card Performance—Complete as needed to monitor performance for dense wavelength division multiplexing (DWDM) cards, which includes the OSCM, OSC-CSM, 32MUX-O, 32DMX, 32DMX-O, 32DMX-L, 40-MUX-C, 40-DMX-C, 40-DMX-CE, 40-WSS-C, 40-WSS-CE, 40-WXC-C, 4MD-xx.x, AD-xC-xx.x, AD-xB-xx.x, 32WSS, 32WSS-L, OPT-BST, OPT-PRE, OPT-BST-L, OPT-AMP-L, and OPT-AMP-17-C cards.
G74 Monitor DWDM Card Performance—Complete as needed to monitor performance for dense wavelength division multiplexing (DWDM) cards, which includes the OSCM, OSC-CSM, 32MUX-O, 32DMX, 32DMX-O, 32DMX-L, 40-MUX-C, 40-DMX-C, 40-DMX-CE, 40-WSS-C, 40-WSS-CE, 40-WXC-C, 4MD-xx.x, AD-xC-xx.x, AD-xB-xx.x, 32WSS, 32WSS-L, OPT-BST, OPT-PRE, OPT-BST-L, OPT-AMP-L, and OPT-AMP-17-C cards.
3. ![]() G75 Monitor Transponder and Muxponder Performance—Complete as needed to monitor performance for all transponder (TXP), muxponder (MXP), Xponder (GE_XP and 10GE_XP), and ADM-10G cards.
G75 Monitor Transponder and Muxponder Performance—Complete as needed to monitor performance for all transponder (TXP), muxponder (MXP), Xponder (GE_XP and 10GE_XP), and ADM-10G cards.
4. ![]() G193 Enable or Disable AutoPM—Complete as needed to enable or disable automatic autonomous performance monitoring (AutoPM) reports.
G193 Enable or Disable AutoPM—Complete as needed to enable or disable automatic autonomous performance monitoring (AutoPM) reports.

Note ![]() For additional information regarding PM parameters, refer to Telcordia GR-499-CORE, GR-253-CORE, GR-820-CORE (titled Generic Digital Transmission Surveillance), and GR-1230-CORE, and to the ANSI T1.231 document titled Digital Hierarchy - Layer 1 In-Service Digital Transmission Performance Monitoring.
For additional information regarding PM parameters, refer to Telcordia GR-499-CORE, GR-253-CORE, GR-820-CORE (titled Generic Digital Transmission Surveillance), and GR-1230-CORE, and to the ANSI T1.231 document titled Digital Hierarchy - Layer 1 In-Service Digital Transmission Performance Monitoring.
NTP-G73 Change the PM Display
Purpose |
This procedure enables you to change the appearance of PM counts by selecting drop-down list or radio button options in the Performance window. |
Tools/Equipment |
None |
Prerequisite Procedures |
Before you monitor performance, be sure you have created the appropriate circuits and provisioned the card according to your specifications. For more information, see Chapter 7 "Create Optical Channel Circuits and Provisionable Patchcords," Chapter 5 "Provision Transponder and Muxponder Cards," and Chapter 11 "Change DWDM Card Settings." |
Required/As Needed |
As needed |
Onsite/Remote |
Onsite or remote |
Security Level |
Retrieve or higher |
Step 1 ![]() Complete the "DLP-G46 Log into CTC" task at the node that you want to monitor. If you are already logged in, continue with Step 2.
Complete the "DLP-G46 Log into CTC" task at the node that you want to monitor. If you are already logged in, continue with Step 2.
Step 2 ![]() As needed, use the following tasks to change the display of PM counts:
As needed, use the following tasks to change the display of PM counts:
•![]() G131 Refresh PM Counts at 15-Minute Intervals
G131 Refresh PM Counts at 15-Minute Intervals
•![]() G132 Refresh PM Counts at One-Day Intervals
G132 Refresh PM Counts at One-Day Intervals
•![]() G136 Clear Selected PM Counts
G136 Clear Selected PM Counts
•![]() G137 Set the Auto-Refresh Interval for Displayed PM Counts
G137 Set the Auto-Refresh Interval for Displayed PM Counts
•![]() G138 Refresh PM Counts for a Different Port
G138 Refresh PM Counts for a Different Port
Stop. You have completed this procedure.
DLP-G131 Refresh PM Counts at 15-Minute Intervals
Step 1 ![]() In node view (single-shelf mode), or shelf view (multishelf mode), double-click the DWDM, TXP, or MXP card where you want to change the PM count display interval. The card view appears.
In node view (single-shelf mode), or shelf view (multishelf mode), double-click the DWDM, TXP, or MXP card where you want to change the PM count display interval. The card view appears.
Step 2 ![]() Click the Performance tab.
Click the Performance tab.
Step 3 ![]() If you want to change the PM interval to 15 minutes for a subtab, click the relevant subtab(s), located on the left side of the Performance tab.
If you want to change the PM interval to 15 minutes for a subtab, click the relevant subtab(s), located on the left side of the Performance tab.

Note ![]() Performance subtabs vary depending on the card.
Performance subtabs vary depending on the card.
Step 4 ![]() If you want to change the PM interval to 15 minutes for a specific port, select the port from the Ports drop-down list (where available).
If you want to change the PM interval to 15 minutes for a specific port, select the port from the Ports drop-down list (where available).
Step 5 ![]() To go to any of the tabs, subtabs, or ports (found in the Ports drop-down list where available) for the card where you want to set the PM count interval, click the subtab and choose the port, if applicable from the drop-down list.
To go to any of the tabs, subtabs, or ports (found in the Ports drop-down list where available) for the card where you want to set the PM count interval, click the subtab and choose the port, if applicable from the drop-down list.
Step 6 ![]() Click the 15 min radio button.
Click the 15 min radio button.
Step 7 ![]() Click Refresh. PM parameters appear in 15-minute intervals synchronized with the time of day.
Click Refresh. PM parameters appear in 15-minute intervals synchronized with the time of day.
Step 8 ![]() View the Curr column to find PM counts for the current 15-minute interval.
View the Curr column to find PM counts for the current 15-minute interval.
Each monitored performance parameter has corresponding threshold values for the current time period. If the value of the counter exceeds the threshold value for a particular 15-minute interval, a threshold crossing alert (TCA) is raised. The number represents the counter value for each specific PM parameter.
Step 9 ![]() View the Prev-n columns to find PM counts for the previous 15-minute intervals.
View the Prev-n columns to find PM counts for the previous 15-minute intervals.

Note ![]() If a complete 15-minute interval count is not possible, the value appears with a yellow background. An incomplete or incorrect count can be caused by monitoring for less than 15 minutes after the counter started, changing the node timing settings, changing the time zone settings, replacing a card, resetting a card, or changing port service states. When the problem is corrected, the subsequent 15-minute interval appears with a white background.
If a complete 15-minute interval count is not possible, the value appears with a yellow background. An incomplete or incorrect count can be caused by monitoring for less than 15 minutes after the counter started, changing the node timing settings, changing the time zone settings, replacing a card, resetting a card, or changing port service states. When the problem is corrected, the subsequent 15-minute interval appears with a white background.
Step 10 ![]() Return to your originating procedure (NTP).
Return to your originating procedure (NTP).
DLP-G132 Refresh PM Counts at One-Day Intervals
Step 1 ![]() In node view (single-shelf mode), or shelf view (multishelf mode), double-click the DWDM, TXP, or MXP card where you want to change the PM interval. The card view appears.
In node view (single-shelf mode), or shelf view (multishelf mode), double-click the DWDM, TXP, or MXP card where you want to change the PM interval. The card view appears.
Step 2 ![]() Click the Performance tab.
Click the Performance tab.
Step 3 ![]() If you want to refresh the PM counts for a subtab, click the relevant subtab(s), located along the left side of the Performance tab.
If you want to refresh the PM counts for a subtab, click the relevant subtab(s), located along the left side of the Performance tab.

Note ![]() Performance subtabs vary depending on the card.
Performance subtabs vary depending on the card.
Step 4 ![]() If you want to refresh the PM counts for a specific port, select the port from the Ports drop-down list (where available).
If you want to refresh the PM counts for a specific port, select the port from the Ports drop-down list (where available).
Step 5 ![]() Click the 1 day radio button.
Click the 1 day radio button.
Step 6 ![]() Click Refresh. Performance monitoring appears in 1-day intervals synchronized with the time of day.
Click Refresh. Performance monitoring appears in 1-day intervals synchronized with the time of day.
Step 7 ![]() View the Curr column to find PM counts for the current 1-day interval.
View the Curr column to find PM counts for the current 1-day interval.
Each monitored performance parameter has corresponding threshold values for the current time period. If the value of the counter exceeds the threshold value for a particular 1-day interval, a TCA is raised. The number represents the counter value for each specific PM parameter.
Step 8 ![]() View the Prev-n columns to find PM counts for the previous 1-day intervals.
View the Prev-n columns to find PM counts for the previous 1-day intervals.

Note ![]() If a complete count over a 1-day interval is not possible, the value appears with a yellow background. An incomplete or incorrect count can be caused by monitoring for less than 24 hours after the counter started, changing node timing settings, changing the time zone settings, replacing a card, resetting a card, or changing port service states. When the problem is corrected, the subsequent 1-day interval appears with a white background.
If a complete count over a 1-day interval is not possible, the value appears with a yellow background. An incomplete or incorrect count can be caused by monitoring for less than 24 hours after the counter started, changing node timing settings, changing the time zone settings, replacing a card, resetting a card, or changing port service states. When the problem is corrected, the subsequent 1-day interval appears with a white background.
Step 9 ![]() Return to your originating procedure (NTP).
Return to your originating procedure (NTP).
DLP-G133 View Near-End PM Counts
Step 1 ![]() In node view (single-shelf mode), or shelf view (multishelf mode), double-click the DWDM, TXP, or MXP card where you want to view near end PM counts. The card view appears.
In node view (single-shelf mode), or shelf view (multishelf mode), double-click the DWDM, TXP, or MXP card where you want to view near end PM counts. The card view appears.
Step 2 ![]() Click the Performance tab.
Click the Performance tab.
Step 3 ![]() If you want to view the near-end PM counts for a subtab, click the relevant subtab(s), located on the left side of the Performance tab.
If you want to view the near-end PM counts for a subtab, click the relevant subtab(s), located on the left side of the Performance tab.

Note ![]() Performance subtabs vary depending on the card.
Performance subtabs vary depending on the card.
Step 4 ![]() If you want to view near-end PM counts for a specific port, select the port from the Ports drop-down list (where available).
If you want to view near-end PM counts for a specific port, select the port from the Ports drop-down list (where available).
Step 5 ![]() Click the Near End radio button, where available. (Viewing near-end PM counts is not available on some tabs.)
Click the Near End radio button, where available. (Viewing near-end PM counts is not available on some tabs.)
Step 6 ![]() Click Refresh. All current PM parameters for the selected card on the incoming signal appear. For PM parameter definitions, refer to the "Performance Monitoring" chapter in the Cisco ONS 15454 DWDM Reference Manual.
Click Refresh. All current PM parameters for the selected card on the incoming signal appear. For PM parameter definitions, refer to the "Performance Monitoring" chapter in the Cisco ONS 15454 DWDM Reference Manual.
Step 7 ![]() View the Curr column to find PM counts for the current time interval.
View the Curr column to find PM counts for the current time interval.
Step 8 ![]() View the Prev-n columns to find PM counts for the previous time intervals.
View the Prev-n columns to find PM counts for the previous time intervals.
Step 9 ![]() Return to your originating procedure (NTP).
Return to your originating procedure (NTP).
DLP-G134 View Far-End PM Counts

Note ![]() Far-end PM parameters are not available for all ports.
Far-end PM parameters are not available for all ports.
Step 1 ![]() In node view (single-shelf mode), or shelf view (multishelf mode), double-click the DWDM, TXP, or MXP card where you want to view far-end PM counts. The card view appears.
In node view (single-shelf mode), or shelf view (multishelf mode), double-click the DWDM, TXP, or MXP card where you want to view far-end PM counts. The card view appears.
Step 2 ![]() Click the Performance tab.
Click the Performance tab.
Step 3 ![]() If you want to view far-end PM counts for a subtab, click the relevant subtab(s), located along the left side of the Performance tab.
If you want to view far-end PM counts for a subtab, click the relevant subtab(s), located along the left side of the Performance tab.

Note ![]() Performance subtabs vary depending on the card.
Performance subtabs vary depending on the card.
Step 4 ![]() If you want to view far-end PM counts for a specific port, select the port from the Ports drop-down list (where available).
If you want to view far-end PM counts for a specific port, select the port from the Ports drop-down list (where available).
Step 5 ![]() Click the Far End radio button, where available. (Viewing far-end PM counts is not available on some tabs.)
Click the Far End radio button, where available. (Viewing far-end PM counts is not available on some tabs.)
Step 6 ![]() Click Refresh. All PM parameters recorded by the far-end node for the selected card on the outgoing signal appear. For PM parameter definitions, refer to the "Performance Monitoring" chapter in the Cisco ONS 15454 DWDM Reference Manual.
Click Refresh. All PM parameters recorded by the far-end node for the selected card on the outgoing signal appear. For PM parameter definitions, refer to the "Performance Monitoring" chapter in the Cisco ONS 15454 DWDM Reference Manual.
Step 7 ![]() View the Curr column to find PM counts for the current time interval.
View the Curr column to find PM counts for the current time interval.
Step 8 ![]() View the Prev-n columns to find PM counts for the previous time intervals.
View the Prev-n columns to find PM counts for the previous time intervals.
Step 9 ![]() Return to your originating procedure (NTP).
Return to your originating procedure (NTP).
DLP-G135 Reset Current PM Counts
Step 1 ![]() In node view (single-shelf mode), or shelf view (multishelf mode), double-click the DWDM, TXP, or MXP card where you want to reset the current PM counts. The card view appears.
In node view (single-shelf mode), or shelf view (multishelf mode), double-click the DWDM, TXP, or MXP card where you want to reset the current PM counts. The card view appears.
Step 2 ![]() Click the Performance tab.
Click the Performance tab.
Step 3 ![]() If you want to reset the PM counts for a subtab, click the relevant subtab(s), located along the left side of the Performance tab.
If you want to reset the PM counts for a subtab, click the relevant subtab(s), located along the left side of the Performance tab.

Note ![]() Performance subtabs vary depending on the card.
Performance subtabs vary depending on the card.
Step 4 ![]() If you want to reset the PM counts for a specific port, select the port from the Ports drop-down list (where available).
If you want to reset the PM counts for a specific port, select the port from the Ports drop-down list (where available).

Note ![]() For all TXP and MXP cards and the GE_XP, 10GE_XP, and ADM-10G card, you cannot change the PM count interval on the Optics PM > Current Values tab.
For all TXP and MXP cards and the GE_XP, 10GE_XP, and ADM-10G card, you cannot change the PM count interval on the Optics PM > Current Values tab.
Step 5 ![]() Click Baseline.
Click Baseline.

Note ![]() The Baseline button clears the PM counts that appear in the current time interval but does not clear the PM counts on the card. When the current time interval expires or the window view changes, the total number of PM counts on the card and in the window appears in the appropriate column. The baseline values are discarded if you change views to a different window and then return to the Performance window.
The Baseline button clears the PM counts that appear in the current time interval but does not clear the PM counts on the card. When the current time interval expires or the window view changes, the total number of PM counts on the card and in the window appears in the appropriate column. The baseline values are discarded if you change views to a different window and then return to the Performance window.
Step 6 ![]() View the current statistics columns to observe changes to PM counts for the current time interval.
View the current statistics columns to observe changes to PM counts for the current time interval.
Step 7 ![]() Return to your originating procedure (NTP).
Return to your originating procedure (NTP).
DLP-G136 Clear Selected PM Counts

Step 1 ![]() In node view (single-shelf mode), or shelf view (multishelf mode), double-click the DWDM, TXP, or MXP card where you want to clear the PM counts. The card view appears.
In node view (single-shelf mode), or shelf view (multishelf mode), double-click the DWDM, TXP, or MXP card where you want to clear the PM counts. The card view appears.
Step 2 ![]() Click the Performance tab.
Click the Performance tab.
Step 3 ![]() If you want to clear the selected PM counts for a subtab, click the relevant subtab(s), located along the left side of the Performance tab and click Clear.
If you want to clear the selected PM counts for a subtab, click the relevant subtab(s), located along the left side of the Performance tab and click Clear.

Note ![]() Performance subtabs vary depending on the card.
Performance subtabs vary depending on the card.
Step 4 ![]() If you want to clear the selected PM counts for a specific port, select the OTN subtab or port from the Ports drop-down list (where available).
If you want to clear the selected PM counts for a specific port, select the OTN subtab or port from the Ports drop-down list (where available).

Note ![]() For all TXP and MXP cards and the GE_XP, 10GE_XP, and ADM-10G card, you cannot change the PM count interval on the Optics PM > Current Values tab.
For all TXP and MXP cards and the GE_XP, 10GE_XP, and ADM-10G card, you cannot change the PM count interval on the Optics PM > Current Values tab.
Step 5 ![]() Click Clear.
Click Clear.
Step 6 ![]() From the Clear Statistics dialog box, click one of the following radio buttons:
From the Clear Statistics dialog box, click one of the following radio buttons:
•![]() Displayed statistics: Clearing displayed statistics erases all PM counts associated with the current combination of statistics on the selected port from the card and the window. This means that the selected time interval, direction, and signal type counts are erased from the card and the window.
Displayed statistics: Clearing displayed statistics erases all PM counts associated with the current combination of statistics on the selected port from the card and the window. This means that the selected time interval, direction, and signal type counts are erased from the card and the window.
•![]() All statistics for port x: Clearing all statistics for port x erases all PM counts associated with all combinations of the statistics on the selected port from the card and the window. This means that all time intervals, directions, and signal type counts are erased from the card and the window.
All statistics for port x: Clearing all statistics for port x erases all PM counts associated with all combinations of the statistics on the selected port from the card and the window. This means that all time intervals, directions, and signal type counts are erased from the card and the window.
•![]() All statistics for card: Clearing all statistics for card erases all PM counts for all ports from the card and the window.
All statistics for card: Clearing all statistics for card erases all PM counts for all ports from the card and the window.
Step 7 ![]() From the Clear Statistics dialog box, click OK to clear the selected statistics. Click Yes to confirm the change.
From the Clear Statistics dialog box, click OK to clear the selected statistics. Click Yes to confirm the change.
Step 8 ![]() Verify that the selected PM counts have been cleared.
Verify that the selected PM counts have been cleared.
Step 9 ![]() Return to your originating procedure (NTP).
Return to your originating procedure (NTP).
DLP-G410 Clear All PM Thresholds

Step 1 ![]() In node view (single-shelf mode), or shelf view (multishelf mode), double-click the card where you want to view PM thresholds. The card view appears.
In node view (single-shelf mode), or shelf view (multishelf mode), double-click the card where you want to view PM thresholds. The card view appears.
Step 2 ![]() Click the Provisioning tab.
Click the Provisioning tab.
Step 3 ![]() Click the Thresholds subtabs. The subtab names vary depending on the card selected.
Click the Thresholds subtabs. The subtab names vary depending on the card selected.
Step 4 ![]() Click Reset to Default.
Click Reset to Default.
Step 5 ![]() Click Yes in the Reset to Default dialog box.
Click Yes in the Reset to Default dialog box.
Step 6 ![]() Verify that the PM thresholds have been reset.
Verify that the PM thresholds have been reset.
Step 7 ![]() Return to your originating procedure (NTP).
Return to your originating procedure (NTP).
DLP-G137 Set the Auto-Refresh Interval for Displayed PM Counts
Step 1 ![]() In node view (single-shelf mode), or shelf view (multishelf mode), double-click the card where you want to set the auto-refresh interval for displayed PM counts. The card view appears.
In node view (single-shelf mode), or shelf view (multishelf mode), double-click the card where you want to set the auto-refresh interval for displayed PM counts. The card view appears.
Step 2 ![]() Click the Performance tab.
Click the Performance tab.
Step 3 ![]() If you want to set the PM auto-refresh interval for a subtab, click the relevant subtab(s), located along the left side of the Performance tab.
If you want to set the PM auto-refresh interval for a subtab, click the relevant subtab(s), located along the left side of the Performance tab.

Note ![]() Performance subtabs vary depending on the card.
Performance subtabs vary depending on the card.
Step 4 ![]() If you want to set the PM auto-refresh interval for a specific port, select the port from the Ports drop-down list (where available).
If you want to set the PM auto-refresh interval for a specific port, select the port from the Ports drop-down list (where available).
Step 5 ![]() From the Auto-refresh drop-down list, choose one of the following options:
From the Auto-refresh drop-down list, choose one of the following options:
•![]() None: This option disables the auto-refresh feature.
None: This option disables the auto-refresh feature.
•![]() 15 Seconds: This option sets the window auto-refresh at 15-second time intervals.
15 Seconds: This option sets the window auto-refresh at 15-second time intervals.
•![]() 30 Seconds: This option sets the window auto-refresh at 30-second time intervals.
30 Seconds: This option sets the window auto-refresh at 30-second time intervals.
•![]() 1 Minute: This option sets the window auto-refresh at 1-minute time intervals.
1 Minute: This option sets the window auto-refresh at 1-minute time intervals.
•![]() 3 Minutes: This option sets the window auto-refresh at 3-minute time intervals.
3 Minutes: This option sets the window auto-refresh at 3-minute time intervals.
•![]() 5 Minutes: This option sets the window auto-refresh at 5-minute time intervals.
5 Minutes: This option sets the window auto-refresh at 5-minute time intervals.
Step 6 ![]() Click Refresh. The PM counts for the newly selected auto-refresh time interval appear.
Click Refresh. The PM counts for the newly selected auto-refresh time interval appear.
Depending on the selected auto-refresh interval, the displayed PM counts automatically update when each refresh interval completes. If the auto-refresh interval is set to None, the PM counts that appear are not updated unless you click Refresh.
Step 7 ![]() Return to your originating procedure (NTP).
Return to your originating procedure (NTP).
DLP-G138 Refresh PM Counts for a Different Port
Step 1 ![]() In node view (single-shelf mode), or shelf view (multishelf mode), double-click the DWDM, TXP, or MXP card where you want to refresh PM counts for a different port. The card view appears.
In node view (single-shelf mode), or shelf view (multishelf mode), double-click the DWDM, TXP, or MXP card where you want to refresh PM counts for a different port. The card view appears.
Step 2 ![]() Click the Performance tab.
Click the Performance tab.
Step 3 ![]() In the Port drop-down list, choose a port.
In the Port drop-down list, choose a port.
Step 4 ![]() Click Refresh. The PM counts for the newly selected port appear.
Click Refresh. The PM counts for the newly selected port appear.
Step 5 ![]() Return to your originating procedure (NTP).
Return to your originating procedure (NTP).
NTP-G74 Monitor DWDM Card Performance
Purpose |
This procedure enables you to view, transmit, and receive performance information for OSCM, OSC-CSM, 32MUX-O, 32DMX, 32DMX-O, 32DMX-L, 40-MUX-C, 40-DMX-C, 40-DMX-CE, 40-WSS-C, 40-WSS-CE, 40-WXC-C, 4MD-xx.x, AD-xC-xx.x, AD-xB-xx.x, 32WSS, 32WSS-L, OPT-BST, OPT-PRE, OPT-BST-L, OPT-AMP-L, and OPT-AMP-17-C cards and ports during selected time intervals to detect possible performance problems. |
Tools/Equipment |
None |
Prerequisite Procedures |
Before you monitor performance, be sure you have created the appropriate circuits and provisioned the card according to your specifications. For more information, see Chapter 7 "Create Optical Channel Circuits and Provisionable Patchcords" and Chapter 11 "Change DWDM Card Settings." |
Required/As Needed |
As needed |
Onsite/Remote |
Onsite or remote |
Security Level |
Retrieve or higher |
Step 1 ![]() Complete the "DLP-G46 Log into CTC" procedure at the node that you want to monitor. If you are already logged in, continue with Step 2.
Complete the "DLP-G46 Log into CTC" procedure at the node that you want to monitor. If you are already logged in, continue with Step 2.
Step 2 ![]() Complete the following tasks as needed:
Complete the following tasks as needed:
•![]() G139 View PM Parameters for OSCM and OSC-CSM cards.
G139 View PM Parameters for OSCM and OSC-CSM cards.
•![]() G140 View Power Statistics for Optical Amplifier Cards.
G140 View Power Statistics for Optical Amplifier Cards.
•![]() G276 View Optical Power Statistics for 4MD-xx.x Cards
G276 View Optical Power Statistics for 4MD-xx.x Cards
•![]() G142 View Power Statistics for AD-1C-xx.x, AD-2C-xx.x, and AD-4C-xx.x Cards.
G142 View Power Statistics for AD-1C-xx.x, AD-2C-xx.x, and AD-4C-xx.x Cards.
•![]() G143 View Power Statistics for AD-1B-xx.x and AD-4B-xx.x Cards.
G143 View Power Statistics for AD-1B-xx.x and AD-4B-xx.x Cards.
•![]() G475 View the PM Parameters for All Facilities
G475 View the PM Parameters for All Facilities

Note ![]() To refresh, reset, or clear PM counts, see the "NTP-G73 Change the PM Display" procedure.
To refresh, reset, or clear PM counts, see the "NTP-G73 Change the PM Display" procedure.
Stop. You have completed this procedure.
DLP-G139 View PM Parameters for OSCM and OSC-CSM cards
Step 1 ![]() In node view (single-shelf mode), or shelf view (multishelf mode), double-click the OSCM or OSC-CSM card where you want to view PM counts. The card view appears.
In node view (single-shelf mode), or shelf view (multishelf mode), double-click the OSCM or OSC-CSM card where you want to view PM counts. The card view appears.
Step 2 ![]() Click the Performance > OC3 Line tabs (Figure 8-1).
Click the Performance > OC3 Line tabs (Figure 8-1).
Figure 8-1 OC3 Line Tab in the Optical Service Channel Card View Performance Window

Step 3 ![]() Click Refresh. PMs appear for the OC3 (Port 1).
Click Refresh. PMs appear for the OC3 (Port 1).
Step 4 ![]() Click the Optical Line tab.
Click the Optical Line tab.
Step 5 ![]() In the Port drop-down list, choose the optical line port where you want to view the power statistics:
In the Port drop-down list, choose the optical line port where you want to view the power statistics:
•![]() 2—COM RX
2—COM RX
•![]() 3—COM TX
3—COM TX
•![]() 4—LINE RX (available only on the OSC-CSM card)
4—LINE RX (available only on the OSC-CSM card)
•![]() 5—LINE TX (available only on the OSC-CSM card)
5—LINE TX (available only on the OSC-CSM card)
•![]() 6—OSC RX (available only on the OSC-CSM card)
6—OSC RX (available only on the OSC-CSM card)
•![]() 7—OSC TX (available only on the OSC-CSM card)
7—OSC TX (available only on the OSC-CSM card)
Step 6 ![]() Click Refresh. The minimum, maximum, and average optical power statistics for the selected line port appear.
Click Refresh. The minimum, maximum, and average optical power statistics for the selected line port appear.
Step 7 ![]() Return to your originating procedure (NTP).
Return to your originating procedure (NTP).
DLP-G140 View Power Statistics for Optical Amplifier Cards
Step 1 ![]() In node view (single-shelf mode), or shelf view (multishelf mode), double-click the optical amplifier card where you want to view PM counts. The card view appears.
In node view (single-shelf mode), or shelf view (multishelf mode), double-click the optical amplifier card where you want to view PM counts. The card view appears.
Step 2 ![]() Click the Performance > Optical Line tabs (Figure 8-2).
Click the Performance > Optical Line tabs (Figure 8-2).
Figure 8-2 Optical Line Tab in the Optical Amplifier Card View Performance Window

Step 3 ![]() In the Port drop-down list, choose an optical line port where you want to view the optical power statistics:
In the Port drop-down list, choose an optical line port where you want to view the optical power statistics:
•![]() For the OPT-PRE card, the following ports are available to view:
For the OPT-PRE card, the following ports are available to view:
–![]() 1—COM RX
1—COM RX
–![]() 3—DC RX
3—DC RX
–![]() 4—DC TX
4—DC TX
•![]() For the OPT-BST and OPT-BST-E cards, the following ports are available to view:
For the OPT-BST and OPT-BST-E cards, the following ports are available to view:
–![]() 1—COM RX
1—COM RX
–![]() 2—COM TX
2—COM TX
–![]() 4—OSC TX
4—OSC TX
•![]() For the OPT-BST-L card, the following ports are available to view:
For the OPT-BST-L card, the following ports are available to view:
–![]() 1—COM RX
1—COM RX
–![]() 2—COM TX
2—COM TX
–![]() 4—OSC TX
4—OSC TX
•![]() For the OPT-AMP-L card, the following ports are available to view:
For the OPT-AMP-L card, the following ports are available to view:
–![]() 1—COM RX
1—COM RX
–![]() 2—COM TX
2—COM TX
–![]() 4—OSC TX
4—OSC TX
–![]() 7—DC RX
7—DC RX
–![]() 8—DC TX
8—DC TX
•![]() For the OPT-AMP-17-C card, the following ports are available to view:
For the OPT-AMP-17-C card, the following ports are available to view:
–![]() 1—COM RX
1—COM RX
–![]() 2—COM TX
2—COM TX
–![]() 3—COM RX
3—COM RX
–![]() 4—OSC TX
4—OSC TX
Step 4 ![]() Click Refresh. Optical power statistics for the selected port appear.
Click Refresh. Optical power statistics for the selected port appear.
Step 5 ![]() Click the Opt. Ampli. Line tab.
Click the Opt. Ampli. Line tab.
Step 6 ![]() Click Refresh. Optical power statistics for the optical amplifier output port appear:
Click Refresh. Optical power statistics for the optical amplifier output port appear:
•![]() COM TX, Port 02 for the OPT-PRE card
COM TX, Port 02 for the OPT-PRE card
•![]() Line TX, Port 06 for the OPT-BST card
Line TX, Port 06 for the OPT-BST card
•![]() Line TX, Port 06 for the OPT-AMP-17-C card
Line TX, Port 06 for the OPT-AMP-17-C card
Step 7 ![]() Return to your originating procedure (NTP).
Return to your originating procedure (NTP).
DLP-G141 View Optical Power Statistics for 32MUX-O, 32WSS, 32WSS-L, 32DMX-O, 32DMX, 32DMX-L, 40-WSS-C, 40-WSS-CE, 40-WXC-C, 40-MUX-C, 40-DMX-C, and 40-DMX-CE Cards
Step 1 ![]() In node view (single-shelf mode), or shelf view (multishelf mode), double-click the card where you want to view PM counts. The card view appears.
In node view (single-shelf mode), or shelf view (multishelf mode), double-click the card where you want to view PM counts. The card view appears.
Step 2 ![]() Click the Performance > Optical Chn tabs (Figure 8-3).
Click the Performance > Optical Chn tabs (Figure 8-3).
Figure 8-3 Optical Channel Tab in the Multiplexer/Demultiplexer Card View Performance Window

Step 3 ![]() In the Port drop-down list, select the port where you want to view the optical power statistics.
In the Port drop-down list, select the port where you want to view the optical power statistics.
•![]() 32MUX-O—optical channel receive port (CHAN RX), Ports 01 through 32.
32MUX-O—optical channel receive port (CHAN RX), Ports 01 through 32.
•![]() 40-MUX-C—optical channel receive port (CHAN RX), Ports 01 through 40.
40-MUX-C—optical channel receive port (CHAN RX), Ports 01 through 40.
•![]() 32WSS and 32WSS-L—optical channel receive port (ADD RX) Ports 01 through 32, or a pass-through port (PT), Ports 33 through 64.
32WSS and 32WSS-L—optical channel receive port (ADD RX) Ports 01 through 32, or a pass-through port (PT), Ports 33 through 64.
•![]() 32DMX-O, 32DMX, and 32DMX-L—optical channel transmit port (CHAN TX), Ports 01 through 32.
32DMX-O, 32DMX, and 32DMX-L—optical channel transmit port (CHAN TX), Ports 01 through 32.
•![]() 40-DMX-C/40-DMX-CE—optical channel transmit port (CHAN TX), Ports 01 through 40.
40-DMX-C/40-DMX-CE—optical channel transmit port (CHAN TX), Ports 01 through 40.
•![]() 40-WSS-C/40-WSS-CE—optical add receive port (ADD RX), Ports 01 through 40, or a pass-through port (PT), Ports 41 through 80.
40-WSS-C/40-WSS-CE—optical add receive port (ADD RX), Ports 01 through 40, or a pass-through port (PT), Ports 41 through 80.
•![]() 40-WXC-C—optical channel, (OCH), select the wavelength that you want to view the optical power statistics from the Wavelength drop-down list.
40-WXC-C—optical channel, (OCH), select the wavelength that you want to view the optical power statistics from the Wavelength drop-down list.
Step 4 ![]() Click Refresh. Optical channel power statistics (minimum, maximum, average) for the selected port appear.
Click Refresh. Optical channel power statistics (minimum, maximum, average) for the selected port appear.
Step 5 ![]() Click the Optical Line tab.
Click the Optical Line tab.
Step 6 ![]() In the Port drop-down list, select the port where you want to view the optical power statistics.
In the Port drop-down list, select the port where you want to view the optical power statistics.
•![]() 32WSS and 32WSS-L - Port 65, 66, 67, 68 or 69.
32WSS and 32WSS-L - Port 65, 66, 67, 68 or 69.
•![]() 32DMX-L or 32DMX-O - accept the default port (33)
32DMX-L or 32DMX-O - accept the default port (33)
•![]() 40-WXC-C and 40-WXC-CE - Port 10, 11, 12, or 13.
40-WXC-C and 40-WXC-CE - Port 10, 11, 12, or 13.
•![]() 40-WSS-C and 40-WSS-CE - Port 81, 82, 83, 84, or 85.
40-WSS-C and 40-WSS-CE - Port 81, 82, 83, 84, or 85.
•![]() 40-DMX-C and 40-DMX-CE - accept the default port (41).
40-DMX-C and 40-DMX-CE - accept the default port (41).
Step 7 ![]() Click Refresh. Optical channel power statistics (minimum, maximum, average) for the selected port appear.
Click Refresh. Optical channel power statistics (minimum, maximum, average) for the selected port appear.
Step 8 ![]() Return to your originating procedure (NTP).
Return to your originating procedure (NTP).

Note ![]() To view the Optical Side graphs of the 32WSS, 32WSS-L, 40-WSS-C, 40-WSS-CE, and 40-WXC-C Cards, see section "10.5, ROADM Power Equalization Monitoring" of Chapter 10, Network Reference in the Cisco ONS 15454 DWDM Reference Manual, Release 8.5.x.
To view the Optical Side graphs of the 32WSS, 32WSS-L, 40-WSS-C, 40-WSS-CE, and 40-WXC-C Cards, see section "10.5, ROADM Power Equalization Monitoring" of Chapter 10, Network Reference in the Cisco ONS 15454 DWDM Reference Manual, Release 8.5.x.
DLP-G276 View Optical Power Statistics for 4MD-xx.x Cards
Step 1 ![]() In node view (single-shelf mode), or shelf view (multishelf mode), double-click the 4MD-xx.x card where you want to view the optical power statistics. The card view appears.
In node view (single-shelf mode), or shelf view (multishelf mode), double-click the 4MD-xx.x card where you want to view the optical power statistics. The card view appears.
Step 2 ![]() Click the Performance > Optical Chn tabs (Figure 8-4).
Click the Performance > Optical Chn tabs (Figure 8-4).
Figure 8-4 Optical Channel Tab in the 4MD-xx.x Card View Performance Window

Step 3 ![]() In the Port drop-down list, choose the channel port where you want to view the power statistics (port 1 through 8 for CHAN Ports 01 through 08).
In the Port drop-down list, choose the channel port where you want to view the power statistics (port 1 through 8 for CHAN Ports 01 through 08).
Step 4 ![]() Click Refresh. The minimum, maximum, and average optical power for the selected channel port appear.
Click Refresh. The minimum, maximum, and average optical power for the selected channel port appear.
Step 5 ![]() To change the auto-refresh interval, click Auto Refresh and choose one of the automatic refresh intervals: None, 15 seconds, 30 seconds, 1 minute, 3 minutes, or 5 minutes.
To change the auto-refresh interval, click Auto Refresh and choose one of the automatic refresh intervals: None, 15 seconds, 30 seconds, 1 minute, 3 minutes, or 5 minutes.
Step 6 ![]() Click the Optical Band tab.
Click the Optical Band tab.
Step 7 ![]() In the Port drop-down list, choose the band port where you want to view the power statistics (band port 9 or 10 for COM Ports 09 and 10).
In the Port drop-down list, choose the band port where you want to view the power statistics (band port 9 or 10 for COM Ports 09 and 10).
Step 8 ![]() Click Refresh. The minimum, maximum, and average optical power for the selected band port appear.
Click Refresh. The minimum, maximum, and average optical power for the selected band port appear.
Step 9 ![]() To change the auto-refresh interval, click Auto Refresh and choose one of the automatic refresh intervals: None, 15 seconds, 30 seconds, 1 minute, 3 minutes, or 5 minutes.
To change the auto-refresh interval, click Auto Refresh and choose one of the automatic refresh intervals: None, 15 seconds, 30 seconds, 1 minute, 3 minutes, or 5 minutes.
Step 10 ![]() Return to your originating procedure (NTP).
Return to your originating procedure (NTP).
DLP-G142 View Power Statistics for AD-1C-xx.x, AD-2C-xx.x, and AD-4C-xx.x Cards
Step 1 ![]() In node view (single-shelf mode), or shelf view (multishelf mode), double-click the optical AD-xC-xx.x card where you want to view the optical power statistics. The card view appears.
In node view (single-shelf mode), or shelf view (multishelf mode), double-click the optical AD-xC-xx.x card where you want to view the optical power statistics. The card view appears.
Step 2 ![]() Click the Performance > Optical Line tabs (Figure 8-5).
Click the Performance > Optical Line tabs (Figure 8-5).
Figure 8-5 Optical Line Tab in the Channel Filter OADM Card View Performance Window

Step 3 ![]() In the Port drop-down list, choose an optical line port (Table 8-1) where you want to view the optical power statistics.
In the Port drop-down list, choose an optical line port (Table 8-1) where you want to view the optical power statistics.
|
|
Port Numbers |
Port Numbers |
Port Numbers |
|---|---|---|---|
EXP RX |
3 |
5 |
9 |
EXP TX |
4 |
6 |
10 |
COM RX |
5 |
7 |
11 |
COM TX |
6 |
8 |
12 |
Step 4 ![]() Click Refresh. Optical line power statistics for the selected port appear.
Click Refresh. Optical line power statistics for the selected port appear.
Step 5 ![]() Click the Optical Chn tab.
Click the Optical Chn tab.
Step 6 ![]() In the Port drop-down list, choose an optical channel port (Table 8-2) where you want to view the optical power statistics.
In the Port drop-down list, choose an optical channel port (Table 8-2) where you want to view the optical power statistics.
Step 7 ![]() Click Refresh. Optical channel PM statistics for the selected port appear.
Click Refresh. Optical channel PM statistics for the selected port appear.
Step 8 ![]() Return to your originating procedure (NTP).
Return to your originating procedure (NTP).
DLP-G143 View Power Statistics for AD-1B-xx.x and AD-4B-xx.x Cards
Step 1 ![]() In node view (single-shelf mode), or shelf view (multishelf mode), double-click the optical AD-xB-xx.x card where you want to view the optical power statistics. The card view appears.
In node view (single-shelf mode), or shelf view (multishelf mode), double-click the optical AD-xB-xx.x card where you want to view the optical power statistics. The card view appears.
Step 2 ![]() Click the Performance > Optical Line tabs.
Click the Performance > Optical Line tabs.
Step 3 ![]() In the Port drop-down list, choose an optical line port (Table 8-3) where you want to view the optical power statistics.
In the Port drop-down list, choose an optical line port (Table 8-3) where you want to view the optical power statistics.
|
|
|
|
|---|---|---|
EXP RX |
3 |
9 |
EXP TX |
4 |
10 |
COM RX |
5 |
11 |
COM TX |
6 |
12 |
Step 4 ![]() Click Refresh. Optical line power statistics for the selected port appear.
Click Refresh. Optical line power statistics for the selected port appear.
Step 5 ![]() Click the Optical Band tab.
Click the Optical Band tab.
Step 6 ![]() In the Port drop-down list, choose an optical band port (Table 8-4) where you want to view the optical power statistics.
In the Port drop-down list, choose an optical band port (Table 8-4) where you want to view the optical power statistics.
|
|
|
|
|---|---|---|
BAND RX |
1 |
1 |
BAND TX |
2 |
2 |
BAND RX |
— |
3 |
BAND TX |
— |
4 |
BAND RX |
— |
5 |
BAND TX |
— |
6 |
BAND RX |
— |
7 |
BAND TX |
— |
8 |
Step 7 ![]() Click Refresh. Optical channel PM statistics for the selected port appear.
Click Refresh. Optical channel PM statistics for the selected port appear.
Step 8 ![]() Return to your originating procedure (NTP).
Return to your originating procedure (NTP).
DLP-G475 View the PM Parameters for All Facilities
Step 1 ![]() In the node view, click Maintenance> DWDM> All Facilities tabs (Figure 8-6).
In the node view, click Maintenance> DWDM> All Facilities tabs (Figure 8-6).
Figure 8-6 All Facilities Tab on the Node ViewPerformance Window

Step 2 ![]() View the admin states, service states and power levels for all the facilities.
View the admin states, service states and power levels for all the facilities.
Step 3 ![]() Use the Mark button to selectivley mark or unmark facilities. The marked facilities can be sorted on the Marked column. Sorting helps to group all the marked facilities in the table.
Use the Mark button to selectivley mark or unmark facilities. The marked facilities can be sorted on the Marked column. Sorting helps to group all the marked facilities in the table.
Step 4 ![]() Return to your originating procedure (NTP).
Return to your originating procedure (NTP).
NTP-G75 Monitor Transponder and Muxponder Performance
Purpose |
This procedure enables you to view node near-end or far-end performance during selected time intervals on a TXP, MXP, Xponder (GE_XP and 10GE_XP) or ADM-10G card to detect possible performance problems. Transponder cards include the TXP_MR_10G, TXP_MR_10E, TXP_MR_2.5G, TXPP_MR_2.5G, TXP_MR_10E_C, and TXP_MR_10E_L. Muxponder cards include the MXP_MR_2.5G, MXPP_MR_2.5G, MXP_MR_10DME_C., MXP_MR_10DME_L, MXP_2.5G_10G, MXP_2.5G_10E, MXP_2.5G_10E_C, and MXP_2.5G_10E_L. |
Tools/Equipment |
None |
Prerequisite Procedures |
Before you monitor performance, be sure you have created the appropriate circuits and provisioned the card according to your specifications. For more information, see Chapter 7 "Create Optical Channel Circuits and Provisionable Patchcords," Chapter 5 "Provision Transponder and Muxponder Cards,"or Chapter 11 "Change DWDM Card Settings." |
Required/As Needed |
As needed |
Onsite/Remote |
Onsite or remote |
Security Level |
Retrieve or higher |
Step 1 ![]() Complete the "DLP-G46 Log into CTC" task at the node that you want to monitor. If you are already logged in, continue with Step 2.
Complete the "DLP-G46 Log into CTC" task at the node that you want to monitor. If you are already logged in, continue with Step 2.

Note ![]() To view optical transport network (OTN) PMs, the OTN parameters must be enabled. For more information, see Chapter 5 "Provision Transponder and Muxponder Cards."
To view optical transport network (OTN) PMs, the OTN parameters must be enabled. For more information, see Chapter 5 "Provision Transponder and Muxponder Cards."
Step 2 ![]() Complete the following tasks as needed to view PM parameters:
Complete the following tasks as needed to view PM parameters:
•![]() G390 View Ethernet Statistic PM Parameters for GE_XP and 10GE_XP Cards
G390 View Ethernet Statistic PM Parameters for GE_XP and 10GE_XP Cards
•![]() G391 View Ethernet Utilization PM Parameters for GE_XP and 10GE_XP Cards
G391 View Ethernet Utilization PM Parameters for GE_XP and 10GE_XP Cards
•![]() G392 View Ethernet History PM Parameters for GE_XP and 10GE_XP Cards
G392 View Ethernet History PM Parameters for GE_XP and 10GE_XP Cards
•![]() G393 Refresh Ethernet PM Counts at a Different Time Interval for GE_XP and 10GE_XP Cards
G393 Refresh Ethernet PM Counts at a Different Time Interval for GE_XP and 10GE_XP Cards
•![]() G146 View Optics PM Parameters
G146 View Optics PM Parameters
•![]() G147 View Payload PM Parameters
G147 View Payload PM Parameters
•![]() G149 View Payload Statistics PM Parameters
G149 View Payload Statistics PM Parameters
•![]() G150 View Payload Utilization PM Parameters
G150 View Payload Utilization PM Parameters
•![]() G151 View Payload History PM Parameters
G151 View Payload History PM Parameters
•![]() G152 View Payload SONET/SDH PM Parameters
G152 View Payload SONET/SDH PM Parameters

Note ![]() To refresh, reset, or clear PM counts, see the "NTP-G73 Change the PM Display" procedure.
To refresh, reset, or clear PM counts, see the "NTP-G73 Change the PM Display" procedure.
Stop. You have completed this procedure.
DLP-G390 View Ethernet Statistic PM Parameters for GE_XP and 10GE_XP Cards
Step 1 ![]() In node view (single-shelf mode), or shelf view (multishelf mode), double-click the GE_XP or 10GE_XP card where you want to view the Ethernet statistics. The card view appears.
In node view (single-shelf mode), or shelf view (multishelf mode), double-click the GE_XP or 10GE_XP card where you want to view the Ethernet statistics. The card view appears.
Step 2 ![]() Click the Performance > Ether Ports > Statistics tabs.
Click the Performance > Ether Ports > Statistics tabs.
Step 3 ![]() Click Refresh. Performance monitoring statistics for each port on the card appear.
Click Refresh. Performance monitoring statistics for each port on the card appear.
Step 4 ![]() View the PM parameter names appear in the Param column. The current PM parameter values appear in the Port # columns. For PM parameter definitions, refer to the "Performance Monitoring" chapter in the Cisco ONS 15454 DWDM Reference Manual.
View the PM parameter names appear in the Param column. The current PM parameter values appear in the Port # columns. For PM parameter definitions, refer to the "Performance Monitoring" chapter in the Cisco ONS 15454 DWDM Reference Manual.

Note ![]() To refresh, reset, or clear PM counts, see the "NTP-G73 Change the PM Display" procedure.
To refresh, reset, or clear PM counts, see the "NTP-G73 Change the PM Display" procedure.
Step 5 ![]() Return to your originating procedure (NTP).
Return to your originating procedure (NTP).
DLP-G391 View Ethernet Utilization PM Parameters for GE_XP and 10GE_XP Cards
Step 1 ![]() In node view, double-click the GE_XP or 10GE_XP card where you want to view the Ethernet utilization. The card view appears.
In node view, double-click the GE_XP or 10GE_XP card where you want to view the Ethernet utilization. The card view appears.
Step 2 ![]() Click the Performance > Ether Ports > Utilization tabs.
Click the Performance > Ether Ports > Utilization tabs.
Step 3 ![]() Click Refresh. The utilization percentages for each port on the card appear.
Click Refresh. The utilization percentages for each port on the card appear.
Step 4 ![]() View the Port # column to find the port you want to monitor.
View the Port # column to find the port you want to monitor.
The transmit (Tx) and receive (Rx) bandwidth utilization values for the previous time intervals appear in the Prev-n columns. For PM parameter definitions, refer to the "Performance Monitoring" chapter in the Cisco ONS 15454 DWDM Reference Manual.

Note ![]() To refresh, reset, or clear PM counts, see the "NTP-G73 Change the PM Display" procedure.
To refresh, reset, or clear PM counts, see the "NTP-G73 Change the PM Display" procedure.
Step 5 ![]() Return to your originating procedure (NTP).
Return to your originating procedure (NTP).
DLP-G392 View Ethernet History PM Parameters for GE_XP and 10GE_XP Cards
Step 1 ![]() In node view (single-shelf mode), or shelf view (multishelf mode), double-click the GE_XP and 10GE_XP card where you want to view the Ethernet history PM data. The card view appears.
In node view (single-shelf mode), or shelf view (multishelf mode), double-click the GE_XP and 10GE_XP card where you want to view the Ethernet history PM data. The card view appears.
Step 2 ![]() Click the Performance > Ether Ports > History tabs.
Click the Performance > Ether Ports > History tabs.
Step 3 ![]() Click Refresh. Performance monitoring statistics for each port on the card appear.
Click Refresh. Performance monitoring statistics for each port on the card appear.
Step 4 ![]() View the PM parameter names that appear in the Param column. The PM parameter values appear in the Prev-n columns. For PM parameter definitions, refer to the "Performance Monitoring" chapter in the Cisco ONS 15454 DWDM Reference Manual.
View the PM parameter names that appear in the Param column. The PM parameter values appear in the Prev-n columns. For PM parameter definitions, refer to the "Performance Monitoring" chapter in the Cisco ONS 15454 DWDM Reference Manual.

Note ![]() To refresh, reset, or clear PM counts, see the "NTP-G73 Change the PM Display" procedure.
To refresh, reset, or clear PM counts, see the "NTP-G73 Change the PM Display" procedure.
Step 5 ![]() Return to your originating procedure (NTP).
Return to your originating procedure (NTP).
DLP-G393 Refresh Ethernet PM Counts at a Different Time Interval for GE_XP and 10GE_XP Cards
Step 1 ![]() In node view (single-shelf mode), or shelf view (multishelf mode), double-click the GE_XP or 10GE_XP card where you want to view PM counts. The card view appears.
In node view (single-shelf mode), or shelf view (multishelf mode), double-click the GE_XP or 10GE_XP card where you want to view PM counts. The card view appears.
Step 2 ![]() Click the Performance tab.
Click the Performance tab.
Step 3 ![]() Click the Ether Ports > Utilization or the Ether Ports > History tabs.
Click the Ether Ports > Utilization or the Ether Ports > History tabs.
Step 4 ![]() From the Interval drop-down list, choose one of four options:
From the Interval drop-down list, choose one of four options:
•![]() 1 min: This option shows the specified PM counts in one-minute time intervals.
1 min: This option shows the specified PM counts in one-minute time intervals.
•![]() 15 min: This option shows the specified PM counts in 15-minute time intervals.
15 min: This option shows the specified PM counts in 15-minute time intervals.
•![]() 1 hour: This option shows the specified PM counts in one-hour time intervals.
1 hour: This option shows the specified PM counts in one-hour time intervals.
•![]() 1 day: This option shows the specified PM counts in one-day (24 hours) time intervals.
1 day: This option shows the specified PM counts in one-day (24 hours) time intervals.
Step 5 ![]() Click Refresh. The PM counts refresh with values based on the selected time interval.
Click Refresh. The PM counts refresh with values based on the selected time interval.
Step 6 ![]() Return to your originating procedure (NTP).
Return to your originating procedure (NTP).
DLP-G146 View Optics PM Parameters
Step 1 ![]() In node view (single-shelf mode), or shelf view (multishelf mode), double-click the transponder or muxponder card where you want to view PM counts. The card view appears.
In node view (single-shelf mode), or shelf view (multishelf mode), double-click the transponder or muxponder card where you want to view PM counts. The card view appears.
Step 2 ![]() Click the Performance > Optics PM > Historical PM tabs (Figure 8-7).
Click the Performance > Optics PM > Historical PM tabs (Figure 8-7).
Figure 8-7 Viewing Optics Performance Monitoring Information

Step 3 ![]() View the PM parameter names that appear in the Param column of the Current Values and History PM tabs. The PM parameter values appear in the Curr (current) and Prev-n (previous) columns. For PM parameter definitions, refer to the "Performance Monitoring" chapter in the Cisco ONS 15454 DWDM Reference Manual.
View the PM parameter names that appear in the Param column of the Current Values and History PM tabs. The PM parameter values appear in the Curr (current) and Prev-n (previous) columns. For PM parameter definitions, refer to the "Performance Monitoring" chapter in the Cisco ONS 15454 DWDM Reference Manual.
Step 4 ![]() Return to your originating procedure (NTP).
Return to your originating procedure (NTP).
DLP-G147 View Payload PM Parameters
Step 1 ![]() In node view (single-shelf mode), or shelf view (multishelf mode), double-click the transponder or muxponder card where you want to view PM counts. The card view appears.
In node view (single-shelf mode), or shelf view (multishelf mode), double-click the transponder or muxponder card where you want to view PM counts. The card view appears.
Step 2 ![]() Click the Performance > Payload PM tabs (Figure 8-8).
Click the Performance > Payload PM tabs (Figure 8-8).
Figure 8-8 Viewing Payload Performance Monitoring Information
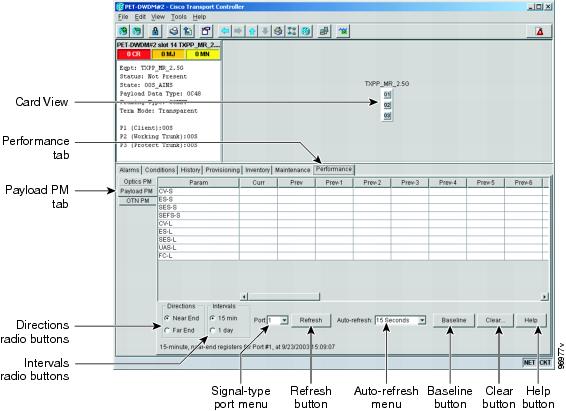
Step 3 ![]() Go to any of the tabs, subtabs, or ports (found in the Ports drop-down list where available) for the card where you want to view the payload PM parameters by clicking on the desired subtab, and choosing the port from the Port drop-down list.
Go to any of the tabs, subtabs, or ports (found in the Ports drop-down list where available) for the card where you want to view the payload PM parameters by clicking on the desired subtab, and choosing the port from the Port drop-down list.
Step 4 ![]() View the PM parameter names that appear in the Param column of the SONET (or SDH), Utilization, Statistics, and History tabs The PM parameter values appear in the Curr (or current), and Prev-n (previous) columns. For PM parameter definitions, refer to the "Performance Monitoring" chapter in the Cisco ONS 15454 DWDM Reference Manual.
View the PM parameter names that appear in the Param column of the SONET (or SDH), Utilization, Statistics, and History tabs The PM parameter values appear in the Curr (or current), and Prev-n (previous) columns. For PM parameter definitions, refer to the "Performance Monitoring" chapter in the Cisco ONS 15454 DWDM Reference Manual.

Note ![]() The payload PMs for data parameters can be viewed only after creating a pluggable port module (PPM). See the "NTP-G128 Manage Pluggable Port Modules" procedure for more information about PPMs.
The payload PMs for data parameters can be viewed only after creating a pluggable port module (PPM). See the "NTP-G128 Manage Pluggable Port Modules" procedure for more information about PPMs.

Note ![]() The PM parameters that appear depend on the data payload and framing type provisioned on the port. Unframed data payloads such as Enterprise System Connection (ESCON), DV6000, DSI/D1 video, and high-definition television (HDTV) do not provide payload PM information. The PM parameters that appear also depend on the PPM payload configured. The TXP_MR_10E card supports three payloads; the MXP_2.5G_10G and MXP_2.5G_10E cards support the OC48/STM16 payload; the MXP_MR_2.5G and MXPP_MR_2.5G cards support the 1G FC, 2G FC, 1G FICON, 2G FICON, and 1GE payloads, and the ADM-10G supports OC-3, OC-12, and Gigabit Ethernet (GE) payloads.
The PM parameters that appear depend on the data payload and framing type provisioned on the port. Unframed data payloads such as Enterprise System Connection (ESCON), DV6000, DSI/D1 video, and high-definition television (HDTV) do not provide payload PM information. The PM parameters that appear also depend on the PPM payload configured. The TXP_MR_10E card supports three payloads; the MXP_2.5G_10G and MXP_2.5G_10E cards support the OC48/STM16 payload; the MXP_MR_2.5G and MXPP_MR_2.5G cards support the 1G FC, 2G FC, 1G FICON, 2G FICON, and 1GE payloads, and the ADM-10G supports OC-3, OC-12, and Gigabit Ethernet (GE) payloads.
Step 5 ![]() Return to your originating procedure (NTP).
Return to your originating procedure (NTP).
DLP-G148 View OTN PM Parameters
Purpose |
This task enables you to view node near-end or far-end OTN PM parameters during selected time intervals on a TXP, MXP, or Xponder card to detect possible performance problems. Cards include: TXP_MR_10G, TXP_MR_2.5G, TXPP_MR_2.5G, TXP_MR_10E, TXP_MR_10E_C, TXP_MR_10E_L), MXP_MR_10DME_C, MXP_MR_10DME_L, MXP_2.5G_10E, MXP_MR_2.5G, MXPP_MR_2.5G, MXP_2.5G_10G, MXP_2.5G_10E_C, MXP_2.5G_10E_L, GE_XP, 10GE_XP, and ADM-10G. |
Tools/Equipment |
None |
Prerequisite Procedures |
ITU-T G.709 and FEC must be enabled using one of the following tasks: • • • • • • |
Required/As Needed |
As needed |
Onsite/Remote |
Onsite or remote |
Security Level |
Retrieve or higher |
Step 1 ![]() In node view (single-shelf mode), or shelf view (multishelf mode), double-click the TXP or MXP card where you want to view PM counts. The card view appears.
In node view (single-shelf mode), or shelf view (multishelf mode), double-click the TXP or MXP card where you want to view PM counts. The card view appears.
Step 2 ![]() Click the Performance > OTN PM > ITU-T G.709 PM tabs (Figure 8-9).
Click the Performance > OTN PM > ITU-T G.709 PM tabs (Figure 8-9).
Figure 8-9 Viewing OTN ITU-T G.709 Performance Monitoring Information

Step 3 ![]() View the PM parameter names that appear in the Param column. The PM parameter values appear in the Curr (current) and Prev-n (previous) columns. For PM parameter definitions, refer to the "Performance Monitoring" chapter in the Cisco ONS 15454 DWDM Reference Manual.
View the PM parameter names that appear in the Param column. The PM parameter values appear in the Curr (current) and Prev-n (previous) columns. For PM parameter definitions, refer to the "Performance Monitoring" chapter in the Cisco ONS 15454 DWDM Reference Manual.
Step 4 ![]() Click the FEC PM tab (Figure 8-10).
Click the FEC PM tab (Figure 8-10).
Figure 8-10 Viewing OTN FEC Performance Monitoring Information

Step 5 ![]() View the PM parameter names that appear in the Param column. The PM parameter values appear in the Curr (current) and Prev-n (previous) columns. For PM parameter definitions, refer to the "Performance Monitoring" chapter in the Cisco ONS 15454 DWDM Reference Manual.
View the PM parameter names that appear in the Param column. The PM parameter values appear in the Curr (current) and Prev-n (previous) columns. For PM parameter definitions, refer to the "Performance Monitoring" chapter in the Cisco ONS 15454 DWDM Reference Manual.
Step 6 ![]() Return to your originating procedure (NTP).
Return to your originating procedure (NTP).
DLP-G149 View Payload Statistics PM Parameters
Step 1 ![]() In node view (single-shelf mode), or shelf view (multishelf mode), double-click the MXP_MR_2.5G or MXPP_MR_2.5G card where you want to view PM counts. The card view appears.
In node view (single-shelf mode), or shelf view (multishelf mode), double-click the MXP_MR_2.5G or MXPP_MR_2.5G card where you want to view PM counts. The card view appears.
Step 2 ![]() Click the Performance > Payload PM > Statistics tabs (Figure 8-11).
Click the Performance > Payload PM > Statistics tabs (Figure 8-11).
Figure 8-11 Statistics Tab on the Card View Performance Window

Step 3 ![]() Click Refresh. PM statistics appear for each port on the card.
Click Refresh. PM statistics appear for each port on the card.
Step 4 ![]() View the PM parameter names that appear in the Param column. The current PM parameter values appear in the Port # columns. For PM parameter definitions, refer to the "Performance Monitoring" chapter in the Cisco ONS 15454 DWDM Reference Manual.
View the PM parameter names that appear in the Param column. The current PM parameter values appear in the Port # columns. For PM parameter definitions, refer to the "Performance Monitoring" chapter in the Cisco ONS 15454 DWDM Reference Manual.

Note ![]() To refresh, reset, or clear PM counts, see the "NTP-G73 Change the PM Display" procedure.
To refresh, reset, or clear PM counts, see the "NTP-G73 Change the PM Display" procedure.
Step 5 ![]() Return to your originating procedure (NTP).
Return to your originating procedure (NTP).
DLP-G150 View Payload Utilization PM Parameters
Step 1 ![]() In node view (single-shelf mode), or shelf view (multishelf mode), double-click the MXP_MR_2.5G or MXPP_MR_2.5G card where you want to view PM counts. The card view appears.
In node view (single-shelf mode), or shelf view (multishelf mode), double-click the MXP_MR_2.5G or MXPP_MR_2.5G card where you want to view PM counts. The card view appears.
Step 2 ![]() Click the Performance > Payload PM > Utilization tabs (Figure 8-12).
Click the Performance > Payload PM > Utilization tabs (Figure 8-12).
Figure 8-12 Utilization Tab on the Card View Performance Window

Step 3 ![]() Click Refresh. PM utilization values appear for each port on the card.
Click Refresh. PM utilization values appear for each port on the card.
Step 4 ![]() View the appropriate row for the port you want to monitor.
View the appropriate row for the port you want to monitor.
Step 5 ![]() The transmit (Tx) and receive (Rx) bandwidth utilization values for the previous time intervals appear in the Prev-n columns. For PM parameter definitions, refer to the "Performance Monitoring" chapter in the Cisco ONS 15454 DWDM Reference Manual.
The transmit (Tx) and receive (Rx) bandwidth utilization values for the previous time intervals appear in the Prev-n columns. For PM parameter definitions, refer to the "Performance Monitoring" chapter in the Cisco ONS 15454 DWDM Reference Manual.

Note ![]() To refresh, reset, or clear PM counts, see the "NTP-G73 Change the PM Display" procedure.
To refresh, reset, or clear PM counts, see the "NTP-G73 Change the PM Display" procedure.
Step 6 ![]() Return to your originating procedure (NTP).
Return to your originating procedure (NTP).
DLP-G151 View Payload History PM Parameters
Step 1 ![]() In node view (single-shelf mode), or shelf view (multishelf mode), double-click the MXP_MR_2.5G or MXPP_MR_2.5G card where you want to view PM counts. The card view appears.
In node view (single-shelf mode), or shelf view (multishelf mode), double-click the MXP_MR_2.5G or MXPP_MR_2.5G card where you want to view PM counts. The card view appears.
Step 2 ![]() Click the Performance > Payload PM > History tabs (Figure 8-13).
Click the Performance > Payload PM > History tabs (Figure 8-13).
Figure 8-13 History Tab on the Card View Performance Window

Step 3 ![]() Select the desired port from the Port drop-down list.
Select the desired port from the Port drop-down list.
Step 4 ![]() Click Refresh. PM statistics appear for the selected port.
Click Refresh. PM statistics appear for the selected port.
Step 5 ![]() View the PM parameter names that appear in the Param column. The PM parameter values appear in the Prev-n columns. For PM parameter definitions, refer to the "Performance Monitoring" chapter in the Cisco ONS 15454 DWDM Reference Manual.
View the PM parameter names that appear in the Param column. The PM parameter values appear in the Prev-n columns. For PM parameter definitions, refer to the "Performance Monitoring" chapter in the Cisco ONS 15454 DWDM Reference Manual.

Note ![]() To refresh, reset, or clear PM counts, see the "NTP-G73 Change the PM Display" procedure.
To refresh, reset, or clear PM counts, see the "NTP-G73 Change the PM Display" procedure.
Step 6 ![]() Return to your originating procedure (NTP).
Return to your originating procedure (NTP).
DLP-G152 View Payload SONET/SDH PM Parameters
Step 1 ![]() In node view (single-shelf mode), or shelf view (multishelf mode), double-click the MXP_MR_2.5G or MXPP_MR_2.5G card where you want to view PM counts. The card view appears.
In node view (single-shelf mode), or shelf view (multishelf mode), double-click the MXP_MR_2.5G or MXPP_MR_2.5G card where you want to view PM counts. The card view appears.
Step 2 ![]() Click the Performance > Payload PM > SONET or SDH tabs (Figure 8-14).
Click the Performance > Payload PM > SONET or SDH tabs (Figure 8-14).
Figure 8-14 SONET PM Tab on the Card View Performance Window

Step 3 ![]() Click Refresh. PM statistics appear for the selected port.
Click Refresh. PM statistics appear for the selected port.
Step 4 ![]() View the PM parameter names that appear in the Param column. The PM parameter values appear in the Prev-n columns. For PM parameter definitions, refer to the "Performance Monitoring" chapter in the Cisco ONS 15454 DWDM Reference Manual.
View the PM parameter names that appear in the Param column. The PM parameter values appear in the Prev-n columns. For PM parameter definitions, refer to the "Performance Monitoring" chapter in the Cisco ONS 15454 DWDM Reference Manual.

Note ![]() The MXP_MR_2.5G and MXPP_MR_2.5G cards support only the OC48/STM16 payload. Each payload has a set of PM parameters.
The MXP_MR_2.5G and MXPP_MR_2.5G cards support only the OC48/STM16 payload. Each payload has a set of PM parameters.

Note ![]() To refresh, reset, or clear PM counts, see the "NTP-G73 Change the PM Display" procedure.
To refresh, reset, or clear PM counts, see the "NTP-G73 Change the PM Display" procedure.
Step 5 ![]() Return to your originating procedure (NTP).
Return to your originating procedure (NTP).
NTP-G193 Enable or Disable AutoPM
Step 1 ![]() Complete the G46 Log into CTC. If you are already logged in, continue with Step 2.
Complete the G46 Log into CTC. If you are already logged in, continue with Step 2.
Step 2 ![]() Click the Provisioning > Defaults tabs.
Click the Provisioning > Defaults tabs.
Step 3 ![]() In the Defaults Selector area, click NODE > General and choose NODE.general.AutoPM.
In the Defaults Selector area, click NODE > General and choose NODE.general.AutoPM.
Step 4 ![]() In the Default Value field, select True to enable AutoPM.
In the Default Value field, select True to enable AutoPM.
Step 5 ![]() Click Apply.
Click Apply.
Step 6 ![]() Follow Steps 1 through 5 to disable AutoPM. Select False in the Default Value field in Step 4 before proceeding to Step 5.
Follow Steps 1 through 5 to disable AutoPM. Select False in the Default Value field in Step 4 before proceeding to Step 5.
Stop. You have completed this procedure.
 Feedback
Feedback