Installation Requirements
The following list contains the pre-requisites of Cisco Optical Network Controller 24.3.1 installation.
-
Before installing Cisco Optical Network Controller 24.3.1, you must first login in to the VMware customer center and download VMware vCenter server version 7.0, as well as vSphere server and client with version 7.0. Cisco Optical Network Controller 24.3.1 is deployed on rack or blade servers within vSphere.

Attention
Upgrade to VMware vCenter Server 8.0 U2 if you are using VMware vCenter Server 8.0.2 or VMware vCenter Server 8.0.1.
-
Install ESXi host version of 7.0 or higher on the servers to support creating Virtual Machines.
-
You must have a DNS server. The DNS server can be an internal DNS server if the Cisco Optical Network Controller instance is not exposed to the internet.
-
You must have an NTP server or NTP Pool for time synchronization. Configure the same NTP server or pool on Cisco Optical Network Controller and the PC or VM you use to access Cisco Optical Network Controller. Configure the ESXi host also with the same NTP configuration.
-
Before the Cisco Optical Network Controller 24.3.1 installation, three networks must be created.
-
Control Plane Network:
The control plane network helps in the internal communication between the deployed VMs within a cluster. If you are setting up a standalone system, this can refer to any private network.
-
VM Network or Northbound Network:
The VM network is used for communication between the user and the cluster. It handles all the traffic to and from the VMs running on your ESXi hosts and this is your Public network through which the UI is hosted.
-
Eastbound Network:
The Eastbound Network helps in the internal communication between the deployed VMs within a cluster. If you are setting up a standalone system, this can refer to any private network.
-
 Note |
For more details on VMware vSphere, see VMware vSphere. |
The minimum requirement for Cisco Optical Network Controller 24.3.1 installation is given in the table below.
|
Sizing |
CPU |
Memory |
Disk |
|---|---|---|---|
|
XS |
16 vCPU |
64 GB |
800 GB |
|
S |
32 vCPU |
128 GB |
1536 GB |
 Note |
Configure vCPU and memory according to the VM profile (XS=16vCPU+64GB, S=32vCPU+128GB) before you power on the VM in vCenter. |
The requirements based on type of deployment are given in the table below.
|
Deployment Type |
Requirements |
|---|---|
|
Standalone ( SA ) |
Control Plane Network: Can be a private network for standalone setups. Requires 1 IP address. Gateway: Required. DNS Server: Should be an internal DNS if the node is not exposed to the internet; otherwise, an internet DNS can be used. Northbound Network (VM Network): Should be a public network. All communication between the Cisco Optical Network Controller and devices will flow through this network. Requires 1 public IP address. Gateway: Required. DNS Server:Required. Should be an internal DNS if the node is not exposed to the internet; otherwise, an internet DNS can be used. Eastbound Network: Can be a private network for standalone setups. Requires 1 private IP address. Gateway: Required. DNS Server:Required. Should be an internal DNS if the node is not exposed to the internet; otherwise, an internet DNS can be used. |
To create the control plane and virtual management networks follow the steps listed below.
-
From the vSphere client, select the Datacenter where you want to add the ESXi host.
-
Right-click the server from the vCenter inventory and click Add Networking.
-
To create a private network for Control Plane and Eastbound Networks, follow the wizard for a Standard Switch addition for each network.
-
In Select connection type, choose Virtual Machine Port Group for a Standard Switch and click Next.
-
In Select target device , select New Standard Switch (MTU 1500) and click Next.
-
In Create a Standard Switch, click Next, and confirm There are no active physical network adapters for the switch.
-
In Connection settings choose a network label (Control Plane or Eastbound) and select VLAN ID as None(0) click Next.
-
In Ready to complete, review your configuration and click Finish.
-
After adding the ESXi host, create the Control Plane, Northbound, and Eastbound Networks before deploying.
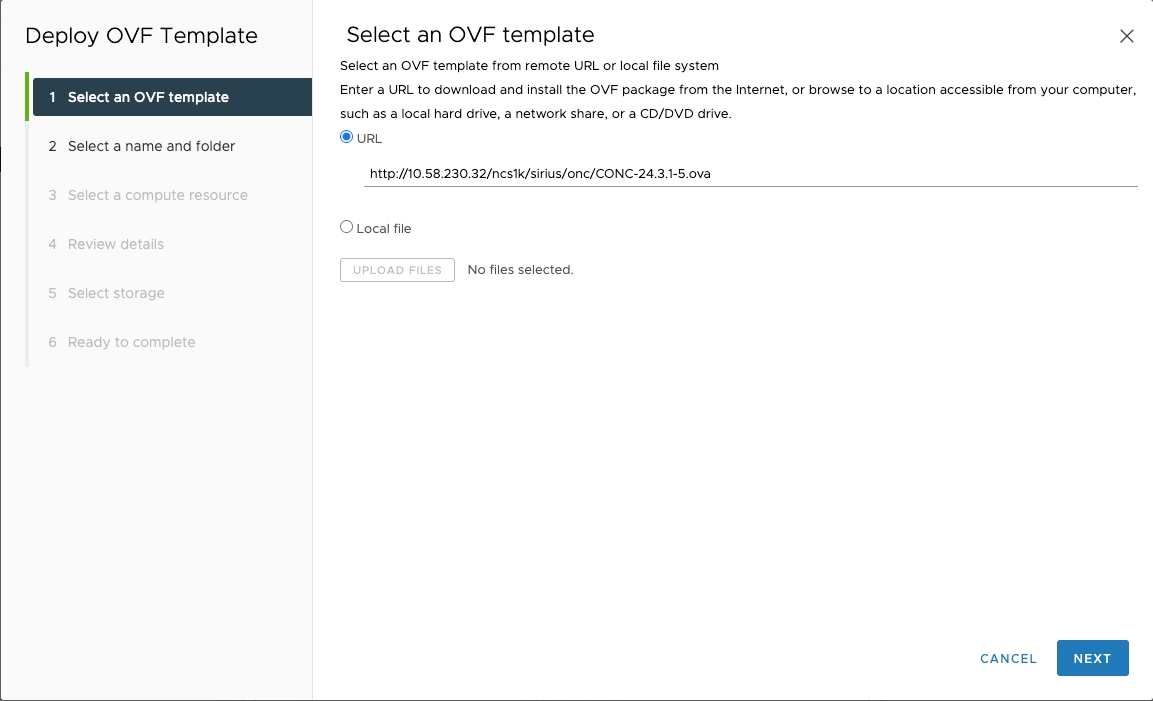
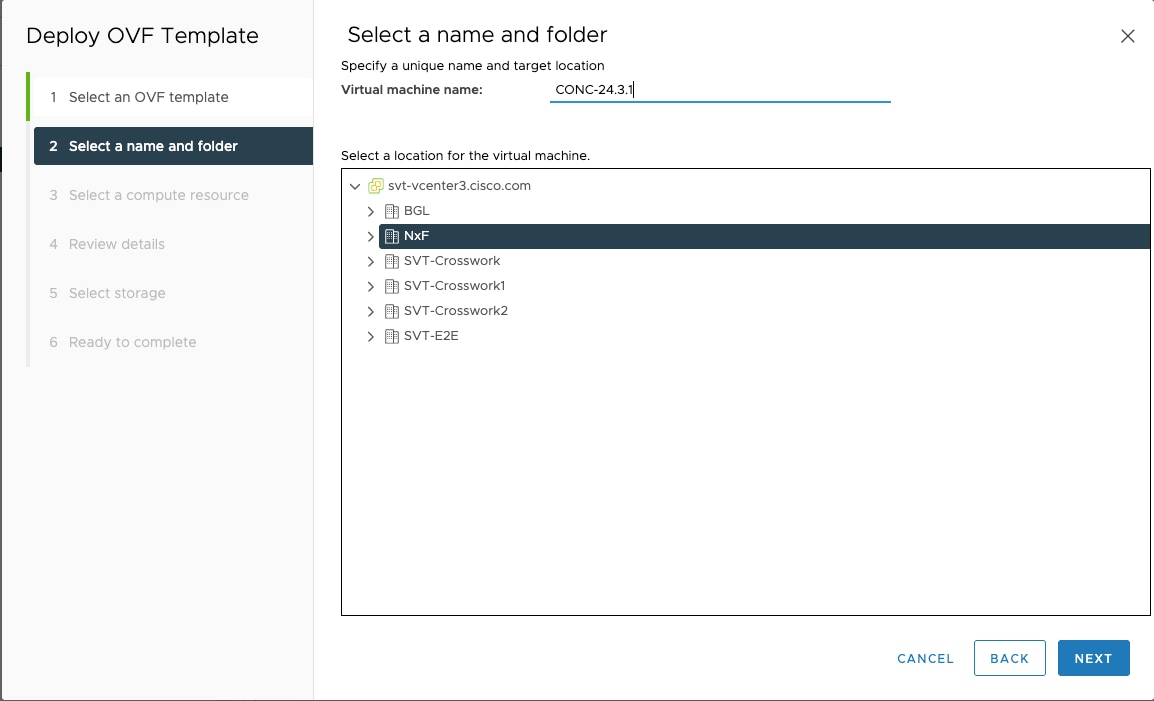
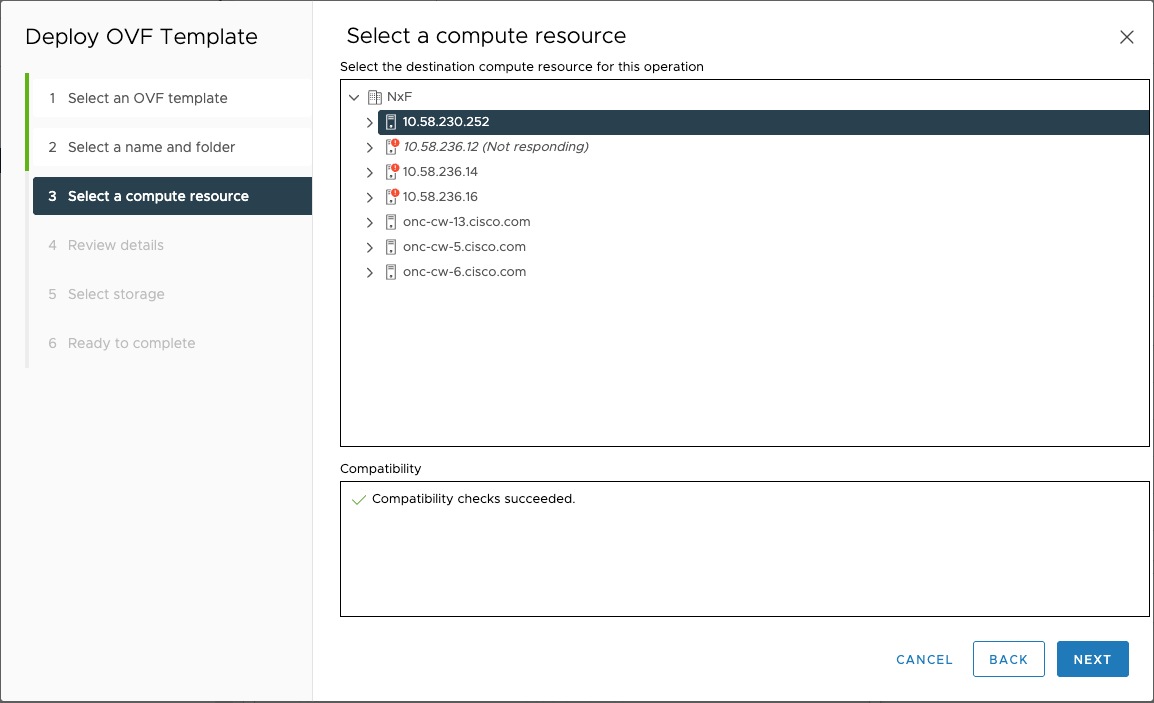

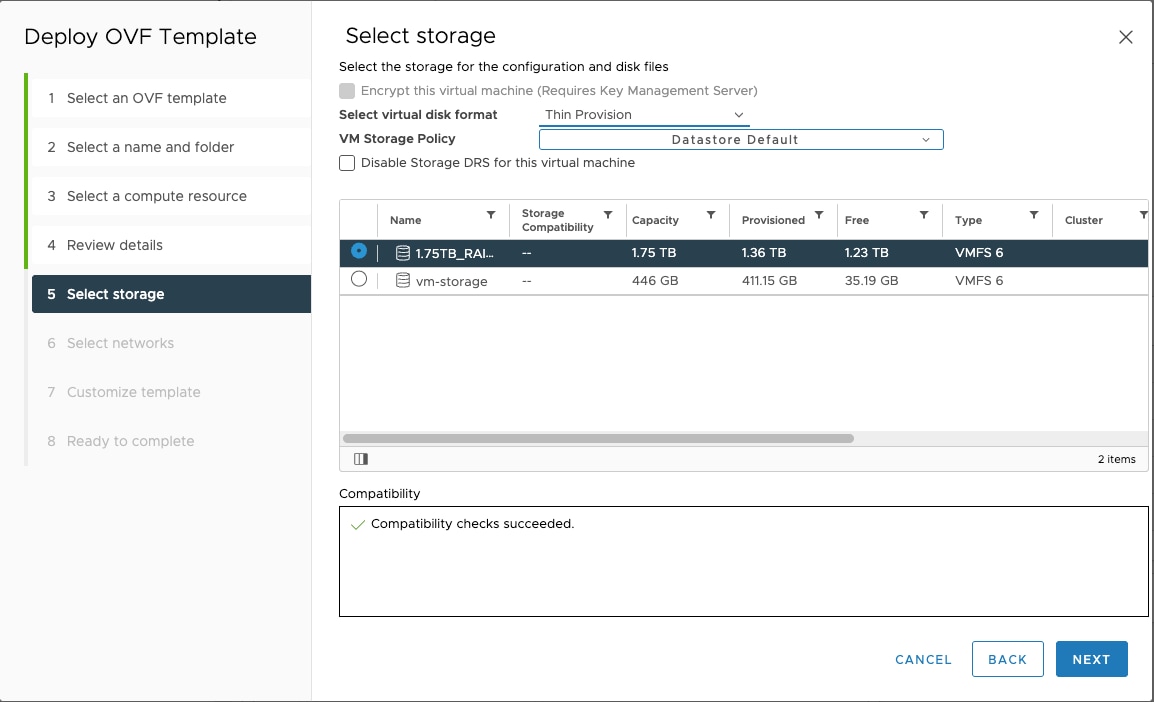
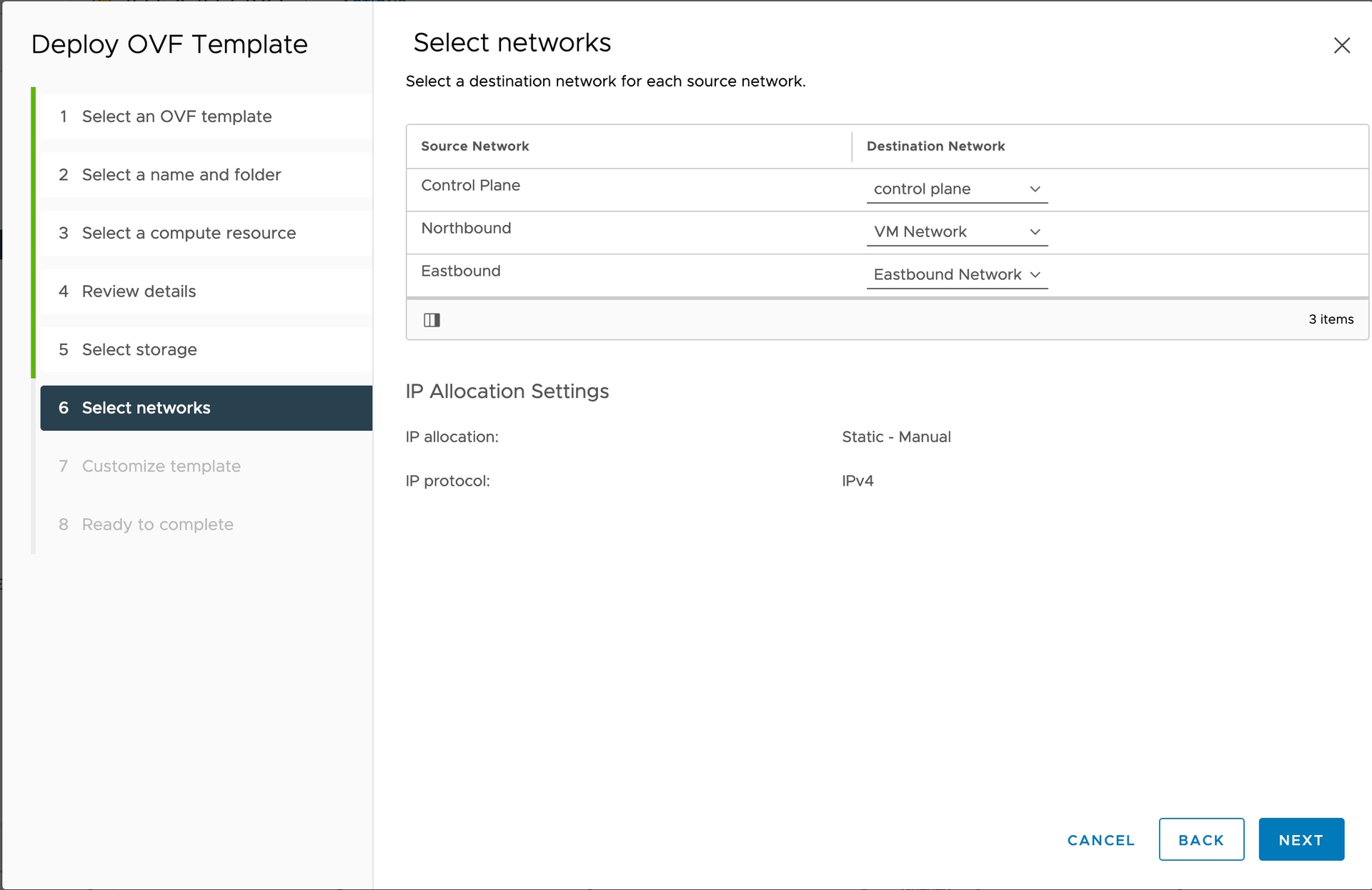

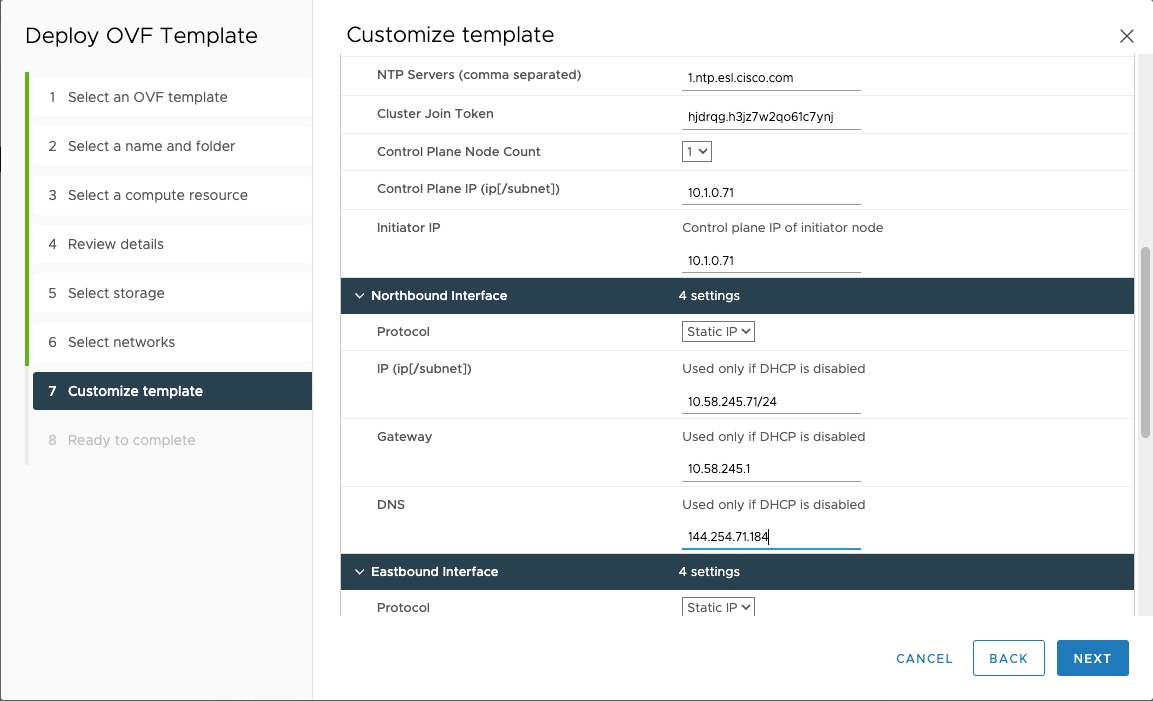
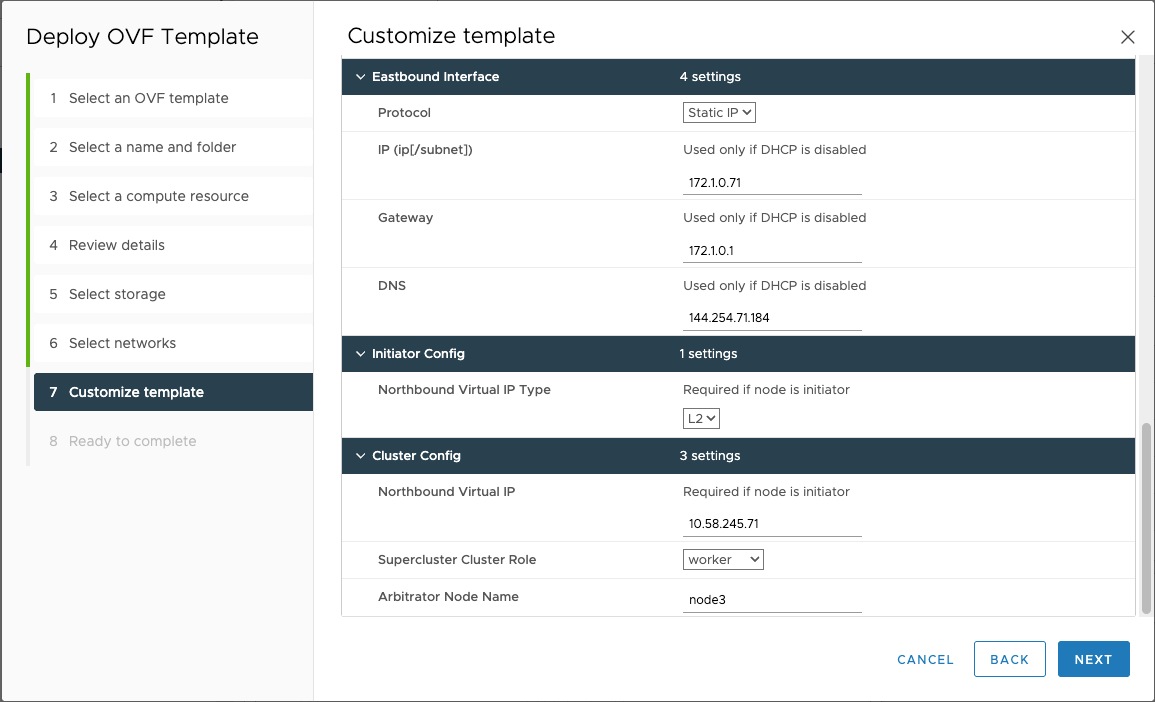

 Feedback
Feedback