- Preface
- Getting Started
- Creating and Analyzing Networks
- Viewing Network Reports
- Editing a Project
- Modelled Network Examples
- GUI Information and Shortcuts
- Cards and Pluggables
- Troubleshooting
- Third-Party DWDM Wavelength Interface Model
- Configuring CTP on a Server
- Pay As You Grow Licensing
- OSMINE Layout Rules
- Index
- 4.1 Editing Project Parameters
- 4.2 Editing Network Parameters
- 4.3 Editing Site Parameters
- 4.4 Editing Side Labels
- 4.5 Editing Service Dem and Association and Traffic Subnet
- 4.6 Creating a Maintenance Center
- 4.7 Editing a Point-to-Point Demand
- 4.8 Editing a P-Ring Demand
- 4.9 Editing a ROADM Demand
- 4.10 Editing an Ethernet Aggregated Demand
- 4.11 Editing a TDM Aggregated Demand
- 4.12 Add or Remove Sites from P-Ring, Ethernet Aggregated, and TDM Aggregated Demands
- 4.13 Add or Remove Multiple O ptical Bypass Sites
- 4.14 Editing Fiber Span, Pair, and Fiber Parameters
- 4.15 Editing Fiber Spans, Fiber Pairs, and Fibers Using the Fibers Dialog Box
- 4.16 Layout Movement
- 4.17 Layout Templates
- 4.18 Rack Rules
- 4.18.1 General Placement Rules
- 4.18.2 M2 and M6 Placement Rules
- 4.18.3 DCU Placement Rules
- 4.18.4 Fiber Storage Placement Rules
- 4.18.5 Air Ramp Placement Rules
- 4.18.6 Patch Panel Placement Rules
- 4.18.7 15216-MD-40-ODD/EVEN, 15216-EF-40-ODD/EVEN, and 15216-MD-48-ODD/EVEN Unit Placement Rules
- 4.18.8 SMR Placement Rules
- 4.18.9 Client Shelf Placement Rules
- 4.18.10 Y-Cable Placement Rules
- 4.19 Shelf Rules
- 4.19.1 General Shelf Placement Rules
- 4.19.1.1 Card Slots
- 4.19.1.2 Card Slot Constraints
- 4.19.2 Multishelf Placement Rules
- 4.19.2.1 Auto
- 4.19.2.2 Multishelf Integrated Switch
- 4.19.2.3 Multishelf External Switch
- 4.19.2.4 Shelf Management in Upgraded or Release-Upgraded Network
- 4.19.2.5 Multishelf Separate Shelves
- 4.19.2.6 Multishelf Separate Nodes
- 4.19.3 M2 and M6 Shelf Placement Rules
- 4.19.4 Alien Shelf Placement Rules
- 4.19.5 OTS Unit Placement Rules
- 4.19.5.1 Shelf Placement Rules
- 4.19.5.2 PSM Card Placement Rules
- 4.19.6 Cisco ONS15216 FlexLayer Unit Placement Rules
- 4.19.7 Controller Cards Placement Rules
- 4.19.8 Client Cards Placement Rules
- 4.19.8.1 Node Placement Rules
- 4.19.8.2 Manual Regeneration Rules
- 4.19.8.3 OTU2_XP Card Placement Rules
- 4.19.8.4 AR-MXP and AR-XP Card Placement Rules
- 4.19.8.5 100G-ME-C, 100G-LC-C, 100G-CK-LC-C, 100GS-CK-LC, 10X10G-LC, and CFP-LC Cards Card Placement Rules
- 4.19.8.6 TXP/MXP and ITU Line Card Placement Rules
- 4.19.8.7 Transponder and Muxponder Card Placement Rules
- 4.19.9 Hybrid Site Layout Constraints
- 4.19.10 DCU - Layout Constraints
- 4.19.11 Multidegree Layout Rules
- 4.19.11.1 General OTS Units Placement Rules
- 4.19.11.2 OXC Multidegree Layout Rules
- 4.19.11.3 OIC Multidegree Layout Rules
- 4.20 Card Rules
- 4.20.1 AR-MXP and AR-XP Card Constraints
- 4.20.2 AR-MXP and AR-XP Card Operational Modes
- 4.20.3 AR-MXP and AR-XP Card Client-Payloads
- 4.20.4 AR-MXP and AR-XP Card Mode–Port Restrictions
- 4.20.5 100G-ME-C, 100G-LC-C, 100G-CK-LC-C, 100GS-CK-LC, 10X10G-LC, and CFP-LC Card Constraints
- 4.20.6 100G-ME-C, 100G-LC-C, 100G-CK-LC-C, 100GS-CK-LC, 10X10G-LC, 100GS-CK-LC + 10X10G-LC, 200G-CK-LC, 200G-CK-LC + 10X10G-LC, 200G-CK-LC + MR-MXP + 10X10G-LC, 200G-CK-LC + MR-MXP, 200G-CK-LC + MR-MXP + MR-MXP, and CFP-LC Cards Operation Modes
- 4.20.7 100G-ME-C, 100G-LC-C, 100G-CK-LC-C, 100GS-CK-LC, and 10X10G-LC Cards Regeneration Configurations
- 4.20.8 WSE Card Constraints
- 4.20.9 WSE Card Operation Modes
- 4.20.10 WSE Card Regeneration Configurations
- 4.21 OSMINE Layout Rules
- 4.22 Adjusti ng Site Layout
- 4.23 Arranging Sites
- 4.24 Modifying Site Properties
- 4.25 Deleting No tes
- 4.26 Deleting Sites
- 4.27 Deleting a Traffic Demand
- 4.28 Deleting a Tr affic Subnet
- 4.29 Deleting a F iber Span
- 4.30 Deleting a Network
- 4.31 Property Template
- 4.32 Side Editor
Editing a Project
CTP allows you to edit the a project either before or after network analysis. Error messages that occur during network analysis often cannot be resolved until you edit one or more network components.
To complete the procedures in this section, you must have a project open and the network(s) loaded. See the “Opening a Project” section and the “Loading and Unloading Networks” section
4.1 Editing Project Parameters
Use the following procedure to edit project parameters:
Step 1![]() Click Project in the Project Explorer pane.
Click Project in the Project Explorer pane.
Step 2![]() In the Properties pane, complete the following tasks as needed:
In the Properties pane, complete the following tasks as needed:
- Customer—Enter the name of the customer (128-character maximum) requiring this network design.
- Created by—Enter the user name (128-character maximum).
- Units—Displays the span measurement unit: Km (kilometers) or Miles.
- Price List—Choose the price database from the drop-down list.
- Layout—Displays ANSI (the North American standard) or ETSI (the international standard) to indicate the platform type. ANSI networks do not allow you to define SDH (ETSI) service demands. ETSI networks do not allow you to define SONET (ANSI) service demands.
4.2 Editing Network Parameters
Use the following procedure to edit network parameters:
Step 1![]() Click a network in the Project Explorer pane or Mgmt Tree.
Click a network in the Project Explorer pane or Mgmt Tree.
Step 2![]() In the Properties pane, complete the following tasks as needed:
In the Properties pane, complete the following tasks as needed:
- Name—Enter the network name (128-character maximum).
- Position—Enter the object location in pixels.
- Created by—Enter the user name (128-character maximum).
- Status—Displays the state of the network (Design, Design-Analyzed, Install, and so on).
- Measurement Units—Choose Km or Miles from the drop-down list. Any change made to the measurement unit at the network level will change the measurement unit of all the ducts within that network. For additional information on changing the measurement units of an individual duct, see “Editing Fiber Span, Pair, and Fiber Parameters” section.
- Node Split—Check this check box to enable Split ROADM feature.

Note![]() To split or unsplit nodes in the network level, right-click on the network and choose the appropriate options.
To split or unsplit nodes in the network level, right-click on the network and choose the appropriate options.
–![]() When this check box is checked and the Encryption is selected as Yes in the Demand Editor, the NCS2K-MR-MXP-K9 PID is used instead of the NCS2K-MR-MXP-LIC PID.
When this check box is checked and the Encryption is selected as Yes in the Demand Editor, the NCS2K-MR-MXP-K9 PID is used instead of the NCS2K-MR-MXP-LIC PID.
–![]() When this check box is unchecked and the Encryption is selected as Yes in the Demand Editor for 100GE demands, CTP uses the L-NCS2K-MRE100GK9 PID along with the 200G-CK-LC and MR-MXP PIDs.
When this check box is unchecked and the Encryption is selected as Yes in the Demand Editor for 100GE demands, CTP uses the L-NCS2K-MRE100GK9 PID along with the 200G-CK-LC and MR-MXP PIDs.
–![]() When this check box is unchecked and the Encryption value is selected as Yes in the Demand Editor for 10GE or 40GE demands, CTP uses the L-NCS2K-MRELRGK9 PID along with the 200G-CK-LC and MR-MXP PIDs.
When this check box is unchecked and the Encryption value is selected as Yes in the Demand Editor for 10GE or 40GE demands, CTP uses the L-NCS2K-MRELRGK9 PID along with the 200G-CK-LC and MR-MXP PIDs.
- Use Bundles—Check this check box to use the Multishelf Management Integrated Kit bundle when generating the BoM instead of the single items.
- Use Spare Parts—Check this check box to determine the spare parts required by the network. If the network is in the Upgrade state, the parts required to support the implemented services and the newly added present services are included. To generate a spare parts report, you must associate the sites in a network with a maintenance center before network analysis.
- Use Global Discount—Check this check box to use the global discount for the entire network. The global discount is applied to all components in the BoM.
- Global Discount—Enter a new global discount in the form of a percentage.
- Use Client Payg—Check this check box to include license for client cards. This option is applicable to AR-MXP, AR-XP, 100G-LC-C, 100G-CK-LC-C, and 10X10G-LC cards. This check box is checked by default.
- Enable NCS—Check this check box to enable NCS to use the new NCS PIDs instead of the ONS 15454 M6, M2 and M12 PIDs.
- Connection Verification—Check this check box to enable the connection verification feature on the site. When you enable this feature on the network, it is automatically enabled on the associated sites of the network. The SMR-20 FS CV cards provide the connection verification feature along with the passive modules MF-DEG-5-CV, MF-UPG-4-CV, and MF-M16LC-CV. For more details, see Connection Verification.
- Service Level—Choose the service level (contract) identifier from the drop-down list.
- Service Length—Choose the maintenance service level length (in years) from the drop-down list.
- Include SW Licenses—Check this check box to include software licenses in the BoM.
- Include Paper Documentation—Check this check box to include paper documentation in the BoM.
- Include CD Documentation—Check this check box to include CD documentation in the BoM.
- Hide Bom/price discount—Check this check box to hide the global discount in the Unit Price column of the BoM.
- WSON PID—Check this check box to display the WSON PIDs in the BoM report.
- Dimension—Enter the network size in pixels.
- Background color—Click to choose a color for the network background.
- Background image—Displays the JPEG or GIF filename used as a background, if any. To choose a JPEG or GIF file as a background graphic for the network, click the down arrow and navigate to the desired directory.
4.3 Editing Site Parameters
Editing the site parameters allows you to make changes to the current site configuration. A site folder in the Project Explorer pane displays the interface node information. Each site contains an NE folder in which network elements (NEs) are placed. The NEs are created after the network analysis.
The following configurations result in more than one NE creation:
- Individual shelf with OIC site functionality: One NE for each side.
- Individual shelf: One NE for each shelf.
- Multishelf with line card: One NE and one NE for each line card shelf.
Modifications in the site structure, functionality, and type also modify the number of NEs created.
A site folder for an analyzed network design also contains the following items, many of which you can edit:
- A and B—For a Line or Line+ site, two interface nodes appear in the Project Explorer pane under the Site folder, labeled A and B. For a Terminal or Terminal+ site, only one interface node (A) appears.
- A(w) and A(p)—For a PSM Terminal Optical Path site or a PSM Terminal Multiple Section site, two interface sides appear in the Project Explorer pane under the Site folder, labeled A(w) and A(p). A(w) represents the working path and A(p) represents the protection path.
For a PSM Terminal Optical Path site, the following options are available under the supported bands for the two interfaces.
–![]() For A(w): Amplifiers, add/drop, and DWDM protection
For A(w): Amplifiers, add/drop, and DWDM protection
For a PSM Terminal Multiple Section site, the following options are available under the supported bands for the two interfaces.
–![]() For A(w): Amplifiers, add/drop, and DWDM protection
For A(w): Amplifiers, add/drop, and DWDM protection
–![]() For A(p): Amplifiers and DWDM protection
For A(p): Amplifiers and DWDM protection
- C-Band or L-Band—Displays the supported band for the sides.
- Amplifiers—Lists the amplifiers and all related cards for each band and for each side.
- Add/Drop—Displays all of the add/drop and related cards for the band and side.
- Site Type Parameters—When selected, shows the site functionality and type in the Properties pane.
- Band Parameters—When selected, shows the output power in the Properties pane.
- Client—Lists the client cards.
CTP allows you to create property templates to design a set of property configurations for a site. When you have a network that has similar sites, you can use these property templates to quickly and accurately set up common properties. For more information, see Property Template.
Use the following procedure to edit site parameters. To delete a site, see the “Deleting Sites” section.
Step 1![]() In the Project Explorer pane, right-click the network folder and choose Expand from the shortcut menu.
In the Project Explorer pane, right-click the network folder and choose Expand from the shortcut menu.
Step 2![]() Click the desired Site folder. The site parameters appear in the Properties pane.
Click the desired Site folder. The site parameters appear in the Properties pane.
Step 3![]() Complete the following tasks to modify the site parameters in the Properties pane, as needed:
Complete the following tasks to modify the site parameters in the Properties pane, as needed:
- Name—Enter the site name.
- Position—Enter the site pixel position; for example, an entry of 0,0 positions the Site icon in the upper-left corner of the NtView Name tab.
- MTTR (hours)—Enter the mean time to repair (MTTR) for all sites in the network. This value applies to every site in the network. If you change the MTTR value after creating sites, the new value will only apply to sites you create after the change.
- Maintenance Center—Choose the name of the maintenance center from the drop-down list. To create a maintenance center, see the “Creating a Maintenance Center” section.
- IP Address—Enter the IP address of the node.
- Shelf Management—Choose one of the shelf configuration types from the drop-down list:
–![]() Auto—Sets the default option of the Multi Shelf Switch for all the nodes with more than one shelf. For M6/M15 chassis, the default option is Multi Shelf Integrated Switch.
Auto—Sets the default option of the Multi Shelf Switch for all the nodes with more than one shelf. For M6/M15 chassis, the default option is Multi Shelf Integrated Switch.
–![]() Multi Shelf Integrated Switch—All the MSTP optical cards (OADMs and amplifiers) reside in different shelves connected by a LAN. The LAN is implemented with switches connected to the MSTP shelves. These switches are used to connect to the external chassis. For this option, Multi-Shelf Integrated Switch Cards (MS-ISC) are used to support the multishelf configuration. M15 uses RJ 45 and optical ports to connect to an external chassis.
Multi Shelf Integrated Switch—All the MSTP optical cards (OADMs and amplifiers) reside in different shelves connected by a LAN. The LAN is implemented with switches connected to the MSTP shelves. These switches are used to connect to the external chassis. For this option, Multi-Shelf Integrated Switch Cards (MS-ISC) are used to support the multishelf configuration. M15 uses RJ 45 and optical ports to connect to an external chassis.
–![]() Multi Shelf External Switch—All the MSTP optical cards (OADMs and amplifiers) reside in different shelves connected by a LAN. The LAN is implemented with switches external to the MSTP shelves (Cisco Catalyst 2950). For this option, two external Ethernet switch units (Cisco Catalyst 2950 and Cisco Catalyst 3650) are used to support the multishelf configuration. The Cisco Catalyst 2950 supports 12 subtending shelves and Cisco Catalyst 3650 supports 24 subtending shelves. CTP supports a maximum of 50 shelves, including the node controller shelf, in a multishelf configuration when the TNC, TNCE, TSC, TSCE, TNCS, TNCS-O, or TCC3 card is used as the node controller. CTP supports a maximum of 5 shelves, including the node controller shelf, in a multishelf configuration when TCC2P card is used as the node controller.
Multi Shelf External Switch—All the MSTP optical cards (OADMs and amplifiers) reside in different shelves connected by a LAN. The LAN is implemented with switches external to the MSTP shelves (Cisco Catalyst 2950). For this option, two external Ethernet switch units (Cisco Catalyst 2950 and Cisco Catalyst 3650) are used to support the multishelf configuration. The Cisco Catalyst 2950 supports 12 subtending shelves and Cisco Catalyst 3650 supports 24 subtending shelves. CTP supports a maximum of 50 shelves, including the node controller shelf, in a multishelf configuration when the TNC, TNCE, TSC, TSCE, TNCS, TNCS-O, or TCC3 card is used as the node controller. CTP supports a maximum of 5 shelves, including the node controller shelf, in a multishelf configuration when TCC2P card is used as the node controller.
–![]() Individual Shelf—All the MSTP optical cards (OADMs and amplifiers) reside in the same shelf. For this option, multishelf management is not supported; every shelf is managed as an independent shelf.
Individual Shelf—All the MSTP optical cards (OADMs and amplifiers) reside in the same shelf. For this option, multishelf management is not supported; every shelf is managed as an independent shelf.

Note![]() The ONS 15454 shelves must have TCC3 cards installed for the configurations.
The ONS 15454 shelves must have TCC3 cards installed for the configurations.
For details on important notes on Shelf Management, see Important Notes for Shelf Management.

Note![]() Node protection is disabled for HYBRID 15454 ONS configuration.
Node protection is disabled for HYBRID 15454 ONS configuration.
- DCC Shelves Management—When checked, indicates that a TXP(P)_MR_2.5G card is in slot 12 on each shelf at each site.
- Installation w/o CTP—When checked indicates that the network is installed with the default parameters, so that the selected node can be installed without the Cisco Transport Planner configuration files (thresholds and setpoints).
- Node Type—(Release 9.1 and later releases) Enables you to choose the configuration type of the site.
- MSM External Switch—Enables you to choose the Multi Shelf External Switch type. The options are Auto, Cat 2950, and Cat 3650. The default option is Auto.
- Insulators—If checked, protects the Express Add/Drop (EAD) colorless ports of the 80-WXC-C cards configured as demux units.

Note![]() The Cisco ONS 15216-FLD-2-ISO optical insulator is not supported in CTP Release 9.3 and later.
The Cisco ONS 15216-FLD-2-ISO optical insulator is not supported in CTP Release 9.3 and later.

Note![]() Optical insulator connections are displayed only in the Patchcord Installation tab in the Internal Connections report.
Optical insulator connections are displayed only in the Patchcord Installation tab in the Internal Connections report.
- Door—Choose the type of door from the drop-down list. The default option is Auto, which does not add any door type. Door and deep doors are two types of front doors that act as protective panels in the ONS 15454 M2, ONS 15454 M6, and NCS 2015 M15 chassis. The deep door provides additional space in front of the shelf to accommodate cables that do not fit inside the standard door.
- Node Type—Choose the node type from the drop-down list. The options available are Legacy MSTP 15454 ONS and Flex NG-DWDM.
- Node Split—Check this check box to enable Split ROADM feature.

Note![]() To split or unsplit nodes in the network level, right-click on the network and choose the appropriate options.
To split or unsplit nodes in the network level, right-click on the network and choose the appropriate options.
- IP Address—Enter the IP address of the site.
- MF Cover—Choose the plastic transparent cover for the NCS2K-MF10-6RU and NCS2K-MF-6RU units from the drop-down list. This cover prevents direct access to the fibers connected with the faceplate. The options are Auto and MF-CVR (6/10).
- MPO16 To MPO8—Choose the MPO 16-2*8 cable or the MF-2MPO-ADP adapter from the drop-down list. These units connect MPO16 connectors of 20-SMR-FS or 20-SMR-FS-CV WXC cards and the MPO8 connectors of MF-DEG-5, MF-UPG-4, MF-DEG-5-CV, and MF-UPG-4-CV patch panel cards. The MPO 16-2*8 cable comes in three variants as follow:
–![]() MPO 16-2*8-2 with cable length of 2m
MPO 16-2*8-2 with cable length of 2m
–![]() MPO 16-2*8-5 with cable length of 5m
MPO 16-2*8-5 with cable length of 5m
–![]() MPO 16-2*8-10 with cable length of 10m
MPO 16-2*8-10 with cable length of 10m
- Flex Spectrum—Enables Flex Spectrum. You need the L-NCS2K-FS= license for this feature.
- MPO16LC—Choose from one of the following options:
–![]() MF-MPO-16LC—The MPO-16 to 16-LC fan-out module is a double slot module with one MPO-16 connector (COM) and eight LC duplex connectors. The MPO-16 connector is compatible with the SMR20 FS EXP and 16-AD-FS CH ports.
MF-MPO-16LC—The MPO-16 to 16-LC fan-out module is a double slot module with one MPO-16 connector (COM) and eight LC duplex connectors. The MPO-16 connector is compatible with the SMR20 FS EXP and 16-AD-FS CH ports.
–![]() MF-MPO-16LC Cable—This cable also has ports similar to MF-MPO-16LC: one MPO-16 connector (COM) and eight LC duplex connectors. Use this cable for omnidirectional colorless configurations with SMR-20.
MF-MPO-16LC Cable—This cable also has ports similar to MF-MPO-16LC: one MPO-16 connector (COM) and eight LC duplex connectors. Use this cable for omnidirectional colorless configurations with SMR-20.
The MF-DEG-5-CV cards provide the evolved mesh feature. When you enable this feature, the MF-DEG-5-CV ports 1 to 5 are used for degree interconnections to support 5 line sides. If the evolved mesh check box is not checked, MF-DEG-5 card is used. The MF-DEG-5 ports 1 to 4 are used for degree interconnections to support 4 line sides and port 5 is used to create contentionless sides.
- Service Level—Choose the service level from the drop-down list.
- Service Level Num of Years—Choose the maintenance service level (in years) from the drop-down list.
- Use Payg—Check this check box to enable the Pay As You Grow (PAYG) feature on the site. For more information about the Pay As You Grow feature, see the “Understanding the Pay As You Grow Feature” section.
- Enable NCS—Check this check box to use NCS PIDs for the selected site. The existing MSTP PIDs are replaced with new NCS PIDs. The NCS PIDs corresponding to the existing MSTP PIDs are given in the CTP Operations guide. For more information, see NCS PIDs.
- Connection Verification—Check this check box to enable the connection verification feature on the network. When you enable this feature on the network, it is automatically enabled on the associated sites of the network.
The SMR-20 FS CV cards provide the connection verification feature along with the passive modules MF-DEG-5-CV, MF-UPG-4-CV, and MF-M16LC-CV. For more details, see Connection Verification.
- Osmine Compliant—When checked, indicates that the transponder/muxponder cards are placed in the shelves according to OSMINE placement rules.
- Hybrid Node—When checked, indicates that all the nodes are configured as hybrid MSTP/MSPP nodes.
- Max Num of Shelves—Choose the maximum number (from 1 to 4) of ANSI or ETSI shelves (that equip optical cards or transponder/muxponder cards) that can be placed in each rack in the site when generating the site layout.
- AIC—Enables placement of AIC units. Choose Yes from the drop-down list to instruct CTP to insert the AIC card in slot 9 of the first shelf in each site.
- Fiber Storage—Enables placement of a fiber storage unit. Choose Yes from the drop-down list to instruct CTP to put the fiber storage within the rack below the optical shelf.
- Y-cable—Choose the Y-Cable unit to connect the client and add-drop unit.
–![]() Auto—Instructs CTP to set the default value for the Y-Cable option.
Auto—Instructs CTP to set the default value for the Y-Cable option.
–![]() 1RU FlexLayer Shelf Assembly—Instructs CTP to use the ONS 15216 Splitter/Combiner Flex Layer modules to implement the required Y-cable protections.
1RU FlexLayer Shelf Assembly—Instructs CTP to use the ONS 15216 Splitter/Combiner Flex Layer modules to implement the required Y-cable protections.
–![]() 2RU Y-Cable Panel—Instructs CTP to use the new ADC Splitter/Combiner modules to implement the required Y-cable protections.
2RU Y-Cable Panel—Instructs CTP to use the new ADC Splitter/Combiner modules to implement the required Y-cable protections.
- Side/Side cabling—Choose the cabling used to connect different sides on different racks. Choose the loss value between the west and east side of the site, from the drop-down list. It is useful in case of multi-shelf node protection when the racks are not located close to each other.
- Fan Tray—Select the type of fan tray to be placed within each node, from the drop-down list.
- TXP/MXP/XP in OTS—Enables you to choose whether to place client cards in OTS shelves.
- Chassis Type—Allows you to choose the chassis type. The options available are Auto, M15 Chassis, M12 Chassis, M6 Chassis, and M2 Chassis. The default option is Auto.

Note![]() M2 chassis does not support MSM configuration.
M2 chassis does not support MSM configuration.
The following section lists chassis selection rules for MSM with M2, M6, and M12 chassis (hybrid configuration):
–![]() M2 chassis is not selected for MSM configuration.
M2 chassis is not selected for MSM configuration.
–![]() M6 chassis is forced when OSC Frame type is forced to GE.
M6 chassis is forced when OSC Frame type is forced to GE.
–![]() The layout is not built and an error message is displayed for the following conditions:
The layout is not built and an error message is displayed for the following conditions:
- When the chassis type is forced as M12 (for Site1), M2 (for Site 2),a nd M12 (for Site 3).
- When the chassis type is forced as M12 and when OSC pluggables are forced.
–![]() M2 or M6 is not selected when the chassis type is selected as Auto. Table 4-2 summarizes the chassis selection rules when the chassis type is Auto. Table 4-3 summarizes the chassis selection rules when the FlexLayer modules are used.
M2 or M6 is not selected when the chassis type is selected as Auto. Table 4-2 summarizes the chassis selection rules when the chassis type is Auto. Table 4-3 summarizes the chassis selection rules when the FlexLayer modules are used.
- Power Supply—Allows you to choose the type of power supply. The options available are Auto, AC Power, AC2 Power, DC Power, DC20 Power, and DC40 Power. The default option is Auto (DC40). However, AC2 Power is not applicable to the M2 Shelf. M6 chassis supports both AC power and AC2 Power. M15 chassis supports AC power.

Note![]() The AC2 power cables are present in the BoM only when AC2 Power and Auto or AC2 Power and Data Center options are selected in the Power Supply and UTS AC Power Cables sections respectively.
The AC2 power cables are present in the BoM only when AC2 Power and Auto or AC2 Power and Data Center options are selected in the Power Supply and UTS AC Power Cables sections respectively.
- Filler Card Type—Choose the type of card to be placed in the empty slots of a chassis. The options are:
–![]() Blank—CTP enables placement of only blank cards.
Blank—CTP enables placement of only blank cards.
–![]() UTS Filler—CTP enables placement of blank cards in M12 chassis and Universal Transport System (UTS) filler cards in the M2, M6, M15, and M12 chassis. The two type of UTS filler cards placed by CTP are 15454-M-T-FILLER (in TNC and TSC card slots) and 15454-M-FILLER (in other slots).
UTS Filler—CTP enables placement of blank cards in M12 chassis and Universal Transport System (UTS) filler cards in the M2, M6, M15, and M12 chassis. The two type of UTS filler cards placed by CTP are 15454-M-T-FILLER (in TNC and TSC card slots) and 15454-M-FILLER (in other slots).
- Populate Shelves From Bottom—Check this check box to instruct Cisco Transport Planner to place the shelves in the rack from the bottom. This is useful in installing shelves in tall racks. For more information about the order in which CTP fills the rack, see the “General Placement Rules” section.
- Redundant Power—(M6 and M15 chassis only) Enables you to choose the redundant power supply to be added. The options available are Auto, Yes, and No. The Default option is Yes.
- UTS AC Power Cables—Enables you to choose the type of cables to be added for the AC power supply. The cables are listed based on the country type. The default option is EU.
- Redundant Controller Card—(M6 and M15 chassis only) Enables you to choose the redundant controller card. The options available are Auto, Yes, and No. The default option is Yes.

Note![]() M6 chassis without a redundant controller card is not supported in the MSM configuration.
M6 chassis without a redundant controller card is not supported in the MSM configuration.
- M6 Chassis in Use—Enter an integer value for the number of M6 chassis to be used.
- M12 Chassis in Use—Enter an integer value for the number of M12 chassis to be used.
- M6 Shelves—(Release 9.2 and later releases) Enter an integer value for the number of empty shelves to be added to the node layout. CTP supports a maximum of 29 extra M6 shelves. The Auto option does not add any shelves.
- M12 Shelves—(Release 9.2 and later releases) Enter an integer value for the number of empty shelves to be added to the node layout. CTP supports a maximum of 29 extra M12 shelves. The Auto option does not add any shelves.
- M15 Shelves—(Release 10.5 and later releases) Enter an integer value for the number of empty shelves to be added to the node layout. The Auto option does not add any shelves.
- Node Controller—Enables you to choose a chassis as a node controller. The options available are Auto, M12 Chassis, M15 Chassis, and M6 Chassis. The default option is Auto.
- TCC Type (Release 9.4 and later releases)—Choose the type of TCC card, from the drop-down list. The options available are Auto, TCC2P, and TCC3. The default option is Auto, which selects the TCC3 card.

Note![]() The M12 chassis with TCC2P cards, when used as the node controller cannot subtend M6 chassis.
The M12 chassis with TCC2P cards, when used as the node controller cannot subtend M6 chassis.
- M6/M2 Controller Type—Choose the type of controller card from the drop-down list. The options available are Auto, TNC/TSC, TNCS-O, and TNC-E/TSC-E. The default option is Auto, which selects the TNC-E/TSC-E card. When you choose TNCS-O, it is configured for the node controller and not the subtended shelf. TNCS-O cards support only Fast Ethernet (FE) and wavelength of 1518 nm in OSC transmissions.

Note![]() You can select a different M2/M6 controller type in a network in the release upgrade or upgrade state by unlocking the TSCE/TSC or TNCE/TNC card in the site layout.
You can select a different M2/M6 controller type in a network in the release upgrade or upgrade state by unlocking the TSCE/TSC or TNCE/TNC card in the site layout.
- M15 Chassis in Use—Enter an integer value for the number of M15 chassis to be used.
- M15 Controller Type—Choose the type of M15 controller from the drop-down list. The options available are Auto, TNC-S, and TNCS-O. The default option is Auto, which selects the TNC-S card. When you choose TNCS-O, it is configured for the node controller and not the subtended shelf. TNCS-O cards support only Fast Ethernet (FE) and wavelength of 1518 nm in OSC transmissions.
- Redundant power scheme—Choose the redundant power scheme from the drop-down list. The options available are 1+1, 2+1, 3+1, 2+2. You can choose the redundant power scheme to configure the number of working and protected power units for the chassis.
3+1 is the default redundancy power scheme for M15 DC chassis and 2+2 is the default redundancy power scheme for M15 AC chassis. For example, if you choose 2+2 redundant power scheme, there will be 2 working power units and 2 protected power unit.
The AC M15 chassis supports only 1+1, 2+2 modes. 2+2 is the default redundancy power scheme for M15 AC chassis
- SFPs for multi-chassis—Specify the number of small form-factor pluggables (SFPs) that you want to use for Multi Shelf Management configuration. The number of SFPs you specify here will appear in the BOM.
- ECU Type—Choose the M6 External Connection Unit (ECU) type from the drop-down list. The options available are Auto, ECU, ECU-S, and ECU60-S. The default option is Auto, which selects the ECU-S unit.
–![]() ECU—Has 12 USB 2.0 ports and supports IEEE1588v2 PTP, time-of-day (ToD), and pulse-per-second (PPS) inputs.
ECU—Has 12 USB 2.0 ports and supports IEEE1588v2 PTP, time-of-day (ToD), and pulse-per-second (PPS) inputs.
–![]() ECU-S—Similar to ECU except that it has eight USB 2.0 ports and two USB 3.0 ports.
ECU-S—Similar to ECU except that it has eight USB 2.0 ports and two USB 3.0 ports.
–![]() ECU60-S—Variant of ECU-S introduced for the NCS 2006 when the shelf is powered at –60 VDC nominal input voltage.
ECU60-S—Variant of ECU-S introduced for the NCS 2006 when the shelf is powered at –60 VDC nominal input voltage.
–![]() The NCS2K-MF-1RU has four slots for the passive optical modules.
The NCS2K-MF-1RU has four slots for the passive optical modules.
–![]() The NCS2K-MF-6RU supports up to 14 single-slot passive optical modules such as any combination of NCS2K-MF-DEG-5, NCS2K-MF-UPG-4, NCS2K-MF-MPO-8LC, NCS2K-MF-4X4-COFS, and NCS2K-MF-2MPO-ADP units, or Connection Verification (CV) units such as NCS2K-MF-DEG-5-CV and NCS2K-MF-UPG-4-CV in the NCS2K-MF-6RU.
The NCS2K-MF-6RU supports up to 14 single-slot passive optical modules such as any combination of NCS2K-MF-DEG-5, NCS2K-MF-UPG-4, NCS2K-MF-MPO-8LC, NCS2K-MF-4X4-COFS, and NCS2K-MF-2MPO-ADP units, or Connection Verification (CV) units such as NCS2K-MF-DEG-5-CV and NCS2K-MF-UPG-4-CV in the NCS2K-MF-6RU.
–![]() The NCS2K-MF10-6RU supports up to 10 double-slot passive optical modules such as NCS2K-MF-16AD-CFS=, NCS2K-MF-MPO-16LC=, NCS2K-MF-16AE-CFS=, NCS2K-MF-10AD-CFS=, and NCS2K-MF-MPO-20LC cards, or CV units such as NCS2K-MF-M16LC-CV.
The NCS2K-MF10-6RU supports up to 10 double-slot passive optical modules such as NCS2K-MF-16AD-CFS=, NCS2K-MF-MPO-16LC=, NCS2K-MF-16AE-CFS=, NCS2K-MF-10AD-CFS=, and NCS2K-MF-MPO-20LC cards, or CV units such as NCS2K-MF-M16LC-CV.
–![]() For 100-120V, the power value is 1200W.
For 100-120V, the power value is 1200W.
–![]() For 200-250V, the power value is 1500W.
For 200-250V, the power value is 1500W.
- Scalable upto Degree—Choose the degree to which the NG-DWDM node is scalable. Options available are 4, 8, and 12.
- Degree Mesh Type—Mesh type for Flex NG-DWDM site.
- Functionality—Displays the site functionality. To edit this field, double-click the site in the network view. The Edit dialog box appears. Choose the site functionality from the drop-down list. Table 4-2 , Table 4-3 , and Table 4-5 summarize the site design rules. The site icon changes depending on the functionality. For a description of the site icons, see Appendix A, “GUI Information and Shortcuts.”

Note![]() You can choose only the following options for the functionality parameter of intermediate sites (on both the working and protected sides) in a PSM Line or PSM Section network topology:
You can choose only the following options for the functionality parameter of intermediate sites (on both the working and protected sides) in a PSM Line or PSM Section network topology:
PSM Section: Pass Through or Line amplifier
PSM Line: Pass Through
–![]() Auto—Allows the highest degree of flexibility in creating the network. Cisco Transport Planner generates a design for the site with the lowest possible cost given the other constraints.
Auto—Allows the highest degree of flexibility in creating the network. Cisco Transport Planner generates a design for the site with the lowest possible cost given the other constraints.
–![]() Pass Through—Indicates that no equipment will be located at this site.
Pass Through—Indicates that no equipment will be located at this site.
–![]() Line amplifier—Prevents any add/drop traffic at this site.
Line amplifier—Prevents any add/drop traffic at this site.
–![]() OSC site—Indicates that site is designated for network communication, providing the possibility to access the OSC for management of the MSTP network. By default, no amplifiers are included in this site. However, if Cisco Transport Planner determines that an amplifier is required in the network, it can automatically place it at this location. Cisco Transport Planner allows you to set (force) preamplifier and booster amplifiers for each direction on a OSC site node.
OSC site—Indicates that site is designated for network communication, providing the possibility to access the OSC for management of the MSTP network. By default, no amplifiers are included in this site. However, if Cisco Transport Planner determines that an amplifier is required in the network, it can automatically place it at this location. Cisco Transport Planner allows you to set (force) preamplifier and booster amplifiers for each direction on a OSC site node.
–![]() Add/Drop—Indicates that this site has add/drop capability. Only point-to-point and P-ring circuits can be added/dropped at this site.
Add/Drop—Indicates that this site has add/drop capability. Only point-to-point and P-ring circuits can be added/dropped at this site.
–![]() Hub—Indicates that this site is equipped with filters for adding and dropping all the channels (on both West and East sides). All express paths are open in hub configurations.
Hub—Indicates that this site is equipped with filters for adding and dropping all the channels (on both West and East sides). All express paths are open in hub configurations.

Note![]() In HYBRID 15454 ONS configuration at least one node must be of the HUB functionality for the ring topology.
In HYBRID 15454 ONS configuration at least one node must be of the HUB functionality for the ring topology.
–![]() Gain equalizer—Indicates that this site uses WSS cards to control the generated tilt and extend unregenerated distances. The site is realized as an ROADM site without demultiplexer cards.
Gain equalizer—Indicates that this site uses WSS cards to control the generated tilt and extend unregenerated distances. The site is realized as an ROADM site without demultiplexer cards.
–![]() R-OADM—Indicates that this site supports Any-to-Any and also Fixed (point-to-point and P-ring) traffic types.
R-OADM—Indicates that this site supports Any-to-Any and also Fixed (point-to-point and P-ring) traffic types.
–![]() OXC—Indicates that this site uses OXC (optical cross connect) cards to control the generated tilt and extend unregenerated distances. This site is realized as an ROADM site without demultiplexer cards.
OXC—Indicates that this site uses OXC (optical cross connect) cards to control the generated tilt and extend unregenerated distances. This site is realized as an ROADM site without demultiplexer cards.
–![]() OIC—Indicates that this site uses OIC (optical inter connect) cards to control the generated tilt and extend unregenerated distances. This site is realized as an ROADM site without demultiplexer cards.
OIC—Indicates that this site uses OIC (optical inter connect) cards to control the generated tilt and extend unregenerated distances. This site is realized as an ROADM site without demultiplexer cards.

Note![]() This functionality is available only for multidegree sites. Also, if you choose the structure of a site as multidegree and functionality as OXC, the Shelf Management option that you select should either be Integrated or External. Otherwise, the application displays an error message when analyzed.
This functionality is available only for multidegree sites. Also, if you choose the structure of a site as multidegree and functionality as OXC, the Shelf Management option that you select should either be Integrated or External. Otherwise, the application displays an error message when analyzed.
- Type—Displays the site type. To edit this field, double-click the site in the network view. The Edit dialog box appears. Choose the site type from the drop-down list (see Table 4-2 ):
–![]() Auto—Allows the highest degree of flexibility in creating the network. Cisco Transport Planner generates a design for the site with the lowest possible cost given the other set of constraints.
Auto—Allows the highest degree of flexibility in creating the network. Cisco Transport Planner generates a design for the site with the lowest possible cost given the other set of constraints.
–![]() Glass Through—Indicates a low-priority amplification site.
Glass Through—Indicates a low-priority amplification site.
–![]() Line—Indicates a high-priority amplification site.
Line—Indicates a high-priority amplification site.
–![]() OADM—Indicates that it is a site with add/drop channels using discrete channel filters.
OADM—Indicates that it is a site with add/drop channels using discrete channel filters.
The OADM units available for the MSTP 15454 ONS configuration are 1Ch, 2Ch, 4Ch, 1-band, 4-band, and FLD-4.
The OADM units available for the Hybrid 15454 ONS configuration are FLB-2, FLA-8, and FLD-4.

Note ●![]() Avoid using all FLA-2 or FLA-8 units because it can lead to a total loss of signal in the system. If there is an overlap of selected wavelengths between FLA-2 and FLA-8 units, CTP displays an error message. If you use more than six 6 FLA 2 units, then the insertion loss is about 18 dB.
Avoid using all FLA-2 or FLA-8 units because it can lead to a total loss of signal in the system. If there is an overlap of selected wavelengths between FLA-2 and FLA-8 units, CTP displays an error message. If you use more than six 6 FLA 2 units, then the insertion loss is about 18 dB.
- FLA-8 and FLB-2 modules cannot be forced in a site having FLD-4 modules.
- OADM units cannot be forced along with the FLD-4 units in MSTP 15454 ONS configuration.
–![]() WSS—Indicates that it is a site equipped with 32DMX or 32DMX-O. This option allows you to force the use of specific ROADM units.
WSS—Indicates that it is a site equipped with 32DMX or 32DMX-O. This option allows you to force the use of specific ROADM units.
–![]() Mux/Demux—Indicates that this is a full multiplexer/demultiplexer (FMD) site that adds and drops all channels on both sides using the 32MUX-O and 32DMX-O cards. Optical bypass is allowed.
Mux/Demux—Indicates that this is a full multiplexer/demultiplexer (FMD) site that adds and drops all channels on both sides using the 32MUX-O and 32DMX-O cards. Optical bypass is allowed.
–![]() SMR20 FS w/PPMESH8-5AD—(Multidegree OXC sites only) Indicates the mesh type that is provided for sites with SMR20 FS card. If this type is selected, the site can support up to 8 degrees, independent of the number of fibers connected to the site.
SMR20 FS w/PPMESH8-5AD—(Multidegree OXC sites only) Indicates the mesh type that is provided for sites with SMR20 FS card. If this type is selected, the site can support up to 8 degrees, independent of the number of fibers connected to the site.
–![]() 80-WXC-C—Indicates that the site supports mesh and multi-ring topologies for 50 GHz networks.
80-WXC-C—Indicates that the site supports mesh and multi-ring topologies for 50 GHz networks.
–![]() 80-WXC-C Mux/Dmx—Indicates that this is a full multiplexer/demultiplexer (FMD) site that adds and drops all channels on both sides using the 80-WXC-C card in mux/demux mode.
80-WXC-C Mux/Dmx—Indicates that this is a full multiplexer/demultiplexer (FMD) site that adds and drops all channels on both sides using the 80-WXC-C card in mux/demux mode.
–![]() 40-WXC-C w/PP-MESH-4—(Multidegree OXC sites only) Indicates the mesh type that is provided for sites with 80-WXC-C cards. If this type is selected, the site can support up to 4 degrees, independent of the number of fibers connected to the site.
40-WXC-C w/PP-MESH-4—(Multidegree OXC sites only) Indicates the mesh type that is provided for sites with 80-WXC-C cards. If this type is selected, the site can support up to 4 degrees, independent of the number of fibers connected to the site.
–![]() 40-WXC-C w/PP-MESH-8—(Multidegree OXC sites only) Indicates the mesh type that is provided for sites with 80-WXC-C cards units. If this type is selected, the site can support up to 8 degrees, independent of the number of fibers connected to the site
40-WXC-C w/PP-MESH-8—(Multidegree OXC sites only) Indicates the mesh type that is provided for sites with 80-WXC-C cards units. If this type is selected, the site can support up to 8 degrees, independent of the number of fibers connected to the site
–![]() 80-WXC-C w/PP-MESH-4—(Multidegree OXC sites only) Indicates the mesh type that is provided for sites with 80-WXC-C cards. A site with this type can support up to 4 degrees, independent of the number of fibers connected to the site.
80-WXC-C w/PP-MESH-4—(Multidegree OXC sites only) Indicates the mesh type that is provided for sites with 80-WXC-C cards. A site with this type can support up to 4 degrees, independent of the number of fibers connected to the site.
–![]() 80-WXC-C w/PP-MESH-8—(Multidegree OXC sites only) Indicates the mesh type that is provided for sites with 80-WXC-C cards. A site with this type can support up to 8 degrees, independent of the number of fibers connected to the site.
80-WXC-C w/PP-MESH-8—(Multidegree OXC sites only) Indicates the mesh type that is provided for sites with 80-WXC-C cards. A site with this type can support up to 8 degrees, independent of the number of fibers connected to the site.
–![]() WSS/DMX—Multidegree OIC sites only.
WSS/DMX—Multidegree OIC sites only.
–![]() Flexible—Indicates that the site can support different equipment on each side. Valid for multi-degree OXC sites equipping 40-WXC-C or 80-WXC-C units at the different sides.
Flexible—Indicates that the site can support different equipment on each side. Valid for multi-degree OXC sites equipping 40-WXC-C or 80-WXC-C units at the different sides.
–![]() SMR-1—Single module ROADM-1 (SMR-1) for line and terminal sites. It integrates preamplifier, OSC splitter/combiner, and a 2x1 wavelength cross connect. SMR-1 will be the default configuration for design rules with 40, 32, 20, 16 channels and for Line ROADM, Line Hub, and Terminal ROADM sites. SMR-1 configuration is selected only if the forced amplifier is compatible with it. For the same design rule, if SMR-1 is restricted, then SMR-2 will be the default configuration.
SMR-1—Single module ROADM-1 (SMR-1) for line and terminal sites. It integrates preamplifier, OSC splitter/combiner, and a 2x1 wavelength cross connect. SMR-1 will be the default configuration for design rules with 40, 32, 20, 16 channels and for Line ROADM, Line Hub, and Terminal ROADM sites. SMR-1 configuration is selected only if the forced amplifier is compatible with it. For the same design rule, if SMR-1 is restricted, then SMR-2 will be the default configuration.
–![]() SMR-2—Single module ROADM-2 for line, terminal, and multidegree sites. It integrates preamplifier, booster, OSC splitter/combiner, and a 4x1 wavelength cross-connect. SMR-2 will be the default configuration for multidegree sites with less than 5 sides. SMR-2 uses a new 15454 PP-4-SMR Patch Panel that is different from the one that the earlier WXC card used. SMR-2 is not selected for multidegree sites with omnidirectional entry point.
SMR-2—Single module ROADM-2 for line, terminal, and multidegree sites. It integrates preamplifier, booster, OSC splitter/combiner, and a 4x1 wavelength cross-connect. SMR-2 will be the default configuration for multidegree sites with less than 5 sides. SMR-2 uses a new 15454 PP-4-SMR Patch Panel that is different from the one that the earlier WXC card used. SMR-2 is not selected for multidegree sites with omnidirectional entry point.
–![]() SMR-9—Single module ROADM-9 for line, terminal, and multidegree sites. It integrates preamplifier, booster, OSC splitter/combiner, and a 9x1 wavelength cross-connect.
SMR-9—Single module ROADM-9 for line, terminal, and multidegree sites. It integrates preamplifier, booster, OSC splitter/combiner, and a 9x1 wavelength cross-connect.
–![]() SMR-20—Single module ROADM-20 for line, terminal, and multidegree sites. It integrates preamplifier, booster, OSC splitter/combiner, and a 20x1 wavelength cross-connect.
SMR-20—Single module ROADM-20 for line, terminal, and multidegree sites. It integrates preamplifier, booster, OSC splitter/combiner, and a 20x1 wavelength cross-connect.
–![]() Cisco ONS 15216-EF-40-ODD units are automatically picked up as add/drop units for the SMR configuration. You can also force other mux/demux units like 32-WSS/32-DMX, or 40-WSS/40-DMX, or 40-MUX/40-DMX. To force these units, you should select the required site type and functionality.
Cisco ONS 15216-EF-40-ODD units are automatically picked up as add/drop units for the SMR configuration. You can also force other mux/demux units like 32-WSS/32-DMX, or 40-WSS/40-DMX, or 40-MUX/40-DMX. To force these units, you should select the required site type and functionality.
–![]() You can place the SMR units in the Restricted Equipment list.
You can place the SMR units in the Restricted Equipment list.
–![]() If 15216-EF-40-ODD/15216-MD-40-ODD is restricted, SMR with 40 mux/demux configuration will be the default site type.
If 15216-EF-40-ODD/15216-MD-40-ODD is restricted, SMR with 40 mux/demux configuration will be the default site type.
- Scalable upto Degree—(For NG-DWDM only) Choose from the three degrees (4, 8, or 12) to which the node is scalable.
- Anti ASE—Choose Yes to configure the site so that all the express channels on the site are optically dropped and reinserted. In addition, all the patch cords between the West and East sections are removed. Choose Auto to allow Cisco Transport Planner to decide if the site should be configured as anti-amplified spontaneous emissions (anti-ASE). See Table 4-2 and Table 4-3 for a summary of the site design rules. Anti-ASE is disabled for HYBRID 15454 ONS configuration.
Step 4![]() Click any side under a site to check the Omnidir Entry Point option. Check this option to mark the side as omnidirectional. This option is available only for multi-degree sides using OXC functionality and equipped with 40-SMR2-C or 40-WXC-C. Traffic cannot be added or dropped at the marked side and OSC units are not allowed. A side with Omnidir Entry Point option enabled can be connected only to a terminal site. Traffic from the terminal site is directed towards a side not having the omnidirectional property. You cannot create a service demand between the terminal site connected to the OXC through the omnidirectional side. Traffic directed to the OXC site is terminated on the sides without the omnidirectional property.
Click any side under a site to check the Omnidir Entry Point option. Check this option to mark the side as omnidirectional. This option is available only for multi-degree sides using OXC functionality and equipped with 40-SMR2-C or 40-WXC-C. Traffic cannot be added or dropped at the marked side and OSC units are not allowed. A side with Omnidir Entry Point option enabled can be connected only to a terminal site. Traffic from the terminal site is directed towards a side not having the omnidirectional property. You cannot create a service demand between the terminal site connected to the OXC through the omnidirectional side. Traffic directed to the OXC site is terminated on the sides without the omnidirectional property.
Step 5![]() To modify amplifier parameters, click C-Band Amplifiers or L-Band Amplifiers in the Project Explorer pane for the desired site interface. Choosing a value other than Auto will force a setting on the unit. For more information, see the “Auto, Forced, and Locked Parameters” section.
To modify amplifier parameters, click C-Band Amplifiers or L-Band Amplifiers in the Project Explorer pane for the desired site interface. Choosing a value other than Auto will force a setting on the unit. For more information, see the “Auto, Forced, and Locked Parameters” section.
a.![]() In From Fiber area of the Properties pane, complete the following as needed:
In From Fiber area of the Properties pane, complete the following as needed:
- PRE—Choose the preamplifier from the drop-down list (Auto, None, OPT- EDFA-17 [C-band], OPT-EDFA-24 [C-band], OPT-AMP-C [C-band], OPT-AMP-17 [C-band], OPT-BSTE [C-band] OPT-PRE [C-band], OPT-BST [C-band], OPT-AMP-L [L-band]), EDRA1-26C-PRE [C-band], EDRA1-35C-PRE [C-band], EDRA2-26C-PRE [C-band], or EDRA2-35C-PRE [C-band].

Note![]() EDRA amplifiers are applicable only for NGDWDM nodes. These amplifiers are not supported for the MSTP or HYBRID nodes.
EDRA amplifiers are applicable only for NGDWDM nodes. These amplifiers are not supported for the MSTP or HYBRID nodes.

Note![]() BST and RAMAN amplifiers are automatically set if you choose EDRA amplifiers. See the following table for more information.
BST and RAMAN amplifiers are automatically set if you choose EDRA amplifiers. See the following table for more information.
|
|
|
|
|---|---|---|

Note![]() The OPT-EDFA-17 and OPT-EDFA-24 amplifiers do not support DCU modules.
The OPT-EDFA-17 and OPT-EDFA-24 amplifiers do not support DCU modules.

Note![]() The OPT-AMP-C and OPT-PRE amplifiers support FDCU modules.
The OPT-AMP-C and OPT-PRE amplifiers support FDCU modules.

Note![]() If Raman amplification is enabled, the amplifier in the From Fiber area can be OPT-EDFA-17, OPT-EDFA-24, OPT-AMP-C, OPT-AMP-17, OPT-BST, OPT-BST-E, EDRA1-26C, EDRA1-35C, EDRA2-26C, or EDRA2-35C.
If Raman amplification is enabled, the amplifier in the From Fiber area can be OPT-EDFA-17, OPT-EDFA-24, OPT-AMP-C, OPT-AMP-17, OPT-BST, OPT-BST-E, EDRA1-26C, EDRA1-35C, EDRA2-26C, or EDRA2-35C.
- DCU 1/2—Choose the DCU from the drop-down lists.
- Output power—Enter the output power.
- Tilt—Enter the desired tilt value.
- TDCU—Choose the TDCU type from the TDCU units forcing dialog box. You can force any of the following TDCU types:
- Auto—CTP automatically places the fixed DCU units in the network.
- AUTO-Fixed—CTP automatically places the fixed DCU units.
- AUTO-TDCU—CTP automatically places the TDCU units
- T-DCU Fine— Choose the TDCU Type as T-DCU Fine and the compensation value from the Compensation drop-down list. CTP places the T-DCU Fine unit in the network. If you choose the compensation value as Auto, CTP chooses the optimum compensation value.
- T-DCU Coarse—Choose the TDCU Type as T-DCU Coarse and the compensation value from the Compensation drop-down list. CTP places the T-DCU Coarse unit in the network. If you choose the compensation value as Auto, CTP chooses the optimum compensation value.

Note![]() Forcing the TDCU at the site-level overrides the design rules that is set at the network-level. The TDCU type that is set at the site-level overrides the placement rules set at the network-level, except for the Auto option. The Auto option places the TDCU based on the value that is set at the network-level.
Forcing the TDCU at the site-level overrides the design rules that is set at the network-level. The TDCU type that is set at the site-level overrides the placement rules set at the network-level, except for the Auto option. The Auto option places the TDCU based on the value that is set at the network-level.

Note![]() The TDCU units forcing dialog box can be launched from the TDCU Forcing Property when you select C-Band Amplifiers in the Project Explorer pane.
The TDCU units forcing dialog box can be launched from the TDCU Forcing Property when you select C-Band Amplifiers in the Project Explorer pane.

Note![]() You can edit the TDCU unit only when DCU 1 and DCU 2 is set to Auto, and you can edit DCU 1 and DCU 2 only when the TDCU unit is set to Auto.
You can edit the TDCU unit only when DCU 1 and DCU 2 is set to Auto, and you can edit DCU 1 and DCU 2 only when the TDCU unit is set to Auto.
- FDCU—Choose the FDCU unit from the drop-down list. The options are Auto, None, 15216-FBGDCU-165, 15216-FBGDCU-331, 15216-FBGDCU-496, 15216-FBGDCU-661, 15216-FBGDCU-826, 15216-FBGDCU-992, 15216-FBGDCU-1157, 15216-FBGDCU-1322, 15216-FBGDCU-1653, 15216-FBGDCU-1983. The Auto option places a FDCU unit only if the value of the FDCU field is set to “Always” at the network level.

Note![]() From CTP release 10.1 onwards, FBGDCU is supported on all transponder cards for all System Releases above 9.4. However, the restrictions in running a System Release 9.4 network in any CTP release is still applicable.
From CTP release 10.1 onwards, FBGDCU is supported on all transponder cards for all System Releases above 9.4. However, the restrictions in running a System Release 9.4 network in any CTP release is still applicable.

Note![]() The FDCU field is enabled only if the amplifier selected in the Pre field is OPT-AMP-C or OPT-PRE, in the From fiber area.
The FDCU field is enabled only if the amplifier selected in the Pre field is OPT-AMP-C or OPT-PRE, in the From fiber area.
- Inline DCU—Choose from the drop-down list an inline DCU to provide the required chromatic dispersion compensation before a signal enters the node.
- Inline DCU2—Choose from the drop-down list a second inline DCU to provide higher chromatic dispersion compensation. In this case, both the DCUs will be cascaded.
- Attenuator In—Choose from the drop-down list the attenuator to be placed before the preamplifier position.
- Attenuator Out—Choose from the drop-down list the attenuator to be placed after the preamplifier position.
While analyzing a network created in a CTP version earlier than Release 9.2.1, the Attenuator Out property inherits the value assigned to the Attenuator property in the Line/OADM area of the Add/Drop properties. Also, the lock applied to the Attenuator property is retained on the Attenuator Out property. The Attenuator property in the Line/OADM area of the Add/Drop properties is not available in CTP Release 10.1.

Note![]() The Attenuator In and Attenuator Out drop-down lists are enabled only when a preamplifier is selected in the PRE drop-down list in the From Fiber area.
The Attenuator In and Attenuator Out drop-down lists are enabled only when a preamplifier is selected in the PRE drop-down list in the From Fiber area.
b.![]() In the To Fiber area of the Properties pane, complete the following tasks as needed:
In the To Fiber area of the Properties pane, complete the following tasks as needed:
- BST—Choose the desired booster from the drop-down list (Auto, None, OPT- EDFA-17 [C-band], OPT-EDFA-24 [C-band], OPT-AMP-C [C-band], OPT-AMP-17 [C-band], OPT-BSTE [C-band] OPT-PRE [C-band], OPT-BST [C-band], OPT-AMP-L [L-band], and OPT-BST-L [L-band]).

Note![]() The EDRA2-26C-BST [C-band], or EDRA2-35C-BST [C-band] amplifiers are automatically populated in the BST drop-down list when they are chosen in the PRE area.
The EDRA2-26C-BST [C-band], or EDRA2-35C-BST [C-band] amplifiers are automatically populated in the BST drop-down list when they are chosen in the PRE area.

Note![]() The OPT-EDFA-17 and OPT-EDFA-24 amplifiers do not support DCU modules.
The OPT-EDFA-17 and OPT-EDFA-24 amplifiers do not support DCU modules.

Note![]() If Raman amplification is enabled, the amplifier in the To Fiber area can be OPT-EDFA-17, OPT-EDFA-24, OPT-AMP-C, OPT-BST, or OPT-BST-E.
If Raman amplification is enabled, the amplifier in the To Fiber area can be OPT-EDFA-17, OPT-EDFA-24, OPT-AMP-C, OPT-BST, or OPT-BST-E.
- DCU 1/2—Choose the DCUs from the drop-down lists.
- Output power—Enter the output power.
- Tilt—Enter the tilt value.
- TDCU—Select the TDCU Type from the TDCU units forcing dialog box. You can force any of the following TDCU types:
- Auto—CTP automatically places the fixed DCU units in the network.
- AUTO-Fixed—CTP automatically places the fixed DCU units.
- AUTO-TDCU—CTP automatically places the TDCU units.
- T-DCU Fine— Select the TDCU Type as T-DCU Fine and choose the compensation value from the Compensation drop-down list. The CTP places the T-DCU Fine unit in the network. If you select the compensation value as Auto, CTP chooses the optimum compensation value.
- T-DCU Coarse—Select the TDCU Type as T-DCU Coarse and choose the compensation value from the Compensation drop-down list. The CTP places the T-DCU Coarse unit in the network. If you select the compensation value as Auto, CTP chooses the optimum compensation value.

Note![]() Forcing the TDCU at the site-level overrides the design rules that is set at the network level. The TDCU type that is set at the site-level overrides the placement rules set at the network level, except for the Auto option. The Auto option places the TDCU based on the value that is set at the network-level.
Forcing the TDCU at the site-level overrides the design rules that is set at the network level. The TDCU type that is set at the site-level overrides the placement rules set at the network level, except for the Auto option. The Auto option places the TDCU based on the value that is set at the network-level.

Note![]() You can edit the TDCU unit only when DCU1 and DCU2 is set to Auto, and you can edit DCU1 and DCU2 only when the TDCU unit is set to Auto.
You can edit the TDCU unit only when DCU1 and DCU2 is set to Auto, and you can edit DCU1 and DCU2 only when the TDCU unit is set to Auto.
- FDCU—Choose the FDCU unit from the drop-down list. The options are Auto, None, 15216-FBGDCU-165, 15216-FBGDCU-331, 15216-FBGDCU-496, 15216-FBGDCU-661, 15216-FBGDCU-826, 15216-FBGDCU-992, 15216-FBGDCU-1157, 15216-FBGDCU-1322, 15216-FBGDCU-1653, 15216-FBGDCU-1983. The Auto option places a FDCU unit only if the value of the FDCU field is set to “Always” at the network level.

Note![]() This field is enabled only if the amplifier selected in the Bst field is OPT-AMP-C in the To Fiber area.
This field is enabled only if the amplifier selected in the Bst field is OPT-AMP-C in the To Fiber area.
- Attenuator In—Choose from the drop-down list the attenuator to be placed before the post amplifier position.
- Attenuator Out—Choose from the drop-down list the attenuator to be placed after the post amplifier position.

Note![]() The Attenuator In and Attenuator Out properties are enabled only when a booster is selected in the BST drop-down list in the To Fiber area.
The Attenuator In and Attenuator Out properties are enabled only when a booster is selected in the BST drop-down list in the To Fiber area.
c.![]() In the Properties pane, General area, complete the following tasks as needed:
In the Properties pane, General area, complete the following tasks as needed:
–![]() From the OSC drop-down list, choose OSC-CSM, OSCM or FLD-OSC.
From the OSC drop-down list, choose OSC-CSM, OSCM or FLD-OSC.
–![]() For C-Band Amplifiers, check the Enable Inline DCU check box in the General area of the Properties pane to use an inline DCU along with a Release 10.5 SMR-9 or SMR-20 card.
For C-Band Amplifiers, check the Enable Inline DCU check box in the General area of the Properties pane to use an inline DCU along with a Release 10.5 SMR-9 or SMR-20 card.

Note![]() The FLD-OSC option is valid only for Line or Terminal sites with passive mux/demux (MD-40/EF-40) and Passive OADM (FLD4) Units. FLD-OSC is incompatible with Active OADM or ROADM cards.
The FLD-OSC option is valid only for Line or Terminal sites with passive mux/demux (MD-40/EF-40) and Passive OADM (FLD4) Units. FLD-OSC is incompatible with Active OADM or ROADM cards.
d.![]() In the Properties pane, Raman Amplification area, complete the following tasks as needed:
In the Properties pane, Raman Amplification area, complete the following tasks as needed:

Note![]() Options in the Raman Amplification area are enabled for a side only if the fiber span connected to it is Raman amplified. For information about enabling Raman amplification on a fiber span, see the “Editing Fiber Span, Pair, and Fiber Parameters” section.
Options in the Raman Amplification area are enabled for a side only if the fiber span connected to it is Raman amplified. For information about enabling Raman amplification on a fiber span, see the “Editing Fiber Span, Pair, and Fiber Parameters” section.
- RAMAN—Choose the Raman amplifier from the drop-down list. The options available are Auto, RAMAN-CTP, RAMAN-CTP-COP, OPT-RAMP-CE, and OPT-RAMP-C. EDRA amplifiers are available here only if they are chosen in the PRE area.
These rules are applicable to RAMAN-CTP and RAMAN-COP configurations:
- On selecting the RAMAN-CTP option, CTP places the 15454-M-RAMAN-CTP unit.
- On selecting the RAMAN-COP-CTP option, CTP places both the 15454-M-RAMAN-CTP and 15454-M-RAMAN-COP units. The 15454-M-RAMAN-COP unit cannot be placed as standalone.
- The 15454-M-RAMAN-CTP and 15454-M-RAMAN-COP units are placed only in M2, M15, or M6 chassis and cannot be used without post-amplifiers.
- The DCN extension has to be enabled on the Raman amplified span.
- On selecting the RAMAN-CTP or RAMAN-CTP-COP option, the DCU1, DCU2, and TDCU parameters in the Raman Amplification area are disabled.
- The Raman amplified span must have the same configuration at both ends, that is, either RAMAN-CTP or RAMAN-COP-CTP.
- If the node on which RAMAN-CTP or RAMAN-CTP-COP has been configured is not a terminal or hub, then it should have the gain equalization capability. Therefore, such a node must be equipped with either 40-SMR1-C, 40-SMR2-C, 40-WXC-C, 80-WXC-C, 32MUX-O, 32DMX-0, or any WSS unit.
- The RAMAN-CTP link can traverse up to two consecutive Raman amplified spans; whereas, the RAMAN-CTP-COP link can traverse only one Raman amplified span. However, the Raman amplified span can have intermediate pass-through nodes.
- The traffic traversing the RAMAN-CTP-COP configured span must be dropped at the sides where the Raman amplified span terminates.
- If the RAMAN-CTP option is selected in the Restricted Equipment list, the RAMAN-COP option is selected implicitly.

Note![]() A Raman amplifier must not be placed on a pass-through site. For example, in Figure 4-1, Site 1 is a pass-through site. The algorithm treats the span between Site 3 and Site 1 and the span between Site 1 and Site 2 as one span, and places the Raman amplifier on the external sites (Site2 and Site 3) on the ends of the span.
A Raman amplifier must not be placed on a pass-through site. For example, in Figure 4-1, Site 1 is a pass-through site. The algorithm treats the span between Site 3 and Site 1 and the span between Site 1 and Site 2 as one span, and places the Raman amplifier on the external sites (Site2 and Site 3) on the ends of the span.

Note![]() When EDRA amplifiers are chosen in the PRE area, the corresponding EDRA amplifiers are automatically set in the RAMAN section even when RAMAN amplification is disabled. When RAMAN amplification is enabled, the RAMAN-CTP and RAMAN-COP-CTP options are also available.
When EDRA amplifiers are chosen in the PRE area, the corresponding EDRA amplifiers are automatically set in the RAMAN section even when RAMAN amplification is disabled. When RAMAN amplification is enabled, the RAMAN-CTP and RAMAN-COP-CTP options are also available.
Figure 4-1 Sites with Raman Amplifier

- DCU1—Choose the DCU from the drop-down list.
- DCU2—Choose the DCU from the drop-down list.
- Gain—Enter the gain value.
- Tilt—Enter the tilt value.
- TDCU—Select the TDCU Type from the TDCU units forcing dialog box. You can force any of the following TDCU types:
- Auto—CTP automatically places the fixed DCU units in the network.
- AUTO-Fixed—CTP automatically places the fixed DCU units.
- AUTO-TDCU—CTP automatically places the TDCU units
- T-DCU Fine— Select the TDCU Type as T-DCU Fine and choose the compensation value from the Compensation drop-down list. The CTP places the T-DCU Fine unit in the network. If you select the compensation value as Auto, CTP chooses the optimum compensation value.
- T-DCU Coarse—Select the TDCU Type as T-DCU Coarse and choose the compensation value from the Compensation drop-down list. The CTP places the T-DCU Coarse unit in the network. If you select the compensation value as Auto, CTP chooses the optimum compensation value.

Note![]() Forcing the TDCU at the site-level overrides the design rules that is set at the network-level. The TDCU type that is set at the site-level overrides the placement rules set at the network-level, except for the Auto option. The Auto option places the TDCU based on the value that is set at the network-level.
Forcing the TDCU at the site-level overrides the design rules that is set at the network-level. The TDCU type that is set at the site-level overrides the placement rules set at the network-level, except for the Auto option. The Auto option places the TDCU based on the value that is set at the network-level.

Note![]() You can edit the TDCU unit only when the Raman Amplified option is selected in the fiber couple.
You can edit the TDCU unit only when the Raman Amplified option is selected in the fiber couple.

Note![]() You can edit the TDCU unit only when DCU1 and DCU2 is set to Auto, and you can edit DCU1 and DCU2 only when the TDCU unit is set to Auto.
You can edit the TDCU unit only when DCU1 and DCU2 is set to Auto, and you can edit DCU1 and DCU2 only when the TDCU unit is set to Auto.
- FDCU—Choose the FDCU unit from the drop-down list. The options are Auto, None, 15216-FBGDCU-165, 15216-FBGDCU-331, 15216-FBGDCU-496, 15216-FBGDCU-661, 15216-FBGDCU-826, 15216-FBGDCU-992, 15216-FBGDCU-1157, 15216-FBGDCU-1322, 15216-FBGDCU-1653, 15216-FBGDCU-1983. The Auto option places a FDCU unit only if the value of the FDCU field is set to “Always” at the network level.

Note![]() The OPT-RAMP-C and OPT-RAMP-CE cards support FDCU units.
The OPT-RAMP-C and OPT-RAMP-CE cards support FDCU units.
- No post-amplifier—Check this check box to configure the Raman amplifier without having a post amplifier on the other side of the site. This configuration is useful in networks with special fibers where the power of channels entering the fiber is very low.
The No post-amplifier check box is enabled only when the site structure is set to Line with the functionality as Line Amplifier and the type as Line.
When the No post-amplifier check box is checked, the DCU1, DCU2, and TDCU parameters in the Raman Amplification area are disabled.
- In fiber output power—Specify the value of the maximum power allowed to enter the fiber at the other side of the node.
You can edit the In fiber output power only when the No post-amplifier check box is checked.

Note![]() In the Upgrade or Install mode, the No post-amplifier and the In fiber output properties are enabled only when the amplifier node is unlocked. For more information about unlocking site parameters, see the “Unlocking Parameters in the Network Design” section.
In the Upgrade or Install mode, the No post-amplifier and the In fiber output properties are enabled only when the amplifier node is unlocked. For more information about unlocking site parameters, see the “Unlocking Parameters in the Network Design” section.
Step 6![]() To modify the add/drop parameters, click Add/Drop in the Project Explorer pane for the selected site interface. Choosing a value other than Auto will force a setting on the unit.
To modify the add/drop parameters, click Add/Drop in the Project Explorer pane for the selected site interface. Choosing a value other than Auto will force a setting on the unit.
a.![]() In the OADM area, choose OADM or FLD units from the OADM Forcing drop-down list.
In the OADM area, choose OADM or FLD units from the OADM Forcing drop-down list.
b.![]() In the Odd Grid Units area of the Properties pane, complete the following as needed:
In the Odd Grid Units area of the Properties pane, complete the following as needed:
- Patch Panel—Choose the patch panel from the drop-down list. The available options are Auto, PP-80-LC, 2RU 64 ports LC Patch Panel, and 1RU 64 ports Patch Panel.
- Demux—Choose the demultiplexer from the drop-down list. The available options are Auto, EF-40-ODD, MD-48-ODD, MD-40-ODD, FLA-8, 40-DMX-C, 32-DMX-O, and 32-DMX. The default option is Auto, which selects the EF-40-ODD unit.
- Mux—Choose the multiplexer from the drop-down list.The available options are Auto, EF-40-ODD, MD-48-ODD, MD-40-ODD, FLA-8, 40-MUX-C, 40-WSS, 32-MUX-O, and 32-WSS. The default option is Auto, which selects the EF-40-ODD unit.
c.![]() In the Even Grid Units area of the Properties pane, complete the following as needed:
In the Even Grid Units area of the Properties pane, complete the following as needed:
- Patch Panel—Choose the patch panel from the drop-down list.The available options are Auto and PP-80-LC.
- Demux—Choose the demultiplexer from the drop-down list. The available options are Auto, EF-40-EVEN, MD-48-EVEN, 40-DMX-CE, and MD-40-EVEN. The default option is Auto, which selects the EF-40-EVEN unit.
- Mux—Choose the multiplexer from the drop-down list. The available options are Auto, EF-40-EVEN, MD-48-EVEN, 40-WSS-CE, and MD-40-EVEN. The default option is Auto, which selects the EF-40-EVEN unit.
d.![]() In the Interleaver/Deinterleaver area of the Properties pane, choose the interleaver/deinterleaver from the drop-down list. The available options are Auto, MD-48-CM, and MD-ID-50. The default option is Auto, which selects the MD-48-CM unit.
In the Interleaver/Deinterleaver area of the Properties pane, choose the interleaver/deinterleaver from the drop-down list. The available options are Auto, MD-48-CM, and MD-ID-50. The default option is Auto, which selects the MD-48-CM unit.

Note ●![]() The FLD-4 units must be equipped as local add/drop units connected to the cross-connect card (SMR/WXC card) when they are forced on non-OADM site types.
The FLD-4 units must be equipped as local add/drop units connected to the cross-connect card (SMR/WXC card) when they are forced on non-OADM site types.
- For the SMR, if the patch panel forced is different from an SMR PP MESH 4, then WSS is the site type instead of SMR.
- The EF-40-ODD/EVEN units and the MD-48-ODD/EVEN units support 48 and 96 channels respectively.
- If you select the MD-40-ODD, MD-40-EVEN, EF-40-ODD, or EF-40-EVEN unit as the mux, the same unit is automatically forced as the demux and vice-versa. The patch panel settings become uneditable if you choose the MD-40-ODD, MD-40-EVEN, EF-40-ODD, or EF-40-EVEN as the mux/demux unit.
- When FLA-8 is selected as the mux in a HYBRID 15454 ONS network, the same unit is automatically forced as the demux and vice-versa.
- When the MD-48-ODD and MD-48-EVEN units are selected as mux in a 96-channel HYBRID 15454 ONS network, the same units are automatically forced as the demux and vice-versa. The patch panel settings become uneditable.
- You can place the EF-40-ODD, EF-40-EVEN, MD-40-ODD, MD-40-EVEN, MD-48-ODD, MD-48-EVEN, MD-48-CM, and MD-ID-50 units in the Restricted Equipment list.
Step 7![]() To add Alien Shelves to the network, choose the required site from the Project Explorer.
To add Alien Shelves to the network, choose the required site from the Project Explorer.
In the properties pane, complete the following:
Number of alien shelves can vary based on the alien shelf height. The maximum number of alien shelves that can be added is 645, if the alien shelf height is 1RU (rack height being 44 rack units) and there are no other shelves in the layout.
The maximum number of racks supported for a site is 15. If the addition of alien shelves require more than 15 racks, an error message is displayed in the summary report and the layout is not built for the site.
Alien shelves are displayed only in the Layout report and are not listed in any other report. Alien shelves are not be added to the BoM.
|
|
|
|
|
|
|
|
|
|||||||
|---|---|---|---|---|---|---|---|---|---|---|---|---|---|---|
|
|
|
|
|
|
|
|
|
|
|
|
||||
| OADM2 |
||||||||||||||
| (MD-ID-50)3 |
||||||||||||||
15216-EF-40- |
||||||||||||||
| (MD-ID-50) 3 |
||||||||||||||
15216-EF-40- |
||||||||||||||
| (MD-XX-YY) 4 |
||||||||||||||
15216- MD-40-ODD |
||||||||||||||
15216-EF-40- |
||||||||||||||
15216-EF-40- |
||||||||||||||
15216- MD-40-ODD |
||||||||||||||
15216-EF-40- |
||||||||||||||
15216- MD-40-ODD |
||||||||||||||
15216-EF-40- |
||||||||||||||
15216-EF-40- |
||||||||||||||
| OXC5 |
40 WXC-C/ |
|||||||||||||
| OXC 5 |
80-WXC-C/ |
15216- MD-40-ODD |
||||||||||||
15216-EF-40- |
||||||||||||||
| OXC 5 |
40 WXC/ |
|||||||||||||
| 80-WXC-C/ |
15216- MD-40-ODD |
|||||||||||||
15216-EF-40- |
||||||||||||||
| OXC 5 |
80-WXC-C/ |
|||||||||||||
Flexible7 |
||||||||||||||
15216-EF-40- |
||||||||||||||
15216- MD-40-ODD |
||||||||||||||
15216- MD-40-ODD |
||||||||||||||
15216-EF-40- |
||||||||||||||
15216-EF-40- |
||||||||||||||
15216- MD-40-ODD |
||||||||||||||
15216-EF-40- |
||||||||||||||
15216- MD-40-ODD |
||||||||||||||
15216-EF-40- |
||||||||||||||
15216-EF-40- |
||||||||||||||
|
|
|
|
|
|
|
|
|||||||||
|---|---|---|---|---|---|---|---|---|---|---|---|---|---|---|---|
|
|
|
|
|
|
|
|
|
|
|
|
|
||||
FLA, FLB, and FLD-410 modules |
|||||||||||||||
FLA, FLB, and FLD-4 3 modules |
|||||||||||||||
|
|
|
|
|
|
|
|
|||||||||
|---|---|---|---|---|---|---|---|---|---|---|---|---|---|---|---|
|
|
|
|
|
|
|
|
|
|
|
|
|
||||
FLA, FLB, and FLD-413 modules |
|||||||||||||||
FLA, FLB, and FLD-4 3 modules |
|||||||||||||||
|
|
|
|
|
|
|
|
||||||||||
|---|---|---|---|---|---|---|---|---|---|---|---|---|---|---|---|---|
|
|
|
|
|
|
|
|
|
|
|
|
|
|
||||
MD-48-ODD14 |
||||||||||||||||
MD-48-ODD15 |
||||||||||||||||
|
14. MD-48-CM is placed into MD-48-ODD by default. It can also be placed into MD-48-EVEN if the design starts from an Even grid. 15. MD-48-CM is placed into MD-48-ODD by default. It can also be placed into MD-48-EVEN if the design starts from an Even grid. Important Notes for Shelf Management1. When you choose Multi Shelf External Switch from the Shelf Management drop-down list, the multi-shelf external switch is placed in the layout irrespective of the node controller. 2. Shelf management is disabled for HYBRID 15454 ONS configurations. 3. If you select the Shelf Management Type as Multi Shelf Integrated Switch or Multi Shelf External Switch, you can modify the MSM Shelf ID for multishelf management configuration. To modify the MSM Shelf ID, see Viewing the Layout of Single Site. 4. The M6 chassis can support three subtended shelves, when used as node controller with an Integrated Switch. The subtended M6 chassis can subtend two more shelves. 5. If you chose Individual Shelf as the Shelf Management type, n Network Elements (NEs) will be created where n is the number of shelves. If you chose Multishelf as the Shelf Management type, all subtended shelves will belong to a single NE. The network elements are created after network analysis. 6. The Cisco NCS 2015 M15 chassis, controlled by two TNCS cards, can act as a node controller that manages other subtended M15 shelves. Up to three M15 shelves can be subtended directly to the Master shelf, and the number of subtended M15 shelves can be increased up to 10 in a daisy chain connection. 7. In a mixed Multi Shelf Management configuration, M15 shelves can be used as subtended shelves of an M6 node controller only if TNCE or TSCE control units are used. 8. Multi Shelf Management mixed configurations can extend up to 25 shelves for M6 and M15 chassis. 9. Multi Shelf Management configurations with M15 as node controller and M6 as subtended shelf are not supported in CTP 10.5. 10. Multi Shelf Management configurations with M15 and M12 in any combination (node controller or subtended shelf) are not supported in CTP 10.5. 11. Cisco NCS 2015 as the node controller with up to 10 NCS 2015 as subtended shelves. 12. Cisco NCS 2015 as the node controller with a mix of up to 15 NCS 2015, NCS 2006, and ONS 15454 as subtended shelves. 13. Cisco NCS 2006 as the node controller with a mix of up to 15 NCS 2015, NCS 2006, and ONS 15454 shelves as subtended shelves. 14. Cisco ONS 15454 as the node controller with a mix NCS 2015, NCS 2006, and ONS 15454 shelves as subtended shelves. |
4.4 Editing Side Labels
By default, CTP alphabetically names the sides with labels A through H. You can rename the sides as per requirement with any alphabet between A through H. Swapping of side labels is also possible. Use this procedure to edit side labels.

Note![]() In this guide, all references are to the default side labels A and B.
In this guide, all references are to the default side labels A and B.

Note![]() Sides of a PSM Terminal site and the sides having remote add/drop ports cannot be renamed.
Sides of a PSM Terminal site and the sides having remote add/drop ports cannot be renamed.
You can also use the Multi-side editor to edit all side level properties in one step for all sites. For more information, see Side Editor.
Step 1![]() In the Project Explorer, right-click the side label and choose Edit from the shortcut menu.
In the Project Explorer, right-click the side label and choose Edit from the shortcut menu.
The Side Edit Dialog box is displayed. The left column, Side Name to be edited, displays the side names of all the sides present at the site. The right column, Names: Options, is used to enter a new name for the side.
Step 2![]() Click the cell in the Name: Options column and select a new name from the drop-down list.
Click the cell in the Name: Options column and select a new name from the drop-down list.
Step 3![]() Repeat Step 2 for the other sides as required. Ensure that there is no duplication of side labels.
Repeat Step 2 for the other sides as required. Ensure that there is no duplication of side labels.
Step 4![]() Click OK to apply the new side labels. CTP will now display the new side labels at all interfaces where side names are displayed. For example, in the Project Explorer, various reports, and the network view.
Click OK to apply the new side labels. CTP will now display the new side labels at all interfaces where side names are displayed. For example, in the Project Explorer, various reports, and the network view.

Note![]() Layout rules are applied to the sides as per the new labels, unless the layout of the side is locked.
Layout rules are applied to the sides as per the new labels, unless the layout of the side is locked.
4.5 Editing Service Demand Association and Traffic Subnet
Use this procedure to change the association of a service demand from one traffic subnet to another. You can change the association if the destination subnetwork satisfies all of the add/drop requirements of the service demand.
You can edit a traffic subnet only in the Design mode; in Install and Upgrade mode, this feature is not supported.
Step 1![]() In the Project Explorer pane, right-click Traffic Subnets and choose View Demand Relationship from the shortcut menu. The Select Subnet dialog box appears (see ).
In the Project Explorer pane, right-click Traffic Subnets and choose View Demand Relationship from the shortcut menu. The Select Subnet dialog box appears (see ).
a.![]() Expand the Traffic Subnet folder to view the service demands associated with it.
Expand the Traffic Subnet folder to view the service demands associated with it.
b.![]() Click the Move to Subnet row to see the list of destination traffic subnets where this service demand can be moved to. The list will only contain those Traffic Subnets that can satisfy the add/drop needs of this service demand.
Click the Move to Subnet row to see the list of destination traffic subnets where this service demand can be moved to. The list will only contain those Traffic Subnets that can satisfy the add/drop needs of this service demand.

Note![]() Cisco Transport Planner will check to see if each user-forced demand can be met at the destination traffic subnet. In case the check fails, a message shall be displayed asking the user to confirm if this operation should be continued. Click Yes to continue. All the unfeasible properties within each demands will be reset to the default value.
Cisco Transport Planner will check to see if each user-forced demand can be met at the destination traffic subnet. In case the check fails, a message shall be displayed asking the user to confirm if this operation should be continued. Click Yes to continue. All the unfeasible properties within each demands will be reset to the default value.
c.![]() Select the desired destination traffic subnet and click OK.
Select the desired destination traffic subnet and click OK.
Step 2![]() (Optional) To edit the wavelength set associated to a traffic subnet, right-click Traffic Subnets in the Project Explorer pane and choose Edit Channel Plan. The Traffic Subnet Builder dialog box appears (see Figure 4-2).
(Optional) To edit the wavelength set associated to a traffic subnet, right-click Traffic Subnets in the Project Explorer pane and choose Edit Channel Plan. The Traffic Subnet Builder dialog box appears (see Figure 4-2).
a.![]() Click the Channel Rules drop-down list to view the available channel rules.
Click the Channel Rules drop-down list to view the available channel rules.
b.![]() Select the desired channel rule and click Apply.
Select the desired channel rule and click Apply.
c.![]() Check the check box for the required wavelength in the Selection column to associate the wavelength to the traffic subnet. Uncheck the wavelength in the Selection column to remove the wavelength from the traffic subnet.
Check the check box for the required wavelength in the Selection column to associate the wavelength to the traffic subnet. Uncheck the wavelength in the Selection column to remove the wavelength from the traffic subnet.
d.![]() Click Save to save the wavelength association for the selected channel rule.
Click Save to save the wavelength association for the selected channel rule.
e.![]() Click OK to apply the wavelength association to the traffic subnet.
Click OK to apply the wavelength association to the traffic subnet.
Figure 4-2 Edit Channel Plan—Traffic Subnet Builder

Step 3![]() To edit a defined traffic subnet, right-click Traffic Subnets in the Project Explorer pane and choose Edit. The Traffic Subnet Builder dialog box shown in Figure 4-3 appears.
To edit a defined traffic subnet, right-click Traffic Subnets in the Project Explorer pane and choose Edit. The Traffic Subnet Builder dialog box shown in Figure 4-3 appears.
a.![]() From the Selected Ducts area, click the ducts you want to include the new the new traffic subnet and click OK. The selected ducts are added in the Choose Ducts area.
From the Selected Ducts area, click the ducts you want to include the new the new traffic subnet and click OK. The selected ducts are added in the Choose Ducts area.
b.![]() Click OK. The properties of the original traffic subnet are updated with the selected options.
Click OK. The properties of the original traffic subnet are updated with the selected options.

Note![]() Later, when analyzing the network, if the tool discovers that the order of the add/drop sites in the destination traffic subnet has been modified, the analyzer will mark these traffic demands as invalid and will not proceed with the analysis.
Later, when analyzing the network, if the tool discovers that the order of the add/drop sites in the destination traffic subnet has been modified, the analyzer will mark these traffic demands as invalid and will not proceed with the analysis.
Figure 4-3 Select Subnet Dialog Box

4.6 Creating a Maintenance Center
Use the following procedure to add maintenance centers that will supply your network with spare parts in the event of a failure. This feature helps your customer determine the quantity of spares that should be purchased, depending on the number of maintenance centers and their availability. Maintenance centers appear in the Maintenance Center folder under a site in the Project Explorer pane.
Step 1![]() In the Project Explorer pane, right-click the network folder and choose Expand from the shortcut menu.
In the Project Explorer pane, right-click the network folder and choose Expand from the shortcut menu.
Step 2![]() Scroll down the Project Explorer pane, right-click the Maintenance Center folder, and choose New Maintenance Center from the shortcut menu.
Scroll down the Project Explorer pane, right-click the Maintenance Center folder, and choose New Maintenance Center from the shortcut menu.
Step 3![]() Highlight the new maintenance center in the Project Explorer pane.
Highlight the new maintenance center in the Project Explorer pane.
Step 4![]() In the Properties pane, complete the following as needed:
In the Properties pane, complete the following as needed:
Step 5![]() To associate a maintenance center with a site, see the “Editing Site Parameters” section.
To associate a maintenance center with a site, see the “Editing Site Parameters” section.
4.7 Editing a Point-to-Point Demand
Use the following procedure to edit a point-to-point demand:
Step 1![]() In the Project Explorer pane, right-click the network folder and choose Expand from the shortcut menu.
In the Project Explorer pane, right-click the network folder and choose Expand from the shortcut menu.
In the Project Explorer pane, right-click the point-to-point demand and choose Edit from the shortcut menu. The Demand Editor appears. The table lists the details of the demand as Demand > Service > Trail > Section.

Note![]() You can alternatively edit the point-to-point demand from the Network View. Right-click on the demand and click Edit to open the Demand Editor dialog box and edit the demand properties in the Properties pane.
You can alternatively edit the point-to-point demand from the Network View. Right-click on the demand and click Edit to open the Demand Editor dialog box and edit the demand properties in the Properties pane.
The service can contain more than one trail based on the protection type. For more information about the Cisco Transport Planner icons, see Appendix A, “GUI Information and Shortcuts.”
Step 2![]() At the demand level, you can edit the following properties in the Properties pane:
At the demand level, you can edit the following properties in the Properties pane:
- Name—Edit the name of the demand.
- Traffic Type—Choose the desired traffic type from the drop-down list. The possible values are 100GE, 10G-FICON, 8G-FICON, 10GE LAN PHY, 10GE WAN PHY, 15530 10 Gbps Aggregated, 15530 2.5 Gbps Aggregated, 15530 Data MXP, 15530 MR Transport, 1G-FICON, 2G-FICON, 2R-Any Rate, 3G-SDI, 40GE LAN PHY, D1 Video, DV-6000, DVB ASI, ESCON, Fast Ethernet 100 Mbps, Fiber Channel, Fiber Channel 10G, Fiber Channel 2G, Fiber Channel 4G, Fiber Channel 8G, Gigabit Ethernet, SD-HDI, HD-SDI, HDTV, ISC-Compat, ISC-Peer-1G, ISC-Peer-1G with STP, ISC-Peer-2G, ISC-Peer-2G with STP, ISC-Peer-2R, OTU1, OTU2, OTU2e, OTU3, OTU4, SDI, Sysplex CLO, Sysplex ETR. The OC-12, OC-192, OC-3, OC-48 and OC-768 traffic types are specific to ANSI networks. STM1, STM16, STM256, STM4 and STM64 traffic types are specific to ETSI networks.
- Protection—Choose the desired protection type from the drop-down list. The possible values are Client1+1, Fiber-Switched, Y-Cable, PSM-OCH, and Unprotected.

Note![]() Y-Cable protection is not available for encrypted traffic types.
Y-Cable protection is not available for encrypted traffic types.
Step 3![]() At the service level, you can edit the following properties in the Properties pane:
At the service level, you can edit the following properties in the Properties pane:
- Forecast—Changes a present section to a forecast section.
- Encryption—Choose Yes to enable encryption or No to disable encryption.
–![]() When the Encryption Always ON option is checked in the Network properties and the value of Encryption is Yes, the NCS2K-MR-MXP-K9 PID is used instead of the NCS2K-MR-MXP-LIC PID.
When the Encryption Always ON option is checked in the Network properties and the value of Encryption is Yes, the NCS2K-MR-MXP-K9 PID is used instead of the NCS2K-MR-MXP-LIC PID.
–![]() When the Encryption Always ON option is unchecked and the value of Encryption is Yes for 100GE demands, CTP uses the L-NCS2K-MRE100GK9 PID along with the 200G-CK-LC and MR-MXP PIDs.
When the Encryption Always ON option is unchecked and the value of Encryption is Yes for 100GE demands, CTP uses the L-NCS2K-MRE100GK9 PID along with the 200G-CK-LC and MR-MXP PIDs.
–![]() When the Encryption Always ON option is unchecked and the value of Encryption is Yes for 10GE or 40GE demands, CTP uses the L-NCS2K-MRELRGK9 PID along with the 200G-CK-LC and MR-MXP PIDs.
When the Encryption Always ON option is unchecked and the value of Encryption is Yes for 10GE or 40GE demands, CTP uses the L-NCS2K-MRELRGK9 PID along with the 200G-CK-LC and MR-MXP PIDs.
- OCH Type—Choose the desired OCH type from the drop-down list. The possible values are OCH-CC, OCH-NC, and OCH-NCDCN. Default type is OCH-NC. OCH-CC and OCH-NCDCN have to be forced.
- Circuit ID—Enter a circuit ID (for example, 3:4).
- Wavelength—Forces a particular channel wavelength.
–![]() Auto—Allows the tool to assign a wavelength to the channel with the lowest possible cost, given the other set of constraints.
Auto—Allows the tool to assign a wavelength to the channel with the lowest possible cost, given the other set of constraints.
–![]() Allowed wavelength bands—C band-32 ch.odd, L band- 32 ch.odd, C band- 40 ch.odd, C band - 64 ch., C band - 40 ch.even, C band - 72 ch., C band- 80 ch, C band - 48 ch.odd, C band - 48 ch.even, or C band - 96 ch. Wavelengths are listed based on the selected band.
Allowed wavelength bands—C band-32 ch.odd, L band- 32 ch.odd, C band- 40 ch.odd, C band - 64 ch., C band - 40 ch.even, C band - 72 ch., C band- 80 ch, C band - 48 ch.odd, C band - 48 ch.even, or C band - 96 ch. Wavelengths are listed based on the selected band.
Step 4![]() At the trail level, you can edit the following properties in the Properties pane:
At the trail level, you can edit the following properties in the Properties pane:
–![]() Auto—Allows the tool to assign wavelength to the channel with the lowest possible cost, given the other set of constraints.
Auto—Allows the tool to assign wavelength to the channel with the lowest possible cost, given the other set of constraints.
–![]() Allowed wavelength bands—C band-32 ch.odd, L band- 32 ch.odd, C band- 40 ch.odd, C band - 64 ch., C band - 40 ch.even, C band - 72 ch., C band- 80 ch, C band - 48 ch.odd, C band - 48 ch.even, or C band - 96 ch. Wavelengths are listed based on the selected band.
Allowed wavelength bands—C band-32 ch.odd, L band- 32 ch.odd, C band- 40 ch.odd, C band - 64 ch., C band - 40 ch.even, C band - 72 ch., C band- 80 ch, C band - 48 ch.odd, C band - 48 ch.even, or C band - 96 ch. Wavelengths are listed based on the selected band.
The options available are based on the service and card type selected.

Note![]() You can force different card types for the source and destination sites.
You can force different card types for the source and destination sites.
Step 5![]() At the section level, you can edit the following properties in the properties pane:
At the section level, you can edit the following properties in the properties pane:
- Optical Bypass—Specifies the sites from the drop-down list where the channels for the current demand will be optically dropped. Sites present between the source and destination sites along the path of this section are available as options.
- Wavelength—Forces a particular channel wavelength.
–![]() Auto—Allows the tool to assign wavelength to the channel with the lowest possible cost, given the other set of constraints.
Auto—Allows the tool to assign wavelength to the channel with the lowest possible cost, given the other set of constraints.
–![]() Allowed wavelength bands—C band-32 ch.odd, L band- 32 ch.odd, C band- 40 ch.odd, C band - 64 ch., C band - 40 ch.even, C band - 72 ch., C band- 80 ch, C band - 48 ch.odd, C band - 48 ch.even, or C band - 96 ch. Wavelengths are listed based on the selected band.
Allowed wavelength bands—C band-32 ch.odd, L band- 32 ch.odd, C band- 40 ch.odd, C band - 64 ch., C band - 40 ch.even, C band - 72 ch., C band- 80 ch, C band - 48 ch.odd, C band - 48 ch.even, or C band - 96 ch. Wavelengths are listed based on the selected band.
The options available are based on the service and card type selected.

Note![]() You can force different card types for the source and destination sites.
You can force different card types for the source and destination sites.
Step 6![]() To add a new service, click the Add new service icon in the toolbar. A new row appears.
To add a new service, click the Add new service icon in the toolbar. A new row appears.
Step 7![]() To delete an existing channel, select the row and click the Delete service icon in the toolbar.
To delete an existing channel, select the row and click the Delete service icon in the toolbar.
Step 8![]() To edit path constraints, click the Path Constraints Editor icon in the toolbar. For more information, see “$paratext>” section.
To edit path constraints, click the Path Constraints Editor icon in the toolbar. For more information, see “$paratext>” section.
Step 9![]() To add a regeneration site, click the Regeneration... icon in the toolbar. The Regeneration editor appears. The regeneration site can be created only at the trail level. For more information, see the “Creating a Regeneration Site” section
To add a regeneration site, click the Regeneration... icon in the toolbar. The Regeneration editor appears. The regeneration site can be created only at the trail level. For more information, see the “Creating a Regeneration Site” section

Note![]() When siblings of the same type (service, trail, or section) are chosen, the Properties pane displays the properties that are common. The properties that are different are marked with an asterisk.
When siblings of the same type (service, trail, or section) are chosen, the Properties pane displays the properties that are common. The properties that are different are marked with an asterisk.
Step 10![]() Click OK to save the changes to the channels and close the Demand Editor dialog box, or Cancel to close the dialog box without saving the changes.
Click OK to save the changes to the channels and close the Demand Editor dialog box, or Cancel to close the dialog box without saving the changes.
4.8 Editing a P-Ring Demand
Use the following procedure to change the distribution of services in a P-ring service demand:
Step 1![]() In the Project Explorer pane, right-click the network folder and choose Expand from the shortcut menu.
In the Project Explorer pane, right-click the network folder and choose Expand from the shortcut menu.
In the Project Explorer pane, right-click the P-ring demand and choose Edit from the shortcut menu. The Demand Editor appears. The table lists the details of the demand as Demand > Service > Trail > Section.
For more information about the Cisco Transport Planner icons, see Appendix A, “GUI Information and Shortcuts.”
Step 2![]() At the demand level, you can edit the following properties in the properties pane:
At the demand level, you can edit the following properties in the properties pane:
- Name—Edit the name of the demand.
- Traffic Type—Choose the desired traffic type from the drop-down list. The possible values are 100GE, 10G-FICON, 10GE LAN PHY, 10GE WAN PHY, 15530 10 Gbps Aggregated, 15530 2.5 Gbps Aggregated, 15530 Data MXP, 15530 MR Transport, 1G-FICON, 2G-FICON, 2R-Any Rate, 3G-SDI, 40GE LAN PHY, D1 Video, DV-6000, DVB ASI, ESCON, Fast Ethernet 100 Mbps, Fiber Channel, Fiber Channel 10G, Fiber Channel 2G, Fiber Channel 4G, Gigabit Ethernet, HDTV, ISC-Compat, ISC-Peer-1G, ISC-Peer-2G, ISC-Peer-2R, OC-12, OC-192, OC-3, OC-48, OC-768, OTU1, OTU2, OTU2e, OTU3, OTU4, SDI, Sysplex CLO, and Sysplex ETR.
- Protection—Choose the desired protection type from the drop-down list. The possible values are Client1+1, Fiber-Switched, Y-Cable, PSM-OCH, and Unprotected.

Note![]() Y-Cable protection is not available for encrypted traffic types.
Y-Cable protection is not available for encrypted traffic types.
Step 3![]() At the service level, you can edit the following properties in the Properties pane:
At the service level, you can edit the following properties in the Properties pane:
- Forecast—Changes a present section to a forecast section.
- Encryption—Choose Yes to enable encryption or No to disable encryption.
- OCH Type—Choose the desired OCH type from the drop-down list. The possible values are OCH-CC, OCH-NC, and OCH-NCDCN. Default type is OCH-NC. OCH-CC and OCH-NCDCN have to be forced.
- Circuit ID—Enter a circuit ID (for example, 3:4).
- Wavelength—Forces a particular channel wavelength.
–![]() Auto—Allows the tool to assign wavelength to the channel with the lowest possible cost, given the other set of constraints.
Auto—Allows the tool to assign wavelength to the channel with the lowest possible cost, given the other set of constraints.
–![]() Allowed wavelength bands—C band-32 ch.odd, L band- 32 ch.odd, C band- 40 ch.odd, C band - 64 ch., C band - 40 ch.even, C band - 72 ch., C band- 80 ch, C band - 48 ch.odd, C band - 48 ch.even, or C band - 96 ch. Wavelengths are listed based on the selected band.
Allowed wavelength bands—C band-32 ch.odd, L band- 32 ch.odd, C band- 40 ch.odd, C band - 64 ch., C band - 40 ch.even, C band - 72 ch., C band- 80 ch, C band - 48 ch.odd, C band - 48 ch.even, or C band - 96 ch. Wavelengths are listed based on the selected band.
Step 4![]() At the trail level, you can edit the following properties in the Properties pane:
At the trail level, you can edit the following properties in the Properties pane:
–![]() Auto—Allows the tool to assign wavelength to the channel with the lowest possible cost, given the other set of constraints.
Auto—Allows the tool to assign wavelength to the channel with the lowest possible cost, given the other set of constraints.
–![]() Allowed wavelength bands—C band-32 ch.odd, L band- 32 ch.odd, C band- 40 ch.odd, C band - 64 ch., C band - 40 ch.even, C band - 72 ch., C band- 80 ch, C band - 48 ch.odd, C band - 48 ch.even, or C band - 96 ch. Wavelengths are listed based on the selected band.
Allowed wavelength bands—C band-32 ch.odd, L band- 32 ch.odd, C band- 40 ch.odd, C band - 64 ch., C band - 40 ch.even, C band - 72 ch., C band- 80 ch, C band - 48 ch.odd, C band - 48 ch.even, or C band - 96 ch. Wavelengths are listed based on the selected band.
The options available are based on the service and card type selected.

Note![]() You can force different card types for the source and destination sites.
You can force different card types for the source and destination sites.
Step 5![]() At the section level, you can edit the following properties in the Properties pane:
At the section level, you can edit the following properties in the Properties pane:
- Optical Bypass—Specifies the sites from the drop-down list where the channels for the current demand will be optically dropped. Sites present between the source and destination sites along the path of this section are available as options.
- Wavelength—Forces a particular channel wavelength.
–![]() Auto—Allows the tool to assign wavelength to the channel with the lowest possible cost, given the other set of constraints.
Auto—Allows the tool to assign wavelength to the channel with the lowest possible cost, given the other set of constraints.
–![]() Allowed wavelength bands—C band-32 ch.odd, L band- 32 ch.odd, C band- 40 ch.odd, C band - 64 ch., C band - 40 ch.even, C band - 72 ch., C band- 80 ch, C band - 48 ch.odd, C band - 48 ch.even, or C band - 96 ch. Wavelengths are listed based on the selected band.
Allowed wavelength bands—C band-32 ch.odd, L band- 32 ch.odd, C band- 40 ch.odd, C band - 64 ch., C band - 40 ch.even, C band - 72 ch., C band- 80 ch, C band - 48 ch.odd, C band - 48 ch.even, or C band - 96 ch. Wavelengths are listed based on the selected band.
The options available are based on the service and card type selected.

Note![]() You can force different card types for the source and destination sites.
You can force different card types for the source and destination sites.
Step 6![]() To add a new service, click the Add new service icon in the toolbar. A new row appears.
To add a new service, click the Add new service icon in the toolbar. A new row appears.
Step 7![]() To delete an existing service from the P-ring, choose the row and click the Delete service icon in the toolbar.
To delete an existing service from the P-ring, choose the row and click the Delete service icon in the toolbar.
Step 8![]() To add a regeneration site, click the Regeneration... icon in the toolbar. The Regeneration Editor appears. The regeneration site can be created only at the trail level. For more information, see the “Creating a Regeneration Site” section.
To add a regeneration site, click the Regeneration... icon in the toolbar. The Regeneration Editor appears. The regeneration site can be created only at the trail level. For more information, see the “Creating a Regeneration Site” section.

Note![]() When siblings of the same type (service, trail, or section) are chosen, the Properties pane displays the properties that are common. The properties that are different are marked with an asterisk.
When siblings of the same type (service, trail, or section) are chosen, the Properties pane displays the properties that are common. The properties that are different are marked with an asterisk.
Step 9![]() Click OK to save the changes to the channels and close the Edit P-Ring Demand dialog box, or Cancel to close the dialog box without saving the changes.
Click OK to save the changes to the channels and close the Edit P-Ring Demand dialog box, or Cancel to close the dialog box without saving the changes.
4.9 Editing a ROADM Demand
Use the following procedure to change the distribution of services in a ROADM service demand:
Step 1![]() In the Project Explorer pane, right-click the network folder and choose Expand from the shortcut menu.
In the Project Explorer pane, right-click the network folder and choose Expand from the shortcut menu.
Step 2![]() Right-click ROADM demand and choose Edit from the shortcut menu. The Edit ROADM Demand dialog box appears..
Right-click ROADM demand and choose Edit from the shortcut menu. The Edit ROADM Demand dialog box appears..
Step 3![]() (Optional) If you copied properties of an existing ROADM demand, click Use Template to use the properties of the copied ROADM demand.
(Optional) If you copied properties of an existing ROADM demand, click Use Template to use the properties of the copied ROADM demand.
Step 4![]() Select a traffic pattern type from the from the Traffic Type drop-down list:
Select a traffic pattern type from the from the Traffic Type drop-down list:
- Hub — If selected, the First Site drop-down list becomes available.
- Meshed—If selected, go to Step 6.
- Ring — If selected, choose the Connectivity type as either Unprotected Minimum Hop, Unprotected Optimum Path, or Unprotected Subnet, and proceed to Step 7.

Note![]() Refer to the “ROADM Traffic Demands” section for more information about the connectivity type choices.
Refer to the “ROADM Traffic Demands” section for more information about the connectivity type choices.
Step 5![]() For Hub traffic types, select the originating site from the First Site drop-down list.
For Hub traffic types, select the originating site from the First Site drop-down list.
Step 6![]() Select a connectivity type from the Connectivity type drop-down list. The choices are Protected, Unprotected Minimum Hop, Unprotected Optimum Path, and Unprotected Subnet.
Select a connectivity type from the Connectivity type drop-down list. The choices are Protected, Unprotected Minimum Hop, Unprotected Optimum Path, and Unprotected Subnet.
Step 7![]() In the Service types pane, check the check boxes for one or more client service types for the ROADM demand. The client interfaces that support each service type appear in the right pane.
In the Service types pane, check the check boxes for one or more client service types for the ROADM demand. The client interfaces that support each service type appear in the right pane.
Step 8![]() Check the OmniDirection check box to enable the omnidirectional property for the ROADM demand.
Check the OmniDirection check box to enable the omnidirectional property for the ROADM demand.

Note ●![]() The omnidirectional property is applied to the unprotected ROADM demand only when all the sites in the ROADM group have a minimum of one omnidirectional side with two colorless ports on each side.
The omnidirectional property is applied to the unprotected ROADM demand only when all the sites in the ROADM group have a minimum of one omnidirectional side with two colorless ports on each side.
- The omnidirectional property is applied to the protected ROADM demand only when all the sites in the ROADM group has minimum two omnidirectional sides with two colorless ports on each side.
- When the ROADM demand is finalized, CTP shows the omnidirectional property as Yes irrespective of the source or destination.
Step 9![]() Check the Colorless check box to enable the colorless property for the ROADM demand.
Check the Colorless check box to enable the colorless property for the ROADM demand.

Note ●![]() The colorless property is applied to the unprotected ROADM demand only when one line side with one colorless port is available in each site.
The colorless property is applied to the unprotected ROADM demand only when one line side with one colorless port is available in each site.
- The colorless property is applied to the protected ROADM demand only when two line sides with one colorless port are available in each site.
- If there are no colorless ports on the line side but available on the omnidirectional side, CTP displays an error message.
- When the ROADM demand is finalized, CTP shows the colorless property as Yes irrespective of the source or destination.
Step 10![]() Check the Contentionless check box to enable the contentionless functionality for the ROADM demand.
Check the Contentionless check box to enable the contentionless functionality for the ROADM demand.
Contentionless functionality on a site refers to the contentionless add/drop ability of an N-degree ROADM node to accommodate N wavelengths of the same frequency from a single add/drop device. For a ROADM to be contentionless, the number of drop units should be equal to ROADM degrees.
Step 11![]() To further refine the client interfaces, complete the following options for each row in the right pane. Check boxes in gray are not available for the client interface selection.
To further refine the client interfaces, complete the following options for each row in the right pane. Check boxes in gray are not available for the client interface selection.

Note![]() Y-cable protection is not available for encrypted traffic types.
Y-cable protection is not available for encrypted traffic types.
You can select more than one client interface to support the same service type. By default, Cisco Transport Planner checks the best client interface to support each service.
Step 12![]() Click OK to save the changes to the demand.
Click OK to save the changes to the demand.
4.10 Editing an Ethernet Aggregated Demand
Use the following procedure to edit Ethernet aggregated demands.
Step 1![]() In the Project Explorer pane, right-click the network folder and choose Expand from the shortcut menu.
In the Project Explorer pane, right-click the network folder and choose Expand from the shortcut menu.
Step 2![]() In the Project Explorer pane, right-click the Ethernet aggregated demand and choose Edit demand from the shortcut menu. The Ethernet Aggregated Demand dialog box appears (Figure 4-4).
In the Project Explorer pane, right-click the Ethernet aggregated demand and choose Edit demand from the shortcut menu. The Ethernet Aggregated Demand dialog box appears (Figure 4-4).
Figure 4-4 Ethernet Aggregated Demand Dialog Box

Step 3![]() If a circuit already exists, to make a copy of it, right-click the circuit and click Copy Circuit. A new circuit appears as a WDM traffic channel with the same parameters as the original circuit.
If a circuit already exists, to make a copy of it, right-click the circuit and click Copy Circuit. A new circuit appears as a WDM traffic channel with the same parameters as the original circuit.
Step 4![]() To delete a circuit, right-click the circuit and click Delete Circuit.
To delete a circuit, right-click the circuit and click Delete Circuit.
Step 5![]() To modify the parameters of an existing circuit, double-click the circuit. The Edit Request dialog box appears (see Figure 4-5).
To modify the parameters of an existing circuit, double-click the circuit. The Edit Request dialog box appears (see Figure 4-5).
Figure 4-5 Edit Request Dialog Box for an Ethernet WDM Transport Channel
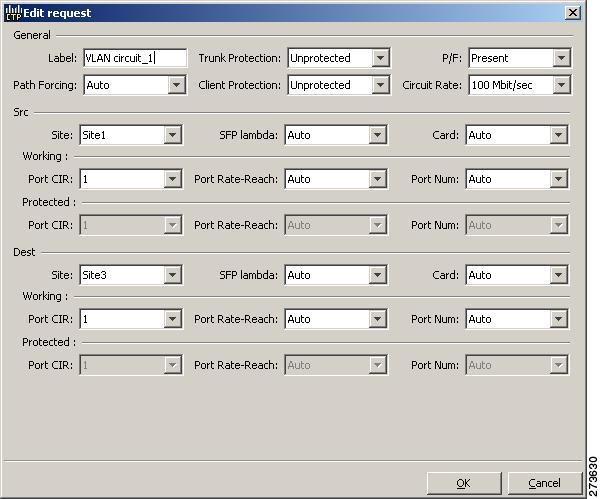
Step 6![]() The Edit request dialog box contains three areas of information: General, Src, and Dest.
The Edit request dialog box contains three areas of information: General, Src, and Dest.
- Label—Enter the label for the circuit. By default, VLAN_Circuit_x is used.
- Trunk Protection—Select the trunk protection type. Allowed values are:
- P/F—Choose Forecast if this demand will be needed in the future. Choose Present if this demand is needed now. This parameter drives the list of pluggable port modules to be equipped on the card and affects BoM reports.
- Path Forcing—Allows you to force the circuit routing on the traffic subnet associated with this demand. Allowed values are:
–![]() Auto—(Default) Causes the tool to automatically define the trunk path.
Auto—(Default) Causes the tool to automatically define the trunk path.
–![]() Side x—Represents the label of the side on the Src site where the circuit is routed.
Side x—Represents the label of the side on the Src site where the circuit is routed.
- Site—Select the source site. Allowed values include the list of sites added in the WDM traffic channel.
- SFP lambda—Select the desired SFP/XFP for this port or set it to Auto to allow the tool to select an appropriate value.
- Card—Select the card. Allowed values are Auto, 10GE-XP, 10GE-EXP, GE-XP, and GE-EXP. Auto allows the tool to select an appropriate card type based on other constraints.
The Src area contains Working and Protected sub areas.
- Port CIR—Select the CIR, with 1 being the highest and 0.1 being the lowest.
- Port Rate-Reach—Select the desired PPM for this port, or set it to Auto to allow the tool to select an appropriate value.
- Port Num—Select the port number. Allowed values are Auto, 1, and 2. Auto allows the tool to select an appropriate port number based on other constraints.
These fields are enabled only if client protection is enabled in the Client Protection field.
- Port CIR—Select the CIR, with 1 being the highest and 0.1 being the lowest.
- Port Rate-Reach—Select the desired PPM for this port, or set it to Auto to allow the tool to select an appropriate value.
- Port Num—Select the port number. Allowed values are Auto, 1, and 2. Auto allows the tool to select an appropriate port number based on other constraints.
- Site—Select the destination site. Allowed values include the list of sites added in the WDM traffic channel.
- SFP lambda—Select the desired SFP/XFP for this port or set it to Auto to allow the tool to select an appropriate value.
- Card—Select the card. Allowed values are Auto, 10GE-XP, 10GE-EXP, GE-XP, and GE-EXP. Auto allows the tool to select an appropriate card type based on other constraints.
The Dest area contains Working and Protected sub areas.
- Port CIR—Select the CIR, with 1 being the highest and 0.1 being the lowest.
- Port Rate-Reach—Select the desired PPM for this port, or set it to Auto to allow the tool to select an appropriate value.
- Port Num—Select the port number. Allowed values are Auto, 1 to 20. Auto allows the tool to select an appropriate port number based on other constraints.
These fields are enabled only if client protection is enabled in the Client Protection field.
- Port CIR—Select the CIR, with 1 being the highest and 0.1 being the lowest.
- Port Rate-Reach—Select the desired PPM for this port, or set it to Auto to allow the tool to select an appropriate value.
- Port Num—Select the port number. Allowed values are Auto, and 1 to 20. Auto allows the tool to select an appropriate port number based on other constraints.
Step 8![]() Click Check on the left corner of the window to generate a report showing the circuit path in the WDM traffic channel and to check any over-allocation of bandwidth. The report shows, in a row, each of the sites on the subnet, and each span in between.
Click Check on the left corner of the window to generate a report showing the circuit path in the WDM traffic channel and to check any over-allocation of bandwidth. The report shows, in a row, each of the sites on the subnet, and each span in between.
Step 9![]() To edit the demand, click the DWDM channel tab.
To edit the demand, click the DWDM channel tab.
See Figure 4-6.
The table lists the details of the demand as Demand > Service > Trail > Section.
For more information about the Cisco Transport Planner icons, see Appendix A, “GUI Information and Shortcuts.”
Figure 4-6 DWDM Channel View in an Ethernet Aggregated Demand

Step 10![]() At the service level, you can edit the following properties in the Properties pane:
At the service level, you can edit the following properties in the Properties pane:
- Forecast—Changes a present section to a forecast section.
- Wavelength—Forces a particular channel wavelength.
–![]() Auto—Allows the tool to assign wavelength to the channel with the lowest possible cost, given the other set of constraints.
Auto—Allows the tool to assign wavelength to the channel with the lowest possible cost, given the other set of constraints.
–![]() Allowed wavelength bands—C band-32 ch.odd, L band- 32 ch.odd, C band- 40 ch.odd, C band - 64 ch., C band - 40 ch.even, C band - 72 ch., C band- 80 ch, C band - 48 ch.odd, C band - 48 ch.even, or C band - 96 ch. Wavelengths are listed based on the selected band.
Allowed wavelength bands—C band-32 ch.odd, L band- 32 ch.odd, C band- 40 ch.odd, C band - 64 ch., C band - 40 ch.even, C band - 72 ch., C band- 80 ch, C band - 48 ch.odd, C band - 48 ch.even, or C band - 96 ch. Wavelengths are listed based on the selected band.
Step 11![]() At the trail level, you can edit the following properties in the Properties pane:
At the trail level, you can edit the following properties in the Properties pane:
- Wavelength—Forces a particular channel wavelength.
- You can edit the following property for the source and destination sites:
Step 12![]() At the section level, you can edit the following properties in the Properties pane:
At the section level, you can edit the following properties in the Properties pane:
- Optical Bypass—Specifies the sites from the drop-down list where the channels for the current demand will be optically dropped. Sites present between the source and destination sites along the path of this section are available as options.
- Wavelength—Forces a particular channel wavelength.
- You can edit the following property for the source and destination sites:
Step 13![]() To add a regeneration site, click the Regeneration... icon in the toolbar of the DWDM channel tab. The Regeneration Editor appears. The regeneration site can be created only at the trail level. For more information, see the “Creating a Regeneration Site” section.
To add a regeneration site, click the Regeneration... icon in the toolbar of the DWDM channel tab. The Regeneration Editor appears. The regeneration site can be created only at the trail level. For more information, see the “Creating a Regeneration Site” section.

Note![]() When siblings of the same type (service, trail, or section) are chosen, the Properties pane displays the properties that are common. The properties that are different are marked with an asterisk.
When siblings of the same type (service, trail, or section) are chosen, the Properties pane displays the properties that are common. The properties that are different are marked with an asterisk.
Step 14![]() Click Apply to save the changes to the channels and click Close.
Click Apply to save the changes to the channels and click Close.
4.11 Editing a TDM Aggregated Demand
Use the following procedure to edit a TDM aggregated demand:
Step 1![]() In the Project Explorer pane, right-click the network folder and choose Expand from the shortcut menu.
In the Project Explorer pane, right-click the network folder and choose Expand from the shortcut menu.
Step 2![]() In the Project Explorer pane, right-click the TDM aggregated demand and choose Edit demand from the shortcut menu. The TDM Aggregated Demand dialog box appears.
In the Project Explorer pane, right-click the TDM aggregated demand and choose Edit demand from the shortcut menu. The TDM Aggregated Demand dialog box appears.
Step 3![]() To make a copy of the circuit, right-click the circuit and click Copy Circuit. A new circuit appears under WDM Traffic channel with the same parameters as the original circuit.
To make a copy of the circuit, right-click the circuit and click Copy Circuit. A new circuit appears under WDM Traffic channel with the same parameters as the original circuit.
Step 4![]() To delete a circuit, right-click the circuit and click Delete Circuit.
To delete a circuit, right-click the circuit and click Delete Circuit.
Step 5![]() To modify the parameters of an existing circuit, double-click the circuit. The Edit request dialog box appears (see Figure 4-7).
To modify the parameters of an existing circuit, double-click the circuit. The Edit request dialog box appears (see Figure 4-7).
Figure 4-7 Edit Request in a TDM WDM Transport Channel

Step 6![]() The Edit request window contains three area of information: General, Src, and Dest.
The Edit request window contains three area of information: General, Src, and Dest.
- Label—Enter the label for the circuit. By default, VLAN_Circuit_x is used.
- Trunk Protection—Enter the trunk protection type. Allowed values are:
- P/F—Select Forecast if this demand will be needed in the future. Select Present if this demand is needed now. This option drives the list of pluggable port modules to be equipped on the card and affects BoM reports.
- Path Forcing—This option allows you to force the circuit routing on the traffic subnet associated with this demand. The following values are supported:
–![]() Auto—(Default) Causes the tool to automatically define the trunk path.
Auto—(Default) Causes the tool to automatically define the trunk path.
–![]() Side x—Represents the label of the side on the Src site where the circuit is routed.
Side x—Represents the label of the side on the Src site where the circuit is routed.
- Site—Select the source site. Allowed values include the list of sites added in the WDM traffic channel.
- SFP lambda—Select the desired SFP/XFP for this port or set it to Auto to allow the tool to select an appropriate value.
- Card—Select the card. Allowed values are Auto and ADM-x. Auto allows the tool to select an appropriate card type based on other constraints.
The Src area contains Working and Protected sub areas.
- Port Num—Select the port number. Allowed values are Auto and 1 to 16. Auto allows the tool to select an appropriate port number based on other constraints.
- Port Rate-Reach—Select the desired PPM for this port, or set it to Auto to allow the tool to select an appropriate value.
These fields are enabled only if client protection is enabled in the Client Protection field.
- Port Num—Select the port number. Allowed values are Auto and 1 to 16. Auto allows the tool to select an appropriate port number based on other constraints.
- Port Rate-Reach—Select the desired PPM for this port, or set it to Auto to allow the tool to select an appropriate value.
- Site—Select the destination site. Allowed values include the list of sites added in the WDM traffic channel.
- SFP lambda—Select the desired SFP/XFP for this port or set it to Auto to allow the tool to select an appropriate value.
- Card—Select the card. Allowed values are Auto and ADM-x. Auto allows the tool to select an appropriate card type based on other constraints.
The Dest area contains Working and Protected sub areas.
- Port Num—Select the port number. Allowed values are Auto and 1 to 16. Auto allows the tool to select an appropriate port number based on other constraints.
- Port Rate-Reach—Select the desired PPM for this port, or set it to Auto to allow the tool to select an appropriate value.
- Port Num—Select the port number. Allowed values are Auto and 1 to 16. Auto allows the tool to select an appropriate port number based on other constraints.
- Port Rate-Reach—Select the desired PPM for this port, or set it to Auto to allow the tool to select an appropriate value.
Step 8![]() Click the Check tab in the left corner of the window to generate a report showing the circuit path in the WDM traffic channel and to check any over allocation of bandwidth. The report shows, in a row, each of the sites on the subnet, and each span in between.
Click the Check tab in the left corner of the window to generate a report showing the circuit path in the WDM traffic channel and to check any over allocation of bandwidth. The report shows, in a row, each of the sites on the subnet, and each span in between.
Step 9![]() To edit the demand, click the DWDM channel tab.
To edit the demand, click the DWDM channel tab.
See Figure 4-8.
The table lists the details of the demand as Demand > Service > Trail > Section.
For more information about the CTP icons, see Appendix A, “GUI Information and Shortcuts.”
Figure 4-8 DWDM Channel View in a TDM Aggregated Demand

Step 10![]() At the service level, you can edit the following properties in the Properties pane:
At the service level, you can edit the following properties in the Properties pane:
- Forecast—Changes a present section to a forecast section.
- Wavelength—Forces a particular channel wavelength.
–![]() Auto—Allows the tool to assign wavelength to the channel with the lowest possible cost, given the other set of constraints.
Auto—Allows the tool to assign wavelength to the channel with the lowest possible cost, given the other set of constraints.
–![]() Allowed wavelength bands—C band-32 ch.odd, L band- 32 ch.odd, C band- 40 ch.odd, C band - 64 ch., C band - 40 ch.even, C band - 72 ch., C band- 80 ch, C band - 48 ch.odd, C band - 48 ch.even, or C band - 96 ch. Wavelengths are listed based on the selected band.
Allowed wavelength bands—C band-32 ch.odd, L band- 32 ch.odd, C band- 40 ch.odd, C band - 64 ch., C band - 40 ch.even, C band - 72 ch., C band- 80 ch, C band - 48 ch.odd, C band - 48 ch.even, or C band - 96 ch. Wavelengths are listed based on the selected band.
Step 11![]() At the trail level, you can edit the following properties in the Properties pane:
At the trail level, you can edit the following properties in the Properties pane:
- Wavelength—Forces a particular channel wavelength.
- You can edit the following property for the source and destination sites:
Step 12![]() At the section level, you can edit the following properties in the Properties pane:
At the section level, you can edit the following properties in the Properties pane:
- Optical Bypass—Specifies the sites from the drop-down list where the channels for the current demand will be optically dropped. Sites present between the source and destination sites along the path of this section are available as options.
- Wavelength—Forces a particular channel wavelength.
- You can edit the following property for the source and destination sites:
Step 13![]() To add a regeneration site, click the Regeneration... icon in the toolbar of the DWDM channel tab. The Regeneration Editor appears. The regeneration site can be created only at the trail level. For more information, see the “Creating a Regeneration Site” section.
To add a regeneration site, click the Regeneration... icon in the toolbar of the DWDM channel tab. The Regeneration Editor appears. The regeneration site can be created only at the trail level. For more information, see the “Creating a Regeneration Site” section.

Note![]() When siblings of the same type (service, trail, or section) are chosen, the Properties pane displays the properties that are common. The properties that are different are marked with an asterisk.
When siblings of the same type (service, trail, or section) are chosen, the Properties pane displays the properties that are common. The properties that are different are marked with an asterisk.
Step 14![]() Click Apply to save the changes to the channels and click Close.
Click Apply to save the changes to the channels and click Close.
4.12 Add or Remove Sites from P-Ring, Ethernet Aggregated, and TDM Aggregated Demands
To add or remove sites from P-Ring, Ethernet Aggregated, and TDM Aggregated demands:
Step 1![]() In the Project Explorer pane, right-click the network folder, and choose Expand from the shortcut menu. Perform the following.
In the Project Explorer pane, right-click the network folder, and choose Expand from the shortcut menu. Perform the following.
- For P-Ring demand—In the Project Explorer pane, right-click the P-Ring demand and choose Add/Remove Site from the shortcut menu. The Add/Remove Sites dialog box listing all the sites in the network appears.
- For Ethernet Aggregated and TDM Aggregated demands—In the Project Explorer pane, right-click the Ethernet Aggregated or TDM Aggregated demand and choose Add/Remove Site from the shortcut menu. The Add/Remove Sites dialog box listing all the sites in the network appears.
Step 2![]() To add sites to the demand, select the sites in the Site Inclusion/Exclusion Panel and click the right arrow.
To add sites to the demand, select the sites in the Site Inclusion/Exclusion Panel and click the right arrow.
Sites can be added only when the demand is in Unlock16 state. When a site is added to the demand, new trails are created to accommodate the new sites. The existing circuits in the demand are not affected.
Step 3![]() To remove sites from the demand, select the sites in the Site Inclusion/Exclusion Panel and click the left arrow.
To remove sites from the demand, select the sites in the Site Inclusion/Exclusion Panel and click the left arrow.
Sites can be removed only when the demand is in Unlock 1 state. When a site is removed, all the associated circuits originating or terminating from that site are also removed.
Step 4![]() Click OK to confirm adding or removing sites from P-Ring, Ethernet Aggregated, and TDM Aggregated demands. The updated site details are displayed in the Demand Editor window.
Click OK to confirm adding or removing sites from P-Ring, Ethernet Aggregated, and TDM Aggregated demands. The updated site details are displayed in the Demand Editor window.
4.13 Add or Remove Multiple Optical Bypass Sites
The Optical Bypass Editor allows to specify multiple sites where the channels for the current demand are optically dropped. To add or remove multiple optical bypass sites:
Step 1![]() Create a Point-to-Point, P-Ring, Ethernet Aggregated, or TDM Aggregated demand. To create a Point-to-Point, P-Ring, Ethernet Aggregated, or TDM Aggregated demand, see Creating a Demand.
Create a Point-to-Point, P-Ring, Ethernet Aggregated, or TDM Aggregated demand. To create a Point-to-Point, P-Ring, Ethernet Aggregated, or TDM Aggregated demand, see Creating a Demand.
Step 2![]() Right-click the network folder and choose Expand from the shortcut menu.
Right-click the network folder and choose Expand from the shortcut menu.
In the Project Explorer pane, right-click the demand and choose Edit from the shortcut menu. The Demand Editor window appears. The Demand Editor window lists the details of the demand as Demand > Service > Trail > Section.

Note![]() You can alternatively edit the demand from the network view. Right-click on the demand and click Edit to open the Demand Editor window.
You can alternatively edit the demand from the network view. Right-click on the demand and click Edit to open the Demand Editor window.
Step 3![]() Select the section in the demand. Click Optical Bypass in the toolbar. The Optical Bypass Editor window appears.
Select the section in the demand. Click Optical Bypass in the toolbar. The Optical Bypass Editor window appears.
Step 4![]() To add a site as optical bypass site, go to Step 5. To delete an optical bypass site, go to Step 6.
To add a site as optical bypass site, go to Step 5. To delete an optical bypass site, go to Step 6.
Step 5![]() To add an optical bypass site, select, a site in the Available Sites pane in the Optical Bypass Editor. Click the down arrow to move the selected site to the Optical Bypass Sites pane. Sites present between the source and destination sites along the path of this section can be added as optical bypass sites. To add optical bypass site to the network in Upgrade or Release Upgrade state, unlock the demand and site to be added.
To add an optical bypass site, select, a site in the Available Sites pane in the Optical Bypass Editor. Click the down arrow to move the selected site to the Optical Bypass Sites pane. Sites present between the source and destination sites along the path of this section can be added as optical bypass sites. To add optical bypass site to the network in Upgrade or Release Upgrade state, unlock the demand and site to be added.
Step 6![]() To delete an optical bypass site, select a site in the Optical Bypass Sites pane in the Optical Bypass Editor. Click the up arrow to move the selected site to Available Sites pane. When an optical bypass site is removed from the network, all the associated add/drop card are removed only when the site is in unlocked state.
To delete an optical bypass site, select a site in the Optical Bypass Sites pane in the Optical Bypass Editor. Click the up arrow to move the selected site to Available Sites pane. When an optical bypass site is removed from the network, all the associated add/drop card are removed only when the site is in unlocked state.
Step 7![]() Click OK to confirm adding or deleting optical bypass site.
Click OK to confirm adding or deleting optical bypass site.
Step 8![]() Click OK to save the changes to the channels and close the Demand Editor dialog box.
Click OK to save the changes to the channels and close the Demand Editor dialog box.
4.14 Editing Fiber Span, Pair, and Fiber Parameters
Using the Properties pane you can manage a fiber span, a fiber pair, and individual fibers. A fiber pair consists of two different fibers (clockwise and counter-clockwise). Table 4-6 lists the properties that you can modify for a fiber span, fiber pair, or fiber.
|
|
|
|
|
|---|---|---|---|
Use the following procedure to edit a fiber span, fiber pair, and fiber parameters:
Step 1![]() In the Project Explorer pane, right-click the Fiber folder and choose Expand from the shortcut menu.
In the Project Explorer pane, right-click the Fiber folder and choose Expand from the shortcut menu.
Step 2![]() In the Project Explorer pane, click one of the following. The options available for editing in the Properties pane change depending on your selection.
In the Project Explorer pane, click one of the following. The options available for editing in the Properties pane change depending on your selection.
Step 3![]() In the Properties pane, edit the following parameters, as necessary. See Table 4-6 for the properties that you can change for a fiber span, fiber pair, or individual fiber.
In the Properties pane, edit the following parameters, as necessary. See Table 4-6 for the properties that you can change for a fiber span, fiber pair, or individual fiber.
- Name—Enter the desired name for the fiber span, pair, or fiber.
- Connection Type—Displays the type of connection between the sites that the fiber span connects.
- EOL Ageing Loss—Enter the EOL aging loss value. The EOL loss per span value is added at the end of life to each discrete fiber in the network (for example, to add an EOL margin for splicing). If you set the ageing factor, you do not need to set the ageing loss.
- EOL Ageing Factor—Enter the number to factor fiber aging. This factor is multiplied by the SOL total span loss without connectors. If you set the ageing loss, you do not need to set the ageing factor.
- Measurement Units—Choose the measurement unit (Km or Miles) for a fiber span (duct) from the drop-down list. You can set the measurement unit only for the duct, but not for the fiber pair (couple) or fiber.
- Fiber Type—Choose the type of fiber for each span in the network.
- Span Length—Enter the span length. The displayed unit of measurement is retrieved from the Span Length field.
- FDP In—Enter the fiber distribution panel (FDP) connector information where the fiber is connected at the receiving end.
- FDP Out—Enter the fiber distribution panel (FDP) connector information where the fiber is connected at the transmitting end.
- Length Based Loss—If this check box is checked, the fiber loss is determined by multiplying the Span Length with the Loss Factor. If this check box is unchecked, enter the total span loss value in the Tot SOL Loss w/o Connectors property.
- Connector loss [x]—Enter the concentrated connector loss at the end of the span terminating at the source site.
- Connector loss [y]—Enter the concentrated connector loss at the end of the span terminating at the destination site.

Note![]() By default, the Connector Loss property uses the value as specified in the DWDM Design Rules. You can override the default value by typing a new value. For more information about the DWDM Design Rules, see “Setting the Default Platform Values” section.
By default, the Connector Loss property uses the value as specified in the DWDM Design Rules. You can override the default value by typing a new value. For more information about the DWDM Design Rules, see “Setting the Default Platform Values” section.
- Tot SOL Loss w/o Connectors—Enter the start of life fiber loss value for each span, excluding the connector concentrated loss.
This property is disabled if the Length Based Loss check box is checked. - CD C-Band and CD L-Band—Enter the fiber CD factor. The default value is dependent on the selected fiber type. Any value that you enter is lost whenever you change the fiber type. Chromatic dispersion is always entered in ps/nm/km. Fiber chromatic dispersion is defined for the middle of the wavelength band. C-band is defined at 1545.3 nm and L-band is defined at 1590.4 nm.
- Loss—Enter the value of the SOL fiber loss per kilometer used to calculate the loss of each span in the network. The fiber loss factor is always entered in dB/km.
- PMD at Fiber—The default value is dependent on the selected fiber type. You can type a new PMD value. Any entered value is lost whenever you change the fiber type and its default value is applied. PMD is always entered in ps/nm/km.
If the PMD values entered for the individual fibers in a fiber couple are different from each other, then no PMD value is displayed for the fiber span (Duct) and the fiber pair (Couple) properties. - Raman Amplified—Check this option to enable Raman amplification. It allows placement of Raman amplifiers on both end-points of the span. When this option is checked, the Raman amplification properties of the C-band amplifier are enabled.

Note![]() You can choose adjacent spans as Raman amplified and choose a site between these spans as a pass-through site. The algorithm treats the adjacent spans as one span and places the Raman amplifier on the external sites on the ends of the span. The Raman amplified span is indicated by two red dots.
You can choose adjacent spans as Raman amplified and choose a site between these spans as a pass-through site. The algorithm treats the adjacent spans as one span and places the Raman amplifier on the external sites on the ends of the span. The Raman amplified span is indicated by two red dots.
- Attenuation at Lambda One—Enter the attenuation value for the first Raman signal. The default value is Auto, which allows the tool to select an appropriate value.
- Attenuation at Lambda Two—Enter the attenuation value for the second Raman signal. The default value is Auto, which allows the tool to select an appropriate value.
Step 4![]() As needed, view the following totals for a fiber span, fiber pair, or individual fiber on the Properties pane:
As needed, view the following totals for a fiber span, fiber pair, or individual fiber on the Properties pane:

Note![]() BOL is also referred to as SOL.
BOL is also referred to as SOL.
4.15 Editing Fiber Spans, Fiber Pairs, and Fibers Using the Fibers Dialog Box
The Fibers Dialog lists all fiber spans, fiber pairs, and fibers in the network. Use the following procedure to view and edit fiber parameters in the Fibers Dialog box appears.
Step 1![]() In the Project Explorer pane, right-click the Fibers folder in the desired network and choose Fibers Dialog from the shortcut menu. The Fibers Dialog appears (Figure 4-9).
In the Project Explorer pane, right-click the Fibers folder in the desired network and choose Fibers Dialog from the shortcut menu. The Fibers Dialog appears (Figure 4-9).

Table 4-7 describes the Fiber Dialog box columns.
Step 2![]() To edit a fiber span, fiber pair, or fiber, select it in the Fibers Dialog. The Properties pane in the right area of the Fibers Dialog displays the properties for the selected item.
To edit a fiber span, fiber pair, or fiber, select it in the Fibers Dialog. The Properties pane in the right area of the Fibers Dialog displays the properties for the selected item.
Step 3![]() In the Properties pane, edit the following parameters, as necessary. See Table 4-6 for the properties that you can change for a fiber span, fiber pair, or individual fiber.
In the Properties pane, edit the following parameters, as necessary. See Table 4-6 for the properties that you can change for a fiber span, fiber pair, or individual fiber.
- Name—Enter the desired name for the fiber span, pair, or fiber.
- EOL Ageing loss—Enter the EOL aging loss value. The EOL loss per span value is added at the end of life to each discrete fiber in the network (for example, to add an EOL margin for splicing). If you set the ageing factor, you do not need to set the ageing loss.
- EOL Ageing factor—Enter the number to factor fiber aging. This factor is multiplied by the SOL total span loss without connectors. If you set the ageing loss, you do not need to set the ageing factor.
- Measurement Units— You can view the span length and the measurement unit of each fiber span (Duct), fiber pair (Couple), and fiber. You cannot change the measurement unit of the fiber span and pair (Couple). To change the measurement unit of the fiber span and pair, edit the measurement unit of the corresponding duct.
- Fiber Type—Choose the type of fiber for each span in the network.
- OSC Frame Type—Choose the OSC frame type. The options available are Auto, OC3 Frame, GE Frame, and FE Frame. The default option at is Auto. When set in Auto, CTP will use FE Frame as the preferred frame type.
- Span Length—Enter the span length. The displayed unit of measurement is retrieved from the Span Length field.
- FDP In—Enter the fiber distribution panel (FDP) connector information where the fiber is connected at the receiving end.
- FDP Out—Enter the fiber distribution panel (FDP) connector information where the fiber is connected at the transmitting end.
- Length Based Loss—If this check box is checked, the fiber loss is determined by multiplying the Span Length with the Loss Factor. If this check box is unchecked, enter the total span loss value in the Tot SOL Loss w/o Connectors property.
- Connector loss [x]—Enter the concentrated connector loss at the end of the span terminating at the source site.
- Connector loss [y]—Enter the concentrated connector loss at the end of the span terminating at the destination site.

Note![]() By default, the Connector Loss property takes the value as specified in the DWDM Design Rules. Any entered value will overwrite the default value. For more information about the DWDM Design Rules, see “Setting the Default Platform Values” section.
By default, the Connector Loss property takes the value as specified in the DWDM Design Rules. Any entered value will overwrite the default value. For more information about the DWDM Design Rules, see “Setting the Default Platform Values” section.
- Tot SOL Loss w/o Connectors—Enter the start of life link fiber loss for each span, without the connector concentrated loss. The total SOL loss without connectors is equal to the loss factor multiplied by the length.
This property is disabled if the Length Based Loss check box is selected. - CD C-Band and CD L-Band—Enter the fiber CD factor. The default value is dependent on the selected fiber type. Any value that you enter is lost whenever you change the fiber type. Chromatic dispersion is always entered in ps/nm/km. Fiber chromatic dispersion is defined for the middle of the wavelength band. C band is defined at 1545.3 nm. L band is defined at 1590.4 nm.
- Loss—Enter the value of the SOL fiber loss per kilometer used to calculate the loss of each span in the network. The fiber loss factor is always entered in dB/km.
- PMD at Fiber—The default value is dependent on the selected fiber type. You can type a new PMD value. Any entered value is lost whenever you change the fiber type and its default value is applied. PMD is always entered in ps/nm/km.
If the PMD values entered for the individual fibers in a fiber couple are different from each other, then no PMD value is displayed for the fiber span (Duct) and the fiber pair (Couple) properties. - Raman Amplified—Check this option to enable Raman amplification. It allows placement of Raman amplifiers on both end-points of the span. When this option is checked, the Raman amplification properties of the C-band amplifier are enabled.

Note![]() You can select adjacent spans as Raman Amplified and select a site between these spans as a pass-through site. The algorithm treats the adjacent spans as one span and places the Raman amplifier on the external sites on the ends of the span.
You can select adjacent spans as Raman Amplified and select a site between these spans as a pass-through site. The algorithm treats the adjacent spans as one span and places the Raman amplifier on the external sites on the ends of the span.
- Attenuation at Lambda One—Enter the attenuation value for the first Raman signal. The default value is Auto, which allows the tool to select an appropriate value.
- Attenuation at Lambda Two—Enter the attenuation value for the second Raman signal. The default value is Auto, which allows the tool to select an appropriate value.
CTP updates the Fibers Dialog box with the new values.
Step 4![]() As needed, view the following totals for a fiber span, fiber pair, or individual fiber on the Properties pane:
As needed, view the following totals for a fiber span, fiber pair, or individual fiber on the Properties pane:

Note![]() BOL is also referred to as SOL.
BOL is also referred to as SOL.
4.15.1 Exporting the Fiber Spans, Fiber Pairs, and Fibers in a Network
Use the following procedure to export all fiber spans, fiber pairs, and single fibers in a network to a.xls format:
Step 1![]() In the Project Explorer pane, right-click the Fibers folder in the desired network and choose Fibers Dialog from the shortcut menu. The Fibers Dialog box appears (Figure 4-9).
In the Project Explorer pane, right-click the Fibers folder in the desired network and choose Fibers Dialog from the shortcut menu. The Fibers Dialog box appears (Figure 4-9).
Step 2![]() Click Export. The Fibers Export dialog box appears.
Click Export. The Fibers Export dialog box appears.
Step 3![]() Navigate to the desired directory, type the XLS filename, and click Save.
Navigate to the desired directory, type the XLS filename, and click Save.
4.16 Layout Movement
You can use the layout movement feature to move specific cards to specific slots according to the placement rules.
4.16.0.1 Restrictions
- Only one movement is allowed at a time between different chassis when an OSC-associated card is used in a layout movement. You can perform any number of movements within a chassis or if there is no chassis involved (as source or destination) in more than one movement.
If you try to move multiple OSC-associated cards between different chassis, the movements are blocked and CTP displays the following error message:
Only one movement involving controller card is allowed at a time. Please confirm the current movements and proceed.
4.16.0.2 Prerequisites
- Ensure that you follow the rack and card placement rules. For more details on the rack and card placement rules, see Rack Rules.
- Ensure you go through the restrictions listed in Restrictions.
4.16.1 Performing Layout Movements
Step 1![]() In the Project Explorer pane, click the NetView Name tab and click the desired site.
In the Project Explorer pane, click the NetView Name tab and click the desired site.
Double-click the site in the network view.
Step 2![]() In the Tasks pane, click Layout. The Layout tab appears.
In the Tasks pane, click Layout. The Layout tab appears.
Step 3![]() Choose Locked & Unlocked from the filter drop-down list.
Choose Locked & Unlocked from the filter drop-down list.
Step 4![]() Select the source card to be moved.
Select the source card to be moved.
Step 5![]() Click the destination slot. The card moves to the destination slot if it is in accordance with the rack and placement rules. For more details on the rack and card placement rules, see Rack Rules.
Click the destination slot. The card moves to the destination slot if it is in accordance with the rack and placement rules. For more details on the rack and card placement rules, see Rack Rules.
4.17 Layout Templates
You can create reusable layout templates to design layout configurations for a network. When you have a network that has fixed layout rules applicable for a large number of nodes, you can use these layout templates to quickly and accurately set up the layout for those nodes. These templates save you time, effort and minimize errors compared to the Layout or Shelf Movement feature.
This section contains the following topics:
- Components of a Layout Template
- Mandatory Attributes and Sample XML Snippets for Cards
- Using a Layout Template
- Port Details of Cards for Layout Template
- Supported Configurations for Layout Template
4.17.1 Components of a Layout Template
A layout template is an XML file that has the following main components:
Figure 4-10 Sample Structure of a Layout Template

The section below details on the layout template attributes, their tags, and attribute values.
<template>
This attribute has the following tags:
|
|
|
|
|
|---|---|---|---|
If the value of the attribute is set to true, it enables the Network Platform Layout to be ANSI-enabled. If the value is false, the Network Platform Layout is ETSI-enabled. |
|||
If the value of the attribute is set to true, it enables the NCS PIDs to be used. If the value is false, the ONS PIDs are used. |
|||
Maps the line, omnidirectional, or contentionless sides present in the CTP GUI with the side index used in the layout template. |
List of comma-separated sides:index pairs. For example, A:0,B:1,P:2,Q:3 |
||
Attribute values are provided in the <rack> section below. |
The following example shows sample values for the <template> attribute:
<comments>template1</comments>
<clientInOTSShelves>true</clientInOTSShelves>
<isNCSEnabled>true</isNCSEnabled>
<rack>
This attribute provides details about the racks present in the layout and has the following tags:
|
|
|
|
|
|---|---|---|---|
Specifies whether the rack is mandatory or not in the layout. If the value is true, the rack is placed even if it does not have any chassis or components. |
|||
Attribute values are provided in the <chassis> section below. |
The following example shows sample values for the <rack> attribute:
<chassis>
This attribute provides details about the chassis present in the rack and has the following tags:
|
|
|
|
|
|---|---|---|---|
Chassis ID used in the CTP layout. This value must be the same as the shelf ID displayed in the layout. Note We recommend that you assign a shelf ID when designing a layout template. |
|||
Unit ID used in the CTP layout. This value must be the same as the unit ID displayed in the layout. Note We recommend that you assign a unit ID when designing a layout template. |
|||
Passive shelf ID of the MF10-6RU/MF-6RU units used in the CTP layout. This value must be the same as the passive shelf ID displayed in the layout. |
|||
Indicates whether the chassis is mandatory or not in the layout. If marked true, the chassis is placed even if it does not have any cards. |
|||
Specify if you require covers for MF10-6RU and MR-6RU fiber shuffle units. |
|||
Specifies details about the card present in the slot of the chassis. |
Attribute values are provided in the <slot> section below. |
The following example shows sample values for the <chassis> attribute for M15 chassis:
<chassis>
<type>NCS2015-SA-DC</type>
<position>14</position>
<shelfId>1</shelfId>
<isMandatory>true</isMandatory>
<slot>
<card>TNCS-O</card>
<position>1</position>
</slot>
<chassis>
<slot>
|
|
|
|
|
|---|---|---|---|
For details on the list of cards tested for the layout template feature, see Cards for the Supported Configurations. |
|||
Unique ID of the card. You can define this attribute for cascaded or back to back connections. |
|||
Ports of TNC/TNCS/TNCS-O cards to which the SMR is connected. |
|||
Layer to which the cards belong. This attribute is mainly used in multilayer or cascaded card structures. |
|||
Card IDs of the cards linked to the card present in the slot. |
|||
Physical port of the cards that are connected to the linked card. For details on the list of ports, see Port Details of Cards for Layout Template. |
|||
In the following example for the <slot> attribute, NCS2K-MF-MPO-16LC is connected to the NCS2K-16-AD-CCOFS card that has a card ID of 1 at port 73 (physical port of NCS2K-16-AD-CCOFS). Depending on these values the connections are made.
<slot>
<card>NCS2K-MF-MPO-16LC</card>
<position>1</position>
<unitId>5</unitId>
<sides>
<sideIndex>5</sideIndex>
</sides>
<linkedCardIds>
<cardId>1</cardId>
</linkedCardIds>
<linkedCardPort>73</linkedCardPort>
</slot>
4.17.2 Mandatory Attributes and Sample XML Snippets for Cards
The table below provides a list of mandatory fields for the layout template and sample XML snippets for the following cards:
4.17.3 Using a Layout Template

Note![]() This feature is supported only for Flex nodes in the Design state and for an unlocked network.
This feature is supported only for Flex nodes in the Design state and for an unlocked network.
Step 1![]() Create a layout template in XML to match the required layout.
Create a layout template in XML to match the required layout.
Step 2![]() Right-click the site and choose Upload Layout Template. The Apply Site Template dialog box appears.
Right-click the site and choose Upload Layout Template. The Apply Site Template dialog box appears.
Step 3![]() Click Browse and choose the template.
Click Browse and choose the template.
Step 4![]() Click Apply. You are notified of errors in the template, if any. If there are no errors the template is applied to the site.
Click Apply. You are notified of errors in the template, if any. If there are no errors the template is applied to the site.
Step 5![]() After the layout template is applied to one or many sites of the network, analyze the network to get the racks/shelves/cards auto-placed as per the defined layout template.
After the layout template is applied to one or many sites of the network, analyze the network to get the racks/shelves/cards auto-placed as per the defined layout template.
- You cannot perform the layout movement of slots and shelves if a layout template is applied. You must ensure that the layout properties of parameters such as Shelf Type, Extra chassis are set to Auto when you apply a layout template.
- You cannot apply a layout template when you upgrade the network.
After upgrading the network, if there are changes in the network such as addition, deletion, or modification of the existing demands or sides, you must redefine and reapply the template in the design mode.
4.17.4 Port Details of Cards for Layout Template
The table below lists the port numbers that can be used for the <linkedCardPort> attribute in the Layout Template.
|
|
|
|
|
|---|---|---|---|
The figure below shows how the omnidirectional side NCS2K-20-SMRFS is connected to NCS2K-MF-6AD-CFS using NCS2K-MF-MPO-16LC or NCS2K-MF-MPO-16LC cable.

4.17.5 Supported Configurations for Layout Template
ROADM Upto 16 Degrees with Contentionless A/D
This contentionless configuration uses NCS2K-20-SMRFS along with NCS2K-MF-DEG-5/ NCS2K-MF-UPG-4 and NCS2K-16-AD-CCOFS. Here, NCS2K-16-AD-CCOFS is used as the Add/Drop card.
Figure 4-12 ROADM upto 16 Degrees with Contentionless A/D

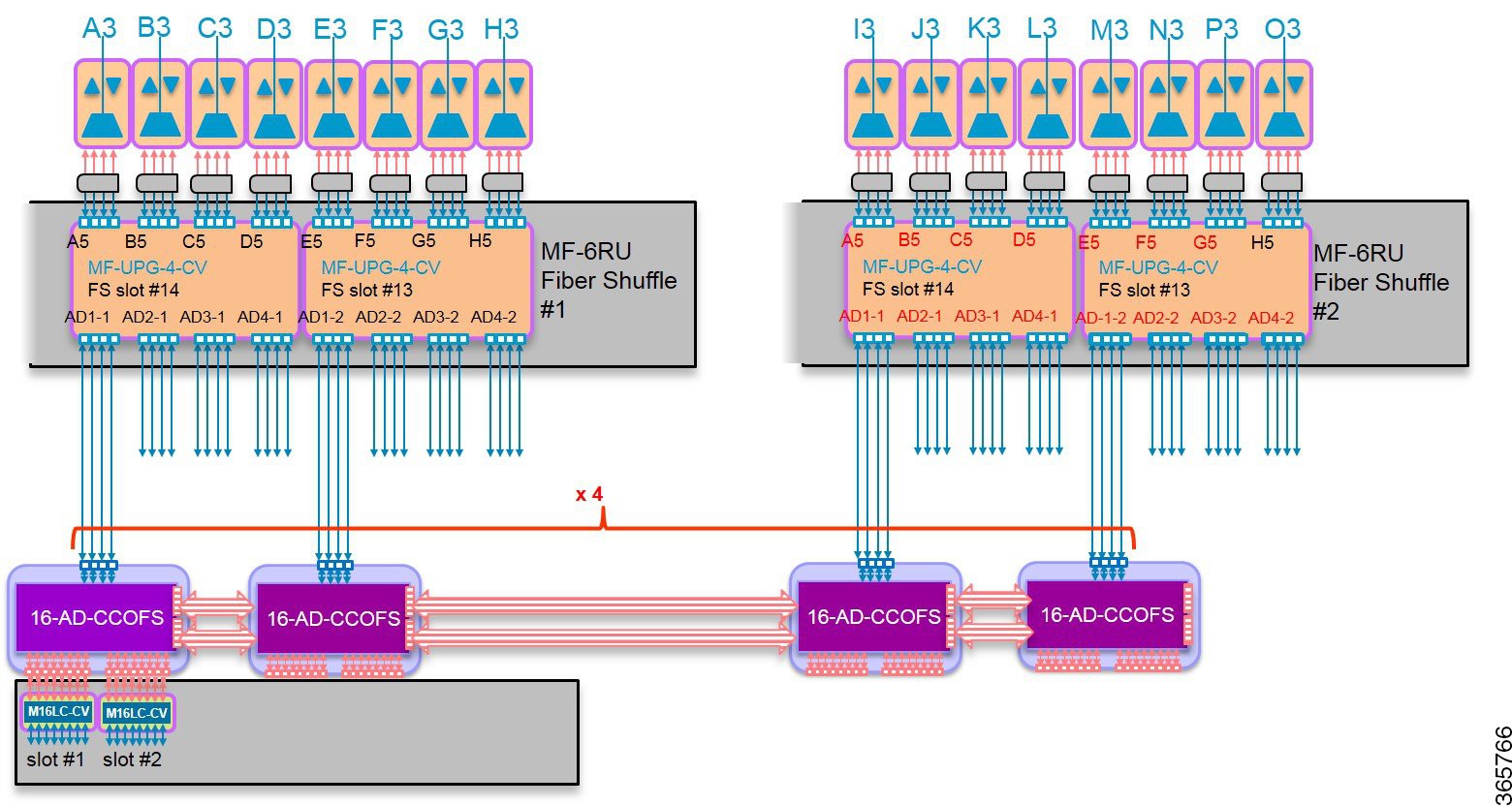
CTP layout for the above configuration is shown in the figure below:

ROADM upto 12 Degrees
This omnidirectional and colorless configuration uses NCS2K-20-SMRFS along with NCS2K-MF-DEG-5/ NCS2K-MF-UPG-4 and MF-6AD-CFS. Here, MF-6AD-CFS is used as the Add/Drop card.
Figure 4-14 ROADM upto 12 Degrees Omnidirectional and Colorless Configuration


Figure 4-16 CTP Layout Using the Layout Template

ROADM upto 8 Degrees
This contentionless configuration uses NCS2K-20-SMRFS along with NCS2K-PPMESH8-5AD and NCS2K-16-AD-CCOFS. Here, NCS2K-16-AD-CCOFS is used as the Add/Drop card.
Figure 4-17 ROADM up to 8 Degrees Contentionless Configuration

CTP layout for the above configuration is shown in the figure below:

Gain Equalizer
For a gain equalizer site, use NCS2K-16-WXC-FS with NCS2K-EDRA, 15454-OPT-EDFA24 (PRE and BST). CTP layout for the above configuration is shown in the figure below:

Line Amplifier
For a line amplifier site, use any of the following configurations:
CTP layout for the above configuration is shown in the figure below:

CTP layout for the above configuration is shown in the figure below:

CTP layout for the above configuration is shown in the figure below:

4.17.5.1 Cards for the Supported Configurations
- NCS2K-16-AD-CCOFS
- MF-6AD-CFS
- NCS2K-PPMESH8-5AD
- NCS2K-MF-2LC-ADP
- TNCS-O
- TNCS
- TNC-E
- RAMAN-CTP
- NCS2K-MF-UPG-4
- NCS2K-MF-DEG-5
- NCS2K-MF-MPO-16LC
- NCS2K-20-SMRFS
- NCS2K-16-WXC-FS
- 15454-OPT-EDFA-17
- 15454-OPT-EDFA-24
- NCS2K-EDRA1-26C
- NCS2K-EDRA1-35C
- NCS2K-EDRA2-35C
- NCS2K-EDRA2-26C
- BLANK
- 200G-CK-LC
- MR-MXP
- 10X10G-LC
4.18 Rack Rules
This section describes the following rules:
- General Placement Rules
- M2 and M6 Placement Rules
- DCU Placement Rules
- Fiber Storage Placement Rules
- Air Ramp Placement Rules
- Patch Panel Placement Rules
- 15216-MD-40-ODD/EVEN, 15216-EF-40-ODD/EVEN, and 15216-MD-48-ODD/EVEN Unit Placement Rules
- SMR Placement Rules
- Client Shelf Placement Rules
- Y-Cable Placement Rules
4.18.1 General Placement Rules
The following general rules apply to rack filling:
4. Y-cable shelves (FlexLayer or Y-cable FMT)
5. Band Combiner/Interleaver-deinterleaver FlexLayer shelf
7. Patch-panel L shelves (PP-64-LC and FMT-32-Ch)
8. 15216 40-Channel Mux/Demux unit
9. Air ramp (only for ETSI M12 shelves)
11. Air ramp (only for ANSI and ETSI M12 shelves)
13. Patch-panel shelves (for ETSI)
15. Transponder shelves (Present)
16. Line card shelves (Present)
17. Transponder shelves (Forecast)
18. Line card shelves (Forecast)
- If the Populate Shelves From Bottom check box is checked in the Layout area of Site properties, CTP provisions the shelves of the rack from the bottom. The shelves are arranged in the rack from top to bottom in the following order:
2. Line card shelves (Forecast)
3. Transponder shelves (Forecast)
4. Line card shelves (Present)
5. Transponder shelves (Present)
7. Patch-panel shelves (for ETSI)
8. Air ramp (only for ETSI M12 shelves)
10. Air ramp (only for ANSI/ETSI M12 shelves)
12. 15216 40-Channel Mux/Demux unit
14. Patch-panel L shelves (PP-64-LC and FMT-32-Ch)
15. Band Combiner/Interleaver-deinterleaver FlexLayer shelf
16. Y-cable shelves (FlexLayer or Y-cable FMT)
- External switch shelf can be placed anywhere in any rack.
- The shelves from the DCU to the fiber storage unit are related to the optical shelf and must be used for every optical shelf.
- You cannot force the TDCU units in both Raman and post amplifier positions.
- The Power Distribution Panel (PDP) is always at the top of each rack and it is assumed to be a part of the rack.
- CTP places the MSTP optical shelf in the first available (layout unlocked) shelf position, starting from the first rack of the site or from the first rack of each side (for sites with site protection).
- CTP places as many shelves as possible within a rack, taking into account the height of the racks and the height of each shelf as shown in the following table:
|
|
|
|---|---|
4.18.2 M2 and M6 Placement Rules
4.18.3 DCU Placement Rules
The following rules apply to DCU placement:
- CTP places the DCU shelves and DCU units on top of each MSTP optical shelf connected to the entering fiber of the span (or spans) to be compensated.
- If no room is available within the recommended space (for example, during an upgrade), then CTP places the DCU shelves and units in any of the other racks, starting preferably in the same rack as the MSTP optical shelf.
- CTP computes the DCU patchcord length with respect to the preamplifier position, using the same rules as the ones defined for TXP/MXP units.
4.18.4 Fiber Storage Placement Rules
4.18.5 Air Ramp Placement Rules
The following rules apply to air ramp placement:
- An ANSI shelf must always have another ANSI shelf, an air ramp, or an empty space at the bottom of it.
- An ETSI shelf must always have one air ramp on top of it and one air ramp or an empty space at the bottom of it.
- Air ramp is not required on top of the ETSI shelf if the ETSI shelf is placed directly below the PDP in the rack.
CTP automatically adjusts the air ramp placement when changes occur in the layout options.
4.18.6 Patch Panel Placement Rules
The following rules apply to patch panel placement:
- If you choose 15454-PP-64-LC, 15454-PP2-64-LC, or 15454-80-LC-PP-II patch panel, CTP deploys one patch panel for each side in the site.
–![]() For a C-band /Odd channel terminal equipped with 32-Mux/Demux units: one patch panel shelf
For a C-band /Odd channel terminal equipped with 32-Mux/Demux units: one patch panel shelf
–![]() For a C-band /Odd channel full-OADM: two patch-panel shelves.
For a C-band /Odd channel full-OADM: two patch-panel shelves.
CTP places the two patch panel shelves together in the same rack when site protection is disabled and places them in two separate racks when site protection is enabled.
- CTP places the patch panel shelves together on top of the OTS main shelf (under the DCU).
- If the length of the MPO does not allow the patch panels to be together on top of the OTS main shelf (under the DCU shelves), then CTP places the patch panel shelves according to the following rules:
–![]() ETSI (without node protection)
ETSI (without node protection)
If the OTS units in both sides can be hosted within one shelf, then the layout is as shown in Figure 4-18.
Figure 4-18 Patch-Panel Placement for ETSI Without Node Protection
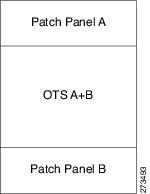
–![]() ANSI and ETSI (without node protection)
ANSI and ETSI (without node protection)
If the OTS units on both sides cannot be hosted within one shelf, then the layout is as shown in Figure 4-19.
Figure 4-19 Patch-Panel Placement for ANSI and ETSI Without Node Protection

For ANSI and ETSI 3-N degree, the layout is as shown in Figure 4-20.
Figure 4-20 Patch-Panel Placement for ANSI and ETSI 3-N Degree

–![]() Side occupying more than one shelf—ANSI
Side occupying more than one shelf—ANSI
For a side occupying more than one shelf (ANSI), the layout is as shown in Figure 4-21.
Figure 4-21 Patch-Panel Placement—Side Occupying More than One Shelf (ANSI)

–![]() Side occupying more than one shelf—ETSI
Side occupying more than one shelf—ETSI
For a side occupying more than one shelf (ETSI), the layout is as shown in Figure 4-22.
Figure 4-22 Patch-Panel Placement—Side Occupying More than One Shelf (ETSI)

4.18.7 15216-MD-40-ODD/EVEN, 15216-EF-40-ODD/EVEN, and 15216-MD-48-ODD/EVEN Unit Placement Rules
The following rules apply to ONS 15216 40-channel and 48-channel mux/demux units:
- CTP occupies the shelves in the rack from the top, adding the 15216-EF-40-ODD/15216-MD-40-ODD unit as close as possible to the shelf that contains the SMR cards.

Note![]() The SMR card refers to both the 40-SMR1-C and 40-SMR2-C cards.
The SMR card refers to both the 40-SMR1-C and 40-SMR2-C cards.
- CTP automatically selects the 15216-EF-40-ODD as the add/drop units for SMR card configurations.
- You can move the 15216-EF-40-ODD/15216-MD-40-ODD unit to other shelves. However, a warning message is displayed suggesting that you place the 15216-MD-40-ODD unit as close as possible to the shelf that contains the SMR cards.
- You can manually force the 15216-EF-40-ODD/15216-MD-40-ODD unit with the 15216 FlexLayer modules (15216 FLB-2, FLA-8, FLD-4, FLD-9, CS-4).
- If you try to manually force the 15216-EF-40-ODD/15216-MD-40-ODD unit into the WSS site types, an error message is displayed.
- The 15216-MD-ID-50 units are replaced by the 15216-MD-48-CM units when the network is unlocked after an upgrade.
- To achieve network optimization, CTP applies the following placement rules based on the maximum channel requirements as defined by the optical subnet design rule. For more information about optical subnet design, see the “Creating an Optical Subnet” section.
–![]() If the maximum channel count is less than or equal to 40, a 15216-EF-40-ODD or 15216-MD-40-ODD unit is placed.
If the maximum channel count is less than or equal to 40, a 15216-EF-40-ODD or 15216-MD-40-ODD unit is placed.
–![]() If the maximum channel count is greater than 40 and the traffic has:
If the maximum channel count is greater than 40 and the traffic has:
Only odd wavelengths, then the 15216-EF-40-ODD/15216-MD-40-ODD and MD-48-CM units are placed.
Only even wavelengths, then the 15216-EF-40-EVEN or 15216-MD-40-EVEN and MD-48-CM units are placed.
Both odd and even wavelengths, then the 15216-EF-40-ODD/15216-MD-40-ODD, 15216-EF-40-EVEN/15216-MD-40-EVEN, and MD-48-CM units are placed.
These placement rules are also applicable to the traffic being dropped at omnidirectional sides. For more information about the omnidirectional functionality, see the “Understanding Omnidirectional Functionality” section.

Note![]() By default, the 15216-EF-40-ODD/15216-MD-40-ODD and 15216-EF-40-EVEN/15216-MD-40-EVEN units are used when colored omnidirectional sides are configured with the 80-WXC-C card; whereas the 40-MUX-C and 40-DMX-C cards are used by default to configure colored omnidirectional sides with the 40-WXC-C card.
By default, the 15216-EF-40-ODD/15216-MD-40-ODD and 15216-EF-40-EVEN/15216-MD-40-EVEN units are used when colored omnidirectional sides are configured with the 80-WXC-C card; whereas the 40-MUX-C and 40-DMX-C cards are used by default to configure colored omnidirectional sides with the 40-WXC-C card.
- The 15216-MD-48-ODD and 15216-MD-48-EVEN units are allowed only in 48 or 96 channel hybrid networks.
- OPT-EDFA-17 or OPT-EDFA-24 units are automatically placed when the 15216-MD-48-ODD and 15216-MD-48-EVEN units are selected. If you manually force any other type of amplifier, an error message is displayed.
- The default interleaver-deinterleaver used is the MD-48-CM unit.
4.18.8 SMR Placement Rules

Note![]() SMR cards are incompatible with EDRA cards. Raman-CTP/COP cards are compatible with SMR-9, and SMR-20 cards.
SMR cards are incompatible with EDRA cards. Raman-CTP/COP cards are compatible with SMR-9, and SMR-20 cards.
Following are the placement rules for SMR:

Note![]() In this section, SMR refers to SMR-1 and SMR-2 cards. The rules below are not valid for SMR-9, and SMR-20 cards.
In this section, SMR refers to SMR-1 and SMR-2 cards. The rules below are not valid for SMR-9, and SMR-20 cards.
- If 15216 40-channel mux/demux units are associated with SMR, they must be placed in the same rack.
- The patch panel used for SMR-2 (SMR PP MESH 4) must be placed above the shelf where the SMR is placed.
- Forced OTS cards (like AMP, BST) are placed first, followed by SMR.
- For a line site, SMR of the first side must be placed left in the shelf and that of the next side must be placed right.
- In the upgrade scenario, if 15216 40-channel mux/demux units are associated with SMR, they must be placed in the same rack, even if there are free slots in the existing shelves. Movement of SMR card to another shelf or rack displays a warning message.
4.18.9 Client Shelf Placement Rules
The following rules apply to client shelf placement:
CTP places the client shelves from the first rack in an optimized manner.
CTP places the client shelves, with unprotected or 1+1 protected cards, with their respective OTS racks. See Figure 4-23.
Figure 4-23 Client Shelf Placement-Node protection as Separated Shelves

- CTP places the client shelves, filled with protection and aggregated demands, from the first rack in an optimized manner. CTP places these shelves after placing the unprotected or 1+1 protected shelves. CTP places the remaining client shelves, after filling the last OTS side rack, in new racks placed after the last OTS side rack. See Figure 4-24.
Figure 4-24 Client Shelf Placement-Protection and Aggregated Demand

4.18.10 Y-Cable Placement Rules
The following rules apply to Y-cable placement:
- CTP numbers each Y-cable protection module within the Y-cable protection shelf with progressive numbers (1 to n).
- The required number of Y-cable protection modules depends on the number of client ports (on transponders and muxponders) implementing the Y-cable protection within the racks in the site.
- Each Y-cable protection module can only connect transponders within the same rack.
- The shelf containing the Y-cable protection modules can be partially full.
- CTP uses single-mode or multimode Y-cable protection modules depending on the client interface on the transponder implementing the Y-cable protection.
- If a rack cannot physically hold all the Y-cable protection modules required to manage the Y-cable protected transponders, then CTP moves one client shelf (for example, the bottom shelf) to the next rack. If the moved shelf contains Y-cable protected transponders, then CTP moves the related Y-cable protection modules together.
- CTP shifts the shelf if (as mentioned in the previous item) no space is available within the rack to hold the shelves and the Y-cable protection modules required to support both present and future traffic demands.
- A Y-cable protection FlexLayer module (supporting two different Y-cable protection groups) in a rack could be partially unused even if additional shelves equipped with transponders are deployed in a rack that follows in the site.
4.19 Shelf Rules
This section includes the following rules:
- General Shelf Placement Rules
- Multishelf Placement Rules
- M2 and M6 Shelf Placement Rules
- Alien Shelf Placement Rules
- OTS Unit Placement Rules
- Cisco ONS 15216 FlexLayer Unit Placement Rules
- Controller Cards Placement Rules
- Client Cards Placement Rules
- Hybrid Site Layout Constraints
- DCU - Layout Constraints
- Multidegree Layout Rules
4.19.1 General Shelf Placement Rules
The following subsections list the general rules for and constraints on card slot placement.
4.19.1.1 Card Slots
Each unit represented in the layout includes the slot occupancy provided in the following lists for one-slot and two-slot units.
4.19.1.2 Card Slot Constraints
- CTP allows a double slot card movement when the destination has a blank faceplate followed with a single slot card or the destination is a single slot card followed by a blank card.
- TCC units are placed in slots 7 or 11 of the M12 chassis. The Generated layout always places both working and standby TCC unit on each shelf.
- AIC units are placed in slot 9 of the M12 chassis.
- OSCM units are placed only in slots 8 or 10 of the M12 chassis.
- MS-ISC-100T units are placed in slots 6 and 12 of the M12 chassis.
- 2.5G and 10G line cards only are placed in slots 5, 6, 12, and 13 of the M12 chassis.
- TSC or TNC cards are placed in slots 1 and 8 of the M6 chassis.
- TSC or TNC card is placed in slot 1 of the M2 chassis.
- OSCM card is replaced with a TNC card when an OSCM card is selected and the chassis type is forced as M2 or M6 (if M2 or M6 chassis placement will not optimize the layout unless it is forced).
- TSC cards are placed as controller cards for the additional M2 or M6 chassis.
- For OSMINE compliance, the CTP does not place any card (if there is no booster placed by algorithm for that side) in slot 2 or in slot 16. CTP places a blank faceplate in slot 2 and 16. If the OTS side contains booster card, it is placed in slot 2 or slot 16.
- T-DCU units are placed in slots 1 to 6 and 12 to 17 of the M12 chassis.
- RAMAN-CTP and RAMAN-COP units as a pair are placed in either of the adjacent slots such as 2 and 3, 4 and 5, or 6 and 7 of the M6 and M15 chassis.
- Standalone 100G-LC-C, 100G-CK-LC-C, 100GS-CK-LC, 100G-ME-C, and 10X10G-LC cards are placed in slots 2 and 3 of the M2 chassis, or in slots 2, 3, 4, 5, 6, and 7 of the M6 chassis, or in either of the adjacent slots of the M15 chassis.
- WSE cards are placed in slots 2 and 3 of the M2 chassis or in slots 2, 3, 4, 5, 6, and 7 of the M6 chassis.
- CFP-LC cards are placed in slots 3 and 5 of the M6 chassis.
- 10X10G-LC and 100G-LC-C or 100G-ME-C units are placed as a pair in either of the adjacent slots 2 and 3, 4 and 5, or 6 and 7 of the M6 chassis.
- CFP-LC and 100G-LC-C or 100G-ME-C units are placed as a pair in either of the adjacent slots 3 and 2, 5 and 4, or 7 and 6 of the M6 chassis.
- 10X10G-LC and 100G-CK-LC-C or 100G-ME-C or 10X10G-LC and 100GS-CK-LC, units are placed as a pair in either of the adjacent slots 2 and 3, 4 and 5, or 6 and 7 of the M6 chassis.
- CFP-LC and 100G-CK-LC-C or 100G-ME-C units are placed as a pair in either of the adjacent slots 3 and 2, 5 and 4, or 7 and 6 of the M6 chassis.
- OLA nodes with 2 EDRA1-XX cards are placed only in the following slots of the M15 chassis: 2 and 4, 5 and 7, 8 and 10, 11 and 13.
- Flex ROADM nodes with EDRA2-XX and 16-WXC-FS cards are placed only in the following slots of the M15 chassis: 2 and 4, 5 and 7, 8 and 10, 11 and 13.
- 16-WXC and EDRA cards must be placed in adjacent slots of M15 chassis: 2 and 4, 5 and 7, 8 and 10, 11 and 13.
- TNCS-O cards are placed in slot 1 and 8 for M6, and slots 1 and 17 for M15 chassis..
Table 4-8 lists the M15 high speed configurations layout constraints.
4.19.2 Multishelf Placement Rules
- Multishelf site aggregate some of shelves that do not hold XC units.
- CTP creates the layout even if the MSTP equipment (for example, OTS and TXP/MXP units, but not ITU line cards) in a site is to be deployed on more than the available number of MSTP shelves. In this case CTP generates the error message, “Generated layout exceeded the maximum number of shelves in a multishelf site”.
- The MSTP and MSPP (line card) shelves can be placed on the same rack even if MSPP shelves cannot be part of the multishelf management.
- By default, CTP designates the OTS optical shelf in rack number 1 as the Node Controller (NC).
- The software running on the node assigns a shelf number when a subtended shelf is registered to the NC. You can assign any of the available numbers in the allowed range [1 to 8]. The numbers do not have to be consecutive.
- The maximum number of shelves in a multishelf configuration are:
–![]() 8 when using a multishelf integrated switch
8 when using a multishelf integrated switch
–![]() 12 when using a multishelf external switch
12 when using a multishelf external switch

Note![]() CTP supports only daisy chain MSM connection configurations, it does not support ring MSM configurations.
CTP supports only daisy chain MSM connection configurations, it does not support ring MSM configurations.
The following subsections list the placement rules for different types of multishelf configurations.
4.19.2.1 Auto
When the Shelf Management parameter is set to Auto:
- If the node controller is an M6, external switch is placed when:
Total number of shelves > (2 * M6) + 1
where
M6 = Number of Cisco ONS 15454 M6 shelves
The number of external switches placed depend on the number of shelves exceeding the
value (2 * M6) + 1.
CTP adds additional external switches when:
Total number of shelves > (total number of shelves subtended by the first switch) + (M6 * 2)
4.19.2.2 Multishelf Integrated Switch
When the Shelf Management parameter is set to Multi Shelf Integrated:
- The LAN architecture of different MSTP shelves is implemented using the Cisco ONS 15454 MS-ISC-100T cards.
- To cope with TCC redundancy and to guarantee multishelf LAN reliability, the Cisco ONS 15454 MS-ISC-100T cards are redundant (connected to both the active and standby TCC units).
- CTP places both the Cisco ONS 15454 MS-ISC-100T cards in the node controller shelf.
- CTP places the Cisco ONS 15454 MS-ISC-100T cards in slots 6 and 12.
- If the node controller is an M6:
–![]() CTP does not place an external switch.
CTP does not place an external switch.
–![]() Total shelves that can be subtended = (M6 * 2) + 1.
Total shelves that can be subtended = (M6 * 2) + 1.
–![]() CTP does not place an external switch.
CTP does not place an external switch.
–![]() CTP places Cisco ONS 15454 MS-ISC-100T card on the node controller chassis.
CTP places Cisco ONS 15454 MS-ISC-100T card on the node controller chassis.
–![]() Total shelves that can be subtended = (M6 * 2) + 8.
Total shelves that can be subtended = (M6 * 2) + 8.
- M15 uses Ethernet ports and optical ports to connect to an external chassis.
- For M15, the Multi Shelf Management configuration can have only 2 shelves per level when only optical ports are used. The Multi Shelf Management configuration is limited to 2 shelves (node controller and one subtended shelf) when only Ethernet ports are used.
4.19.2.3 Multishelf External Switch
When the Shelf Management parameter is set to Multi Shelf External:
- The LAN architecture of different MSTP shelves is implemented using Catalyst 2950G-24-EI-DC units.
- To cope with TCC redundancy and to guarantee multishelf LAN reliability, Catalyst 2950G-24-EI-DC units are redundant (connected to both the active and standby TCC units).
- CTP places both Catalyst 2950G-24-EI-DC units on the same rack of the Node Controller (NC) shelf.
- If the node controller is an M6:
–![]() The Multi Shelf External Switch is placed in the layout irrespective of the node controller.
The Multi Shelf External Switch is placed in the layout irrespective of the node controller.
–![]() Additional external switches are placed when
Additional external switches are placed when
Total number of shelves > (total number of shelves subtended by the first switch) + (M6 * 2)
–![]() M6 as the node controller with a mix of up to 15 NCS 2015, NCS 2006, and ONS 15454 shelves as subtended shelves.
M6 as the node controller with a mix of up to 15 NCS 2015, NCS 2006, and ONS 15454 shelves as subtended shelves.
–![]() External switch is placed by default.
External switch is placed by default.
–![]() Additional external switches are placed when
Additional external switches are placed when
Total number of shelves > (total number of shelves subtended by the first switch) + (M6 * 2)
–![]() M12 as the node controller with a mix NCS 2015, NCS 2006, and ONS 15454 shelves as subtended shelves.
M12 as the node controller with a mix NCS 2015, NCS 2006, and ONS 15454 shelves as subtended shelves.

Note![]() The ONS 15454 shelves must have TCC3 cards installed for the configurations.
The ONS 15454 shelves must have TCC3 cards installed for the configurations.
–![]() Only Ethernet ports can be used to configure an external switch for a Multi Shelf Management (MSM) topology.
Only Ethernet ports can be used to configure an external switch for a Multi Shelf Management (MSM) topology.
–![]() Pure configuration (only M15) and mixed (M6/M12/M15 as NC and M15,M6, M12 as subtended shelves) configuration are supported.
Pure configuration (only M15) and mixed (M6/M12/M15 as NC and M15,M6, M12 as subtended shelves) configuration are supported.

Note![]() CTP provides a warning message if the number of shelves exceeds 10 for pure MSM and exceeds 15 for mixed MSM configuration that include NCS2015 shelf.
CTP provides a warning message if the number of shelves exceeds 10 for pure MSM and exceeds 15 for mixed MSM configuration that include NCS2015 shelf.
–![]() MSM configurations with M15 as a node controller and M6 as a subtended shelf are not supported in CTP 10.5.
MSM configurations with M15 as a node controller and M6 as a subtended shelf are not supported in CTP 10.5.
–![]() MSM configurations with M15 and M12 in any combination (node controller or subtended shelf) are not supported in CTP 10.5.
MSM configurations with M15 and M12 in any combination (node controller or subtended shelf) are not supported in CTP 10.5.
–![]() Cisco NCS 2006 as the node controller with a mix of NCS 2015, NCS 2006, and ONS 15454 shelves as subtended shelves.
Cisco NCS 2006 as the node controller with a mix of NCS 2015, NCS 2006, and ONS 15454 shelves as subtended shelves.
–![]() Cisco ONS 15454 as the node controller with a mix NCS 2015, NCS 2006, and ONS 15454 shelves as subtended shelves.
Cisco ONS 15454 as the node controller with a mix NCS 2015, NCS 2006, and ONS 15454 shelves as subtended shelves.
4.19.2.4 Shelf Management in Upgraded or Release-Upgraded Network
The following rules apply for Shelf Management on upgraded or release-upgraded network with layout in locked state:
–![]() If the M12 chassis is the node controller and the MS-ISC card is placed in the layout—On upgrading the network if the layout cannot accommodate all the subtended shelves added, then the Multi Shelf External Switch (Cisco Catalyst 3650) is placed in the layout.
If the M12 chassis is the node controller and the MS-ISC card is placed in the layout—On upgrading the network if the layout cannot accommodate all the subtended shelves added, then the Multi Shelf External Switch (Cisco Catalyst 3650) is placed in the layout.
–![]() If M6 chassis is the node controller and there is no Multi Shelf External Switch placed—On upgrading the network if the number of the M6 chassis cannot support all the shelves, then the Multi Shelf External Switch is placed in the layout.
If M6 chassis is the node controller and there is no Multi Shelf External Switch placed—On upgrading the network if the number of the M6 chassis cannot support all the shelves, then the Multi Shelf External Switch is placed in the layout.
–![]() If M12 chassis is the node controller and the MS-ISC cards are placed in the layout—On upgrading the network if the layout cannot accommodate all the subtended shelves, then CTP displays an error message.
If M12 chassis is the node controller and the MS-ISC cards are placed in the layout—On upgrading the network if the layout cannot accommodate all the subtended shelves, then CTP displays an error message.
–![]() If M6 chassis is the node controller—On upgrading the network if the M6 chassis cannot support all the subtended shelves, then CTP displays an error message.
If M6 chassis is the node controller—On upgrading the network if the M6 chassis cannot support all the subtended shelves, then CTP displays an error message.
–![]() If the Cisco Catalyst 2950 is placed in the base network—On upgrading the network if the Cisco Catalyst 2950 cannot subtend all the shelves, then the Cisco Catalyst 3650 is placed in addition to the Cisco Catalyst 2950 in the layout.
If the Cisco Catalyst 2950 is placed in the base network—On upgrading the network if the Cisco Catalyst 2950 cannot subtend all the shelves, then the Cisco Catalyst 3650 is placed in addition to the Cisco Catalyst 2950 in the layout.
4.19.2.5 Multishelf Separate Shelves
CTP orders the racks by first placing all the units facing one side and then all the other units facing the other side.
4.19.2.6 Multishelf Separate Nodes
- If the site functionality is not ROADM or OADM, CTP displays the following warning message at the end of the network analysis:
“Separate nodes are allowed on ROADM/OADM sites only and cannot be applied to Site 'x'”
- If the site functionality is ROADM or OADM, CTP orders the rack by first placing all the units facing one side and then all the other units facing the other side.
- For OIC nodes with multishelf configuration, all the sides are placed in the layout in an optimized manner (like OXC). The entire site is considered as one Network Element. Two MSISC cards or two CAT switches are used in this configuration.
- For OIC node with individual shelf configuration, each degree is considered as one Network Element and each side is placed in separate racks and shelves. MSISC cards or CAT switches are not used in this configuration.
4.19.3 M2 and M6 Shelf Placement Rules
- CTP places OSC-CSM card in an M6 shelf when the M6 shelf is used as an OSC regenerator site.
- CTP chooses the following:
–![]() TNC/TNCS-O card as the node controller for an M6 shelf
TNC/TNCS-O card as the node controller for an M6 shelf
–![]() TNC-S/TNCS-O card as the node controller for an M15 shelf
TNC-S/TNCS-O card as the node controller for an M15 shelf
–![]() TSC card if OSC card is not required
TSC card if OSC card is not required
–![]() TSC card for all the client shelves
TSC card for all the client shelves
–![]() TSC card for sites with DCN extension
TSC card for sites with DCN extension
–![]() TSC card as the node controller if OSC-CSM card is required
TSC card as the node controller if OSC-CSM card is required
- CTP does not support a combination of TSC and TNC cards in an M6 shelf
- CTP does not support the following cards on an M6 shelf:

Note![]() CTP does not allow the use of M2 chassis in an MSM configuration.
CTP does not allow the use of M2 chassis in an MSM configuration.
4.19.4 Alien Shelf Placement Rules
Following are the placement rules for alien shelves:
They are added to the first available rack with free space equal to or greater than the alien shelf height.
- All the alien shelves in a site must have the same height and name.
- Different sites can have different alien shelf height and name.
- Height of the alien shelf should be less than that of the rack height.
- Number of alien shelves can vary based on the alien shelf height. Maximum number of alien shelves that can be added is 600, if the alien shelf height is 1 Rack Unit (RU) and there are no other shelves.
- Product-IDs are not assigned to the alien shelves.
- Alien shelves are not be added to the BoM.
4.19.5 OTS Unit Placement Rules
4.19.5.1 Shelf Placement Rules
The following subsections provide the placement rules for the different types of shelf configurations.
- CTP places the sides in alphabetical order in the shelves. This order is broken only for the purpose of optimisation.
For example, if sides A and C takes exactly half the shelf and B takes more than half, then the A and B sides do not go in the same shelf. CTP places A and C in the same shelf for the purpose of optimization and places B in the next shelf.
- CTP places the optical units within the OTS optical shelves by following the optical signal flow. However, for OSMINE designs, CTP places the MMU unit last to keep 32-WSS/Mux units adjacent to 32-Demux units.
For example: Booster or OSC-CSM->Preamplifier->WXC->WSS or Mux ->Demux or A/D filters
To optimize slot occupancy, this order can be changed (for example, Demux before WSS when a single slot is free in the left side).
- If the OPT-RAMP-C or the OPT-RAMP-CE unit is present, it must fill the outer slots (1 to 2 or 16 to 17).
- CTP places the TDC units (TDCU- FC and TDCU-CC) in slots 1 to 6 and 12 to 17.
- All OTS optical units (except for TXP/MXP or line card) reside in one shelf.
- CTP places TXP/MXP (or ITU line card depending on the hybrid parameter setting) units in the free slots in the OTS optical shelf.
- If all the OTS units cannot be placed within the OTS shelf, then CTP generates the following error message:
“Layout not feasible for {0} Individual Shelf configuration - No room in the optical shelf to host all the OTS units”.
Individual Shelf and Multishelf (Same Shelf)
- CTP places the optical units facing side A on the left side of the shelf and the optical units facing side B on the right side of the shelf.
- If one side of the shelf is full but more units (for example, add/drop filters) need to be placed within the shelf, then CTP uses the empty slots on the other side.
Individual Shelf and Multishelf (Both Same Shelf and Separate Shelves)
- For line sites, CTP places the OSC unit, the preamplifier, and the booster units facing side A on the left side of the shelf and places the OSC unit, the preamplifier, and the booster units facing side B on the right side of the shelf.
The same placement applies for multidegree sites if both A and B units fit into one shelf (a half shelf for A and a half shelf for B). - If a side requires more than a half shelf, CTP places the units from left to right.
- CTP places all the OTS optical units apart from a 4MD unit in a single OTS optical shelf.
- CTP places the additional 4MD unit that could not be placed within the first shelf in the second shelf.
- CTP places all MSTP units facing one side and all MSTP units facing other side in separate racks.
- CTP places all optical units facing one side in a single OTS optical shelf.
- For terminal and line sites, CTP places units facing one side from left to right and the units facing the other side from right to left
- Shelf numbers are assigned in the following order:
–![]() Increasing number to all OTS shelves, from the first side to the last side.
Increasing number to all OTS shelves, from the first side to the last side.
–![]() Increasing number to all client shelves, from the first side to the last side.
Increasing number to all client shelves, from the first side to the last side.
4.19.5.2 PSM Card Placement Rules
4.19.6 Cisco ONS 15216 FlexLayer Unit Placement Rules
These are the Cisco ONS 15216 FlexLayer unit placement rules:
- CTP places the FLB-2, FLA-8, FLD-4, FLD-9, and Cisco ONS 15216-MD-40-ODD units in FlexLayer shelves.
- The FLD-4 units are placed on the rack along with the other units specific to that side.
- The FLA-2 and FLA-8 add/drop units are placed next to each other.
- The Cisco ONS 15216 shelf accommodates four cards. The cards cannot be moved within the shelf or across the shelves.
- CTP places the FLD-4 units in all the four slots in the sequence—Top-Left, Bottom-Left, Top-Right, and Bottom-Right.
- CTP does not place the FLD-4 units automatically. The FLD-4 units have to be forced by configuring the OADM Forcing property on each side of the node.
- CTP places FLD-9 optical insulators in the two 1 RU slots, starting first with the left slots and then the right slots.
- If the Cisco ONS 15216-MD-40-ODD unit is used, CTP places the Cisco ONS 15216 shelf near the Cisco ONS 15216-MD-40-ODD shelf.
- If the EAD colorless ports of the 80-WXC-C cards are configured as demux units and protected by optical insulators, CTP places the FlexLayer shelf as close to the 80-WXC-C demux units, immediately after any required air ramp.
4.19.7 Controller Cards Placement Rules
These are the controller card placement rules for an M12 shelf.
- By default, CTP places TCC3 controller cards when an unlocked network is analyzed.
- If a locked network is analyzed, any existing TCC2P card is not replaced with a TCC3 card.
- TCC3 cards are placed in any new M12 chassis being added in a locked network. No changes are made to the existing M12 chassis with TCC2P controller card.
4.19.8 Client Cards Placement Rules
This section consists of the following topics:
- Node Placement Rules
- Manual Regeneration Rules
- OTU2_XP Card Placement Rules
- AR-MXP and AR-XP Card Placement Rules
- 100G-ME-C, 100G-LC-C, 100G-CK-LC-C, 100GS-CK-LC, 10X10G-LC, and CFP-LC Cards Card Placement Rules
- TXP/MXP and ITU Line Card Placement Rules
- Transponder and Muxponder Card Placement Rules
4.19.8.1 Node Placement Rules
The following subsections provide the placement rules for different types of node configurations.
CTP places the side A card in the left half of the shelf and the side B card in the right half of the shelf.
CTP places the client cards from the available space in the left half of the shelf and then in the right half of the shelf.
CTP places the client cards from the first available shelf in an optimized manner.
Node Protection as Separate Shelves:
CTP places the unprotected and 1+1 protected client cards in respective OTS racks. CTP places all the unprotected and 1+1 protected client cards before placing the next OTS side cards.
CTP places the protection and aggregated cards after placing all the OTS, unprotected, and 1+1 protection cards. The protection and aggregated cards do not follow any specific placement rule. So CTP places them in the available space in the OTS shelf, then in existing client shelves (unprotected and 1+1 shelves), and then in new client shelves.
4.19.8.2 Manual Regeneration Rules
The following subsection provide the placement rules for manual regeneration.
- CTP places a pair of back-to-back transponders in the same shelf whenever possible. However, CTP does not add an additional shelf so that the transponder/muxponder pair of units can be in the same shelf.
- With node protection as separate shelves, the two cards can be placed in their respective OTS side racks, but if free space is available in the other side of the OTS rack, the cards are placed there first before a new shelf is created.
4.19.8.3 OTU2_XP Card Placement Rules
The following subsection provide the placement rules for OTU2_XP card.
- If the card is used in transponder mode and if both trunk have the same side, then CTP places the card in the same side of the OTS rack.
- If the trunks have two different sides, then CTP places the card in any available space in an optimized manner.
With separate shelves, the trunks are connected to two different sides, so they will always be placed in available space in an optimized manner.
For cards that have TXP and Regen mode in two different trunks, CTP follows the rules for the mode with the more-specific rules and places the cards in an optimized manner.
Because this feature is the same as fiber switched, CTP follows the rules for fiber-switched cards placed in any available space in an optimized manner.
The existing Y-cable client card placement rules are followed. The pair is placed in the same shelf.
4.19.8.4 AR-MXP and AR-XP Card Placement Rules
The following subsections provide the placement rules for AR-MXP and AR-XP cards.
TXP_MR, TXPP_MR, MXP_MR, MXPP_MR, MXP_DME, MXPP_DME, MXP-4x2.5-10G, and MXPP-4x2.5-10G Card Modes
- If the card is used in transponder mode and if both trunks have the same side, then CTP places the card in the same side of the OTS rack.
- If the trunks have two different sides, then CTP places the card in any available space in an optimized manner.
- If the trunks have only one side, CTP places the card where the side is assigned.
With separate shelves, the trunks are connected to two different sides, so they are placed in any available space in an optimized manner.
Because this feature is the same as fiber-switched, CTP follows the rules for fiber-switched cards placed in any available space in an optimized manner.
The existing Y-cable client card placement rules are followed. The pair is placed in the same shelf.
4.19.8.5 100G-ME-C, 100G-LC-C, 100G-CK-LC-C, 100GS-CK-LC, 10X10G-LC, and CFP-LC Cards Card Placement Rules
Table 4-9 summarizes the card placement rules for 100G-ME-C, 100G-LC-C, 100G-CK-LC-C, 100GS-CK-LC, 10X10G-LC, and CFP-LC cards.
Table 4-9 Card Placement Rules for 100G-ME-C, 100G-LC-C, 100G-CK-LC-C, 10X10G-LC, and CFP-LC Cards
|
|
|
|
|
|
|---|---|---|---|---|
|
|
||||
|
|
||||
|
|
||||
|
|
||||
|
|
||||
4.19.8.6 TXP/MXP and ITU Line Card Placement Rules
The following subsection provide the placement rules for TXP/MXP and ITU line cards.
- CTP places the TXP/MXP unit (or ITU line card for a hybrid site) by first filling the empty slots in the OTS optical shelves and then the slots in the following shelves.
- The site-protection option affects placement rules for both MSTP and MSPP units (line cards) even if MSPP shelves are not managed by the system in the multi-shelf site.
- If an MXP unit supports both protected and unprotected channels, CTP applies the rules for protected MXP channel.
- CTP places TXP/MXP units that implement fiber-switched protection in any rack in order to minimize the number of shelves.
- CTP places each of the transponders included in a fiber-switched protection site on either the left or right shelf side in order to fill the empty slots.
- By default, CTP uses side A to place Y-cable client interfaces within shelves in the racks. If the rack using side B is filled but can host n additional shelves, and an additional side A rack hosting only Y-cable client units has been added, then if the number of these client unit shelves is <= n these shelves are moved to the side B rack.
- CTP places the MSPP line cards in M12 chassis irrespective of the chassis type selected.
- With multishelf node protection, all the units facing a different side are placed in different racks (even with multidegree nodes) with the exception of units (TXP/MXP) that need to be placed in the same shelf to support required functionality (for example, Y-cable protection units or 1+1 line cards).
TXP/Line Card Placement (OSMINE Noncompliant)
TXP/MXP units that are part of a Y-cable protection sites are placed within the same shelf, but the unit facing side A is preferably placed on the left side of the shelf (slots 1to 6) the unit facing side B is preferably placed on the right side of the shelf (slots 12 to 17).
CTP places TXP/MXP units or line cards that are part of a 1+1 client protection within the same shelf, but the unit facing side A is placed on the left side of the shelf (slots 1 to 6) and the unit facing side B is placed on the right side of the shelf (slots 12 to 17).
–![]() Unprotected Transponder or Line Card.
Unprotected Transponder or Line Card.
CTP places TXP/MXP units and line cards related to side A traffic in the left side of the shelf (slots 1 to 6) and the transponders and line cards related to side B traffic in the right side of the shelf (slots 12 to 17). If side A and side B have a different number of added or dropped channels, then CTP places the remaining client boards (transponder or line card) to fill remaining available slots even if they are not on the preferred side of the shelf.
For TXP/MXP units that are part of a 1+1 client protection site, CTP places the client unit facing side A in the shelf of the unit facing side A and the client unit facing side B in the shelf of the units facing side B.
For line cards that are part of a 1+1 client protection site, CTP places both units in the same shelf (the switch is done by XC). The unit facing side A is on the left side of the shelf (slots 1 to 6) the unit facing side B is on the right side of the shelf (slots 12 to 17).
–![]() Unprotected Transponder or Line Cards
Unprotected Transponder or Line Cards
CTP places TXP/MXP units and line cards facing side A in the shelf of the appropriate rack as defined in the previous bullet item, but fills all the slots of the shelf.
TXP/Line Card Placement (OSMINE Compliant)
–![]() 1+1, Y-cable Protected Transponder or Line Card
1+1, Y-cable Protected Transponder or Line Card
CTP places each transponder or line card that is involved in a Client 1+1 or Y-cable protection group in adjacent slots. In a protection group, CTP places the TXP/MXP facing side A in the left slot and the TXP/MXP facing side B in the right slot.
–![]() Unprotected Transponder or Line Card
Unprotected Transponder or Line Card
CTP places TXP/MXP units or line card facing side A in the shelf of the appropriate rack as defined in the previous bullet item, but fills all the slots of the shelf.
4.19.8.7 Transponder and Muxponder Card Placement Rules
- In an ADM single-card configuration with node protection as same shelf, CTP places the card in an optimized manner. CTP looks for space in all OTS shelves, then in the existing client shelves, and then creates a new shelf if needed.
- In an ADM single-card configuration with node protection as separate shelves, if the trunks use same side (for example, A,A), then CTP places the card in the respective OTS side rack. If the trunks use different sides (A,B), CTP places the card in any shelf or rack in an optimized manner.
4.19.9 Hybrid Site Layout Constraints
- For a site flagged as a Hybrid node configuration, CTP does not place either the XC or SONET/SDH units and displays the following message:
“The generated BOM does not include SONET/SDH units.” - For a site with an individual shelf and flagged as a Hybrid Node configuration, when the resulting site type does not allow placing all the (OTS optical) units within the OTS shelf, then CTP displays the following error message:
“Hybrid layout not feasible for <SiteX> - Resulting NE Site Type configuration xxxx (e.g. AUTO [A/D])” - CTP does not place an ADM-10G card in a shelf with a line card even when Hybrid Site configuration is enabled.
4.19.10 DCU - Layout Constraints
- For multishelf site protection configurations, each DCU shelf containing DCU modules that compensates for the chromatic dispersion of fiber entering in one side is placed in the same rack of the MSTP optical shelf as the one holding units facing on that side.
For example, CTP places the side A DCU shelf and side A DCU units in the same rack as the one holding the MSTP optical shelf with units facing side A.
- For configurations with an individual shelf or no site protection, the CTP places the DCU shelves in the same rack as the one holding the MSTP optical shelf.
- CTP places the DCU units within the shelf as follows:
–![]() In general, the DCU faces side A on the left side of the DCU shelf and the DCU faces side B on the right side of the DCU shelf.
In general, the DCU faces side A on the left side of the DCU shelf and the DCU faces side B on the right side of the DCU shelf.
–![]() If two DCU units are required on one side and no DCU units are required on the other side, then CTP places both units within the same DCU shelf.
If two DCU units are required on one side and no DCU units are required on the other side, then CTP places both units within the same DCU shelf.
The following examples are for various DCU shelf configuration:
Example 1: DCU side A | DCU side B
Example 2: DCU side A | DCU side A
Upper shelf: DCU side A | Empty
Lower shelf: DCU side A | DCU side B
–![]() DCUs for side A are placed from top to bottom, from left to right.
DCUs for side A are placed from top to bottom, from left to right.
–![]() DCUs for side B are placed from top to bottom, from left to right.
DCUs for side B are placed from top to bottom, from left to right.
4.19.11 Multidegree Layout Rules
4.19.11.1 General OTS Units Placement Rules
The following subsections provide placement rules for different types of unit configurations.
- Each “half shelf” gets a different default side ID if side B holds a card that can be part of the side object (a card connected to the span).
- The software running on the node (the patch-cord manager) moves shelf by shelf from shelf ID = 1 to shelf ID = 8 and from slots 1 to 6 to slots 12 to17 (even on the right side of the shelf the order is always left to right). For each half shelf, each time the software finds a unit that is part of a side object, it automatically assigns a side ID to all the units within that half shelf (starting from side A and incrementing each ID).
- The side ID is not incremented if the patch-cord manager finds an empty half shelf or an half shelf that does not hold a card that can be part of the side object.
- The side ID is not maintained when moving cards from one shelf to another.
- If the patch-cord manager finds a user-defined (or NE update-defined) side ID, it uses the assigned label for that side. The next side encountered is labeled as user side ID +1.
- For multidegree nodes without node protection, the layout algorithm fills each half shelf with units starting from the outside to the inside of the shelf.
OTS unit placement (without node protection)
- For each side, the layout algorithm starts placing all the OTS units of one side within the first free half-shelf. If no free half shelf is found, then a new shelf is added to the layout.
- If the OTS unit of one side cannot be hosted within a half shelf, then the following cases are possible:
–![]() If the second half of the same shelf is empty, then the remaining units of current side are placed within the second half shelf.
If the second half of the same shelf is empty, then the remaining units of current side are placed within the second half shelf.
–![]() If the second half of the shelf is not available, then this half shelf is unused for holding OTS units of this side, and all the OTS units of this side are moved to a new empty shelf. Empty half shelves can be filled with remaining OTS units of first side that can be placed within an half shelf.
If the second half of the shelf is not available, then this half shelf is unused for holding OTS units of this side, and all the OTS units of this side are moved to a new empty shelf. Empty half shelves can be filled with remaining OTS units of first side that can be placed within an half shelf.
- OTS units of different sides cannot be placed within the same half shelf. If half shelf is only partially filled with OTS cards, then the remaining slots are filled with client cards (transponders).
OTS unit placement (with node protection)
With node protection, a different shelf or rack must be used for each side of the unit.
- If an OTS shelf or half shelf has empty slots, the layout algorithm starts filling the empty slots with client cards of that side.
- For a multishelf site without node protection, if no other client card of the OTS side is placed (due to some additional constraint such as OSMINE) within this shelf, then any other client card of any other side is placed in the empty slot.
Y-cable protected unit placement (same shelf and separated shelves):
Client pairs are deployed (both in the same shelf) using the following criteria:
–![]() A and B sides (A left, B right)
A and B sides (A left, B right)
–![]() A and C sides (A left, C right)
A and C sides (A left, C right)
–![]() B and C sides (B left, C right)
B and C sides (B left, C right)
–![]() B and D sides (B left, D right)
B and D sides (B left, D right)
The goal is to optimize shelf occupancy, so available slots in existing shelves are used first, then new shelves are created if needed.
Client pairs are deployed (both in the same shelf) using the following criteria:
–![]() A and B sides (A left, B right)
A and B sides (A left, B right)
–![]() A and C sides (A left, C right)
A and C sides (A left, C right)
–![]() B and C sides (B left, C right)
B and C sides (B left, C right)
–![]() B and D sides (B left, D right)
B and D sides (B left, D right)
The goal is to optimize shelf occupancy, so available slots in existing shelves are used first, then new shelves are created if needed.
Each client is deployed in a rack related to its own side.
The goal is to optimize shelf occupancy, so available slots in existing shelves are used first, then new shelves are created if needed.
- In a multidegree node site, CTP places the DCU units for a side within the same rack that contains the OTS unit shelf for that side.
- In an unlocked rack layout, CTP places the DCU shelves in a rack with each one above the related OTS shelf.
- In an unlocked rack layout, CTP places the DCU units to use the optimal number of DCU shelves.
- CTP places the DCU units for each side starting from the first free slot in the existing DCU shelf, and then adding a new DCU shelf when no space is available.
4.19.11.2 OXC Multidegree Layout Rules
4.19.11.3 OIC Multidegree Layout Rules
From Release 9.1 onwards, for OIC nodes with multishelf configuration, all the sides are placed in the layout in an optimized manner (like OXC). The entire site is considered as one Network Element. Two MSISC cards or two CAT switches are used in this configuration.
For OIC node with individual shelf configuration, each degree is considered as one Network Element and each side is placed in separate racks and shelves. MSISC cards or CAT switches are not used in this configuration.
4.20 Card Rules
This section includes the following rules:
- AR-MXP and AR-XP Card Constraints
- AR-MXP and AR-XP Card Operational Modes
- AR-MXP and AR-XP Card Client-Payloads
- AR-MXP and AR-XP Card Mode–Port Restrictions
- 100G-ME-C, 100G-LC-C, 100G-CK-LC-C, 100GS-CK-LC, 10X10G-LC, and CFP-LC Card Constraints
- 100G-ME-C, 100G-LC-C, 100G-CK-LC-C, 100GS-CK-LC, 10X10G-LC, 100GS-CK-LC + 10X10G-LC, 200G-CK-LC, 200G-CK-LC + 10X10G-LC, 200G-CK-LC + MR-MXP + 10X10G-LC, 200G-CK-LC + MR-MXP, 200G-CK-LC + MR-MXP + MR-MXP, and CFP-LC Cards Operation Modes
- 100G-ME-C, 100G-LC-C, 100G-CK-LC-C, 100GS-CK-LC, and 10X10G-LC Cards Regeneration Configurations
- WSE Card Constraints
- WSE Card Operation Modes
- WSE Card Regeneration Configurations
4.20.1 AR-MXP and AR-XP Card Constraints
This section lists AR-MXP and AR-XP card constraints.
- AR-MXP and AR-XP cards are supported only in Point-to-Point, P-Ring, and ROADM demands.
- AR-MXP and AR-XP cards do not interoperate with the following cards:
- AR-XP card supports a maximum bandwidth of 20 Gbps.
- AR-MXP card supports a maximum bandwidth of 10 Gbps.
- In the AR-MXP card, if any of the SFP ports are aggregated to any of the XFP port, the other XFP port cannot be used.
- AR-MXP card supports a maximum of four OTU1 trunk ports or one OTU2 trunk port.
- AR-MXP card does not support MXP-VAD-10G (High Rate) operation mode.
4.20.2 AR-MXP and AR-XP Card Operational Modes
Table 4-10 provides a list of operational modes supported by AR-MXP and AR-XP cards.
|
|
|
|
|
|---|---|---|---|
4.20.3 AR-MXP and AR-XP Card Client-Payloads
Table 4-11 provides client-payload mapping supported by AR-MXP and AR-XP cards.
Table 4-11 AR-MXP and AR-XP Card Supported Client-Payload Mapping—SONET/SDH, Ethernet, OTU1, and FC
|
|
|
|
|
|
|
||||||||
|---|---|---|---|---|---|---|---|---|---|---|---|---|---|
|
|
|
|
|
|
|
|
|
|
|
|
|
||
Table 4-12 AR-MXP and AR-XP Card Supported Client-Payload Mapping—ISC and Video
|
|
|
||||||
|---|---|---|---|---|---|---|---|
|
|
|
|
|
|
|
|
|
4.20.4 AR-MXP and AR-XP Card Mode–Port Restrictions
Table 4-13 lists card mode–port restrictions for the AR-MXP card.
|
|
|
|
|
|
||||||
|---|---|---|---|---|---|---|---|---|---|---|
|
|
|
|
|
|
|
|
|
|
|
|
217 |
6 1 |
1 1 |
5 1 |
|||||||
2 1 |
7,8 1 |
|||||||||
D18 |
D 2 |
|||||||||
D 2 |
||||||||||
D 2 |
D 2 |
|||||||||
D 2 |
||||||||||
2 1 |
6 1 |
1 1 |
5 1 |
|||||||
|
17.Not supported if the adjacent AR-MXP cards use OTU1 as client ports. |
Table 4-14 lists card mode–port restrictions for the AR-XP card.
|
|
|
|
|
|
||||||
|---|---|---|---|---|---|---|---|---|---|---|
|
|
|
|
|
|
|
|
|
|
|
|
D19 |
D 1 |
|||||||||
D 1 |
D 1 |
|||||||||
D 1 |
D 1 |
|||||||||
D 1 |
||||||||||
|
|
4.20.5 100G-ME-C, 100G-LC-C, 100G-CK-LC-C, 100GS-CK-LC, 10X10G-LC, and CFP-LC Card Constraints
This section lists 100G-ME-C, 100G-LC-C, 100G-CK-LC-C, 100GS-CK-LC, 10X10G-LC, and CFP-LC card constrains.
4.20.6 100G-ME-C, 100G-LC-C, 100G-CK-LC-C, 100GS-CK-LC, 10X10G-LC, 100GS-CK-LC + 10X10G-LC, 200G-CK-LC, 200G-CK-LC + 10X10G-LC, 200G-CK-LC + MR-MXP + 10X10G-LC, 200G-CK-LC + MR-MXP, 200G-CK-LC + MR-MXP + MR-MXP, and CFP-LC Cards Operation Modes
Table 4-15 provides a list of operational modes supported by the 100G-ME-C, 100G-LC-C, 100G-CK-LC-C, 10X10G-LC, 100GS-CK-LC + 10X10G-LC, 200G-CK-LC, 200G-CK-LC + 10X10G-LC, 200G-CK-LC + MR-MXP + 10X10G-LC, 200G-CK-LC + MR-MXP + MR-MXP, 200G-CK-LC + MR-MXP, and CFP-LC cards.
Table 4-15 Operating Modes and Supported Payloads for 100G-ME-C, 100G-LC-C, 100G-CK-LC-C, 10X10G-LC, 100GS-CK-LC + 10X10G-LC, 200G-CK-LC, 200G-CK-LC + 10X10G-LC, 200G-CK-LC + MR-MXP + 10X10G-LC, 200G-CK-LC + MR-MXP, 200G-CK-LC + MR-MXP + MR-MXP, and CFP-LC Cards
4.20.7 100G-ME-C, 100G-LC-C, 100G-CK-LC-C, 100GS-CK-LC, and 10X10G-LC Cards Regeneration Configurations
The 100G-ME-C, 100G-LC-C, 100G-CK-LC-C, 100GS-CK-LC, and 10X10G-LC cards support the following regeneration configurations:
- Two 100G-ME-C or 100G-LC-C cards placed in adjacent slots connected through the chassis backplane.
- Two 100G-CK-LC-C cards or one 100G-LC-C card and one 100G-CK-LC-C card can be used for regeneration.
- Two 100GS-CK-LC cards coupled on backplane can be used for regeneration.
- One 10X10G-LC card placed in any slot with five ports used as regeneration ports. The port pairs used for regeneration are 1-2, 3-4, 5-6, 7-8, and 9-10.
4.20.8 WSE Card Constraints
4.20.9 WSE Card Operation Modes
Table 4-16 provides a list of operational modes supported by the WSE card.
Table 4-16 Operating Modes and Supported Payloads for WSE Cards
|
|
|
|
|---|---|---|
|
|
||
4.20.10 WSE Card Regeneration Configurations
The WSE card supports the following regeneration configuration:
4.21 OSMINE Layout Rules
For OSMINE layout rules, see Appendix G, “OSMINE Layout Rules” .
4.22 Adjusting Site Layout
Site layout adjustment is a feature that allows you to move a selected card from its current slot to another slot in the chassis. This feature helps you customize the site layout based on your requirements. You can move both present and forecast cards. Cisco Transport Planner will automatically change the card position values and cable lengths in the Traffic Matrix report, Aggregated TDM /Ethernet report, Internal Connection report, and BoM report. You can view the modified reports by reopening the report. Shelf movement is possible for the following:
- All PP-Mesh, Patch Panel, Alien shelf, and DCU shelves.
- DCU cards
- EAP, Air Ramp, Fan Tray, Flex Shelf, and External Switch.
Site layout adjustments can only be done on a network that has been analyzed and is in any administrative state (Design, Upgrade, or Installation). Site layout adjustment can also be done on a release-upgraded network that has been analyzed.
Use the following procedure to move a card to a new position:
Step 1![]() Right-click the site for which you want to move the cards in the rack and choose Layout (see Figure 4-25). The Details dialog box appears (see Figure 4-26).
Right-click the site for which you want to move the cards in the rack and choose Layout (see Figure 4-25). The Details dialog box appears (see Figure 4-26).
Figure 4-25 Selecting the Layout View

Figure 4-26 Details Dialog Box

Step 2![]() Choose the Locked & Unlocked mode from the drop-down list for the layout.
Choose the Locked & Unlocked mode from the drop-down list for the layout.
Step 3![]() Choose Draw Mode and then click the card and move it to the desired slot in the shelf (see Figure 4-27).
Choose Draw Mode and then click the card and move it to the desired slot in the shelf (see Figure 4-27).
Figure 4-27 Site Layout Before Adjustment

Step 4![]() Click Confirm All to confirm the changes made. When you confirm all site adjustments, Cisco Transport Planner automatically unlocks both the source and destination slot positions (see Figure 4-28).
Click Confirm All to confirm the changes made. When you confirm all site adjustments, Cisco Transport Planner automatically unlocks both the source and destination slot positions (see Figure 4-28).
Figure 4-28 Site Layout After Adjustment


Note![]() The destination slot position must be within an existing shelf on the existing rack. A destination slot can be any empty slot or any other slot containing a client/OTS card. It cannot be a slot you have already defined as the destination for another position change (in the current layout adjustment session).
The destination slot position must be within an existing shelf on the existing rack. A destination slot can be any empty slot or any other slot containing a client/OTS card. It cannot be a slot you have already defined as the destination for another position change (in the current layout adjustment session).

Note![]() A double slot card can be moved if the destination has one slot card and blank card.
A double slot card can be moved if the destination has one slot card and blank card.
Table 4-17 lists the allowed site layout adjustments.
The following constraints are applicable to card layout adjustment:
- When the network is moved to design mode, all the reports are deleted. When you analyze the network again, the reports are regenerated with the cards placed in their default positions. To avoid this default placement upgrade the network, add the services, and then analyze the network so that the cards are retained in the same position. In some cases, you may need to unlock the site.
- Only OSCM cards can be moved to slots 8 or 10.
- MS-ISC, Blank, TCC, and AIC cards cannot be moved. Cards cannot be moved to slots 6 or 12 if MS-ISC cards are present in those slots.
- DCU cards can to move only to empty locations in another DCU shelf. You can also swap a DCU card with another DCU card in the same shelf, between shelves in the same rack, or between shelves in different racks in analyzed or upgrade analyzed networks. You cannot create new shelves to accommodate a DCU card.
- In DCC shelf management, TXP-MR-2.5G or TXPP-MR-2.5G cards in slot 12 cannot be moved.
- The other constraints are included in Table 4-17 .
|
|
|
|
|
|
|
|
|
|
|
|
|
|---|---|---|---|---|---|---|---|---|---|---|---|
Yes 20 |
|||||||||||
Yes for same- shelf protection; Yes for separated- shelves protection |
Yes for same- shelf protection; |
||||||||||
Yes for same- shelf protection; Yes for separated- shelves protection |
Yes for same- shelf protection; |
Yes for same- shelf protection; |
|||||||||
Yes for same- shelf protection; Yes for separated shelves protection |
Yes for same- shelf protection; |
||||||||||
Yes for same- shelf protection; Yes for separated shelves protection |
Yes for same- shelf protection; Yes for separated shelves protection |
||||||||||
Yes for same- shelf protection; |
|||||||||||
Yes for same- shelf protection; |
Yes for same- shelf protection; |
Yes for same- shelf protection; |
|||||||||
Yes for same- shelf protection; |
Yes for same- shelf protection; |
4.22.1 Constraints in Layout Adjustments in M2 and M6 Shelves
The following constraints are applicable to card layout adjustment in an M2 or M6 shelf:
–![]() 15454 ONS chassis to M6 and vice-versa
15454 ONS chassis to M6 and vice-versa
4.22.2 Constraints in Layout Adjustments
For any other kind of forced position, Cisco Transport Planner will not prevent you from forcing any destination position even if it does not match some of the layout recommended constraints (for example, OSMINE or TXP/MXP 1+1 Client protection).
You need to ensure that the following conditions are met when doing layout adjustments:
- Site layout adjustments can only be done on a network that has been analyzed and is in any administrative state (Design, Upgrade, or Installation).
- A pair of TXP/MXP cards that are part of a Y-cable protection group must stay within the same shelf.
- A pair of ADM-10G cards that are part of the same ADM peer group must stay within the same shelf.
- A pair of line cards that are part of a protection group must stay within the same shelf.
- A pair of line cards in a site that are part of a P-ring circuit must stay within the same shelf.
- You should not perform more than five movements before clicking the ConfirmAll button.
- Manual layout adjustment is not supported for FLD-4 units.
4.22.3 Adjusting the Shelf Layout
You can adjust the shelf layout using the “Move” option. To adjust the shelf layout do the following:
Step 1![]() Right-click the site for which you want to move the shelves in the rack and choose Layout.
Right-click the site for which you want to move the shelves in the rack and choose Layout.
Step 2![]() Right-click on the shelf and select Move. The Shelf Movement dialog box opens.
Right-click on the shelf and select Move. The Shelf Movement dialog box opens.
Step 3![]() In the Shelf Movement dialog box select the following:
In the Shelf Movement dialog box select the following:
- Source Rack — Specifies the selected shelf rack. You cannot edit this field.
- Destination Rack — Select the destination rack ID to move the shelf to the selected rack.
- From RU — Displays the shelf number of the selected shelf. You cannot edit this field.
- To RU —Select the exact rack unit position to move the shelf.
- Swap — Check the check box to swap the source and destination shelves that are of the same rack unit size.

Note![]() If you do not select the Swap option, then you can move any shelf to any rack or within the rack, if an empty slot is available.
If you do not select the Swap option, then you can move any shelf to any rack or within the rack, if an empty slot is available.
Step 4![]() Click OK. Cisco Transport Planner will automatically change the shelf position values and cable lengths in the Traffic Matrix report, Aggregated TDM /Ethernet report, Internal Connection report, and BoM report.
Click OK. Cisco Transport Planner will automatically change the shelf position values and cable lengths in the Traffic Matrix report, Aggregated TDM /Ethernet report, Internal Connection report, and BoM report.

Note![]() To move a passive shelf, right-click on the passive shelf and follow Step 2 to Step 4 of the shelf movement.
To move a passive shelf, right-click on the passive shelf and follow Step 2 to Step 4 of the shelf movement.
4.22.4 Shelf Movement Rules
The following constraints are applicable to shelf movement adjustments:
- You can move any shelf to any rack or a shelf within a rack if the slot position is blank.
- You can do site adjustments in only one site before confirming the changes.
- Only one shelf movement can be performed at a time.
- The maximum number of 15 racks can be created.
- Shelf movement is not possible for PDP shelf.
- You can move the Y-cable protection module shelf within the rack in the available space.
- Passive shelves can be moved within the same rack or across the racks.
- After every shelf movement, the Layout is analyzed to modify the BOM, based on the cables that are connected.
- Cisco Transport Planner will automatically update the layout with the new shelf position values and cable lengths in the Traffic Matrix report, Aggregated TDM /Ethernet report, Internal Connection report, and BoM report.
- Air ramp and fiber storage associated with the ANSI/ETSI shelf will be automatically moved with the 15454 ONS shelf movement.
- The shelf movement is not allowed if there is no space to accommodate the air ramp and fiber storage associated with the shelf.
- M6 and 15454 ONS shelves can be moved in the same rack or across racks.
- When the source and destination chassis are of different RUs, move the source chassis below the destination chassis if the space is available. Interchanging the chassis are not allowed.
4.22.5 Modifying Shelf Management Properties
CTP enables you to modify the Shelf Management configuration type when the layout is in Locked state.
- When the Shelf Management configuration type is changed from Multi Shelf Integrated Switch to Multi Shelf External Switch, CTP:
–![]() Places the Multi Shelf External Switch at the end of the rack. If space is not available, a new rack is created.
Places the Multi Shelf External Switch at the end of the rack. If space is not available, a new rack is created.
–![]() Adds the Multi Shelf External Switch to the BoM, and the MS-ISC card is removed from the BoM if the node controller is M12 chassis.
Adds the Multi Shelf External Switch to the BoM, and the MS-ISC card is removed from the BoM if the node controller is M12 chassis.
–![]() Network analysis is not blocked.
Network analysis is not blocked.
- When the Shelf Management configuration type is changed from Multi Shelf External Switch to Multi Shelf Integrated Switch, CTP prompts to unlock the layout.
- When the Shelf Management configuration type is changed from Auto to Multi Shelf External Switch, Multi Shelf Integrated Switch, or Individual Shelf, CTP prompts to unlock the layout.
4.22.6 Card Movement Rules
The following constraints are applicable to card movements:
- AR-MXP card follows the existing MXP card movement rules.
- AR-XP card follows the existing TXP card movement rules.
- AR-MXP and AR-XP cards are allowed to move to the Cisco ONS 15454 shelf only when the Cisco ONS 15454 shelf has a FTA4 fan tray assembly.
- AR-MXP and AR-XP cards are allowed to move to an M2 or M6 shelf from the Cisco ONS 15454 shelf and vice-versa. If any protection is configured, then the existing protection rules are applied.
- AR-MXP and AR-XP cards are allowed to move to an M2 shelf from an M6 shelf and vice-versa. If any protection is configured, then the existing protection rules are applied.
4.23 Arranging Sites
Sites can be arranged into four different configurations. Use the following procedure to arrange the sites into a configuration or to move all of the sites so that they appear in the Cisco Transport Planner window:
Step 1![]() Click the NtView Name tab.
Click the NtView Name tab.
Step 2![]() Click the Arrange Sites drop-down list, and choose one of the following:
Click the Arrange Sites drop-down list, and choose one of the following:

Note![]() All shapes are approximations.
All shapes are approximations.
- Fit to visible rectangle view—Zooms to display all sites in the NtView Name tab.
- Arrange to an ellipse—Rearranges all sites in an ellipse form (Figure 4-29).

- Arrange to a square—Rearranges all sites in a square form so that the sites appear clockwise around the square (Figure 4-30). To complete a full square, this arrangement requires at least four sites.

- Arrange to a snake—Rearranges all sites so that they cross the NtView Name tab from right to left and then left to right in a serpentine, linear format (Figure 4-31).

- Arrange to a double ring—Rearranges the sites into a dual ring format (Figure 4-32).

- Arrange to Fit to Maximum Rectangle View—Arranges sites in proportion, using all network map area (Figure 4-33).
Figure 4-33 Fit to Maximum Rectangle View Shape

4.24 Modifying Site Properties
You can edit a site after you have created it using the Network Creation Wizard. To create a site, see the “Creating a Project” section. The following properties of a site can be modified:
You can also use the Multi-side editor to edit all side level properties in one step for all sites. For more information, see Side Editor.
To edit the properties of a site:
Step 1![]() In the Project Explorer pane, click the Sites folder. The list of sites included in the network appears.
In the Project Explorer pane, click the Sites folder. The list of sites included in the network appears.
Step 2![]() Complete any one of the following:
Complete any one of the following:
–![]() In Project Explorer pane, right-click the site you want to modify and select Edit.
In Project Explorer pane, right-click the site you want to modify and select Edit.
–![]() In NtView, double-click the site icon.
In NtView, double-click the site icon.
–![]() In NtView, right-click the site icon and select Edit.
In NtView, right-click the site icon and select Edit.
The Site Edit dialog box appears (Figure 4-34).

- Choose the Structure type from the drop-down list in the Site Properties pane:

Note![]() You cannot edit the site structure parameter of PSM sites. For PSM sites with add/drop functionality, mux/demux is the supported site type. For PSM Line sites ROADM functionality, 40-SMR1-C, 40-SMR2-C, and WSS are the supported site types. For PSM section sites with ROADM functionality, WSS is the only supported site type.
You cannot edit the site structure parameter of PSM sites. For PSM sites with add/drop functionality, mux/demux is the supported site type. For PSM Line sites ROADM functionality, 40-SMR1-C, 40-SMR2-C, and WSS are the supported site types. For PSM section sites with ROADM functionality, WSS is the only supported site type.
To change any other structure (such as changing Line to Terminal), you must delete and reinsert the site.

Note![]() L-band is not applicable to HYBRID 15454 ONS configuration.
L-band is not applicable to HYBRID 15454 ONS configuration.

Note![]() To enable the Split ROADM feature, the Functionality and Type must be forced. For multi-degree site, select OXC and 80-WXC. For line site, select ROADM and 80-WXC in the C-Band parameters.
To enable the Split ROADM feature, the Functionality and Type must be forced. For multi-degree site, select OXC and 80-WXC. For line site, select ROADM and 80-WXC in the C-Band parameters.
- Right-click the site, click Add Side, and choose Line or Omni-Directional or Multiple Omni-Directional or Contention-Less or Multiple Contention-Less to add a line or omni-directional or multiple omni-directional contention-less or multiple contention-less sides to a site. The new side gets listed under the site in the Site Explorer pane. If the site added is omni-directional, the Omni-directional Side property of the side is set to Yes. You can add a side to a site only if the site does not already have the maximum number of allowed sides provisioned for it.
Click Apply after adding each side for the change to take effect.

Note![]() Line side is not applicable to NG-DWDM configuration.
Line side is not applicable to NG-DWDM configuration.
Step 3![]() Click a side to view and modify properties associated with it in the Side Properties pane:
Click a side to view and modify properties associated with it in the Side Properties pane:
- Label—Displays the label of the side.
- OmniDir Entry Point—Displays the value of the OmniDir Entry Point option.
- Colorless Ports (Non 100G for NG-DWDM)—Displays the number of colorless ports on the side.
- Colorless 100G Ports—Displays the number of colorless 100G ports on the side.
- Remote Spur—Displays the number of remote spurs associated with the side.
- Omnidirectional Side—Displays the value of the omnidirectional property for the side.
- Contentionless Side—Displays the value of the contentionless property for the side.
- Side Type—Displays the type of the side. This property can be edited for multi-degree sites with OXC functionality and type as flexible.
- Omni Side Type—(NG-DWDM configuration only) The options available are Auto, 4X4 COFS (default), 16-WXC, SMR-9, and SMR-20. For an 8-degree node, 16-WXC, SMR-9, and SMR-20 are available.
- Contentionless Side Type—(NG-DWDM configuration only) The options available are Auto, 12-AD-CCOFS, and 16-AD-CCOFS (default).
- Interlever Type—Interlever type for multidegree sites. The interlever provides signal interleaving and deinterleaving in the channel spacing DWDM systems. The options are MPO cable, and MD-48-CM.
Step 4![]() Right-click a side and select any of the following options to modify the properties of a side. Click Apply after selecting each option for the change to take effect.
Right-click a side and select any of the following options to modify the properties of a side. Click Apply after selecting each option for the change to take effect.
–![]() If there are no free sides (free sides are those sides not connected by ducts) available on a site, and the site has less than eight provisioned sides, CTP automatically creates an omnidirectional side.
If there are no free sides (free sides are those sides not connected by ducts) available on a site, and the site has less than eight provisioned sides, CTP automatically creates an omnidirectional side.
–![]() If one or more free sides are available, CTP automatically makes one of the free sides omnidirectional.
If one or more free sides are available, CTP automatically makes one of the free sides omnidirectional.
The Yes option indicates that omnidirectional demands can be dropped on the side and the No option indicates that omnidirectional demands cannot be dropped on the side.
For information on supported site structure and functionality for omnidirectional sides, see “Understanding Omnidirectional Functionality” section.
From CTP Release 10.6, you can add colourless ports in the range of 0 to 96 for an omnidirectional side for OXC4/8/12/16. This configuration is applicable only when Structure is Multi-degree, Functionality is OXC, and Type is SMR-20. Multiple NCS2K-MF-6AD-CFS cards can be used as the Add/Drop cards in this configuration.
The maximum number of colorless ports allowed per side, varies according to the site functionality and type as defined in the following table:

Note![]() For OXC nodes with 80-WXC-C, 40-SMRC-2 or Flexible configurations, the maximum number of colorless ports allowed also indicates the maximum number of demands (colored and colorless) that can be added to the side. Forcing the maximum number of colorless ports on a side prevents any colored demand from being added to the side.
For OXC nodes with 80-WXC-C, 40-SMRC-2 or Flexible configurations, the maximum number of colorless ports allowed also indicates the maximum number of demands (colored and colorless) that can be added to the side. Forcing the maximum number of colorless ports on a side prevents any colored demand from being added to the side.
For example, if you force nine colorless ports on a side of an OXC node with 80-WXC-C card, then a colored demand cannot be dropped on the side. However, if you force only seven colorless ports, the remaining two ports can be utilized for dropping two colored demands.
|
|
|
|
|---|---|---|
- Add Remote Spur —Allows you to add a remote add/drop port to the side and increments the Remote Add/Drop Port property of the side by one. You can add only one remote add/drop port to a side. For sites with 80-WXC-C card (mux/demux mode), the number of remote add/drop ports allowed varies depending on the number of available Express Add/Drop (EAD) ports on the side.

Note![]() Remote Spur is not applicable to NG-DWDM configuration.
Remote Spur is not applicable to NG-DWDM configuration.
To add or remove remote add/drop ports, the network must be in Design or Upgrade mode, and the sites must have a defined structure, functionality, and type as described in the following table.

Note ●![]() You cannot add remote spurs to sites with functionality or type set to Auto, or to sites with protection type set to PSM Line or PSM Section.
You cannot add remote spurs to sites with functionality or type set to Auto, or to sites with protection type set to PSM Line or PSM Section.
- Amplifiers and DCUs are not supported on any sides of a remote spur.
- If a remote terminal has active units, DCN extension must be implemented on the spur link.
- Remote spurs are not supported for colorless sites with OXC functionality, or equipped with 40-SMR1-C or 40-SMR2-C.
You can define local add/drop units at a side where a remote add/drop port is present, only if the local add/drop units are connected to an 80-WXC-C card configured as mux/demux.
To delete a remote spur, delete the side associated with it; this reduces the Remote Add/Drop Port property of the side by one. You cannot delete a side with a remote add/drop port if the port is connected to a remote network terminal.
Step 5![]() Click Apply. The selected changes are applied to the site.
Click Apply. The selected changes are applied to the site.
Step 6![]() Click OK to save the changes and exit the Edit dialog box.
Click OK to save the changes and exit the Edit dialog box.

Note![]() When you modify a site, Cisco Transport Planner does not allow you to decrease the number of node sites. For example, it would not be possible to change a Line site to a Line+ or Multi-Degree site but, a Multi-Degree site can be changed to a Line site.
When you modify a site, Cisco Transport Planner does not allow you to decrease the number of node sites. For example, it would not be possible to change a Line site to a Line+ or Multi-Degree site but, a Multi-Degree site can be changed to a Line site.
Table 4-18 shows the structure modifications that you can make using Cisco Transport Planner.
|
|
|
|---|---|
When you modify the properties of a site, Cisco Transport Planner checks the compatibility between the original site properties and the new configurations that you make on each site. It also checks for consistency in the add/drop section and/or in the amplifier/DCU section and displays a warning message in case of inconsistency. Cisco Transport Planner then unlocks the related instances and/or parameters for you to make modifications. If the units were forced, Cisco Transport Planner removes the forcing to perform the required modifications.
If the starting instances/parameters are consistent, even if not optimal for the ending configuration, Cisco Transport Planner will warn the user about possible sub-optimization, but the related unit/parameter will be kept Locked (with its Layout property).
While upgrading a site equipped with 80-WXC-C, 80-WXC-C Mux/Demux, or 80-WXC-C with MESH-PP-4/8, CTP unlocks the entire site. This is not applicable for flexible site types.
For Multi-Degree sites with OXC functionality, if you upgrade the type of the site to Flexible, CTP unlocks the entire site. For Multi-degree sites with OXC functionality and flexible type, if you change the configuration of a side (from 40-WXC-C to 80-WXC-C, or vice versa), CTP unlocks only the parameters of the changed side.
Site modifications that require unlocking of some instances/parameters are provided in Table 4-19 .
|
|
|
|
|
|---|---|---|---|
4.25 Deleting Notes
Use the following procedure to delete a note from any item in the Project Explorer pane:
Step 1![]() Double-click the Notes folder.
Double-click the Notes folder.
Step 2![]() In the Notes window, click Go in the Action column for the note that you want to delete. The item is highlighted in the Project Explorer pane.
In the Notes window, click Go in the Action column for the note that you want to delete. The item is highlighted in the Project Explorer pane.
Step 3![]() Right-click the item in the Project Explorer pane and choose Delete Note from the shortcut menu.
Right-click the item in the Project Explorer pane and choose Delete Note from the shortcut menu.
4.26 Deleting Sites
Use the following procedure to delete sites from a network. You can delete a site if the site is in the Unlocked state and does not have a traffic demand set up on it. You can delete sites from a network in the Design state only.
Step 1![]() Verify that the site is in the Unlocked state in the Project Explorer pane. For more information, see the “Unlocking Parameters in the Network Design” section.
Verify that the site is in the Unlocked state in the Project Explorer pane. For more information, see the “Unlocking Parameters in the Network Design” section.
Step 2![]() Delete traffic demands on the site. For more information, see the “Deleting a Traffic Demand” section.
Delete traffic demands on the site. For more information, see the “Deleting a Traffic Demand” section.
Step 3![]() In the NtView Name tab, click the Site icon and click Delete from the Tasks Pane. You can also right-click on the Site icon and click Delete from the shortcut menu. For more information about the Cisco Transport Planner icons, see Appendix A, “GUI Information and Shortcuts.”
In the NtView Name tab, click the Site icon and click Delete from the Tasks Pane. You can also right-click on the Site icon and click Delete from the shortcut menu. For more information about the Cisco Transport Planner icons, see Appendix A, “GUI Information and Shortcuts.”
Step 4![]() For a Line or Line+ site, a confirmation dialog box is displayed. Click No to delete the fiber spans along with the site. Click Yes to delete the site and replace the two fiber spans connected to it with a single fiber span that directly connects the adjacent sites. The new fiber span is created as per the rules in the “Fiber Joining Rules” section.
For a Line or Line+ site, a confirmation dialog box is displayed. Click No to delete the fiber spans along with the site. Click Yes to delete the site and replace the two fiber spans connected to it with a single fiber span that directly connects the adjacent sites. The new fiber span is created as per the rules in the “Fiber Joining Rules” section.
4.26.1 Fiber Joining Rules
When deleting a Line or Line+ site, the sites adjacent to the deleted site can be directly connected with a new fiber span that inherits properties from the old fiber spans. The new fiber span can be created when these conditions are fulfilled.
- No traffic is added, dropped, or bypassed at the deleted site.
- No remote Add/Drop site is connected to the deleted site.
- The following fiber properties must be the same for both the fibers that are connected to the site to be deleted.
–![]() Optical Subnet Design Rules (both for C-band and L-band)
Optical Subnet Design Rules (both for C-band and L-band)
If the above conditions are not fulfilled, the fibers cannot be joined. You have to delete the site along with the fibers connected to it.
Following property values are inherited from the old fiber spans as per the specified rules.
–![]() EOL Ageing Loss = The value that is greater in the two fibers
EOL Ageing Loss = The value that is greater in the two fibers
–![]() EOL Ageing Factor = The value that is greater in the two fibers
EOL Ageing Factor = The value that is greater in the two fibers
–![]() CD C-band and CD L-band = (CD1 * L1 + CD2 * L2) / (L1 + L2)
CD C-band and CD L-band = (CD1 * L1 + CD2 * L2) / (L1 + L2)
where
CD1 = Chromatic dispersion of the first fiber
CD2 = Chromatic dispersion of the second fiber
L1 = Length of the first fiber
L2 = Length of the second fiber
–![]() PMD = SQRT[(P12 *L1 + P22 *L2) / (L1 + L2)]
PMD = SQRT[(P12 *L1 + P22 *L2) / (L1 + L2)]
where
SQRT = Square root
P1 = PMD of the first fiber
P2 = PMD of the second fiber
L1 = Length of the first fiber
L2 = Length of the second fiber
–![]() QD C-band and QD L-band = The value that is greater in the two fibers
QD C-band and QD L-band = The value that is greater in the two fibers
–![]() RD Factor = The value that is greater in the two fibers
RD Factor = The value that is greater in the two fibers
–![]() Span Length = Cumulative length of the old fiber spans
Span Length = Cumulative length of the old fiber spans
–![]() Loss factor = [(LF1 x L1) + (LF2 x L2)] / (L1 + L2)
Loss factor = [(LF1 x L1) + (LF2 x L2)] / (L1 + L2)
where
LF1 = Loss factor of the first fiber
LF2 = Loss factor of the second fiber
L1 = Length of the first fiber
L2 = Length of the second fiber
4.27 Deleting a Traffic Demand
A traffic demand must be in the Unlocked state before you can delete it. Use the following procedure to delete a traffic demand:
Step 1![]() In the Project Explorer pane, right-click the network folder and choose Expand from the shortcut menu.
In the Project Explorer pane, right-click the network folder and choose Expand from the shortcut menu.
Step 2![]() Verify that the demand is in the Unlocked state. For more information, see the “Unlocking Parameters in the Network Design” section.
Verify that the demand is in the Unlocked state. For more information, see the “Unlocking Parameters in the Network Design” section.
Step 3![]() Right-click the demand that you want to delete in the Project Explorer pane and choose Delete from the shortcut menu. As an alternative, you can click Delete in the Tasks Pane.
Right-click the demand that you want to delete in the Project Explorer pane and choose Delete from the shortcut menu. As an alternative, you can click Delete in the Tasks Pane.
4.28 Deleting a Traffic Subnet
Use the following procedure to delete a created traffic subnet. The Traffic Subnet ALL cannot be deleted.
Step 1![]() In the Project Explorer pane, click the Net > Traffic Subnets folder to expand it.
In the Project Explorer pane, click the Net > Traffic Subnets folder to expand it.
Step 2![]() Right-click the traffic subnet to be deleted and select Delete to delete the subnet.
Right-click the traffic subnet to be deleted and select Delete to delete the subnet.
Step 3![]() If the traffic subnet being deleted is associated with demands, a dialog box will appear listing all the demands associated with this subnet. These associations will be removed and the demands will be moved to the Traffic Subnet ALL demand. Upon confirmation, the traffic subnet will be deleted.
If the traffic subnet being deleted is associated with demands, a dialog box will appear listing all the demands associated with this subnet. These associations will be removed and the demands will be moved to the Traffic Subnet ALL demand. Upon confirmation, the traffic subnet will be deleted.

Note![]() Demands moved under Traffic Subnet All will be marked invalid and the network will not be analyzed, until the user associates the demands with either a Ring or Linear subnet.
Demands moved under Traffic Subnet All will be marked invalid and the network will not be analyzed, until the user associates the demands with either a Ring or Linear subnet.
4.29 Deleting a Fiber Span
Use the following procedure to delete a fiber span from the network design:
Step 1![]() In the Project Explorer pane, right-click the network folder and choose Expand from the shortcut menu.
In the Project Explorer pane, right-click the network folder and choose Expand from the shortcut menu.
Step 2![]() In the Project Explorer pane, right-click the duct that you want to delete and choose Delete from the shortcut menu. As an alternative, you can click Delete in the Tasks Pane.
In the Project Explorer pane, right-click the duct that you want to delete and choose Delete from the shortcut menu. As an alternative, you can click Delete in the Tasks Pane.
Step 3![]() Click Yes to confirm the fiber deletion.
Click Yes to confirm the fiber deletion.
4.30 Deleting a Network
To delete a network from a project, in the Network Mgmt Tree tab click the network and choose Delete from the Tasks Pane. You cannot delete a network if it is the only network in a project.
4.31 Property Template
From CTP Release 10.3, CTP allows you to create property templates to design a set of property configurations for a network, site, demand, duct, or an amplifier. When you have a network that has similar sites, you can use these property templates to quickly and accurately set up common properties. These templates save you time by applying the necessary properties and ensuring consistency across sites, demands, ducts, or amplifiers.
Use the following procedure to create and deploy a property template for a site, demand, duct, or an amplifier:
Step 1![]() Click the desired Site, Demand, Duct, or Amplifier. The respective parameters appear in the Properties pane.
Click the desired Site, Demand, Duct, or Amplifier. The respective parameters appear in the Properties pane.
Step 2![]() Update the parameters in the Properties pane, as needed.
Update the parameters in the Properties pane, as needed.
Step 3![]() Right-click the Site, Demand, Duct, or Amplifier icon and choose Save Property Template.
Right-click the Site, Demand, Duct, or Amplifier icon and choose Save Property Template.
The Template Properties dialog box appears with the summary of the configured properties.
Step 4![]() Check or uncheck the check boxes of the required properties.
Check or uncheck the check boxes of the required properties.
Step 5![]() Click Select All or Unselect All, as needed.
Click Select All or Unselect All, as needed.
Step 6![]() Click OK to open the Save Property Template dialog box.
Click OK to open the Save Property Template dialog box.
Name the template and save it.
To apply a property template on a site, demand, duct, or an amplifier, right-click the corresponding icon and choose Apply Property Template.
4.32 Side Editor
CTP allows you to configure all side-level properties for all sites in the design phase from a single window using the Side Editor. You cannot edit the properties after the network is analyzed or the network is upgraded. For an upgraded network, you can edit only sites that are unlocked.

Note![]() You can view only Flex add/drop sites in the Side Editor. You cannot view passthrough, gain equalizers, and line amplifiers in the Side Editor.
You can view only Flex add/drop sites in the Side Editor. You cannot view passthrough, gain equalizers, and line amplifiers in the Side Editor.
Use the following procedure to edit all side-level properties for all sites using the Side Editor:
Step 1![]() Click the desired Network or Site.
Click the desired Network or Site.
Step 2![]() Right-click the Network or Site and click Open Side Editor.
Right-click the Network or Site and click Open Side Editor.
The Side Editor dialog box appears.
Step 3![]() Click Add Sides to add Omni-Directional, Contention-Less, Multi-Omni-Directional, or Multi-Contention-Less sides.
Click Add Sides to add Omni-Directional, Contention-Less, Multi-Omni-Directional, or Multi-Contention-Less sides.
Step 4![]() You can select or unselect all sites or sides using the icons on the toolbar.
You can select or unselect all sites or sides using the icons on the toolbar.
Step 5![]() Click the Select Similar drop-down list and choose the required option to select the similar type of sides.
Click the Select Similar drop-down list and choose the required option to select the similar type of sides.
Step 6![]() Double-click any of the side properties to configure or edit the property.
Double-click any of the side properties to configure or edit the property.
Step 7![]() Click OK to save your changes.
Click OK to save your changes.




 Feedback
Feedback