SVO Card
In this chapter, "SVO" refers to the NCS2K-SVO-K9 card.
The Shelf Virtualization Orchestrator (SVO) card is a two-slot card, which allows better management and control of multichassis solutions for the Cisco NCS 2000.
SVO extends the Network Services Orchestrator (NSO) application by network topology-aware virtualization, thereby improving the management of Cisco NCS 2000 through alarms, status and connection verifications, and so on.
SVO card enables High Availability functionality by connecting the two SFP+ 10GE optics back-to-back with another SVO card
The SVO card is provisioned as active and standby in the Cisco NCS 2006 or Cisco NCS 2015 chassis.
SVO card has a powerful 12 core 2GHz Intel Xeon processor with 64GB DDR4 RAM, 240GB SSD, 4x SFP+ ports, 5x 1GE copper for External Switch, 2x USB 3.0 along with Ethernet management and Console port.
On the Cisco NCS 2015 shelf, the cards can be installed in slots 2 to 15.
On the Cisco NCS 2006 shelf, the cards can be installed in slots 2 to 6.
The following pluggables on the four front panel ports.
|
SFP+ (10G) |
SFP (1G) |
|---|---|
|
ONS-SC+-10G-SR= |
ONS-SI-GE-SX= |
|
ONS-SC+-10G-LR= |
ONS-SI-GE-LX= |
|
SFP-10G-SR= |
ONS-SE-ZE-EL= |
|
SFP-10G-LR= |
The card has the features:
-
Introduces a NETCONF interface with Cisco YANG models and a Nodal Craft web application.
-
Hosts up to 15 OLA, DGE, or TXP container along with one ROADM in Release 12.3 and earlier.
-
Hosts up to 20 OLA, DGE, or TXP container along with one ROADM in Release 12.3.1.
-
Runs in complete redundancy mode with another standby SVO card.
-
Provides selfmonitored hardware status with on board logging.
-
Provides virtualization of nodes in a network.









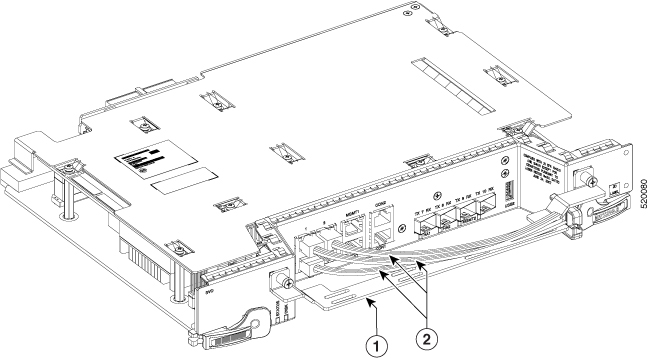

 Feedback
Feedback