The install mode process flow comprises three commands to perform the installation and the upgrade of Cisco Catalyst 8000V–install add , install activate , and install commit .
The following flow chart explains the install process with the install commands:
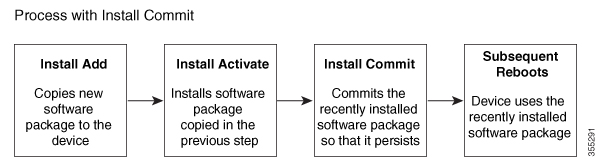
The install add command copies the software package from a local or remote location to the platform. The location can be FTP, HTTP, HTTPs,
or TFTP. This command extracts individual components of the .package file into subpackages and packages.conf files. It also
validates the file to ensure that the image file is specific to Cisco Catalyst 8000V.
The install activate command performs the required validations and provisions the packages previously added using the install add command. It also triggers a system reload.
The install commit command confirms the packages previously activated using the install activate command, and ensures the updates are persistent over reloads.

Note
|
Installing an update replaces any previously installed software image. At any time, you can install only one image in your
instance.
|
The following table specifies the list of commands that are used when you install or upgrade your Cisco IOS XE platform:
Table 1. List of install Commands
|
Command
|
Syntax
|
Purpose
|
|
install add
|
install add file location:filename.bin
|
Copies the contents of the image and the package to the software repository. File location may be local or remote. This command
does the following:
-
Validates the file–checksum, platform compatibility checks, and so on.
-
Extracts individual components of the package into subpackages and packages.conf
-
Copies the image into the local inventory and makes it available for the next steps.
|
|
install activate
|
install activate
|
Activates the package added using the install add command.
-
Use the show install summary command to see which image is inactive.
-
The system reloads on executing this command. Confirm if you want to proceed with the activation. Use this command with the
prompt-level none keyword to automatically ignore any confirmation prompts.
|
|
(install activate) auto abort-timer
|
install activate auto-abort timer <30-1200>
|
The auto-abort timer starts automatically with a default value of 120 minutes. If the install commit command is not executed within the time provided, the activation process is terminated, and the system returns to the last-committed
state.
-
You can change the time value while executing the install activate command.
-
The install commit command stops the timer and continues the installation process.
-
The install activate auto-abort timer stop command stops the timer without committing the package.
-
Use this command with the prompt-level none keyword to automatically ignore any confirmation prompts.
-
This command is valid only in the three-step install variant.
|
|
install commit
|
install commit
|
Commits the package activated using the install activate command and makes it persistent over reloads.
|
|
install abort
|
install abort
|
Terminates the installation and returns the system to the last-committed state.
-
This command is applicable only when the package is in the activated status (uncommitted state).
-
If you have already committed the image using the install commit command, use the install rollback to command to return to the preferred version.
|
|
install remove
|
install remove {file <filename> | inactive}
|
Deletes the inactive packages from the platform repository. Use this command to free up space.
|
|
install rollback to
|
install rollback to {base | label | committed | id}
|
Rolls back the software set to a saved installation point or to the last-committed installation point. The following are the
characteristics of this command:
|
Note
|
If you are performing install rollback to a previous image, the previous image must be installed in the install mode.
|
|
Apart from the above-mentioned commands, you can also use the following show commands to verify the installation or upgrade:
Table 2. List of show Commands
|
Command
|
Syntax
|
Purpose
|
|
show install log
|
show install log
|
Provides the history and details of all the install operations that have been performed since the platform was booted.
|
|
show install package
|
show install package <filename>
|
Provides details about the .pkg/.bin file that is specified.
|
|
show install summary
|
show install summary
|
Provides an overview of the image versions and their corresponding install states.
|
|
show install active
|
show install active
|
Provides information about the active packages.
|
|
show install inactive
|
show install inactive
|
Provides information about the inactive packages, if any.
|
|
show install committed
|
show install committed
|
Provides information about the committed packages.
|
|
show install uncommitted
|
show install uncommitted
|
Provides information about uncommitted packages, if any.
|
|
show install rollback
|
show install rollback {point-id | label}
|
Displays the package associated with a saved installation point.
|
|
show version
|
show version [rp-slot] [installed [user-interface] | provisioned | running]
|
Displays information about the current package along with the platform information.
|

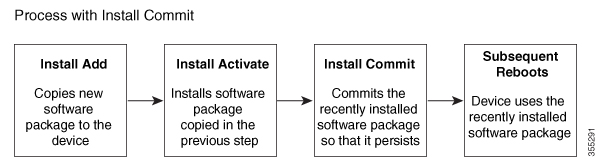
 Feedback
Feedback