Install the VM in NFVIS
From the Cisco IOS XE 17.4.1 release, you can either freshly install a Cisco Catalyst 8000V VM in NFVIS, or you can upgrade from an Cisco ISRv to Cisco Catalyst 8000V. The following are the key tasks that you must perform for the installation or the upgrade:
-
Register a VM image: To register a VM image, you must first copy or download the VM image to the NFVIS server or host the image on a HTTP or HTTPs server. After you download the file, register the image using the registration API. This API allows you to specify the file path to the location (on an HTTP or HTTPs server) where the tar.gz file is hosted. Registering the image is a one-time activity. After you register an image on the HTTP or HTTPs server, and the registration is in the active state, you can perform multiple VM deployments using the registered image.
-
Create a custom profile: After registering a VM image, you can optionally create a custom profile for the VM image. This is especially beneficial if the profiles defined in the image file do not match your requirements. Custom profiles allow you to provide specific profiling details for a VM image such as the virtual CPU on which the VM will run, the amount of virtual memory the VM will consume. Depending on the topology that you require, you can create additional networks and bridges to attach the VM during deployment.
-
Deploy the VM: Deploy the VM by using the deployment API. This API allows you to provide values to the parameters that are passed to the system during deployment. Depending on the VM that you are deploying, some parameters are mandatory and others are optional. For more details on the APIs, see the VM Lifecycle Management APIs .
-
Manage and monitor the VM: You can monitor a VM using APIs and commands that enable you to get the VM status and debug logs. Using the VM management APIs, you can start, stop, or reboot a VM, and view the statistics for a VM, such as CPU usage. You can also change or update a VM profile. You can change a VM profile to one of the existing profiles in the image file. Alternatively, you can create a new custom profile for the VM. The vNICs on a VM can also be added or updated.

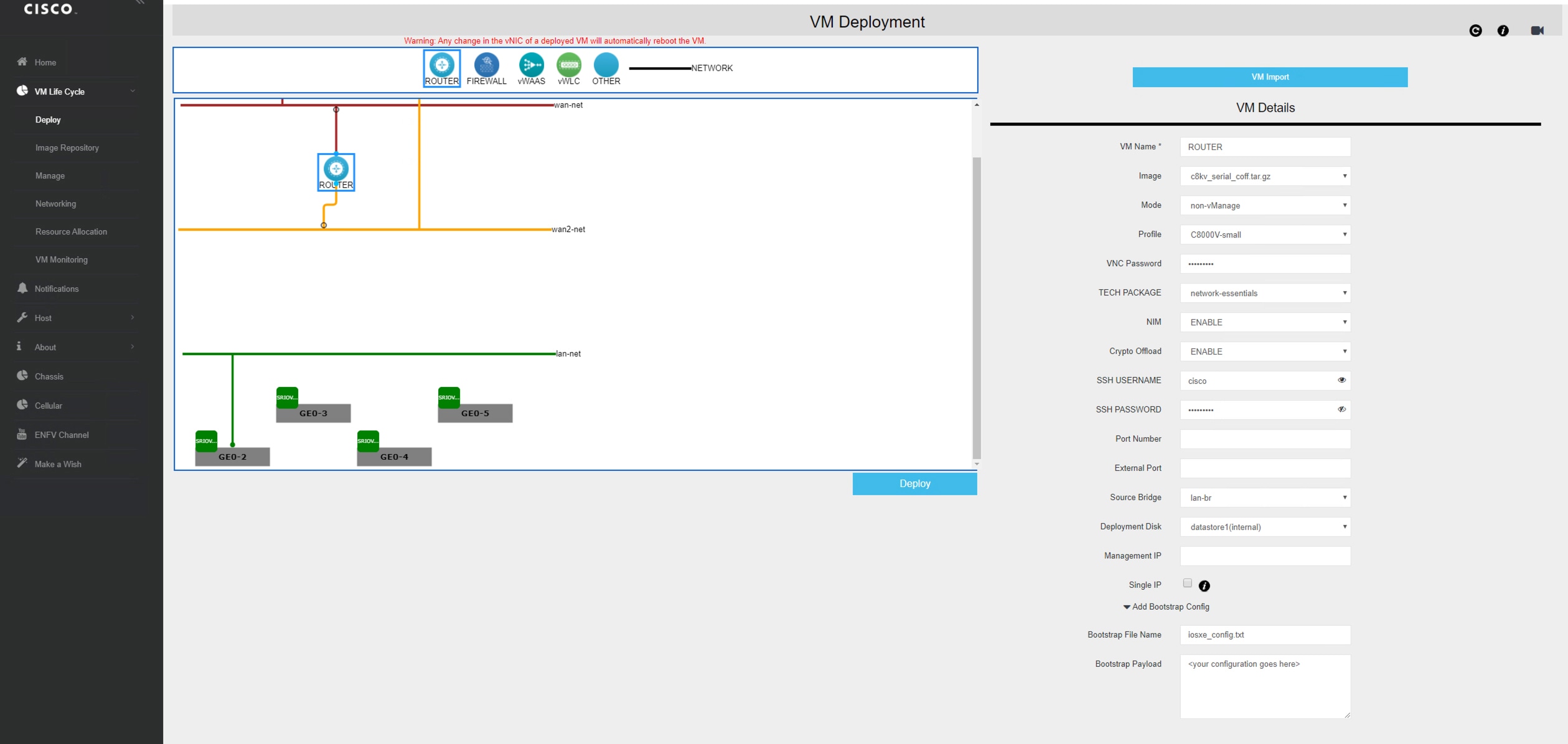
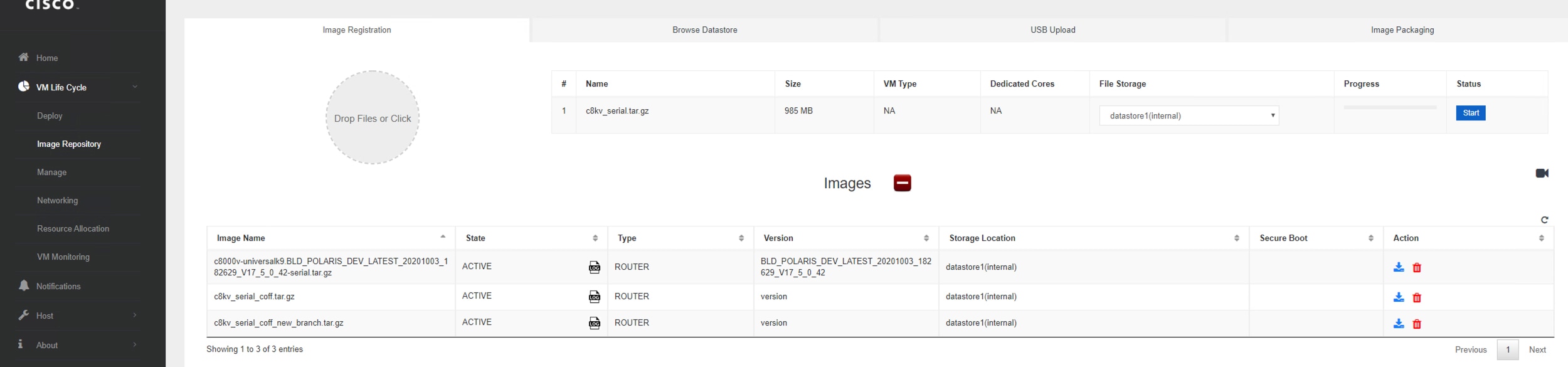
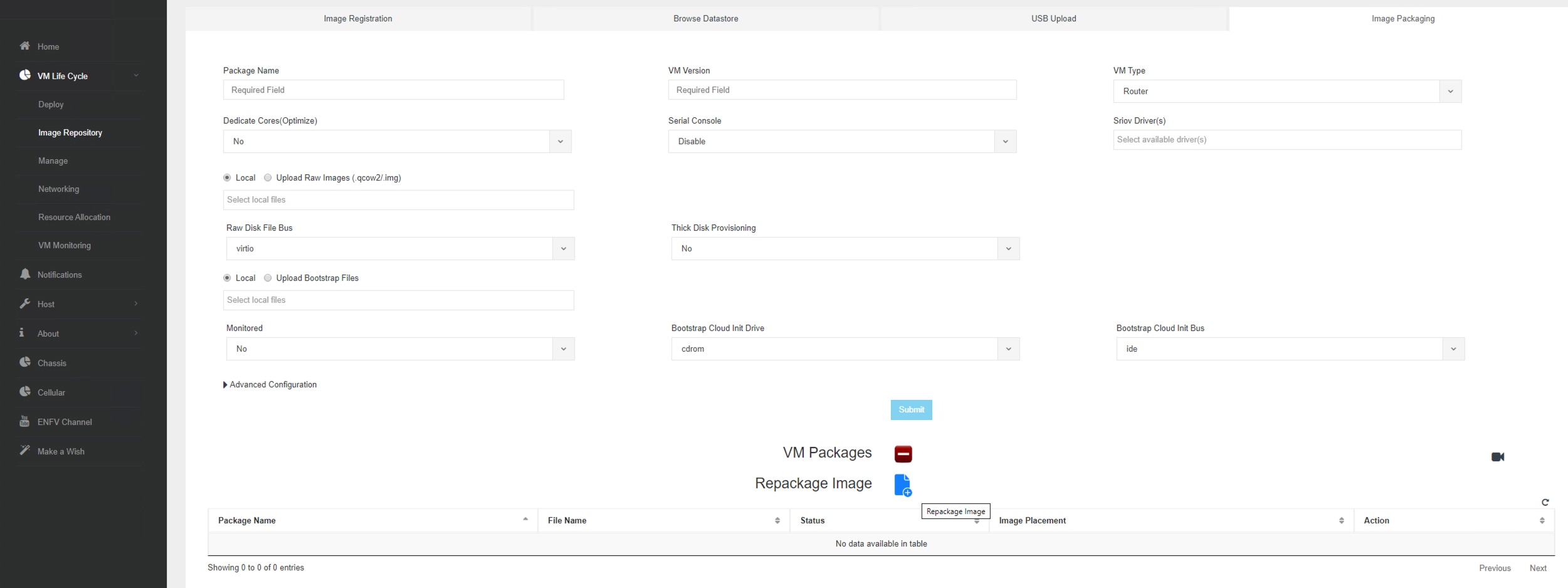

 Feedback
Feedback