Day 0 Web User Interface
 Note |
A Day 0 configuration is defined as a device that is fresh out of the box with no startup-configuration. |
The Day 0 Web User Interface (WebUI) will be supported on the IR1800. Day 0 WebUI is supported only on LAN ports. These are GigabitEthernet ports 0/1/0 – 0/1/3 on the IR1800. Connect either a Windows, Linux or Mac PC/Laptop to one of the LAN ports of the IR1800 and boot the router on Day 0. The PC/Laptop should be configured to obtain an IP address through DHCP.
Once the router boots up in Day 0, the PC/Laptop will acquire IP address in 192.168.1.x network and can access WebUI using the IP address of 192.168.1.1 with any browser. After the configuration is applied through the WebUI, the router will display the message "Day 0 config done. Stopping autoinstall".
 Note |
Issue a write memory command once the configuration is applied through the WebUI. |
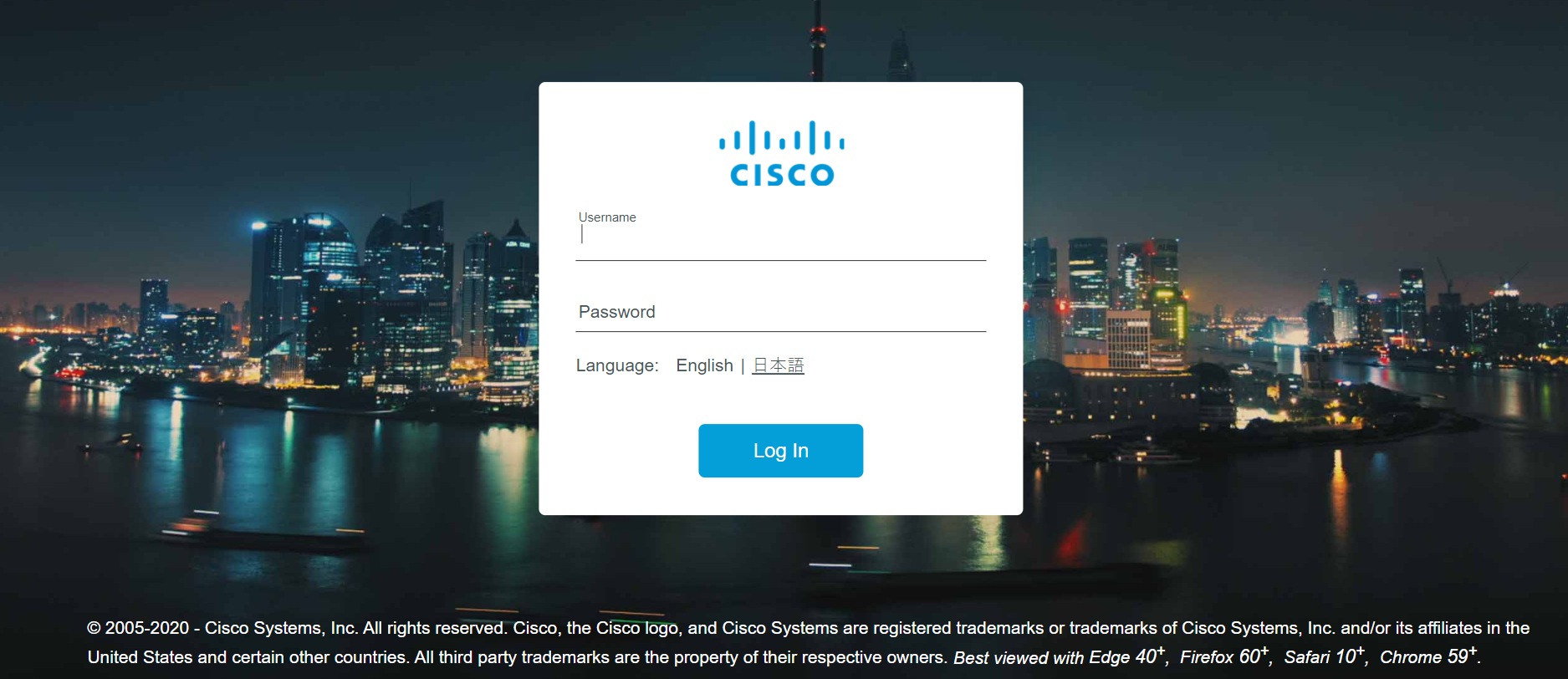




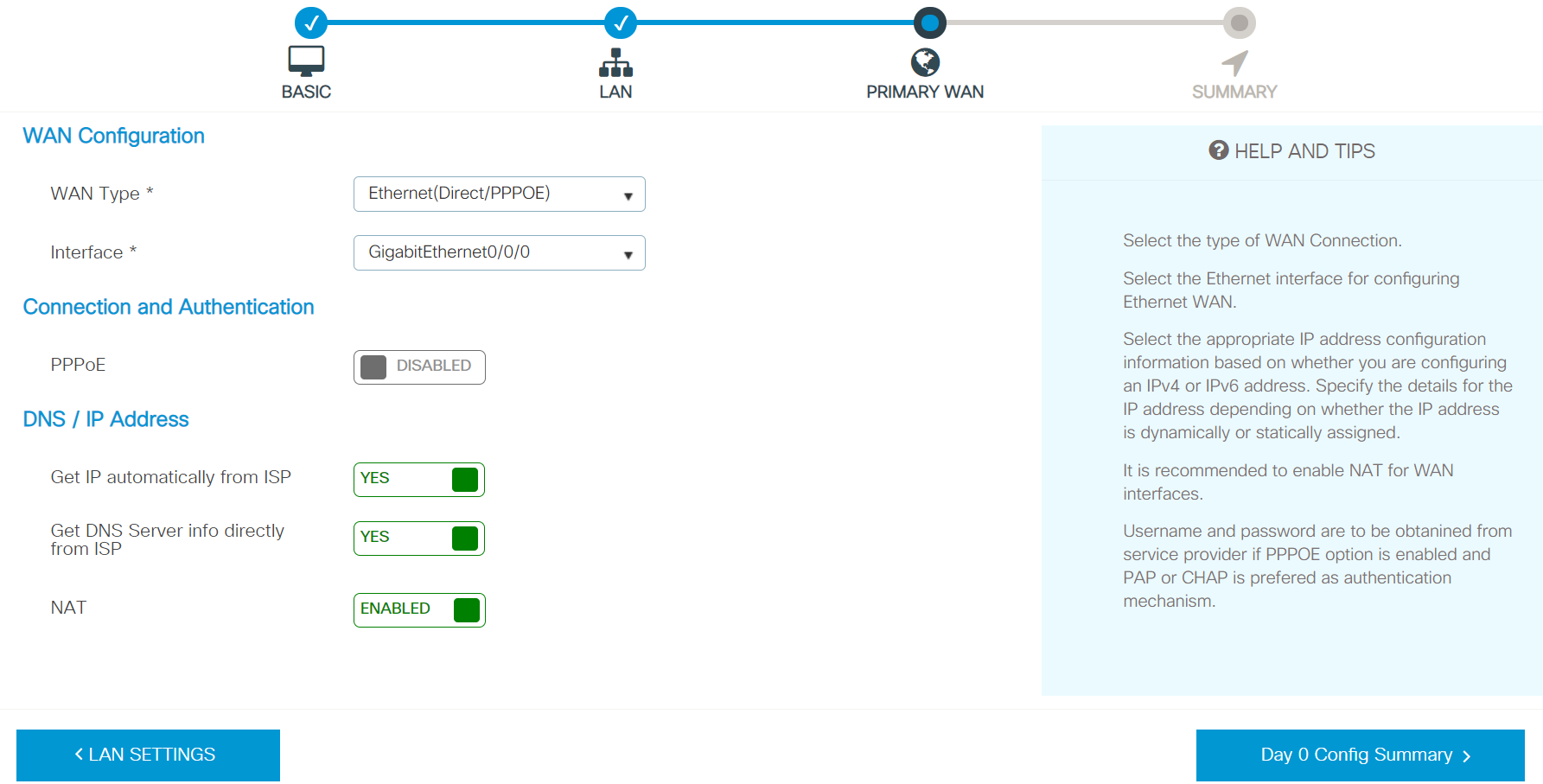


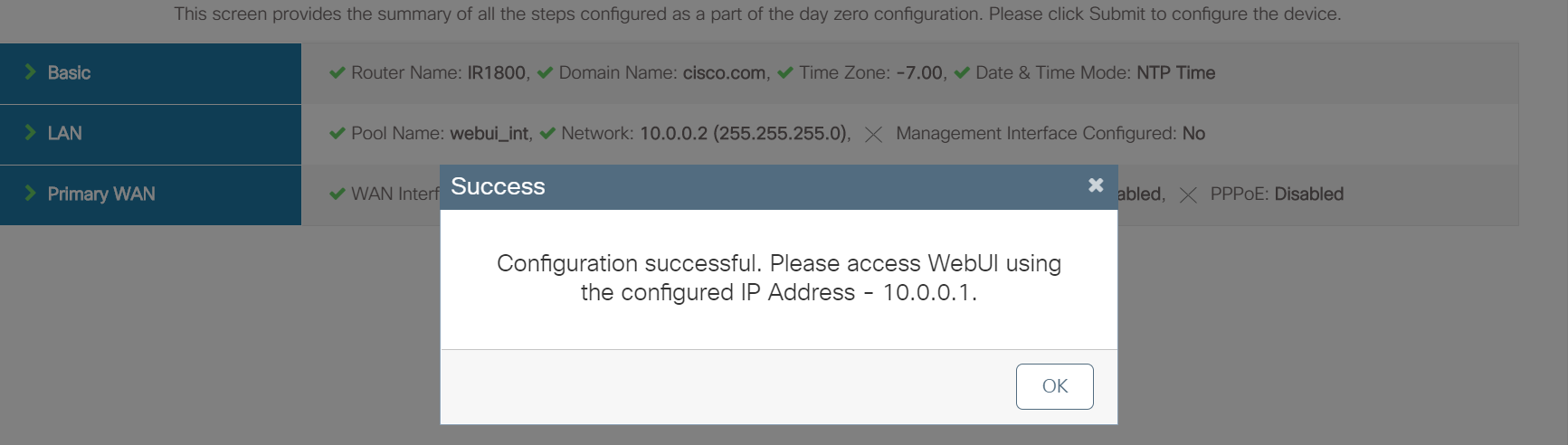

 Feedback
Feedback