- Cisco ASR 1001-X Router Overview
- Cisco ASR 1001-X Router Supported Hardware Components
- Preparing Your Site for Installation
- Cisco ASR 1001-X Router Power Up and Initial Configuration
- Upgrading the ROMMON and CPLD
- Cisco ASR 1001-X Router License Verification
- Removing and Replacing FRUs from the Cisco ASR 1001-X Router
- Cisco ASR 1001-X Router Specifications
- Cisco ASR 1001-X Router Signals and Pinouts
Removing and Replacing FRUs from the Cisco ASR 1001-X Router
This chapter describes procedures for removing and replacing field-replaceable units (FRUs) from Cisco ASR 1001-X Routers.
This chapter contains the following sections:
- Removing and Replacing the Cisco ASR 1001-X Router Power Supplies
- Removing and Replacing Cisco ASR 1001-X Router USB Flash Memory Stick or Secure Token
- Removing and Replacing the Cisco ASR 1001-X Router DIMM
- Removing and Replacing a Cisco ASR 1001-X Router SPA
- Removing and Replacing a NIM on the Cisco ASR 1001-X Router
- Removing and Replacing an SSD from the NIM-SSD Module
- Repacking the Router
Removing and Replacing the Cisco ASR 1001-X Router Power Supplies
The following sections describes the procedures for removing and replacing the Cisco ASR 1001-X Router power supplies.
 Note | The Cisco ASR 1001-X Router has redundant power supplies that can be hot-swapped. |
The covers are an integral part of the safety design of the product. Do not operate the unit without the covers installed. Statement 1077
When you install the unit, the ground connection must always be made first and disconnected last. Statement 1046
Before performing any of the following procedures, ensure that power is removed from the DC circuit. Statement 1003
Only trained and qualified personnel should be allowed to install, replace, or service this equipment. Statement 1030
- Removing AC Power Supplies from the Cisco ASR 1001-X Router
- Installing AC Power Supplies in the Cisco ASR 1001-X Router
- Removing DC Input Power from the Cisco ASR 1001-X Router
- Installing DC Input Power on the Cisco ASR 1001-X Router
Removing AC Power Supplies from the Cisco ASR 1001-X Router
This section describes how to remove an AC power supply from the Cisco ASR 1001-X Router. The Cisco ASR 1001-X Router has two power supply slots, power supply slot 0 (PS0) next to the Standby switch and power supply slot 1 (PS1) to the right, as shown in the below figures.
 Note | The Cisco ASR 1001-X Router has redundant power supplies that can be hot-swapped. |
Follow these steps to remove an AC power supply from the Cisco ASR 1001-X Router:
1. At the rear of the router, ensure that the power switch is in the Standby position.
2. Unplug the power cable from the power supply as shown in the below figure.
3. Press the retaining latch towards the pull handle, grasp the handle with one hand, and pull the power supply out of the slot while supporting the weight of the power supply with the other hand, as shown in the below figure.
4. Repeat these steps if it is required to remove the other AC power supply.
DETAILED STEPS
What to Do Next
This completes the procedure for removing the AC power supplies from the Cisco ASR 1001-X Router.
Installing AC Power Supplies in the Cisco ASR 1001-X Router
 Note | Do not install the power supplies with the chassis cover off. |
Follow these steps to install AC power supplies to the Cisco ASR 1001-X Router.
1. At the rear of the chassis, ensure that the power switch on the chassis is in the Standby position.
2. Insert the power supply module into the appropriate slot(s), making sure that the retention latch is firmly placed. You can verify that the power supply module is firmly latched by gently pulling the power supply handle.
3. Insert the power supply cables firmly into the power supplies.
4. Ensure that the AC power cords are positioned, as shown in the below figure.
5. If you have changed the Standby switch to the standby position in step 1, turn the Standby switch to the On position.
DETAILED STEPS
| Step 1 | At the rear of
the chassis, ensure that the power switch on the chassis is in the Standby
position.
The below figure shows the Cisco ASR 1001-X Router AC power supply Standby switch.

| ||||
| Step 2 | Insert the power supply module into the appropriate slot(s), making sure that the retention latch is firmly placed. You can verify that the power supply module is firmly latched by gently pulling the power supply handle. | ||||
| Step 3 | Insert the
power supply cables firmly into the power supplies.
| ||||
| Step 4 | Ensure that the
AC power cords are positioned, as shown in the below figure.

| ||||
| Step 5 | If you have
changed the Standby switch to the standby position in step 1, turn the Standby
switch to the On position.
The power supply LEDs are illuminated (green). |
What to Do Next
This completes the procedure for connecting AC input power.
Removing DC Input Power from the Cisco ASR 1001-X Router
 Note | The Cisco ASR 1001-X Router has redundant power supplies that can be hot-swapped. |
This section describes how to remove a DC power supply from the Cisco ASR 1001-X Router. Follow these steps:
1. Turn off the circuit breaker from the power source.
2. At the rear of the router, ensure that the power switch is in the Standby position.
3. Unscrew the two terminal block wire connectors (negative and positive) on the unit. See the below figure.
4. Press the retaining latch towards the pull handle, grasp the handle with one hand, and pull the power supply out of the slot while supporting the weight of the power supply with the other hand. See the below figure.
DETAILED STEPS
| Step 1 | Turn off the circuit breaker from the power source. | ||||
| Step 2 | At the rear of
the router, ensure that the power switch is in the Standby position.
| ||||
| Step 3 | Unscrew the two terminal block wire connectors (negative and positive) on the unit. See the below figure. | ||||
| Step 4 | Press the
retaining latch towards the pull handle, grasp the handle with one hand, and
pull the power supply out of the slot while supporting the weight of the power
supply with the other hand. See the below figure.

This completes the procedure for removing a DC power supply from the Cisco ASR 1001-X Router. |
Installing DC Input Power on the Cisco ASR 1001-X Router
Before performing any of the following procedures, ensure that power is removed from the DC circuit. Statement 1003
Only trained and qualified personnel should be allowed to install, replace, or service this equipment. Statement 1030
This section describes how to install the DC power supply input power leads to the Cisco ASR 1001-X Router DC input power supply. Before you begin, read these important notices:
- The color coding of the DC input power supply leads depends on the color coding of the DC power source at your site. Ensure that the lead color coding you choose for the DC input power supply matches the lead color coding used at the DC power source and verify that the power source is connected to the negative (–) terminal and to the positive (+) terminal on the power supply.
- Ensure that the chassis ground is connected on the chassis before you begin installing the DC power supply. Follow the steps provided in the “Attaching a Chassis Ground Connection” section on page 4-10 .
Wiring the DC Input Power Source
The Cisco ASR 1001-X Router DC power supply has a terminal block that is installed into the power supply terminal block header.
Use the following steps to wire the DC input power source:
1. Turn off the circuit breaker from the power source.
2. At the rear of the router, ensure that the power switch is in the Standby position.
3. Use a wire-stripping tool to strip each of the two wires coming from the DC input power source and strip the wires to approximately 0.39 inch (10 mm) + 0.02 inch (0.5 mm). Do not strip more than the recommended length of wire because doing so could leave the wire exposed from the terminal block. The below figure shows a stripped DC input power source wire.
4. Identify the positive and negative feed positions for the terminal block connection. The wiring sequence is:
5. Insert the exposed wire into the terminal block. Ensure that you cannot see any wire lead outside the plastic cover. Only wires with insulation should extend from the terminal block.
6. Use a screwdriver to tighten the terminal block captive screws, as shown in the below figure.
7. Repeat these steps for the remaining DC input power source wire as applicable.
8. Use a tie wrap to secure the wires to the rack, so that the wires are not pulled from the terminal block by casual contact.
9. Turn on the circuit breaker at the power source.
10. If you have changed the Standby switch to the standby position in step 1, turn the Standby switch to the On position.
DETAILED STEPS
| Step 1 | Turn off the circuit breaker from the power source. | ||||
| Step 2 | At the rear of
the router, ensure that the power switch is in the Standby position.
| ||||
| Step 3 | Use a
wire-stripping tool to strip each of the two wires coming from the DC input
power source and strip the wires to approximately 0.39 inch (10 mm) + 0.02 inch
(0.5 mm). Do not strip more than the recommended length of wire because doing
so could leave the wire exposed from the terminal block. The below figure shows
a stripped DC input power source wire.

An exposed wire lead from a DC input power source can conduct harmful levels of electricity. Be sure that no exposed portion of the DC input power source wire extends from the terminal block. Statement 122 | ||||
| Step 4 | Identify the
positive and negative feed positions for the terminal block connection. The
wiring sequence is:
| ||||
| Step 5 | Insert the
exposed wire into the terminal block. Ensure that you cannot see any wire lead
outside the plastic cover. Only wires with insulation should extend from the
terminal block.
| ||||
| Step 6 | Use a
screwdriver to tighten the terminal block captive screws, as shown in the below
figure.

| ||||
| Step 7 | Repeat these steps for the remaining DC input power source wire as applicable. | ||||
| Step 8 | Use a tie wrap to secure the wires to the rack, so that the wires are not pulled from the terminal block by casual contact. | ||||
| Step 9 | Turn on the circuit breaker at the power source. | ||||
| Step 10 | If you have
changed the Standby switch to the standby position in step 1, turn the Standby
switch to the On position.
The power supply LEDs illuminate green. |
What to Do Next
This completes the procedure for connecting the DC power supply in the Cisco ASR 1001-X Router.
Removing and Replacing Cisco ASR 1001-X Router USB Flash Memory Stick or Secure Token
The Cisco ASR 1001-X Router contains ports for a flash memory stick or a secure token, to store configurations or Cisco IOS XE consolidated packages.
The below figure shows USB port 0 or 1 connector on the Cisco ASR 1001-X Router for the flash memory stick or secure token.

 Caution | Do not remove a USB Flash memory stick or secure token when issuing a file access command or a read/write operation to the Flash memory stick or secure token when it is processing. The router might reload or the USB Flash memory stick or secure token may get damaged. Prior to the removal of the USB device, check to see if the USB activity LED on the front panel is flashing. |
To remove and then replace a USB flash token memory stick from a Cisco ASR1001-X Router, follow these steps:
1. Pull the flash memory stick or secure token from the USB port.
2. To replace a Cisco USB Flash memory stick or secure token, insert the module into USB port 0 or 1, as shown in the above figure. The Flash memory stick or secure token can be inserted only in one way, and can be inserted or removed regardless of whether the router is powered up or not.
DETAILED STEPS
| Step 1 | Pull the flash memory stick or secure token from the USB port. |
| Step 2 | To replace a
Cisco USB Flash memory stick or secure token, insert the module into USB port 0
or 1, as shown in the above figure. The Flash memory stick or secure token can
be inserted only in one way, and can be inserted or removed regardless of
whether the router is powered up or not.
This completes the USB Flash memory installation procedure. |
Removing and Replacing the Cisco ASR 1001-X Router DIMM
This section describes how to replace the DIMMs on the Cisco ASR 1001-X Router.
 Note | The Cisco ASR 1001-X Router supports an 8-GB and 16-GB configuration. |
You might have to upgrade a DIMM for the following reasons:
- You have upgraded to a new Cisco IOS feature set or release that requires more memory.
- You are using very large routing tables or many protocols.
Removing and Replacing the Cisco ASR 1001-X Router DIMM Memory Module
Perform the following steps before you begin the process of removing and replacing a DIMM memory module:
- Use an ESD-preventive wrist strap.
- Back up the data that you want to save.
- Remove the power supplies before you remove the chassis top cover.
 Caution | The top cover cannot be removed until the power supplies are removed from the chassis. The chassis has a safety mechanism built in to prevent the removal of the top cover until the power supplies are removed. |
- The DIMM component is keyed and slotted for easier connection.
- The Cisco ASR 1001-X Router has two DIMM slots.
The below table shows the slots that are supported for inserting the memory DIMMs in the Cisco ASR1001-X Router.
|
Memory PID Option |
Slot 0 (U101D) |
Slot 1 (U103D) |
|---|---|---|
|
U1D0 |
4 GB |
4 GB |
|
U1D1 |
8 GB |
8 GB |
This section describes how to remove the chassis cover and then remove and replace the Cisco ASR 1001-X Router DIMMs.
The below figure shows the location of the DIMM slots in the Cisco ASR 1001-X Router.

|
1 |
Cisco ASR 1001-X Router DIMM location (two slots) |
|
|
Removing a Cisco ASR 1001-X Router DIMM
Follow these steps to remove a Cisco ASR 1001-X Router DIMM:
1. With an ESD wrist strap on, remove the power supplies from the chassis.
2. After the power supplies are removed, remove the chassis top cover by performing the following steps:
3. Position the chassis so that you have the most comfortable access to the chassis to remove the DIMM.
4. Locate the DIMMs on the Cisco ASR 1001-X Router. See the following figure.
5. Pull down the DIMM module spring latches to release the corresponding DIMM from the socket. See the following figure.
6. When both ends of the DIMM are released from the socket, grasp each end of the DIMM with your thumb and forefinger and pull the DIMM completely out of the socket. Handle only the edges of the DIMM; avoid touching the memory module, pins, and the metal traces (the metal fingers along the connector edge of the DIMM) along the socket edge.
7. Place the DIMM in an antistatic bag to protect it from ESD damage.
8. Repeat Step 5 through Step 7 for the remaining DIMMs, if required, for your upgrade.
DETAILED STEPS
| Step 1 | With an ESD
wrist strap on, remove the power supplies from the chassis.
For instructions about how to remove the AC and DC power supplies from the Cisco ASR 1001-X Router, see: | ||
| Step 2 | After the power
supplies are removed, remove the chassis top cover by performing the following
steps:
| ||
| Step 3 | Position the chassis so that you have the most comfortable access to the chassis to remove the DIMM. | ||
| Step 4 | Locate the DIMMs on the Cisco ASR 1001-X Router. See the following figure. | ||
| Step 5 | Pull down the
DIMM module spring latches to release the corresponding DIMM from the socket.
See the following figure.
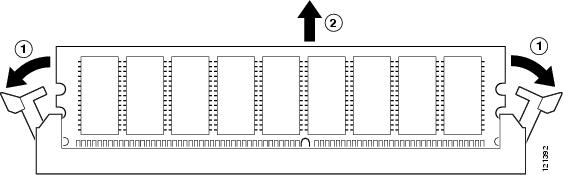
| ||
| Step 6 | When both ends of the DIMM are released from the socket, grasp each end of the DIMM with your thumb and forefinger and pull the DIMM completely out of the socket. Handle only the edges of the DIMM; avoid touching the memory module, pins, and the metal traces (the metal fingers along the connector edge of the DIMM) along the socket edge. | ||
| Step 7 | Place the DIMM in an antistatic bag to protect it from ESD damage. | ||
| Step 8 | Repeat Step 5 through Step 7 for the remaining DIMMs, if required, for your upgrade. |
What to Do Next
This completes the steps for removing the Cisco ASR 1001-X Router DIMMs from the chassis.
Replacing a Cisco ASR 1001-X Router DIMM
This section lists the steps to replace a DIMM in the Cisco ASR 1001-X Router.
1. Place the DIMM on an antistatic mat or pad while wearing an antistatic device, such as a wrist strap.
2. Remove the new DIMM from the antistatic bag.
3. Locate the polarization notch and align the DIMM with the socket before inserting it. See the below figure.
4. Gently insert the new DIMM, taking care not to damage the pins on the edge of the DIMM. Using two hands, hold both sides of DIMM’s top edges with your index fingers and thumbs and gently slide the DIMM straight in to the socket. Press the top of the DIMM towards the socket, being careful to apply force only on the DIMM that is parallel with the plane of the DIMM.
5. Use light insertion force and insert smoothly, but ensure that the DIMM is inserted straight. If necessary, rock the DIMM gently back and forth to seat it properly. The following figure shows how to install the DIMM in the socket for the Cisco ASR 1001-X Router.
6. After the DIMM is installed, check whether the release levers are flush against the sides of the DIMM socket. If they are not, the DIMM might not be seated properly. If the DIMM appears misaligned, carefully remove it according to the removal procedure and then reseat it in the socket. Push the DIMM firmly back into the socket until the release levers are flush against the sides of the DIMM socket.
7. Repeat Step 4 through Step 6 for the remaining DIMM.
8. Replace the Cisco ASR 1001-X Router top cover:
9. Install the power supplies into the chassis. See:
DETAILED STEPS
| Step 1 | Place the DIMM
on an antistatic mat or pad while wearing an antistatic device, such as a wrist
strap.
| ||
| Step 2 | Remove the new DIMM from the antistatic bag. | ||
| Step 3 | Locate the
polarization notch and align the DIMM with the socket before inserting it. See
the below figure.

| ||
| Step 4 | Gently insert
the new DIMM, taking care not to damage the pins on the edge of the DIMM. Using
two hands, hold both sides of DIMM’s top edges with your index fingers and
thumbs and gently slide the DIMM straight in to the socket. Press the top of
the DIMM towards the socket, being careful to apply force only on the DIMM that
is parallel with the plane of the DIMM.
| ||
| Step 5 | Use light
insertion force and insert smoothly, but ensure that the DIMM is inserted
straight. If necessary, rock the DIMM gently back and forth to seat it
properly. The following figure shows how to install the DIMM in the socket for
the Cisco ASR 1001-X Router.
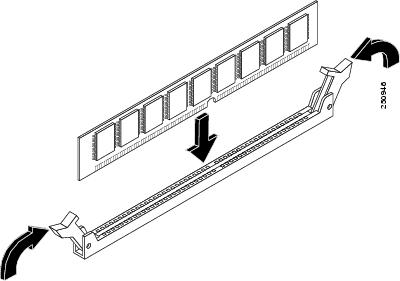
| ||
| Step 6 | After the DIMM is installed, check whether the release levers are flush against the sides of the DIMM socket. If they are not, the DIMM might not be seated properly. If the DIMM appears misaligned, carefully remove it according to the removal procedure and then reseat it in the socket. Push the DIMM firmly back into the socket until the release levers are flush against the sides of the DIMM socket. | ||
| Step 7 | Repeat Step 4 through Step 6 for the remaining DIMM. | ||
| Step 8 | Replace the
Cisco ASR 1001-X Router top cover:
| ||
| Step 9 | Install the power supplies into the chassis. See: |
What to Do Next
This completes the procedure for replacing the Cisco ASR 1001-X Router DIMM.
After you have correctly installed the Cisco ASR 1001-X Router DIMMs, the system should reboot properly.
If the system fails to reboot properly or if the console terminal displays a checksum or memory error after you have installed the new DIMMs, check the following:
Ensure that both the DIMMs are installed correctly. If necessary, shut down the system and remove the chassis cover. Check the DIMMs by looking straight down on them to inspect them at eye level. The DIMMs should be aligned at the same angle and the same height when properly installed. If a DIMM appears to stick out or rest in the socket at a different angle from the other, remove the DIMM and reinsert it. Replace the top chassis cover, and reboot the system for another installation check.
 Note | After several attempts, if the system fails to restart properly, contact a Cisco service representative for assistance. Before you call, make note of any error messages, unusual LED states, or other indications that might help solve the problem. |
Removing and Replacing a Cisco ASR 1001-X Router SPA
The online insertion and removal (OIR) feature allows you to install and replace shared port adapters (SPAs) while the router is operating, you do not have to shut down the system’s power, although you should not run traffic through the shared port adapter while it is being removed. OIR is a method that is seamless to end users on the network, maintains all routing information, and preserves sessions.
 Note | As you disengage the SPA from the router, OIR shuts down all the active interfaces in the SPA. |
 Note | For detailed information about SPA software commands, such as preparing for OIR of SPAs, and activating and deactivating configuration examples, see the Cisco ASR 1000 Series Aggregation Services Routers SIP and SPA Hardware Installation Guide . |
We suggest you have the following tools and parts readily available for installing a SPA:
- Number 2 Phillips or a 3/16-inch flat-blade screwdriver
- SPA
- Cables
- Your own ESD-prevention equipment or the disposable grounding wrist strap included with all upgrade kits, field-replaceable units (FRUs), and spares
- Antistatic mat or surface, or static shielding bag
If you need additional equipment, contact a service representative for ordering information.
Electrostatic Discharge Prevention
Electrostatic discharge (ESD) damages equipment and impairs electrical circuitry. ESD occurs when printed circuit boards are improperly handled and results in complete or intermittent failures.
Each SPA circuit board is mounted to a metal carrier and is sensitive to ESD damage. A SPA consists of a printed circuit board that is fixed in a metal carrier. Electromagnetic interference (EMI) shielding, connectors, and a handle are integral components of the carrier.
When the subslot is not in use, a SPA blank filler plate must fill the empty subslot to allow the router to conform to EMI emission requirements and to allow proper airflow across the installed modules. If you plan to install the SPA in the subslot that is not in use, you must first remove the SPA blank filler plate.

|
1 |
Printed circuit board |
2 |
Metal carrier |
Although the metal carrier helps to protect the SPA from ESD, wear a preventive antistatic strap whenever you handle the SPA. Ensure that the strap makes good skin contact and connect the strap’s clip to an unpainted chassis surface to safely channel unwanted ESD voltages to ground.
If no wrist strap is available, ground yourself by touching the metal part of the chassis.
The following are the guidelines for preventing ESD damage:
- Always use an ESD wrist strap or ankle strap when installing or replacing a Cisco ASR 1001-X SPA. Ensure that the ESD strap makes contact with your skin.
- Handle the Cisco ASR 1001-X SPA by its metal carrier edges and handles; avoid touching the printed circuit board or any connector pins.
- When removing the Cisco ASR 1001-X SPA, place it on an antistatic surface with the printed circuit board components facing upward, or in a static shielding bag.
Removing a Shared Port Adapter
To remove a SPA, follow these steps.
1. Attach an ESD wrist strap between you and an unpainted chassis surface.
2. Stop the SPA so that there is no traffic running through the SPA when it is removed.
3. Disconnect all the cables from the SPA.
4. Unscrew the captive installation screws on either side of the SPA.
5. Grasp the handles with both hands and pull the SPA.
DETAILED STEPS
| Step 1 | Attach an ESD wrist strap between you and an unpainted chassis surface. | ||
| Step 2 |
Stop the SPA so that there is no traffic running through the SPA when it is removed.
Refer to the following example to stop the SPA in the SPA bay 0/1:
| ||
| Step 3 | Disconnect all the cables from the SPA. | ||
| Step 4 | Unscrew the captive installation screws on either side of the SPA. | ||
| Step 5 | Grasp the handles with both hands and pull the SPA. |
What to Do Next
You have completed the Cisco ASR 1001-X Router SPA removal procedure.
Replacing a Shared Port Adapter
To replace a SPA, follow these steps:
1. To insert a SPA, locate the guide rails that hold the SPA in place. They are at the top left and top right of the SPA slot and are recessed about an inch.
2. Carefully slide the SPA all the way in using both hands until the SPA is firmly seated in the SPA interface connector. When fully seated, the SPA might be slightly behind the faceplate.
3. After the SPA is properly seated, fasten the SPA in place with the captive installation screws on either side of the SPA.
4. Restart the SPA using the following steps:
5. Use the show platform command to verify whether the status of subslot 0/1 is OK.
DETAILED STEPS
| Step 1 | To insert a SPA, locate the guide rails that hold the SPA in place. They are at the top left and top right of the SPA slot and are recessed about an inch. | ||
| Step 2 | Carefully slide the SPA all the way in using both hands until the SPA is firmly seated in the SPA interface connector. When fully seated, the SPA might be slightly behind the faceplate. | ||
| Step 3 | After the SPA
is properly seated, fasten the SPA in place with the captive installation
screws on either side of the SPA.
| ||
| Step 4 | Restart the SPA
using the following steps:
| ||
| Step 5 | Use the
show
platform command to verify whether the status of
subslot 0/1 is OK.
show platform Command Example: Router# show platform Chassis type: ASR1001-X Slot Type State Insert time (ago) --------- ------------------- --------------------- ----------------- 0 ASR1001-X ok 00:34:05 0/0 BUILT-IN-2T+6X1GE ok 00:33:14 0/1 SPA-4XT-SERIAL ok 00:33:14 0/2 NIM-SSD ok 00:33:11 R0 ASR1001-X ok 00:34:05 R0/0 ok, active 00:34:05 R0/1 ok, standby 00:32:47 F0 ASR1001-X ok, active 00:34:05 P0 ASR1001X-PWR-AC ps, fail 00:33:44 P1 ASR1001X-PWR-AC ok 00:33:42 P2 ASR1001-X-FANTRAY ok 00:33:47 Slot CPLD Version Firmware Version --------- ------------------- --------------------------------------- 0 14041015 15.4(2r)S R0 14041015 15.4(2r)S F0 14041015 15.4(2r)S
You have completed the Cisco ASR 1001-X Router SPA replacement procedure. |
Removing and Replacing a NIM on the Cisco ASR 1001-X Router
The OIR feature allows you to install and replace a NIM while the router is operating. You do not have to shut down the system’s power although you should not run traffic through the NIM while it is being removed. OIR is a method that is seamless to end users on the network, and maintains all routing information and preserves sessions.
 Note | As you disengage the NIM from the router, OIR shuts down all the active interfaces in the NIM. |
We recommend that you have the following tools and parts readily available for installing a NIM:
- Number 2 Phillips or a 3/16-inch flat-blade screwdriver
- NIM
- Cables
- Your own ESD-prevention equipment or the disposable grounding wrist strap included with all upgrade kits, FRUs, and spares
- Antistatic mat or surface, or static shielding bag
If you need additional equipment, contact a Cisco service representative for ordering information.
 Note | For information about electrostatic discharge prevention, see the Electrostatic Discharge Prevention. |
Removing a NIM
To remove a NIM, follow these steps.
1. Attach an ESD wrist strap between you and an unpainted chassis surface.
2. Stop the NIM so that there is no traffic running through the NIM when it is removed, using the following steps:
3. Disconnect all the cables from the NIM.
4. Unscrew the captive installation screws on either side of the NIM.
5. Grasp the handles using both hands and pull out the NIM.
DETAILED STEPS
| Step 1 | Attach an ESD wrist strap between you and an unpainted chassis surface. | ||
| Step 2 |
Stop the NIM so that there is no traffic running through the NIM when it is removed, using the following steps:
| ||
| Step 3 | Disconnect all the cables from the NIM. | ||
| Step 4 | Unscrew the captive installation screws on either side of the NIM. | ||
| Step 5 |
Grasp the handles using both hands and pull out the NIM.
You have completed the NIM removal procedure. |
Replacing a NIM
To replace a NIM, follow these steps:
1. To insert a NIM, locate the guide rails that hold the NIM in place. They are at the top left and top right of the NIM slot and are recessed about an inch.
2. Carefully slide the NIM all the way in using both hands until the NIM is firmly seated in the NIM interface connector. When fully seated, the NIM might be slightly behind the faceplate.
3. After the NIM is properly seated, fasten the NIM in place with the captive installation screws on either side of the NIM.
4. Use the show platform command to verify whether the status of subslot 0/2 is OK.
DETAILED STEPS
| Step 1 | To insert a NIM, locate the guide rails that hold the NIM in place. They are at the top left and top right of the NIM slot and are recessed about an inch. | ||
| Step 2 | Carefully slide the NIM all the way in using both hands until the NIM is firmly seated in the NIM interface connector. When fully seated, the NIM might be slightly behind the faceplate. | ||
| Step 3 | After the NIM
is properly seated, fasten the NIM in place with the captive installation
screws on either side of the NIM.
The NIM should power up after installation. | ||
| Step 4 | Use the
show
platform command to verify whether the status of
subslot 0/2 is OK.
You have completed the NIM replacement procedure.
|
Removing and Replacing an SSD from the NIM-SSD Module
This section explains how to remove a solid state drive (SSD) from the NIM-SSD module.
 Caution | The Cisco 4400 Series Integrated Services Routers (ISR) that support NIM-SSD and the Cisco ASR 1000 Series Aggregated Services Routers that support NIM-SSD do not utilize the NIM in the same format. |
 Caution | The NIM-SSD module of the Cisco ASR 1001-X Router recognizes both hard drives as one partition. For example, two 200 GB hard drives are treated as one 400 GB hard drive. Since there is no data backup capability in the NIM-SSD module, replacing any SSD will cause complete data loss. Ensure that you clean up and back up all important data before replacing any SSD. |
Restrictions
- The Cisco ASR 1001-X Router does not support dynamic removal and shutdown of SSD drives while the NIM-SSD module is still powered on. Such ungraceful actions may cause disk corruption and you will see kernel messages indicating that the module did not shutdown gracefully. Power down the NIM-SSD module and wait for the power LED to turn off before removing and replacing the SSD.
- Cisco SSD Carrier Card NIM without SSD drives is not supported.
Removing an SSD from the NIM-SSD Module
To remove an SSD from the NIM-SSD module, follow these steps:
1. Access the NIM-SSD slot.
2. Stop the SSD module using the following steps:
3. Unscrew the captive installation screws on either side of the NIM-SSD to remove the front faceplate of the NIM, as shown in the following figure.
4. Pull the NIM-SSD card slot cover down, exposing the SSD slot, as shown in the following figure.
5. Pull the NIM-SSD out of the connector on the motherboard using both hands, as shown in the below figure. While pulling, keep the NIM-SSD parallel with the motherboard to prevent damage to the slot and the standoff.
6. Place the NIM-SSD in an antistatic bag to protect it from ESD damage.
DETAILED STEPS
| Step 1 | Access the NIM-SSD slot. | ||
| Step 2 | Stop the SSD module using the following steps: | ||
| Step 3 | Unscrew the
captive installation screws on either side of the NIM-SSD to remove the front
faceplate of the NIM, as shown in the following figure.

| ||
| Step 4 | Pull the
NIM-SSD card slot cover down, exposing the SSD slot, as shown in the following
figure.

| ||
| Step 5 | Pull the
NIM-SSD out of the connector on the motherboard using both hands, as shown in
the below figure. While pulling, keep the NIM-SSD parallel with the motherboard
to prevent damage to the slot and the standoff.

| ||
| Step 6 | Place the
NIM-SSD in an antistatic bag to protect it from ESD damage.
The completes the removal of the NIM-SSD. |
Installing an SSD into the NIM-SSD Module
To install an SSD into the NIM-SSD module, follow these steps:
1. On the NIM-SSD, loosen the captive screws that retain the SSD card slot cover.
2. Pull the NIM-SSD card slot cover down, exposing the SSD slot.
3. Insert an SSD into the appropriate slot.
4. The SSD(s) connector end should be inserted first, with the connector side facing down and the serial number facing up.
5. Pull the NIM-SSD card slot cover up and into place over the SSD.
6. Verify that the NIM-SSD is installed correctly.
7. Start the NIM-SSD module using the following steps:
8. Use the show platform command and the show inventory command to verify whether the status of subslot 0/2 is OK.
9. Use the dir hardisk: command to verify whether the total file size of the hard disk partitions are correct. For example:
DETAILED STEPS
| Step 1 | On the NIM-SSD, loosen the captive screws that retain the SSD card slot cover. |
| Step 2 | Pull the NIM-SSD card slot cover down, exposing the SSD slot. |
| Step 3 | Insert an SSD into the appropriate slot. |
| Step 4 | The SSD(s) connector end should be inserted first, with the connector side facing down and the serial number facing up. |
| Step 5 | Pull the NIM-SSD card slot cover up and into place over the SSD. |
| Step 6 | Verify that the NIM-SSD is installed correctly. |
| Step 7 | Start the
NIM-SSD module using the following steps:
|
| Step 8 | Use the
show
platform
command and the
show
inventory
command to verify whether the status of subslot 0/2 is OK.
show inventory Command Example: Router# show inventory NAME: "Chassis", DESCR: "Cisco ASR1001-X Chassis" PID: ASR1001-X , VID: V00, SN: P3A-9 NAME: "Power Supply Module 0", DESCR: "Cisco ASR1001-X AC Power Supply" PID: ASR1001X-PWR-AC , VID: V00, SN: LIT171616HJ NAME: "Power Supply Module 1", DESCR: "Cisco ASR1001-X AC Power Supply" PID: ASR1001X-PWR-AC , VID: V00, SN: LIT171616GG NAME: "Fan Tray 0", DESCR: "Cisco ASR1001-X Fan Tray" PID: ASR1001-X-FANTRAY , VID: , SN: NAME: "module 0", DESCR: "Cisco ASR1001-X SPA Interface Processor" PID: ASR1001-X , VID: , SN: NAME: "SPA subslot 0/1", DESCR: "4-port Serial Shared Port Adapter" PID: SPA-4XT-SERIAL , VID: V01, SN: JAB111105M4 NAME: "NIM subslot 0/2", DESCR: "NIM SSD Module" PID: NIM-SSD , VID: V01, SN: FOC18071SNN NAME: "subslot 0/2 disk0", DESCR: "harddisk" PID: Micron P400m-MTFDDAK400MAN , VID: 0225 , SN: MSA1802019A NAME: "subslot 0/2 disk1", DESCR: "harddisk" PID: UB88RTB400HE6-NTH-EID , VID: 5.2.4 , SN: 11000302418 NAME: "SPA subslot 0/0", DESCR: "8-port Built-in GE SPA" PID: BUILT-IN-2T+6X1GE , VID: , SN: NAME: "module R0", DESCR: "Cisco ASR1001-X Route Processor" PID: ASR1001-X , VID: V00, SN: JAE1719030S NAME: "module F0", DESCR: "Cisco ASR1001-X Embedded Services Processor" PID: ASR1001-X , VID: , SN: Router# |
| Step 9 | Use the
dir
hardisk: command to verify whether the total file
size of the hard disk partitions are correct. For example:
Example: Router# dir harddisk: Directory of harddisk: 11 drwx 16384 Jul 16 2014 11:30:24 -03:00 lost+found 787616940032 bytes total (747608293376 bytes free) Router# You have completed the NIM-SSD replacement procedure. |
Repacking the Router
If your system is damaged, you must repack it for return shipment.
Before you return the router or move the router to a different location, repack the system using the original packaging material.



 Feedback
Feedback