Cisco ASR 1004 Router Quick Start Guide
Available Languages
Table of Contents
Obtaining Documentation and Submitting a Service Request
Site Preparation and Unpacking
Prepare for Equipment Shelf or Tabletop Installation
Prepare for Rack-Mount Installation
Attach the Rack-Mount Brackets—Chassis Front-Mounted
Attach the Rack-Mount Brackets—Chassis Rear-Mounted
Attach the Cable-Management Bracket
Chassis Ground Connection Installation
Console and Auxiliary Port Cable Connections
Management Ethernet Port Cable Connection
Connect the Shared Port Adapter Cables
Install Cables in the Cable-Management Bracket
Connect AC Power to the Router
Connect DC Power to the Router
Verifying Power Supply Operation
Start the Cisco ASR 1004 Router
Configure Global Parameters Using the Setup Facility
Check the Running Configuration Settings
Save the Running Configuration to NVRAM
Perform Other Configuration Tasks
Powering Off the Cisco ASR 1004 Router Safely
Remove and Replace a Power Supply
Remove and Then Replace an AC Power Supply
Remove and Then Replace a DC Power Supply
Install and Remove the SPA Interface Processor (SIP)
Remove the Shared Port Adapter
Cisco ASR 1004 Router
Documentation and Resources
Documentation for the Cisco 1000 Series Aggregation Services Routers documentation is online with the exception of the regulatory compliance and safety documentation and the Cisco 1000 Series Aggregation Services Routers documentation flyer. For detailed hardware installation instructions, refer to the online Cisco Series 1000 Aggregation Services Routers Hardware Installation Guide. Refer to the following documentation for installation and replacement of parts (including shared port adapters) and regulatory compliance information :
- Shared port adapter documentation—See the Cisco ASR 1000 Series Aggregation Services Routers SIP and SPA Hardware Installation Guide
- Configuration documentation—See the Cisco ASR 1000 Series Aggregation Services Routers Software Configuration Guide
Document Revision History
The Document Revision History table below records technical changes to this document.
| Updated document with the Cisco ASR1000-ESP40 and Cisco ASR1000-SIP40 support on the Cisco ASR 1004 Router with IOS XE software RLS3.2S. |
||
| Added Cisco ASR1000-RP2 to the Cisco ASR1000 platform (for details see Cisco ASR 1000 Series Aggregation Services Routers Hardware Installation Guide) |
||
| Improved the two-minute window allotted time to replace a power supply. You now have up to a maximum of five minutes to replace a power supply. |
||
Documentation Survey
Suggest ways Cisco technical documentation can be improved and better serve your needs. Participate in the T echnical Documentation Ideas forum.
Obtaining Documentation and Submitting a Service Request
For information on obtaining documentation, submitting a service request, and gathering additional information, see the monthly What’s New in Cisco Product Documentation, which also lists all new and revised Cisco technical documentation, at:
http://www.cisco.com/en/US/docs/general/whatsnew/whatsnew.html
Subscribe to the What’s New in Cisco Product Documentation as a Really Simple Syndication (RSS) feed and set content to be delivered directly to your desktop using a reader application. The RSS feeds are a free service and Cisco currently supports RSS version 2.0.
Prepare for Installation
This section contains information about tools and parts, warnings, site preparation information, and information for rack-mount and equipment shelf or tabletop installation.

Warning![]() Only trained and qualified personnel should install, replace, or service this equipment. Statement 1030
Only trained and qualified personnel should install, replace, or service this equipment. Statement 1030
Before beginning this router installation, read the Regulatory Compliance and Safety Information for the Cisco 1000 Series Aggregation Services Routers document.
Site Preparation and Unpacking
- Lift the router safely out of the packing container.
- Ensure the power service at the site is suitable for the router you are installing.
- Check the packing slip to ensure that all the proper components are present.
- Locate and have accessible the Site Log for recording information about this installation.
Tools and Parts
Use the following list of tools and parts as a checklist for preparing to install the Cisco ASR 1000 Series Aggregation Services Router:
- ESD-preventative wrist strap
- AC power cord
- Appropriate cables to connect the router to the network and to the console terminal
- Tape measure and level
- Screwdrivers: Number 2 Phillips screwdriver and 3/16-inch flat-blade screwdriver
- Grounding lug and wires
- The rack-mount and cable-management kit:
–![]() Four 19-inch rack-mount (front and rear rails) and two cable-management brackets
Four 19-inch rack-mount (front and rear rails) and two cable-management brackets
–![]() Three sets of screws: one set for front rack-mount brackets, another set for rear rack-mount brackets, and a set for the cable management brackets (package with four screws).
Three sets of screws: one set for front rack-mount brackets, another set for rear rack-mount brackets, and a set for the cable management brackets (package with four screws).
Prepare for Equipment Shelf or Tabletop Installation
For a equipment shelf or tabletop installation, verify the following before installing the router:
- The router is off the floor and has adequate ventilation.
- An adequate chassis ground (earth) connection exists for the router.
- The router has at last 3 inches (7.62 cm) of clearance at the inlet and exhaust vents (sides of router).
- The router has 19 inches (48.3 cm) clearance at the front and rear to allow for filed-replaceable unit replacement or installation, or to access cables or equipment.
- The shared port adapter filler panels are installed if a shared port adapter is not installed. The slots must not be empty.
Prepare for Rack-Mount Installation
Before you begin the rack-mounting tasks:
- Decide whether or not you want to front- mount or rear-mount the chassis
- Decide whether or not you want to attach cable-management brackets to your chassis.

Note![]() If you install cable management brackets, make certain that you use the specified rack-mount ear holes as stated in the procedure.
If you install cable management brackets, make certain that you use the specified rack-mount ear holes as stated in the procedure.
Rack-Mount the Router
This section provides information for rack-mounting the router.
Attach the Rack-Mount Brackets—Chassis Front-Mounted
Figure 1 Front Rack-Mount Brackets for the Cisco ASR 1004 Router
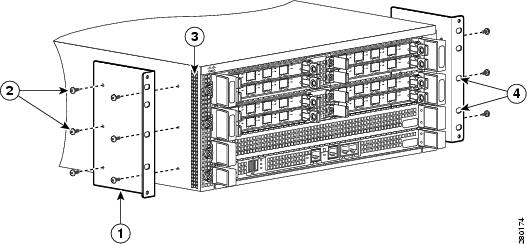
To install the rack-mount brackets on a Cisco ASR 1004 Router for a front rack-mount configuration, follow these steps:
Step 1![]() Locate the threaded holes in the front sides of the chassis.
Locate the threaded holes in the front sides of the chassis.
Step 2![]() Align the rack-mount bracket to the side of the router. Depending on which set of rack-mount bracket holes you choose to use to attach the rack-mount bracket to the router, the chassis will either be recessed in the rack or protrude from the rack.
Align the rack-mount bracket to the side of the router. Depending on which set of rack-mount bracket holes you choose to use to attach the rack-mount bracket to the router, the chassis will either be recessed in the rack or protrude from the rack.
Step 3![]() Position the front rack-mount bracket top hole with the chassis first top hole behind the side vent holes as shown in Figure 1.
Position the front rack-mount bracket top hole with the chassis first top hole behind the side vent holes as shown in Figure 1.
Step 4![]() Insert and tighten the screws on one side.
Insert and tighten the screws on one side.
Step 5![]() Repeat Step 1 through Step 4 on the other side of the chassis. Use the black screws to secure the rack-mount brackets to the chassis.
Repeat Step 1 through Step 4 on the other side of the chassis. Use the black screws to secure the rack-mount brackets to the chassis.
Step 6![]() To install the Cisco ASR 1004 Router in an equipment rack, see “Four-Post Rack Installation” section or “Two-Post Rack Installation” section.
To install the Cisco ASR 1004 Router in an equipment rack, see “Four-Post Rack Installation” section or “Two-Post Rack Installation” section.

Note![]() If you install cable management brackets, make certain that the chassis is mounted in the equipment rack first.
If you install cable management brackets, make certain that the chassis is mounted in the equipment rack first.
Attach the Rack-Mount Brackets—Chassis Rear-Mounted
To install the rack-mount on a Cisco ASR 1004 Router for a rear rack-mount configuration, follow these steps:
Step 1![]() Locate the threaded holes in the rear sides of the chassis. Make certain that you hold the rear rack-mount bracket with the ear facing outward and towards the rear of the chassis. Align the rack-mount bracket to the side of the router.
Locate the threaded holes in the rear sides of the chassis. Make certain that you hold the rear rack-mount bracket with the ear facing outward and towards the rear of the chassis. Align the rack-mount bracket to the side of the router.
Step 2![]() Position the rear rack-mount bracket top hole with the chassis second top hole in from the back (See Figure 2).
Position the rear rack-mount bracket top hole with the chassis second top hole in from the back (See Figure 2).
Figure 2 Attaching the Rear Rack-Mount Brackets to Cisco ASR 1004 Router
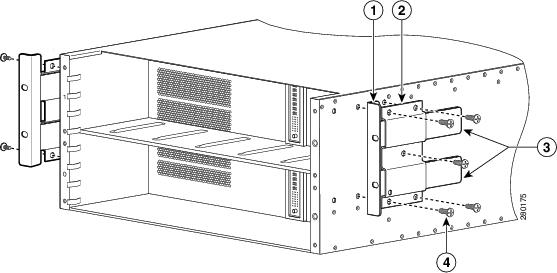
Rear rack-mount bracket components that slide into rear bracket which is attached to the chassis |
|||
Rear rack-mount bracket (first bracket to attach to chassis) |
Step 3![]() Insert and tighten the screws. After the bracket is secured to the side of the chassis, slide the two remaining components into the side rack-mount bracket.
Insert and tighten the screws. After the bracket is secured to the side of the chassis, slide the two remaining components into the side rack-mount bracket.
Step 4![]() Repeat Step 1 through Step 3 on the other side of the chassis. Use the screws on each side to secure the rear rack-mount brackets to the chassis.
Repeat Step 1 through Step 3 on the other side of the chassis. Use the screws on each side to secure the rear rack-mount brackets to the chassis.
This completes the procedure for attaching rear rack-mount brackets to the chassis. Continue on to installing the chassis in a rack.
Four-Post Rack Installation
This section describes the types of racks used for rack-mounting the chassis.
Figure 3 Installing the Cisco ASR 1004 Router in a Four-Post Rack
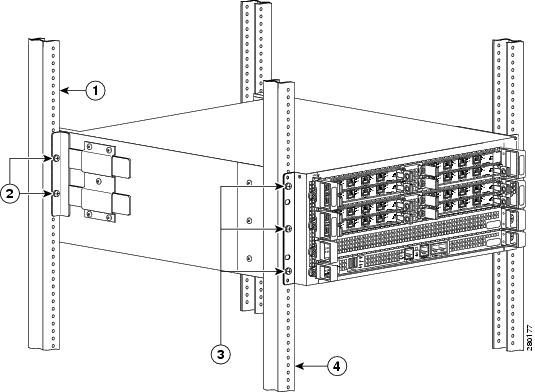

Note![]() Because the rack-mount brackets support the weight of the entire chassis, be sure to use all screws to fasten the two rack-mount brackets on the chassis to the rack posts.
Because the rack-mount brackets support the weight of the entire chassis, be sure to use all screws to fasten the two rack-mount brackets on the chassis to the rack posts.

Note![]() We recommend that you allow at least 1 or 2 inches (2.54 or 5.08 cm) of vertical clearance between the router and any equipment directly above and below it.
We recommend that you allow at least 1 or 2 inches (2.54 or 5.08 cm) of vertical clearance between the router and any equipment directly above and below it.
To install the chassis in the rack, complete the following steps:
Step 1![]() Make sure the rack brakes are locked or the rack is stabilized. Mount the chassis by securing the rack-mount brackets to two posts or mounting strips in the rack using the screws provided.
Make sure the rack brakes are locked or the rack is stabilized. Mount the chassis by securing the rack-mount brackets to two posts or mounting strips in the rack using the screws provided.
Step 2![]() On the chassis, ensure that all screw fasteners on the installed components are securely tighten.
On the chassis, ensure that all screw fasteners on the installed components are securely tighten.
Step 3![]() Make sure that your path to the rack is unobstructed. If the rack is on wheels, ensure that the brakes are engaged or that the rack is otherwise stabilized. See the next sections on the types of racks you can use to install the chassis.
Make sure that your path to the rack is unobstructed. If the rack is on wheels, ensure that the brakes are engaged or that the rack is otherwise stabilized. See the next sections on the types of racks you can use to install the chassis.
Step 4![]() (Optional) Install a shelf in the rack to support the Cisco ASR 1004 Router.
(Optional) Install a shelf in the rack to support the Cisco ASR 1004 Router.
Step 5![]() Lift the chassis into position between the rack posts (requires two people).
Lift the chassis into position between the rack posts (requires two people).
Step 6![]() Align the mounting bracket holes with the rack post holes and attach the chassis to the rack. At this point, if there is a third person, then that person can insert the screws while the other two people hold that chassis in place, unless the chassis is resting on a shelf.
Align the mounting bracket holes with the rack post holes and attach the chassis to the rack. At this point, if there is a third person, then that person can insert the screws while the other two people hold that chassis in place, unless the chassis is resting on a shelf.
Step 7![]() Position the chassis until the rack-mounting flanges are flush against the mounting rails on the rack.
Position the chassis until the rack-mounting flanges are flush against the mounting rails on the rack.

Note![]() To allow space to attach the cable management brackets to the chassis in the rack easily, make certain that you use the rack-mount bracket ear holes specified in the next steps.
To allow space to attach the cable management brackets to the chassis in the rack easily, make certain that you use the rack-mount bracket ear holes specified in the next steps.
Step 8![]() Hold the chassis in position against the mounting rails and follow these steps:
Hold the chassis in position against the mounting rails and follow these steps:

Tip![]() Insert the bottom screw first and then the second screw at the top of the chassis diagonally from the bottom screw. This helps secure the chassis in place while you insert the other screws.
Insert the bottom screw first and then the second screw at the top of the chassis diagonally from the bottom screw. This helps secure the chassis in place while you insert the other screws.
a.![]() Insert the bottom screw into the third hole up from the bottom of the rack mount ear and use a hand-held screwdriver to tighten the screw to the rack rail.
Insert the bottom screw into the third hole up from the bottom of the rack mount ear and use a hand-held screwdriver to tighten the screw to the rack rail.
b.![]() Insert the top screw into the third hole down from the top of the rack mount ear and tighten the screw to the rack rail.
Insert the top screw into the third hole down from the top of the rack mount ear and tighten the screw to the rack rail.
c.![]() Insert a screw in the middle of the rack-mount bracket on both sides of the chassis.
Insert a screw in the middle of the rack-mount bracket on both sides of the chassis.
d.![]() Repeat these steps for the other side of the chassis.
Repeat these steps for the other side of the chassis.

Note![]() As a result of using the specified rack-mount bracket ear holes, the cable management bracket can be easily attached to the rack-mount bracket when the chassis is in the rack.
As a result of using the specified rack-mount bracket ear holes, the cable management bracket can be easily attached to the rack-mount bracket when the chassis is in the rack.
This completes the procedure for installing the chassis in the four-post rack. Proceed to the “Attach the Cable-Management Bracket” section to continue the installation.
Two-Post Rack Installation
The Cisco ASR 1004 Router can be installed in a two-post rack, either 19 inch or 23 inch.

Note![]() Inner clearance (the width between the inner sides of the two posts or rails) must be at least 19 inches (48.26 cm). The height of the chassis is 1.73 inches (4.39 cm). Airflow through the chassis is from front to back.
Inner clearance (the width between the inner sides of the two posts or rails) must be at least 19 inches (48.26 cm). The height of the chassis is 1.73 inches (4.39 cm). Airflow through the chassis is from front to back.
Figure 4 Installing a Cisco ASR 1004 Router in a Two-Post Rack
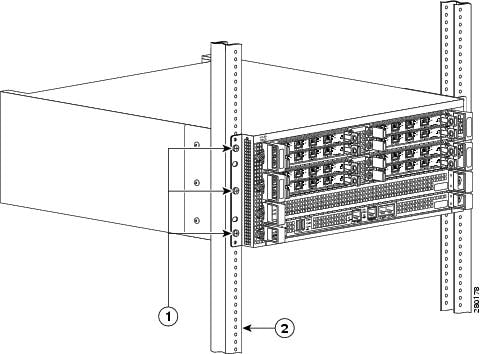

Step 1![]() Position the chassis so the front is closest to you and lift it carefully into the rack. To prevent injury, avoid any sudden twists or moves.
Position the chassis so the front is closest to you and lift it carefully into the rack. To prevent injury, avoid any sudden twists or moves.
Step 2![]() With at least two people, slide the chassis into the rack, pushing it back until the brackets meet the mounting strips or posts on both sides of the rack.
With at least two people, slide the chassis into the rack, pushing it back until the brackets meet the mounting strips or posts on both sides of the rack.
Step 3![]() Position the chassis until the rack-mounting flanges are flush against the mounting rails on the rack.
Position the chassis until the rack-mounting flanges are flush against the mounting rails on the rack.

Note![]() To allow space to attach the cable management brackets to the chassis in the rack easily, make certain that you use the rack-mount bracket ear holes specified in the next steps.
To allow space to attach the cable management brackets to the chassis in the rack easily, make certain that you use the rack-mount bracket ear holes specified in the next steps.
Step 4![]() Hold the chassis in position against the mounting rails and follow these steps:
Hold the chassis in position against the mounting rails and follow these steps:
a.![]() Insert the bottom screw into the third hole up from the bottom of the rack mount ear and use a hand-held screwdriver to tighten the screw to the rack rail (see Figure 4).
Insert the bottom screw into the third hole up from the bottom of the rack mount ear and use a hand-held screwdriver to tighten the screw to the rack rail (see Figure 4).

Tip![]() Insert the bottom screw first and then the second screw at the top of the chassis diagonally from the bottom screw. This helps secure the chassis in place while you insert the other screws.
Insert the bottom screw first and then the second screw at the top of the chassis diagonally from the bottom screw. This helps secure the chassis in place while you insert the other screws.
b.![]() Insert the top screw into the third hole down from the top of the rack mount ear and tighten the screw to the rack rail.
Insert the top screw into the third hole down from the top of the rack mount ear and tighten the screw to the rack rail.
c.![]() Insert a screw in the middle of the rack-mount bracket on both sides of the chassis.
Insert a screw in the middle of the rack-mount bracket on both sides of the chassis.
Step 5![]() Repeat these steps for the other side of the chassis.
Repeat these steps for the other side of the chassis.

Note![]() As a result of using the specified rack-mount bracket ear holes, the cable management bracket can be easily attached to the rack-mount bracket when the chassis is in the rack.
As a result of using the specified rack-mount bracket ear holes, the cable management bracket can be easily attached to the rack-mount bracket when the chassis is in the rack.
This completes the procedure for installing the chassis in a two-post rack. Proceed to the “Attach the Cable-Management Bracket” section to continue the installation.
Attach the Cable-Management Bracket
The cable management brackets mount to each rack-mount bracket on the chassis to provide cable management to both sides of the chassis (parallel with card orientation). These brackets are screw mounted to the rack-mount brackets to allow easy installation and removal of cables.
The cable management brackets for the Cisco ASR 1004 Router contain three independent cable management “U” type features with four screws and provides cable dressing of each card module slots. For the ASR 1000 Series SPA interface, these brackets work in tandem with shared port adapter product feature cable management device to allow installation and removal of adjacent cards without the need to remove cables.

Note![]() Make certain that the cable management bracket “U” type feature is facing upwards when you attach it to the chassis.
Make certain that the cable management bracket “U” type feature is facing upwards when you attach it to the chassis.
Follow these steps to attach the cable-management brackets to both sides of the Cisco ASR 1004 Router in the rack:
Step 1![]() Align the cable-management bracket to the rack-mount bracket on one side of the Cisco ASR 1004 Router. The cable management bracket aligns to the top hole of the chassis rack-mount bracket.
Align the cable-management bracket to the rack-mount bracket on one side of the Cisco ASR 1004 Router. The cable management bracket aligns to the top hole of the chassis rack-mount bracket.
Step 2![]() Using a Phillips screwdriver, insert the screw through cable-management bracket and into the chassis rack-mount and tighten the screw.
Using a Phillips screwdriver, insert the screw through cable-management bracket and into the chassis rack-mount and tighten the screw.

Note![]() Use the package of screws that came with your chassis containing four screws (two for each bracket).
Use the package of screws that came with your chassis containing four screws (two for each bracket).
Figure 5 Attaching the Cable-Management Bracket to the Cisco ASR 1004 Router
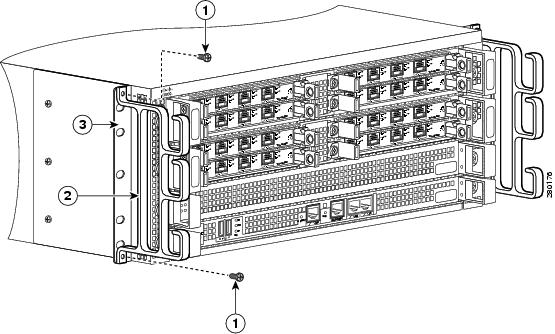
Step 3![]() Using the bottom rack-mount ear hole, insert the screw through cable-management bracket and into the chassis rack-mount (see Figure 5). Figure 4 shows the cable-management brackets attached to the chassis in a rack.
Using the bottom rack-mount ear hole, insert the screw through cable-management bracket and into the chassis rack-mount (see Figure 5). Figure 4 shows the cable-management brackets attached to the chassis in a rack.
Step 4![]() Using a Phillips screwdriver and the cable management screw, thread and tighten the screw to the cable-management bracket
Using a Phillips screwdriver and the cable management screw, thread and tighten the screw to the cable-management bracket
Step 5![]() Repeat steps one through four for the other side of the Cisco ASR 1004 Router.
Repeat steps one through four for the other side of the Cisco ASR 1004 Router.
This completes the procedure for installing the cable-management bracket on a Cisco ASR 1004 Router for a front rack-mount configuration.
Chassis Ground Connection Installation
Before you connect power or turn on power to your router, you must provide an adequate chassis ground (earth) connection for the chassis ground connectors are provided on each Cisco ASR 1004 Router. The chassis ground connector is located on the side of the Cisco ASR 1004 Router.
The following tools, equipment, and supplies necessary to connect the system ground to the chassis:
Figure 6 shows the location of the dual ground lug on the rear of the of Cisco ASR 1004 Router.
Figure 6 Chassis Ground Lug Location on the Cisco ASR 1004 Router
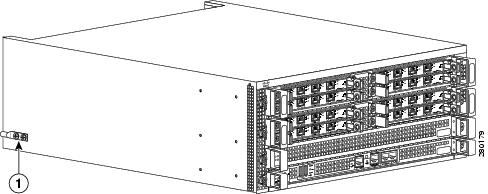
Use the following procedure to attach the grounding lug to the chassis ground connector on your chassis:
Step 1![]() Use the wire stripper to strip one end of the AWG #6 wire approximately 0.75 inches (19.05 mm).
Use the wire stripper to strip one end of the AWG #6 wire approximately 0.75 inches (19.05 mm).
Step 2![]() Insert the AWG #6 wire into the wire receptacle on the grounding lug.
Insert the AWG #6 wire into the wire receptacle on the grounding lug.
Step 3![]() Use the crimping tool to carefully crimp the wire receptacle around the wire; this step is required to ensure a proper mechanical connection.
Use the crimping tool to carefully crimp the wire receptacle around the wire; this step is required to ensure a proper mechanical connection.
Step 4![]() Attach the grounding lug with the wire on the left to avoid having the grounding wire overlapping the power supply. Figure 7 shows how to attach the grounding screws.
Attach the grounding lug with the wire on the left to avoid having the grounding wire overlapping the power supply. Figure 7 shows how to attach the grounding screws.
Figure 7 Attaching a Grounding Lug to the Cisco ASR 1004 Router Chassis Ground Connector
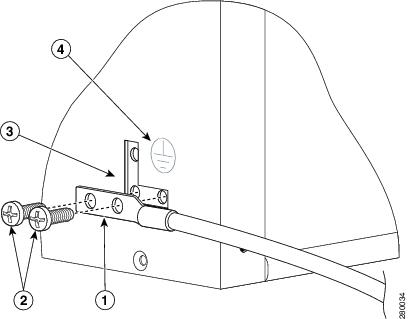
Step 5![]() Locate the chassis ground connector on the side of your chassis.
Locate the chassis ground connector on the side of your chassis.
Step 6![]() Insert the two screws through the holes in the grounding lug.
Insert the two screws through the holes in the grounding lug.
Step 7![]() Use the Number 2 Phillips screwdriver to carefully tighten the screws until the grounding lug is held firmly to the chassis. Do not overtighten the screws.
Use the Number 2 Phillips screwdriver to carefully tighten the screws until the grounding lug is held firmly to the chassis. Do not overtighten the screws.
Step 8![]() Connect the opposite end of the grounding wire to the appropriate grounding point at your site to ensure an adequate chassis ground.
Connect the opposite end of the grounding wire to the appropriate grounding point at your site to ensure an adequate chassis ground.
This completes the procedure for attaching a chassis ground connection. Go to the “Connect the Router to the Network” section for information on attaching cables.
Connect the Router to the Network
This section provides information about cables and ports and attaching the router to the network.
- Console and Auxiliary Port Cable Connections
- Management Ethernet Port Cable Connection
- Connect the Shared Port Adapter Cables
- Install Cables in the Cable-Management Bracket
Console and Auxiliary Port Cable Connections
This section describes how to attach a cable to the console or auxiliary ports on the Cisco ASR 1004 Router. The Cisco ASR 1004 Router has two RJ-45 ports for terminal connection. A console port, which can be utilized for terminal connections and an auxiliary port for additional terminal connections as well as diagnostic utilization.

Note![]() Both the console and the auxiliary ports are asynchronous serial ports; any devices connected to these ports must be capable of asynchronous transmission.
Both the console and the auxiliary ports are asynchronous serial ports; any devices connected to these ports must be capable of asynchronous transmission.
Step 1![]() Before connecting a terminal to the console port, configure the terminal to match the router console port as follows: 9600 baud, 8 data bits, no parity, 1 stop bits.
Before connecting a terminal to the console port, configure the terminal to match the router console port as follows: 9600 baud, 8 data bits, no parity, 1 stop bits.
Figure 8 Cisco ASR1000 Route Processor Console and Auxiliary Port Connectors

Step 2![]() After you establish normal router operation, you can disconnect the terminal.
After you establish normal router operation, you can disconnect the terminal.

Note![]() For console and auxiliary port pinouts, see Appendix A in the Cisco ASR 1000 Series Aggregation Services Routers Hardware Installation and Initial Configuration Guide.
For console and auxiliary port pinouts, see Appendix A in the Cisco ASR 1000 Series Aggregation Services Routers Hardware Installation and Initial Configuration Guide.
Management Ethernet Port Cable Connection
Before you can use the console interface on the router using a terminal or PC, you must perform the following steps:
Step 1![]() Configure your terminal emulation software with the following settings:
Configure your terminal emulation software with the following settings:

Note![]() For information about how to change the default settings to meet the requirements of your terminal or host, refer to the Cisco IOS Terminal Services Configuration Guide.
For information about how to change the default settings to meet the requirements of your terminal or host, refer to the Cisco IOS Terminal Services Configuration Guide.
Step 2![]() Connect a terminal or PC to the console port using one of the following methods:
Connect a terminal or PC to the console port using one of the following methods:
a.![]() To connect to the console port using the cable and adapters provided in the accessory kit that shipped with your Cisco ASR 1000 Series Router:
To connect to the console port using the cable and adapters provided in the accessory kit that shipped with your Cisco ASR 1000 Series Router:
–![]() Place the console port mode switch in the in position (factory default).
Place the console port mode switch in the in position (factory default).
–![]() Connect to the port using the RJ-45-to-RJ-45 cable and RJ-45-to-DB-25 DTE adapter or using the RJ-45-to-DB-9 DTE adapter.
Connect to the port using the RJ-45-to-RJ-45 cable and RJ-45-to-DB-25 DTE adapter or using the RJ-45-to-DB-9 DTE adapter.
Figure 9 Cisco ASR1000 Route Processor ENET Management Port Connector
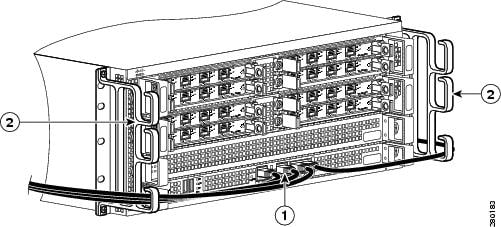
Step 3![]() Insert an Ethernet RJ-45 cable into the MGMT ETHERNET port.
Insert an Ethernet RJ-45 cable into the MGMT ETHERNET port.
Step 4![]() Insert the other end of the RJ-45 cable to your management device or network.
Insert the other end of the RJ-45 cable to your management device or network.
Step 5![]() Configure to a fixed speed through the command line interface (CLI) commands.
Configure to a fixed speed through the command line interface (CLI) commands.
Connect the Shared Port Adapter Cables
The instructions for connecting the cables for the shared port adapter installed in the Cisco ASR 1004 Router are contained in the Cisco ASR 1000 Series Aggregation Services Routers SPA and SIP Hardware Installation Guide. The Cisco ASR 1004 Router supports Cisco ASR1000-SIP10, Cisco ASR1000-SIP20, and Cisco ASR1000-SIP40.
Install Cables in the Cable-Management Bracket
No specific card level cable management will be provided on the SIP carrier cards. SPAs utilize the SPA cable management brackets that are provided with each SPA as part of their accessory kits. Cables coming off the front side of the SPAs and SIPs utilize the chassis level cable management brackets provided on the chassis rack mount brackets (see Figure 9).
To secure shared port adapter interface cables and input or output cables connected to the Cisco ASR 1004 Router, follow these steps:
Step 1![]() When installing the network interface cables, route the cables up to and through the cable-management bracket ‘U’ device. If you are using very thin cables that slip through the bracket openings, insert nylon cable ties through the holes in the bracket and wrap them around the cables to secure them.
When installing the network interface cables, route the cables up to and through the cable-management bracket ‘U’ device. If you are using very thin cables that slip through the bracket openings, insert nylon cable ties through the holes in the bracket and wrap them around the cables to secure them.
Step 2![]() Route the excess cable out through either end of the bracket, coil it, and secure it to the rack using nylon cable ties or some other mode of attachment.
Route the excess cable out through either end of the bracket, coil it, and secure it to the rack using nylon cable ties or some other mode of attachment.
Step 3![]() It might be necessary to bundle longer cables to avoid tangling them. Do this at the cable-management bracket or at the rack, but leave enough slack in the cables to remove processor modules and change cables as required. Also, do not block the power supply air vents with cables.
It might be necessary to bundle longer cables to avoid tangling them. Do this at the cable-management bracket or at the rack, but leave enough slack in the cables to remove processor modules and change cables as required. Also, do not block the power supply air vents with cables.
This completes the procedure for installing the cables using the cable-management bracket.
Proceed to the “Start the System” section to complete the installation.
Start the System
Before you start the system, you must connect power to it.
Connect AC Power to the Router
This section provides information about installing an AC power supply in the Cisco ASR 1004 Router.

Warning![]() Never install an AC power module and a DC power module in the same chassis. Statement 1050.
Never install an AC power module and a DC power module in the same chassis. Statement 1050.

Warning![]() Installation of the equipment must comply with local and national electrical codes. Statement 1074
Installation of the equipment must comply with local and national electrical codes. Statement 1074
Step 1![]() Insert an AC power supply in power supply Slot 0 or power supply Slot 1 until it is full seated.
Insert an AC power supply in power supply Slot 0 or power supply Slot 1 until it is full seated.
Step 2![]() Tighten the captive installation screws.
Tighten the captive installation screws.
Step 3![]() Insert the AC power cable into the power supply inlet.
Insert the AC power cable into the power supply inlet.
Step 4![]() Plug the power supply cable into the power source.
Plug the power supply cable into the power source.
Step 5![]() The power supply LEDs light when power is supplied to the router.
The power supply LEDs light when power is supplied to the router.
Figure 10 Cisco ASR 1004 Router AC Power Supply
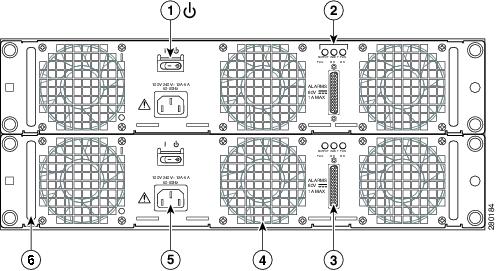

Note![]() Shielded cables must be used to connect to the DB-25 alarm connector on both the AC and DC power supplies, in order to comply with FCC/EN55022/CISPR22 Class A emissions requirements.
Shielded cables must be used to connect to the DB-25 alarm connector on both the AC and DC power supplies, in order to comply with FCC/EN55022/CISPR22 Class A emissions requirements.
Step 6![]() Turn the power supply Standby switch to On (|) position.
Turn the power supply Standby switch to On (|) position.
Connect DC Power to the Router
This section provides instructions for installing the DC power supply into the Cisco ASR 1004 Router. Read the safety warnings and important notices before you begin.

Warning![]() Installation of the equipment must comply with local and national electrical codes. Statement 1074
Installation of the equipment must comply with local and national electrical codes. Statement 1074

Warning![]() Never install an AC power module and a DC power module in the same chassis. Statement 1050
Never install an AC power module and a DC power module in the same chassis. Statement 1050

Warning![]() When installing or replacing the unit, the ground connection must always be made first and disconnected last. Statement 1046
When installing or replacing the unit, the ground connection must always be made first and disconnected last. Statement 1046

Warning![]() This equipment must be grounded. Never defeat the ground conductor or operate the equipment in the absence of a suitably installed ground conductor. Contact the appropriate electrical inspection authority or an electrician if you are uncertain that suitable grounding is available. Statement 1024
This equipment must be grounded. Never defeat the ground conductor or operate the equipment in the absence of a suitably installed ground conductor. Contact the appropriate electrical inspection authority or an electrician if you are uncertain that suitable grounding is available. Statement 1024

Warning![]() This unit might have more than one power supply connection. All connections must be removed to de-energize the unit. Statement 1028
This unit might have more than one power supply connection. All connections must be removed to de-energize the unit. Statement 1028

Warning![]() This product relies on the building’s installation for short-circuit (overcurrent) protection. Ensure that the protective device is rated not greater than: AC power supplies 20 A and DC power supplies 40 A. Statement 1005
This product relies on the building’s installation for short-circuit (overcurrent) protection. Ensure that the protective device is rated not greater than: AC power supplies 20 A and DC power supplies 40 A. Statement 1005
Before you begin, read these important notices:
- The color coding of the DC-input power supply leads depends on the color coding of the DC power source at your site. Typically, green or green/yellow is used for ground (GND), black is used for -48V on negative (–) terminal and red is used for RTN on the positive (+) terminal. Make certain the lead color coding you choose for the DC-input power supply matches lead color coding used at the DC power source.
- For DC input power cables, select the appropriate wire gauge based on the National Electrical Code (NEC) and local codes for 60-amp service at nominal DC input voltage (–48/–60 VDC). Three pairs of cable leads, source DC (–) and source DC return (+), are required for each power distribution unit (PDU). These cables are available from any commercial cable vendor. All input power cables for the chassis should have the same wire gauge and cable lengths should match within 10 percent of deviation.
Each DC input power cable is terminated at the PDU by a cable lug. The cable lugs must be dual-hole, and have a 45-degree angle tongue. They must be able to fit over #10 power terminal stud.

Note![]() DC input power cables must be connected to the PDU terminal studs in the proper positive (+) and negative (–) polarity. In some cases, the DC cable leads are labeled, which is a relatively safe indication of the polarity. However, you must verify the polarity by measuring the voltage between the DC cable leads. When making the measurement, the positive (+) lead and the negative (–) lead must always match the (+) and (–) labels on the PDU.
DC input power cables must be connected to the PDU terminal studs in the proper positive (+) and negative (–) polarity. In some cases, the DC cable leads are labeled, which is a relatively safe indication of the polarity. However, you must verify the polarity by measuring the voltage between the DC cable leads. When making the measurement, the positive (+) lead and the negative (–) lead must always match the (+) and (–) labels on the PDU.
- An earth ground cable is required for each DC PDU. We recommend that you use at least 6-AWG multistrand copper wire. This wire is not available from Cisco Systems; it is available from any commercial cable vendor.
shows the DC power supply for the Cisco ASR 1004 Router.
DC Power Supply for the Cisco ASR 1004 Router
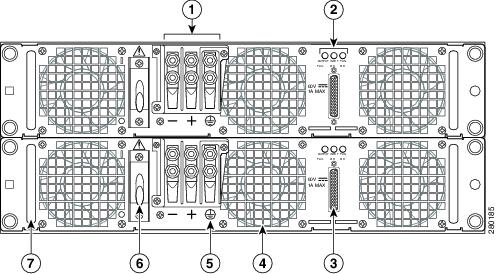

Note![]() Shielded cables must be used to connect to the DB-25 alarm connector on both the AC and DC power supplies, in order to comply with FCC/EN55022/CISPR22 Class A emissions requirements.
Shielded cables must be used to connect to the DB-25 alarm connector on both the AC and DC power supplies, in order to comply with FCC/EN55022/CISPR22 Class A emissions requirements.
The Cisco ASR1004 has two of the same type power supplies in power supply Slot 0 and power supply Slot 1.


Installing the DC Ground Lugs
To install the grounding lugs on the DC power supply, follow these instructions. Figure 11 shows the location of the DC power supply grounding stud.
Figure 11 DC Power Supply Grounding Stud Location and Connection on the Cisco ASR 1004 Router
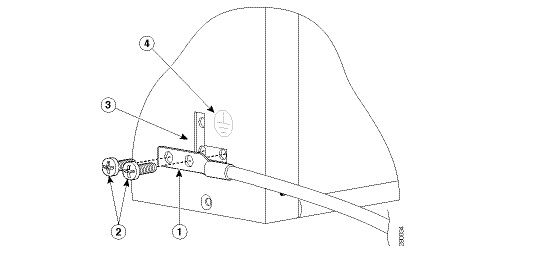
Step 1![]() Make certain that the chassis ground is connected before you begin installing the DC power supply.
Make certain that the chassis ground is connected before you begin installing the DC power supply.
Step 2![]() Locate the ground stud on the DC power supply for the GND connection which must be installed first and replace the ground stud components in the following order:
Locate the ground stud on the DC power supply for the GND connection which must be installed first and replace the ground stud components in the following order:
Step 3![]() Tighten the Kepnut screw to complete the installation. Figure 11 shows the installed DC power supply ground stud.
Tighten the Kepnut screw to complete the installation. Figure 11 shows the installed DC power supply ground stud.
Step 4![]() Ground the other end of the grounding wires to an appropriate grounding point at your site.
Ground the other end of the grounding wires to an appropriate grounding point at your site.
Step 5![]() Repeat Steps 2 through Step 4 on the second DC power supply.
Repeat Steps 2 through Step 4 on the second DC power supply.
Wiring the DC-Input Power Source

Note![]() The color coding of the DC-input power supply leads depends on the color coding of the DC power source at your site. Typically, green or green/yellow is used for ground (GND) on the power supply. Negative –48V black is on negative (–) terminal and red is used for RTN on the positive (+) terminal. Make certain the lead color coding you choose for the DC-input power supply matches lead color coding used at the DC power source.
The color coding of the DC-input power supply leads depends on the color coding of the DC power source at your site. Typically, green or green/yellow is used for ground (GND) on the power supply. Negative –48V black is on negative (–) terminal and red is used for RTN on the positive (+) terminal. Make certain the lead color coding you choose for the DC-input power supply matches lead color coding used at the DC power source.
Step 1![]() Make sure the power switch circuit breaker is in the Off position.
Make sure the power switch circuit breaker is in the Off position.
Step 2![]() Locate and remove the plastic cover from the terminal block.
Locate and remove the plastic cover from the terminal block.
Figure 12 Cisco ASR 1004 Router DC Power Supply Terminal Block
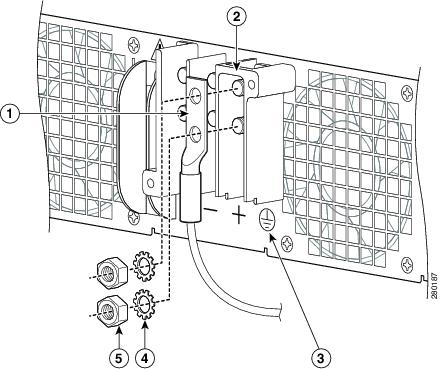

Step 3![]() You must wrap the positive and negative cables with sleeving. Take each ground wire and cover the area from the lug to the wire with heavy shrink sleeving.
You must wrap the positive and negative cables with sleeving. Take each ground wire and cover the area from the lug to the wire with heavy shrink sleeving.
Step 4![]() Insert the positive and negative cables. Replace the ground lug with cable in the following order:
Insert the positive and negative cables. Replace the ground lug with cable in the following order:
a.![]() Ground lug with negative wire
Ground lug with negative wire
Step 5![]() Tighten the Kepnut screw and repeat the same steps for the positive ground stud and wire.
Tighten the Kepnut screw and repeat the same steps for the positive ground stud and wire.
Step 6![]() Replace the terminal block plastic cover and tighten the screw. The plastic cover is slotted and keyed to fit correctly over the terminal block.
Replace the terminal block plastic cover and tighten the screw. The plastic cover is slotted and keyed to fit correctly over the terminal block.

Step 7![]() Use tie wraps to secure the wires, so that the wires are not pulled from the terminal block by casual contact. The DC power supply has tie-wrap tabs to aid in securing the wires. Make sure the tie wrap allows for some slack in the ground wire.
Use tie wraps to secure the wires, so that the wires are not pulled from the terminal block by casual contact. The DC power supply has tie-wrap tabs to aid in securing the wires. Make sure the tie wrap allows for some slack in the ground wire.
Step 8![]() Connect the other ends of the terminal block cables to the site ground connection. Move the circuit-breaker switch to the On position (|).
Connect the other ends of the terminal block cables to the site ground connection. Move the circuit-breaker switch to the On position (|).
This completes the procedure for connecting DC-input power. Your installation is complete. Proceed to the “Start the System” section to start the router.

Note![]() After powering off the router, wait a minimum of 30 seconds before powering it on again.
After powering off the router, wait a minimum of 30 seconds before powering it on again.
Verifying Power Supply Operation
Follow this procedure to verify power supply is operating correctly.
Step 1![]() Check that the power supply LEDs are:
Check that the power supply LEDs are:
Step 2![]() To ensure that the power supply state is OK, type the show platform command. This output sample is from a Cisco ASR1004 router. The other Cisco ASR1000 routers display similar type of output.
To ensure that the power supply state is OK, type the show platform command. This output sample is from a Cisco ASR1004 router. The other Cisco ASR1000 routers display similar type of output.
The following output displays:
If the LEDs indicate a power problem or the power supply state is ps,fail, then contact a customer service representatives for assistance or additional instructions.
Start the Cisco ASR 1004 Router
After installing your Cisco ASR 1004 Router and connecting cables, start the router as follows.
Step 1![]() Check for the following:
Check for the following:
–![]() Make certain that each shared port adapter is firmly seated in its subslot and its captive screws are securely tightened.
Make certain that each shared port adapter is firmly seated in its subslot and its captive screws are securely tightened.
–![]() The Cisco ASR1000-ESP10, Cisco ASR1000-ESP20, and Cisco ASR1000-ESP40 forwarding processor in the Cisco ASR 1004 router is inserted in slot F0, is firmly seated in its slot, and its captive screws are securely tightened.
The Cisco ASR1000-ESP10, Cisco ASR1000-ESP20, and Cisco ASR1000-ESP40 forwarding processor in the Cisco ASR 1004 router is inserted in slot F0, is firmly seated in its slot, and its captive screws are securely tightened.
–![]() All network interface cables are connected.
All network interface cables are connected.
–![]() The console terminal is turned on.
The console terminal is turned on.
Step 2![]() Turn on power. The green OK LED on the power supply turns on.
Turn on power. The green OK LED on the power supply turns on.
Step 3![]() Listen for the fans; you should immediately hear them operating.
Listen for the fans; you should immediately hear them operating.
Step 4![]() During the boot process, observe the power LEDs. The power LED should be green on all boards. The Status LED lights yellow to indicate booting and then green when IOS is running.
During the boot process, observe the power LEDs. The power LED should be green on all boards. The Status LED lights yellow to indicate booting and then green when IOS is running.
Table 1 provides information about the LEDs as the system starts.
Table 1 Cisco ASR 1004 Router LED Activity

Note![]() The system boots differently depending on the configuration that ships with your system. Example one in this section shows the system being booted from ROMMON with an image all ready resident as the first image in bootflash. The display below is a snapshot of messages that are output on the console of the Cisco ASR 1004 Router system after power-up and during IOS booting.
The system boots differently depending on the configuration that ships with your system. Example one in this section shows the system being booted from ROMMON with an image all ready resident as the first image in bootflash. The display below is a snapshot of messages that are output on the console of the Cisco ASR 1004 Router system after power-up and during IOS booting.
Step 5![]() Observe the initialization process. When the system boot is complete (a few seconds), the Cisco ASR 1000 Series route processor begins to initialize. The console screen displays a script and system banner similar to the following:
Observe the initialization process. When the system boot is complete (a few seconds), the Cisco ASR 1000 Series route processor begins to initialize. The console screen displays a script and system banner similar to the following:
#######################################################################################################################
Cisco IOS Software, IOS-XE Software (PPC_LINUX_IOSD-ADVENTERPRISEK9-M), Version 12.2(33)XNA, RELEASE SOFTWARE
*Feb 19 17:34:28.235: %ASR1000_MGMTVRF-6-CREATE_SUCCESS_INFO: Management vrf Mgmt-intf created with ID 4085, ipv4 table-id 0xFF5, ipv6 table-id 0x1E000001
*Feb 19 17:34:29.809: %NETCLK-5-NETCLK_MODE_CHANGE: Network clock source not available. The network clock has changed to freerun
*Feb 19 17:34:10.269: %IOSXE-6-PLATFORM: F0: cpp_cp: cpp_mlp_svr_client_bind: cpp_mlp_svr_ifm_init() successful
*Feb 19 17:34:10.362: %CPPHA-7-START: F0: cpp_ha: CPP 0 preparing image /usr/cpp/bin/cpp-mcplo-ucode
*Feb 19 17:34:10.473: %CPPHA-7-START: F0: cpp_ha: CPP 0 startup init image /usr/cpp/bin/cpp-mcplo-ucode
*Feb 19 17:34:14.688: %CPPHA-7-START: F0: cpp_ha: CPP 0 running init image /usr/cpp/bin/cpp-mcplo-ucode
*Feb 19 17:34:15.179: %IOSXE-6-PLATFORM: F0: cpp_cp: Process CPP_PFILTER_EA_EVENT__API_CALL__REGISTER
*Feb 19 17:34:30.823: %LINEPROTO-5-UPDOWN: Line protocol on Interface GigabitEthernet0, changed state to down
*Feb 19 17:35:12.865: %LINK-5-CHANGED: Interface GigabitEthernet0/0/0, changed state to administratively down
*Feb 19 17:35:12.865: %LINK-5-CHANGED: Interface GigabitEthernet0/0/1, changed state to administratively down
*Feb 19 17:35:12.865: %LINK-5-CHANGED: Interface GigabitEthernet0/0/2, changed state to administratively down
*Feb 19 17:35:12.865: %LINK-5-CHANGED: Interface GigabitEthernet0/0/3, changed state to administratively down
*Feb 19 17:35:13.865: %LINEPROTO-5-UPDOWN: Line protocol on Interface GigabitEthernet0/0/0, changed state to down
*Feb 19 17:35:13.865: %LINEPROTO-5-UPDOWN: Line protocol on Interface GigabitEthernet0/0/1, changed state to down
*Feb 19 17:35:13.866: %LINEPROTO-5-UPDOWN: Line protocol on Interface GigabitEthernet0/0/2, changed state to down
*Feb 19 17:35:13.866: %LINEPROTO-5-UPDOWN: Line protocol on Interface GigabitEthernet0/0/3, changed state to down
Cisco IOS Software, IOS-XE Software (PPC_LINUX_IOSD-ADVENTERPRISEK9-M), Version 12.2(33)XNA, RELEASE SOFTWARE
*Feb 19 17:35:21.669: %DYNCMD-7-CMDSET_LOADED: The Dynamic Command set has been loaded from the Shell Manager
Configure the Router
Use this section for information on configuring the Cisco ASR 1004 Router.
Using the Console Interface
To access the command line interface using the console, follow these steps:
Step 1![]() Once the terminal console port is connected, configure your terminal emulation software with valid settings. Start at the following prompt:
Once the terminal console port is connected, configure your terminal emulation software with valid settings. Start at the following prompt:
Press Return for Console prompt
Step 2![]() Press
Press Return to enter user EXEC configuration mode. The following prompt appears:
Step 3![]() From user EXEC configuration mode, enter the enable command as shown in the following example:
From user EXEC configuration mode, enter the enable command as shown in the following example:
Step 4![]() At the password prompt, enter your system’s password. If an enable password has not been set on your system, this step may be skipped. The following example shows entry of the password called enablepass :
At the password prompt, enter your system’s password. If an enable password has not been set on your system, this step may be skipped. The following example shows entry of the password called enablepass :
Step 5![]() When your enable password is accepted, the privileged EXEC configuration mode prompt appears:
When your enable password is accepted, the privileged EXEC configuration mode prompt appears:
Step 6![]() You now have access to the CLI in privileged EXEC configuration mode and you can enter the necessary commands to complete your desired tasks.
You now have access to the CLI in privileged EXEC configuration mode and you can enter the necessary commands to complete your desired tasks.
Step 7![]() To exit the console session, enter the quit command as shown in the following example:
To exit the console session, enter the quit command as shown in the following example:
Configure Global Parameters Using the Setup Facility
When you first start the setup program, you must configure the global parameters. These parameters are used for controlling system-wide settings. Complete the following steps to enter the global parameters:
Step 1![]() Connect a console terminal to the console port and then boot the router. The system boots from flash memory. The following information appears after about 30 seconds.
Connect a console terminal to the console port and then boot the router. The system boots from flash memory. The following information appears after about 30 seconds.

Note![]() This is only an example of the output display; prompts may vary.
This is only an example of the output display; prompts may vary.
Step 2![]() The first sections of the configuration script appear only at an initial system startup. On subsequent uses of the setup facility, the script begins with a System Configuration Dialog as shown below: When asked if you would like to enter the initial configuration dialog, enter yes.
The first sections of the configuration script appear only at an initial system startup. On subsequent uses of the setup facility, the script begins with a System Configuration Dialog as shown below: When asked if you would like to enter the initial configuration dialog, enter yes.

Note![]() Basic management setup configures enough connectivity for managing the system; extended setup will ask you to configure each interface on the system. For detailed information about setting global parameters, refer to the Cisco ASR 1000_Series Aggregation Services Routers Software Configuration Guide.
Basic management setup configures enough connectivity for managing the system; extended setup will ask you to configure each interface on the system. For detailed information about setting global parameters, refer to the Cisco ASR 1000_Series Aggregation Services Routers Software Configuration Guide.
Check the Running Configuration Settings
To check the value of the settings you have entered, enter the show running-config command at the Router# prompt:
To review changes you make to the configuration, use the EXEC mode show startup-config command to see the changes and copy run-start stored in NVRAM.
Save the Running Configuration to NVRAM
To store the configuration or changes to your startup configuration in NVRAM, use the copy running-config startup-config command to save your configuration changes to the startup configuration so that the changes will not be lost if the software reloads or a power outage occurs. For example:
Router# copy running-config startup-config
It might take a minute or two to save the configuration. After the configuration has been saved, the following output appears:
On most platforms, this task saves the configuration to NVRAM. On the Class A Flash file system platforms, this task saves the configuration to the location specified by the CONFIG_FILE environment variable. The CONFIG_FILE variable defaults to NVRAM.
To review changes you make to the configuration, use the EXEC mode show startup-config command to see the changes and copy run-start stored in NVRAM.

Note![]() Using this command saves the configuration settings that you created in the router using configuration mode and the setup facility. If you fail to do this, your configuration will be lost the next time you reload the router.
Using this command saves the configuration settings that you created in the router using configuration mode and the setup facility. If you fail to do this, your configuration will be lost the next time you reload the router.
Perform Other Configuration Tasks
To make advanced configuration changes after you establish the basic startup configuration for your router, refer to the Cisco ASR 1000 Series Aggregation Services Routers Software Configuration Guide and modular configuration and modular command reference publications in the Cisco IOS software configuration documentation set that corresponds to the software release installed on your Cisco hardware. These publications contain additional information on using the configure command, such as information about the following tasks:
After Installation
Follow the instructions in this section to replace components after installation. The following topics are covered in this section:
- Powering Off the Cisco ASR 1004 Router Safely
- Remove and Replace a Power Supply
- Remove the Shared Port Adapter

Warning![]() Only trained and qualified personnel should be allowed to install, replace, or service this equipment.
Only trained and qualified personnel should be allowed to install, replace, or service this equipment.
Statement 1030
Powering Off the Cisco ASR 1004 Router Safely
This section explains how to shut down the Cisco ASR 1004 Router. It is recommended that before turning off all power to the chassis, you issue the reload command. This insures that the operating system cleans up all the file systems. Once the reload operation is complete, then the Cisco ASR 1004 Router can be powered off safely.
To remove power from a Cisco ASR 1004 Router safely, follow this procedure and see the examples:
Step 1![]() Slip on the ESD-preventative wrist strap that was included in the accessory kit.
Slip on the ESD-preventative wrist strap that was included in the accessory kit.
Step 2![]() Enter the reload command.
Enter the reload command.
Step 3![]() Confirm the reload command:
Confirm the reload command:
Step 4![]() After confirming the reload command, wait until the system bootstrap message displays before powering off the system.
After confirming the reload command, wait until the system bootstrap message displays before powering off the system.
Step 5![]() Remove any power cables from the Cisco ASR 1004 Router.
Remove any power cables from the Cisco ASR 1004 Router.
a.![]() For power supplies with a circuit breaker switch, position the switch to the Off (O) position.
For power supplies with a circuit breaker switch, position the switch to the Off (O) position.
b.![]() For power supplies with a Standby switch, place the Standby switch in the Standby position.
For power supplies with a Standby switch, place the Standby switch in the Standby position.

Note![]() After powering off the router, wait a minimum of 30 seconds before powering it on again.
After powering off the router, wait a minimum of 30 seconds before powering it on again.
Remove and Replace a Power Supply
This section provides instructions for removing and replacing the AC power supply and the DC power supply in a Cisco ASR 1004 Router. Before you begin, make certain the chassis is grounded.
Remove and Then Replace an AC Power Supply
To remove a live Cisco ASR 1004 Router AC power supply that is not operating normally (and then replace the AC power supply within five minutes), follow this procedure:
Step 1![]() Slip on the ESD-preventative wrist strap that was included in the accessory kit.
Slip on the ESD-preventative wrist strap that was included in the accessory kit.
Step 2![]() Before you turn off a power supply, make certain the chassis is grounded.
Before you turn off a power supply, make certain the chassis is grounded.
Step 3![]() Turn the power supply Standby switch to the Standby position.of the power supply.
Turn the power supply Standby switch to the Standby position.of the power supply.
Step 4![]() Unplug the power cable from the AC inlet on the back of the power supply and the power source.
Unplug the power cable from the AC inlet on the back of the power supply and the power source.
Step 5![]() Unscrew the power supply captive screws.
Unscrew the power supply captive screws.

Note![]() Four power supplies must be installed in the chassis at all times, with a minimum of two power supplies (one per zone) connected to the mains in order to power on the system and ensure sufficient cooling. The system fans are inside the power supply units and must spin for cooling. Because all the system fans can be powered by one power supply, the second power supply unit does not have to be powered on, but must be connected.
Four power supplies must be installed in the chassis at all times, with a minimum of two power supplies (one per zone) connected to the mains in order to power on the system and ensure sufficient cooling. The system fans are inside the power supply units and must spin for cooling. Because all the system fans can be powered by one power supply, the second power supply unit does not have to be powered on, but must be connected.

Step 6![]() Grasping the power supply handles, pull the power supply from the chassis.
Grasping the power supply handles, pull the power supply from the chassis.
Step 7![]() Replace the AC power supply within five minutes or the system will shutdown.
Replace the AC power supply within five minutes or the system will shutdown.
You have removed an AC power supply from the Cisco ASR 1004 Router and now must replace the AC power supply within five minutes. Follow these steps:
Step 1![]() Insert another AC power supply in power supply Slot 0 or power supply Slot 1 until it is full seated.
Insert another AC power supply in power supply Slot 0 or power supply Slot 1 until it is full seated.
Step 2![]() Tighten the captive screws. Insert the AC power cable.
Tighten the captive screws. Insert the AC power cable.
Step 3![]() Plug the power supply cable into the power source.
Plug the power supply cable into the power source.
Step 4![]() Place the power supply Standby switch in the On (I) position.
Place the power supply Standby switch in the On (I) position.
Step 5![]() The power supply LEDs light when power is supplied to the router.
The power supply LEDs light when power is supplied to the router.
Remove and Then Replace a DC Power Supply
Because of the power supply redundancy, there is no need to power off the Cisco ASR 1004 Router before removing one of the DC power supplies.

Warning![]() Before performing any of the following procedures, ensure that power is removed from the DC circuit. Statement 1003
Before performing any of the following procedures, ensure that power is removed from the DC circuit. Statement 1003

Warning![]() Only trained and qualified personnel should be allowed to install, replace, or service this equipment.
Only trained and qualified personnel should be allowed to install, replace, or service this equipment.
Statement 1030

Warning![]() Installation of the equipment must comply with local and national electrical codes. Statement 1074
Installation of the equipment must comply with local and national electrical codes. Statement 1074
Step 1![]() Before servicing the power supply, switch the circuit breaker Off in your equipment area.
Before servicing the power supply, switch the circuit breaker Off in your equipment area.
Step 2![]() Slip on the ESD-preventative wrist strap that was included in the accessory kit.
Slip on the ESD-preventative wrist strap that was included in the accessory kit.
Step 3![]() Switch the power supply circuit breaker switch to Off (O).
Switch the power supply circuit breaker switch to Off (O).
Step 4![]() Locate the terminal block on the rear of the chassis on the power supply.
Locate the terminal block on the rear of the chassis on the power supply.
Step 5![]() Remove the terminal block plastic cover and then follow these steps:
Remove the terminal block plastic cover and then follow these steps:
a.![]() Unscrew the negative cable Kepnut screw, washer, and ground lug, and remove the stud and lead wire.
Unscrew the negative cable Kepnut screw, washer, and ground lug, and remove the stud and lead wire.
b.![]() Unscrew the positive cable Kepnut screw, washer, and ground lug, and remove the stud and lead wire.
Unscrew the positive cable Kepnut screw, washer, and ground lug, and remove the stud and lead wire.
c.![]() Unscrew the earth ground Kepnut screw, washer, and ground lug and remove the stud and lead ground wire.
Unscrew the earth ground Kepnut screw, washer, and ground lug and remove the stud and lead ground wire.
Step 6![]() Loosen the captive screws on the DC power supply.
Loosen the captive screws on the DC power supply.

Note![]() Four power supplies must be installed in the chassis at all times, with a minimum of two power supplies (one per zone) connected to the mains in order to power on the system and ensure sufficient cooling. The system fans are inside the power supply units and must spin for cooling. Because all the system fans can be powered by one power supply, the second power supply unit does not have to be powered on, but must be connected.
Four power supplies must be installed in the chassis at all times, with a minimum of two power supplies (one per zone) connected to the mains in order to power on the system and ensure sufficient cooling. The system fans are inside the power supply units and must spin for cooling. Because all the system fans can be powered by one power supply, the second power supply unit does not have to be powered on, but must be connected.

Step 7![]() Grasping the power supply handles, pull the power supply from the chassis. When you remove the DC power supply, you will see similar messages in the log report as shown in the section, Remove and Then Replace an AC Power Supply.
Grasping the power supply handles, pull the power supply from the chassis. When you remove the DC power supply, you will see similar messages in the log report as shown in the section, Remove and Then Replace an AC Power Supply.
Step 8![]() Replace the DC power supply within five minutes or the system will shutdown.
Replace the DC power supply within five minutes or the system will shutdown.
You have removed a DC power supply from the Cisco ASR 1004 Router and now must replace the DC power supply within five minutes.
This section provides instructions for installing the DC power supply.


Warning![]() This equipment must be grounded. Never defeat the ground conductor or operate the equipment in the absence of a suitably installed ground conductor. Contact the appropriate electrical inspection authority or an electrician if you are uncertain that suitable grounding is available. Statement 1024
This equipment must be grounded. Never defeat the ground conductor or operate the equipment in the absence of a suitably installed ground conductor. Contact the appropriate electrical inspection authority or an electrician if you are uncertain that suitable grounding is available. Statement 1024
Step 1![]() Locate the terminal block and remove the plastic cover.
Locate the terminal block and remove the plastic cover.
Step 2![]() Unscrew and remove the two screws.
Unscrew and remove the two screws.
Step 3![]() Slide the plastic cover off of the terminal block.
Slide the plastic cover off of the terminal block.
Step 4![]() On the DC power supply terminal block, locate the GND connection which must be connected first and follow these steps
On the DC power supply terminal block, locate the GND connection which must be connected first and follow these steps![]() :
:
a.![]() Using the two-hole grounding lug, replace the washers and Kepnut screw in the following order.
Using the two-hole grounding lug, replace the washers and Kepnut screw in the following order.
b.![]() Tighten the Kepnut screws (use the screwdriver to tighten the ground screw in the terminal block to a torque of 8 in-lbs/ 2 per.) on the power supply studs.
Tighten the Kepnut screws (use the screwdriver to tighten the ground screw in the terminal block to a torque of 8 in-lbs/ 2 per.) on the power supply studs.
Figure 13 Cisco ASR 1004 Router DC Power Supply Grounding Wire and Stud
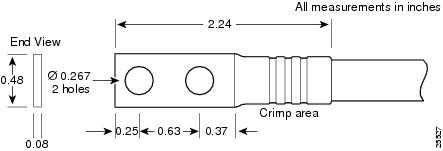
Step 5![]() Attach the other end of the ground cable to the site ground connection.
Attach the other end of the ground cable to the site ground connection.

Step 6![]() You must wrap the positive and negative cables with sleeving. Take each wire and cover the area from the lug to the wire with heavy shrink sleeving.
You must wrap the positive and negative cables with sleeving. Take each wire and cover the area from the lug to the wire with heavy shrink sleeving.
Step 7![]() Replace the ground lug with cable in the following order:
Replace the ground lug with cable in the following order:
b.![]() Ground lug with the positive and negative wire
Ground lug with the positive and negative wire
Figure 14 Cisco ASR 1004 Router DC Power Supply Terminal Block
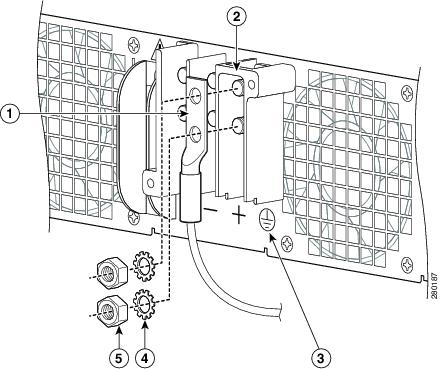
Step 8![]() Tighten the Kepnut screw (use the screwdriver to tighten the ground screw in the terminal block to a torque of 8 in-lbs / 4 per.) and repeat the same steps for the positive ground stud and wire.
Tighten the Kepnut screw (use the screwdriver to tighten the ground screw in the terminal block to a torque of 8 in-lbs / 4 per.) and repeat the same steps for the positive ground stud and wire.

Note![]() Secure the wires coming in from the terminal block so that they cannot be disturbed by casual contact.
Secure the wires coming in from the terminal block so that they cannot be disturbed by casual contact.
Step 9![]() Use tie wraps to secure the wires, so that the wires are not pulled from the terminal block by casual contact. Ti-wrap studs are located below the power supply terminal block.
Use tie wraps to secure the wires, so that the wires are not pulled from the terminal block by casual contact. Ti-wrap studs are located below the power supply terminal block.
Step 10![]() Replace the terminal block plastic cover, which slides over the terminal block; then tighten the screws (tighten the screw to a torque of 5 in-lbs / 1 per.).
Replace the terminal block plastic cover, which slides over the terminal block; then tighten the screws (tighten the screw to a torque of 5 in-lbs / 1 per.).
Figure 15 Cisco ASR 1004 Router DC Power Supply Terminal Block
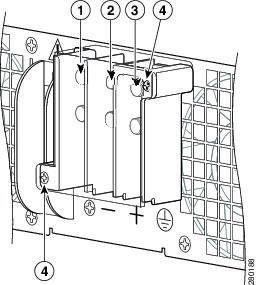
Step 11![]() Remove the tape from the circuit-breaker switch handle and move the circuit-breaker handle to the on position, if you taped the circuit breaker.
Remove the tape from the circuit-breaker switch handle and move the circuit-breaker handle to the on position, if you taped the circuit breaker.
Step 12![]() Switch the On/Off circuit breaker switch to the On (|) position.
Switch the On/Off circuit breaker switch to the On (|) position.
This completes the procedure of removing a DC power supply from the Cisco ASR 1004 Router.
Install and Remove the SPA Interface Processor (SIP)
This section provides instructions for installing and removing the SIP from the Cisco ASR 1004 Router.
Step 1![]() Before you begin, make certain the chassis is grounded.
Before you begin, make certain the chassis is grounded.
Step 2![]() Attach an ESD wrist strap between you and an unpainted chassis surface.
Attach an ESD wrist strap between you and an unpainted chassis surface.
Step 3![]() To insert the SIP, carefully align the edges of the SIP between the upper and lower edges of the module slot.
To insert the SIP, carefully align the edges of the SIP between the upper and lower edges of the module slot.
Step 4![]() Carefully slide the SIP into the module slot until the SIP makes contact with the backplane.
Carefully slide the SIP into the module slot until the SIP makes contact with the backplane.
Step 5![]() Tighten the locking thumbscrews on both sides of the SIP. See
Tighten the locking thumbscrews on both sides of the SIP. See
Step 6![]() To remove the SIP, first disconnect all cables from each SPA.
To remove the SIP, first disconnect all cables from each SPA.
Step 7![]() Loosen the locking thumbscrews on both sides of the SIP.
Loosen the locking thumbscrews on both sides of the SIP.
Step 8![]() Slide the SIP out of the module slot. If you are removing a blank filler plate, pull the blank filler plate completely out of the module slot.
Slide the SIP out of the module slot. If you are removing a blank filler plate, pull the blank filler plate completely out of the module slot.
Remove the Shared Port Adapter
The shared port adapter ships installed. These instructions are provided for future use. Cabling information is included with the specific shared port adapter documentation.
Step 1![]() Attach an ESD wrist strap between you and an unpainted chassis surface.
Attach an ESD wrist strap between you and an unpainted chassis surface.
Step 2![]() Disconnect all cables from the shared port adapter.
Disconnect all cables from the shared port adapter.
Step 3![]() Before removing any shared port adapter, shut down the interface so that there is no traffic running through the shared port adapter when it is removed.
Before removing any shared port adapter, shut down the interface so that there is no traffic running through the shared port adapter when it is removed.

Note![]() Removing a shared port adapter while traffic is flowing through the ports can cause system disruption.
Removing a shared port adapter while traffic is flowing through the ports can cause system disruption.
Step 4![]() Remove the shared port adapter from the chassis slot. Grasp the handle and pull the shared port adapter or blank shared port adapter from the router.
Remove the shared port adapter from the chassis slot. Grasp the handle and pull the shared port adapter or blank shared port adapter from the router.
Figure 16 Installing and Removing the Shared Port Adapter
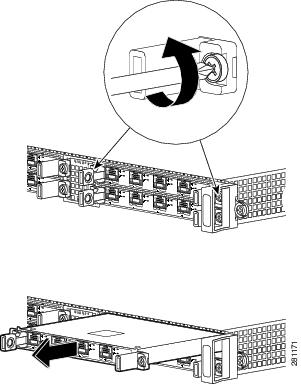
Step 5![]() Locate the shared port adapter slot guides inside the Cisco ASR 1004 Router. They are near the top, and are recessed about one-half inch.
Locate the shared port adapter slot guides inside the Cisco ASR 1004 Router. They are near the top, and are recessed about one-half inch.

Step 6![]() Carefully slide the shared port adapter into the shared port adapter slot and seat it. When installed, the shared port adapter input/output panel should be flush with the face of the router.
Carefully slide the shared port adapter into the shared port adapter slot and seat it. When installed, the shared port adapter input/output panel should be flush with the face of the router.
Step 7![]() Reconnect any cables, including the shared port adapter and power cables, and place the cables through any cable-management bracket.
Reconnect any cables, including the shared port adapter and power cables, and place the cables through any cable-management bracket.

Note![]() If the shared port adapter fails to come up, reseat or reinsert the shared port adapter: do not use excessive force.
If the shared port adapter fails to come up, reseat or reinsert the shared port adapter: do not use excessive force.
Step 8![]() Power on the router by turning the power switch to the On(|) position.
Power on the router by turning the power switch to the On(|) position.
Contact Cisco
- Open a Support Case

- (Requires a Cisco Service Contract)
 Feedback
Feedback