Upgrading the OS and Features
Upgrading Features
Upgrading features is the process of deploying new features and software patches on the router. Feature upgrade is done by installing package files, termed simply, packages. Software patch installation is done by installing Software Maintenance Upgrade (SMU) files.
-
ncs4k-mpls.pkg
-
ncs4k-mgbl.pkg
-
ncs4k-k9sec.pkg
 Caution |
Do not perform any install operations when the router is reloading. Do not reload the router during an upgrade operation. |
Package and SMU installation is performed using Cisco Transport Controller (CTC).
There are separate packages and SMUs for the XR VM and the System Admin VM. They can be identified by their filenames. The XR VM package has ncs4k as part of its filename, whereas the System Admin VM package has ncs4k-sysadmin as part of its filename. The XR VM packages or SMUs are activated from the XR VM, whereas the System Admin VM packages or SMUs are activated from the System Admin VM.
 Note |
Check the type of SMU before installing it in CTC. |
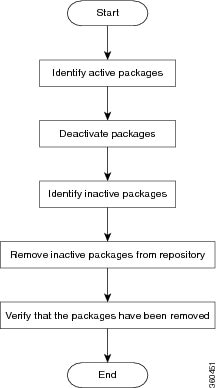
 Feedback
Feedback