Introduction to ENCS 5400 Platform Devices
 Note |
Cisco ENCS 5400 has reached End of Life (EOL). The last supported software versions for Cisco ENCS 5400 are Cisco NFVIS Release 4.15.x and Cisco Catalyst SD-WAN Manager Release 20.15.x. |
Cisco Enterprise Network Compute System (ENCS) 5000 series is a family of compute appliances designed for a virtualized software-defined branch network architecture. ENCS is a purpose-built hybrid platform with a small infrastructure footprint that combines the functionality of a traditional router with a traditional server. It allows you to deploy network services, Virtual Network Functions (VNFs), within minutes. For more information on ENCS features and datasheet see, Cisco 5000 Series Enterprise Network Compute System.
This chapter introduces you to ENCS 5400 series devices and its key components. This series includes the following models:
-
ENCS 5406
-
ENCS 5408
-
ENCS 5412




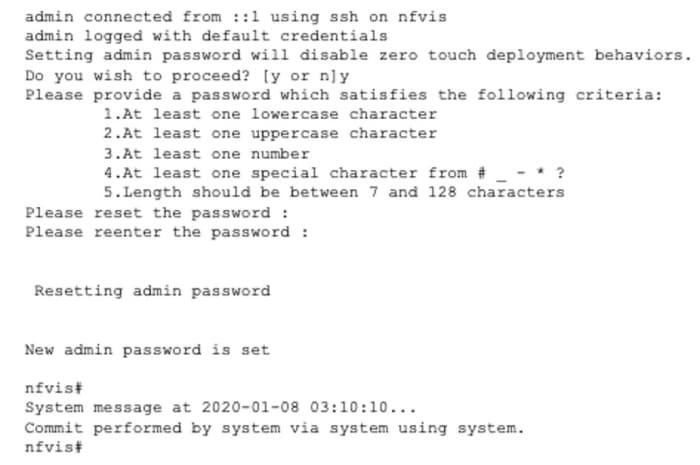

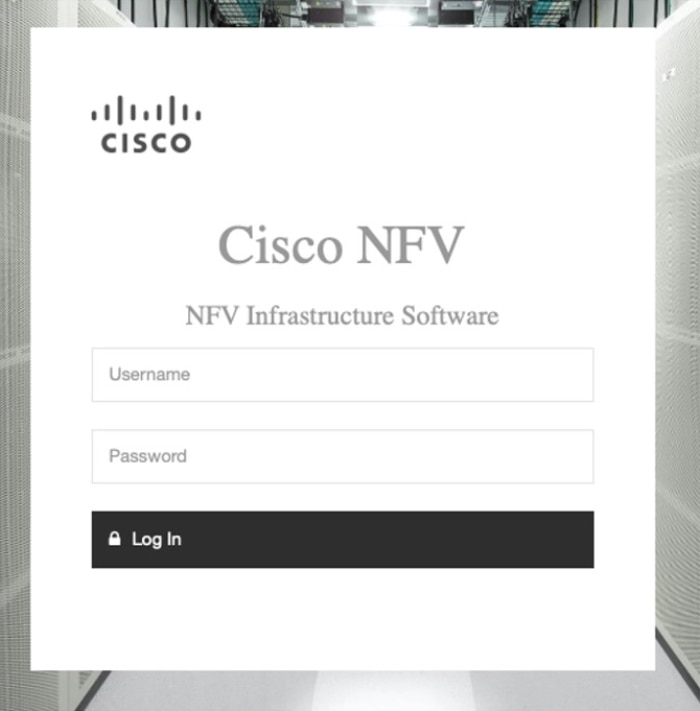


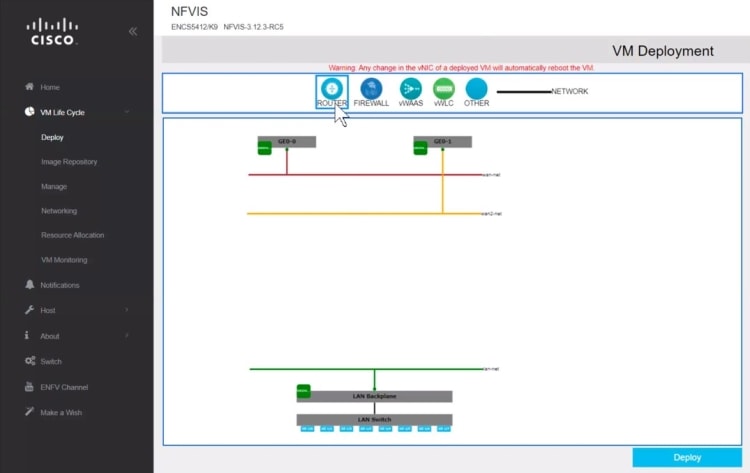


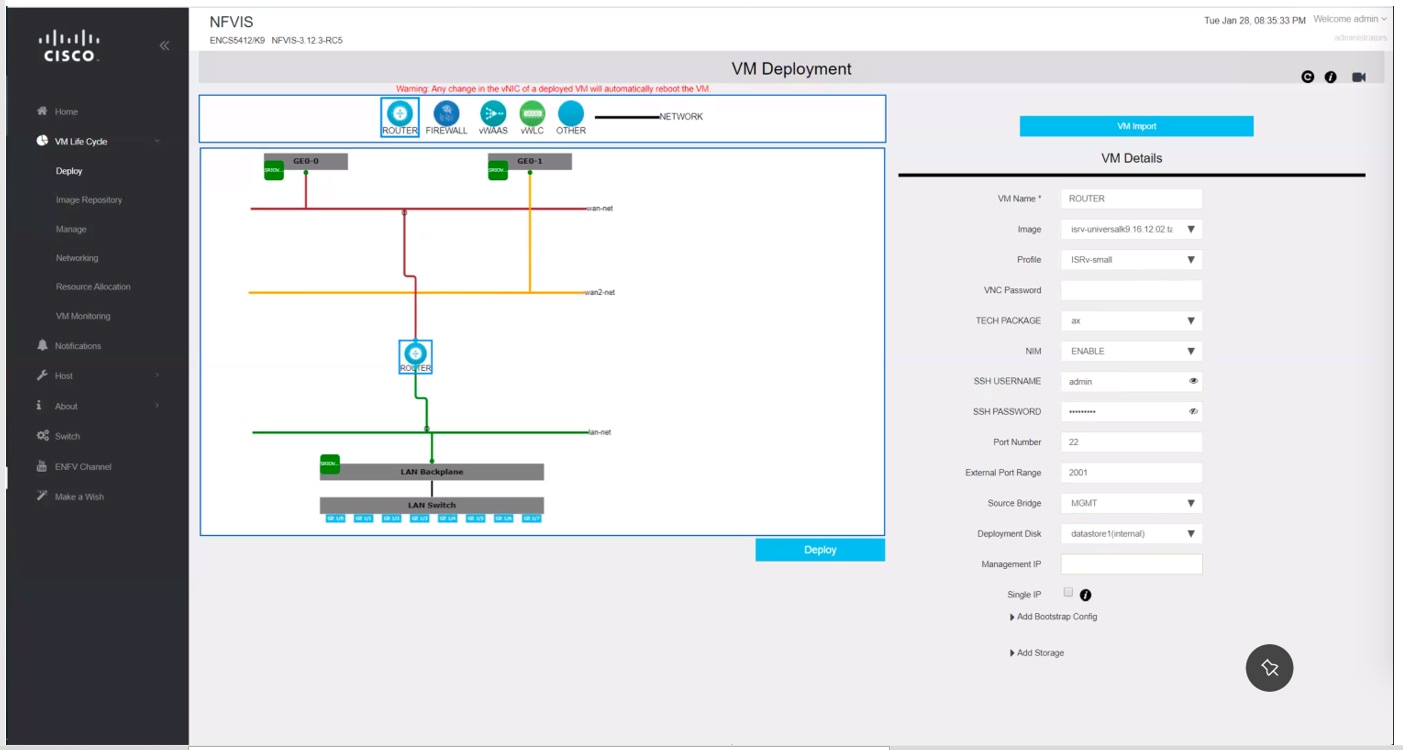

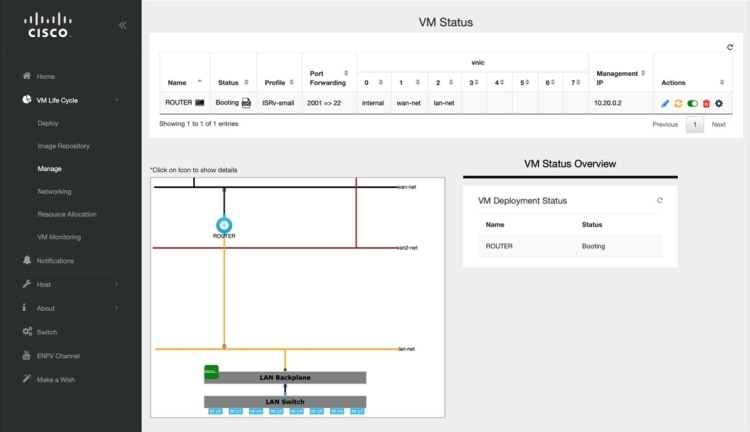


 Feedback
Feedback