Microsoft Kerberos Constrained Delegation Solution
Microsoft’s Kerberos Constrained Delegation (KCD) provides access to Kerberos-protected Web applications in the private network.
In order for Kerberos Constrained Delegation to function, the ASA must establish a trust relationship between the source domain (the domain where the ASA resides) and the target or resource domain (the domain where the Web services reside). The ASA crosses the certification path from the source to the destination domain and acquires the necessary tickets on behalf of the remote access user to access the services.
This crossing of the certificate path is called cross-realm authentication. During each phase of cross-realm authentication, the ASA relies on the credentials at a particular domain and the trust relationship with the subsequent domain.
How KCD Works
Kerberos relies on a trusted third party to validate the digital identity of entities in a network. These entities (such as users, host machines, and services running on hosts) are called principals and must be present in the same domain. Instead of secret keys, Kerberos uses tickets to authenticate a client to a server. The ticket is derived from the secret key and consists of the client’s identity, an encrypted session key, and flags. Each ticket is issued by the key distribution center and has a set lifetime.
The Kerberos security system is a network authentication protocol used to authenticate entities (users, computers, or applications) and protect network transmissions by scrambling the data so that only the device that the information was intended for can decrypt it. You can configure KCD to provide Clientless SSL VPN users with SSO access to any Web services protected by Kerberos. Examples of such Web services or applications include Outlook Web Access (OWA), Sharepoint, and Internet Information Server (IIS).
Two extensions to the Kerberos protocol were implemented: protocol transition and constrained delegation. These extensions allow the Clientless SSL VPN remote access users to access Kerberos-authenticated applications in the private network.
Protocol transition provides you with increased flexibility and security by supporting different authentication mechanisms at the user authentication level and by switching to the Kerberos protocol for security features (such as mutual authentication and constrained delegation) in subsequent application layers. Constrained delegation provides a way for domain administrators to specify and enforce application trust boundaries by limiting where application services can act on a user’s behalf. This flexibility improves application security designs by reducing the chance of compromise by an untrusted service.
For more information on constrained delegation, see RFC 1510 via the IETF website (http://www.ietf.org).
Authentication Flow with KCD
The following figure depicts the packet and process flow a user experiences directly and indirectly when accessing resources trusted for delegation via the clientless portal. This process assumes that the following tasks have been completed:
-
Configured KCD on ASA.
-
Joined the Windows Active Directory and ensured services are trusted for delegation.
-
Delegated ASA as a member of the Windows Active Directory domain.
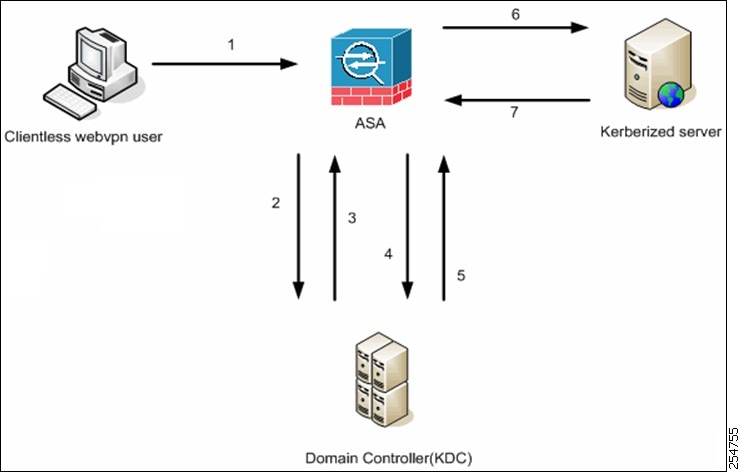
 Note |
A clientless user session is authenticated by the ASA using the authentication mechanism configured for the user. (In the case of smartcard credentials, ASA performs LDAP authorization with the userPrincipalName from the digital certificate against the Windows Active Directory). |
-
After successful authentication, the user logs in to the ASA clientless portal page. The user accesses a Web service by entering a URL in the portal page or by clicking on the bookmark. If the Web service requires authentication, the server challenges ASA for credentials and sends a list of authentication methods supported by the server.

Note
KCD for Clientless SSL VPN is supported for all authentication methods (RADIUS, RSA/SDI, LDAP, digital certificates, and so on). Refer to the AAA Support table at http://www.cisco.com/en/US/docs/security/asa/asa84/configuration/guide/access_aaa.html#wp1069492.
-
Based on the HTTP headers in the challenge, the ASA determines whether the server requires Kerberos authentication. (This is part of the SPNEGO mechanism.) If connecting to a backend server requires Kerberos authentication, the ASA requests a service ticket for itself on behalf of the user from the key distribution center.
-
The key distribution center returns the requested tickets to the ASA. Even though these tickets are passed to the ASA, they contain the user’s authorization data. The ASA requests a service ticket from the KCD for the specific service that the user wants to access.

Note
Steps 1 to 3 comprise protocol transition. After these steps, any user who authenticates to the ASA using a non-Kerberos authentication protocol is transparently authenticated to the key distribution center using Kerberos.
-
The ASA requests a service ticket from the key distribution center for the specific service that the user wants to access.
-
The key distribution center returns a service ticket for the specific service to the ASA.
-
The ASA uses the service ticket to request access to the Web service.
-
The Web server authenticates the Kerberos service ticket and grants access to the service. The appropriate error message is displayed and requires acknowledgment if there is an authentication failure. If the Kerberos authentication fails, the expected behavior is to fall back to basic authentication.
Create a Kerberos Server Group for Constrained Delegation
To use Kerberos Constrained Delegation, you must first configure a Kerberos AAA server group. The server group must contain the Active Directory (AD) domain controller.
Procedure
| Step 1 |
Choose . |
| Step 2 |
Click New next to the Kerberos Server Group for Constrained Delegation drop-down list. If you already configured the Kerberos AAA server group you need, you can simply select the server group now and skip this procedure. |
| Step 3 |
Enter a name for the group in the Server Group Name field or keep the default name. |
| Step 4 |
Click Depletion or Timed in the Reactivation Mode field. In Depletion mode, failed servers are reactivated only after all of the servers in the group are inactive. In depletion mode, when a server is deactivated, it remains inactive until all other servers in the group are inactive. When and if this occurs, all servers in the group are reactivated. This approach minimizes the occurrence of connection delays due to failed servers. In Timed mode, failed servers are reactivated after 30 seconds of down time. |
| Step 5 |
If you chose the Depletion reactivation mode, enter a time interval in the Dead Time field. The dead time is the duration of time, in minutes, that elapses between the disabling of the last server in a group and the subsequent re-enabling of all servers. |
| Step 6 |
Specify the maximum number of failed AAA transactions with a AAA server in the group before trying the next server. This option sets the number of failed AAA transactions before declaring a nonresponsive server to be inactive. |
| Step 7 |
Choose the Interface Name through which the AD domain controller can be reached. |
| Step 8 |
Enter either the name or IP address for the domain controller that you are adding to the group. |
| Step 9 |
Specify the timeout value for connection attempts to the server. Specify the timeout interval (1-300 seconds) for the server; the default is 10 seconds. For each AAA transaction the ASA retries connection attempts (based on the retry interval) until the timeout is reached. If the number of consecutive failed transactions reaches the maximum-failed-attempts limit specified in the AAA server group, the AAA server is deactivated and the ASA starts sending requests to another AAA server if it is configured. |
| Step 10 |
Specify the server port. The server port is either port number 88, or the TCP port number used by the ASA to communicate with the Kerberos server. |
| Step 11 |
Select the retry interval, which is the time the system waits before retrying a connection request. You can select from 1-10 seconds. The default is 10 seconds. |
| Step 12 |
Configure the Kerberos realm. Kerberos realm names use numbers and upper case letters only, and can be up to 64 characters. The name should match the output of the Microsoft Windows set USERDNSDOMAIN command when it is run on the Active Directory server for the Kerberos realm. In the following example, EXAMPLE.COM is the Kerberos realm name: Although the ASA accepts lower case letters in the name, it does not translate lower case letters to upper case letters. Be sure to use upper case letters only. |
| Step 13 |
Click OK. |
Configure Kerberos Constrained Delegation (KCD)
The following procedure explains how to implement Kerberos Constrained Delegation (KCD).
Before you begin
-
Enable DNS lookup on the interface through which the domain controller is reached. When using KCD as the authentication delegation method, DNS is required to enable hostname resolution and communication between the ASA, Domain Controller (DC), and the services trusted for delegation. Clientless VPN deployments require DNS Lookups through the internal corporate network, typically the inside interface.
For example, go to , then in the DNS Lookup table, click the DNS Enabled cell in the inside interface row and select True.
-
Configure DNS to use the Active Directory (AD) domain controller as the DNS server, with the domain realm as the DNS domain.
For example, go to , then add 10.1.1.10 off the inside interface as the Primary DNS Server, and EXAMPLE.COM as the Domain Name. (If you have multiple server groups, select the DefaultDNS server group and add the domain controller.)
Procedure
| Step 1 |
Choose . |
| Step 2 |
Either select an existing Kerberos AAA server group, or click New to create a new group. If you create a new group, see Create a Kerberos Server Group for Constrained Delegation. |
| Step 3 |
In Server Access Credentials, configure the options needed to join the AD domain. When configured for KCD, the ASA initiates an AD domain join with the configured server in order to acquire Kerberos keys. These keys are required for the ASA to request service tickets on behalf of clientless SSL VPN users.
|
| Step 4 |
(Optional.) Adjust the Server Group Configuration settings if necessary. For an explanation of the options, see Create a Kerberos Server Group for Constrained Delegation. |
| Step 5 |
(Optional.) Add, edit, delete, or test servers in the Kerberos server group table. For an explanation of the parameters for a Kerberos server, see Create a Kerberos Server Group for Constrained Delegation. |
Monitoring Kerberos Constrained Delegation
You can use the following commands to monitor KCD. Use or an SSH session to enter these commands.
-
show webvpn kcd
Shows the KCD configuration and join status.
ciscoasa# show webvpn kcd KCD state: Domain Join Complete Kerberos Realm: EXAMPLE.COM ADI version: 6.8.0_1252 Machine name: ciscoasa ADI instance: root 1181 1178 0 15:35 ? 00:00:01 /asa/bin/start-adi Keytab file: -rw------- 1 root root 79 Jun 16 16:06 /etc/krb5.keytab -
show aaa kerberos [ username user_id]
Shows the Kerberos tickets cached on the system. You can view all tickets, or just those tickets for a given user.
ASA# show aaa kerberos Default Principal Valid Starting Expires Service Principal asa@example.COM 06/29/10 18:33:00 06/30/10 18:33:00 krbtgt/example.COM@example.COM kcduser@example.COM 06/29/10 17:33:00 06/30/10 17:33:00 asa$/example.COM@example.COM kcduser@example.COM 06/29/10 17:33:00 06/30/10 17:33:00 http/owa.example.com@example.COM -
clear aaa kerberos tickets [ username user_id]
Clears the Kerberos tickets cached on the system. You can clear all tickets, or just those tickets for a given user.
 Feedback
Feedback