About Routed and Transparent Mode Interfaces
The ASA supports two types of interfaces: routed and bridged.
Each Layer 3 routed interface requires an IP address on a unique subnet.
Bridged interfaces belong to a bridge group, and all interfaces are on the same network. The bridge group is represented by a Bridge Virtual Interface (BVI) that has an IP address on the bridge network. Routed mode supports both routed and bridged interfaces, and you can route between routed interfaces and BVIs. Transparent firewall mode only supports bridge group and BVI interfaces.
Security Levels
Each interface must have a security level from 0 (lowest) to 100 (highest), including bridge group member interfaces. For example, you should assign your most secure network, such as the inside host network, to level 100. While the outside network connected to the Internet can be level 0. Other networks, such as DMZs can be in between. You can assign interfaces to the same security level.
Whether you assign a security level to a BVI depends on the firewall mode. In transparent mode, the BVI interface does not have a security level because it does not participate in routing between interfaces. In routed mode, BVI interfaces have a security level if you choose to route between the BVIs and other interfaces. For routed mode, the security level on a bridge group member interface only applies for communication within the bridge group. Similarly, the BVI security level only applies for inter-BVI/Layer 3 interface communication.
The level controls the following behavior:
-
Network access—By default, there is an implicit permit from a higher security interface to a lower security interface (outbound). Hosts on the higher security interface can access any host on a lower security interface. You can limit access by applying an ACL to the interface.
If you enable communication for same-security interfaces, there is an implicit permit for interfaces to access other interfaces on the same security level or lower.
-
Inspection engines—Some application inspection engines are dependent on the security level. For same-security interfaces, inspection engines apply to traffic in either direction.
-
NetBIOS inspection engine—Applied only for outbound connections.
-
SQL*Net inspection engine—If a control connection for the SQL*Net (formerly OraServ) port exists between a pair of hosts, then only an inbound data connection is permitted through the ASA.
-
Dual IP Stack (IPv4 and IPv6)
The ASA supports both IPv6 and IPv4 addresses on an interface. Make sure you configure a default route for both IPv4 and IPv6.
31-Bit Subnet Mask
For routed interfaces, you can configure an IP address on a 31-bit subnet for point-to-point connections. The 31-bit subnet includes only 2 addresses; normally, the first and last address in the subnet is reserved for the network and broadcast, so a 2-address subnet is not usable. However, if you have a point-to-point connection and do not need network or broadcast addresses, a 31-bit subnet is a useful way to preserve addresses in IPv4. For example, the failover link between 2 ASAs only requires 2 addresses; any packet that is transmitted by one end of the link is always received by the other, and broadcasting is unnecessary. You can also have a directly-connected management station running SNMP or Syslog.
31-Bit Subnet and Clustering
You can use a 31-bit subnet mask in Spanned clustering mode, excluding the management interface and the Cluster Control Link.
You cannot use a 31-bit subnet mask in Individual clustering mode on any interface.
31-Bit Subnet and Failover
For failover, when you use a 31-bit subnet for the ASA interface IP address, you cannot configure a standby IP address for the interface because there are not enough addresses. Normally, an interface for failover should have a standby IP address so the active unit can perform interface tests to ensure standby interface health. Without a standby IP address, the ASA cannot perform any network tests; only the link state can be tracked.
For the failover and optional separate state link, which are point-to-point connections, you can also use a 31-bit subnet.
31-Bit Subnet and Management
If you have a directly-connected management station, you can use a point-to-point connection for SSH or HTTP on the ASA, or for SNMP or Syslog on the management station.
31-Bit Subnet Unsupported Features
The following features do not support the 31-Bit subnet:
-
BVI interfaces for bridge groups—The bridge group requires at least 3 host addresses: the BVI, and two hosts connected to two bridge group member interfaces. you must use a /29 subnet or smaller.
-
Multicast Routing



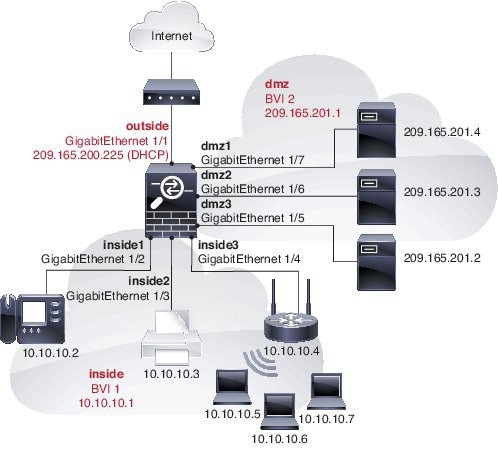
 Feedback
Feedback