Mobile Network Inspection Overview
The following topics explain the inspections available for protocols used in mobile networks such as LTE. There are other services available for SCTP traffic in addition to inspection.
GTP Inspection Overview
GPRS Tunneling Protocol is used in GSM, UMTS and LTE networks for general packet radio service (GPRS) traffic. GTP provides a tunnel control and management protocol to provide GPRS network access for a mobile station by creating, modifying, and deleting tunnels. GTP also uses a tunneling mechanism for carrying user data packets.
Service provider networks use GTP to tunnel multi-protocol packets through the GPRS backbone between endpoints. In GTPv0-1, GTP is used for signaling between gateway GPRS support nodes (GGSN) and serving GPRS support nodes (SGSN). In GTPv2, the signaling is between Packet Data Network Gateways (PGW) and the Serving Gateway (SGW) as well as other endpoints. The GGSN/PGW is the interface between the GPRS wireless data network and other networks. The SGSN/SGW performs mobility, data session management, and data compression.
You can use the ASA to provide protection against rogue roaming partners. Place the device between the home GGSN/PGW and visited SGSN/SGW endpoints and use GTP inspection on the traffic. GTP inspection works only on traffic between these endpoints. In GTPv2, this is known as the S5/S8 interface.
GTP and associated standards are defined by 3GPP (3rd Generation Partnership Project). For detailed information, see http://www.3gpp.org.
GTP Inspection Limitations
Following are some limitations on GTP inspection:
-
GTPv2 piggybacking messages are not supported. They are always dropped.
-
GTPv2 emergency UE attach is supported only if it contains IMSI (International Mobile Subscriber Identity).
-
GTP inspection does not inspect early data. That is, data sent from a PGW or SGW right after a Create Session Request but before the Create Session Response.
-
For GTPv2, inspection supports up to 3GPP 29.274 Release 10 version 13. For GTPv1, support is up to release 6.1 of 3GPP 29.060.
-
GTP inspection does not support inter-SGSN handoff to the secondary PDP context. Inspection needs to do the handoff for both primary and secondary PDP contexts.
Stream Control Transmission Protocol (SCTP) Inspection and Access Control
SCTP (Stream Control Transmission Protocol) is described in RFC 4960. The protocol supports the telephony signaling protocol SS7 over IP and is also a transport protocol for several interfaces in the 4G LTE mobile network architecture.
SCTP is a transport-layer protocol operating on top of IP in the protocol stack, similar to TCP and UDP. However, SCTP creates a logical communication channel, called an association, between two end nodes over one or more source or destination IP addresses. This is called multi-homing. An association defines a set of IP addresses on each node (source and destination) and a port on each node. Any IP address in the set can be used as either a source or a destination IP address of data packets associated to this association to form multiple connections. Within each connection, multiple streams may exist to send messages. A stream in SCTP represents a logical application data channel.
The following figure illustrates the relationship between an association and its streams.
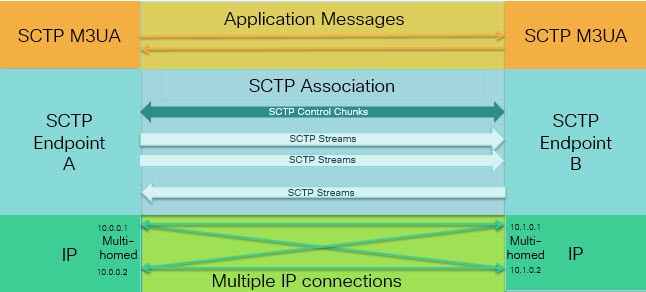
If you have SCTP traffic going through the ASA, you can control access based on SCTP ports, and implement application layer inspection to enable connections and to optionally filter on payload protocol ID to selectively drop, log, or rate limit applications.
 Note |
Each node can have up to three IP addresses. Any addresses over the limit of three are ignored and not included in the association. Pinholes for secondary IP addresses are opened automatically. You do not need to write access control rules to allow them. |
The following sections describe the services available for SCTP traffic in more detail.
SCTP Stateful Inspection
Similar to TCP, SCTP traffic is automatically inspected at layer 4 to ensure well-structured traffic and limited RFC 4960 enforcement. The following protocol elements are inspected and enforced:
-
Chunk types, flags, and length.
-
Verification tags.
-
Source and destination ports, to prevent association redirect attacks.
-
IP addresses.
SCTP stateful inspection accepts or rejects packets based on the association state:
-
Validating the 4-way open and close sequences for initial association establishment.
-
Verifying the forward progression of TSN within an association and a stream.
-
Terminating an association when seeing the ABORT chunk due to heartbeat failure. SCTP endpoints might send the ABORT chunk in response to bombing attacks.
If you decide you do not want these enforcement checks, you can configure SCTP state bypass for specific traffic classes, as explained in Configure Connection Settings for Specific Traffic Classes (All Services).
SCTP Access Control
You can create access rules for SCTP traffic. These rules are similar to TCP/UDP port-based rules, where you simply use sctp as the protocol, and the port numbers are SCTP ports. You can create service objects or groups for SCTP, or specify the ports directly. See the following topics.
SCTP NAT
You can apply static network object NAT to the addresses in SCTP association establishment messages. Although you can configure static twice NAT, this is not recommended because the topology of the destination part of the SCTP association is unknown. You cannot use dynamic NAT/PAT.
NAT for SCTP depends upon SCTP stateful inspection rather than SCTP application-layer inspection. Thus, you cannot NAT traffic if you configure SCTP state bypass.
SCTP Application Layer Inspection
You can further refine your access rules by enabling SCTP inspection and filtering on SCTP applications. You can selectively drop, log, or rate limit SCTP traffic classes based on the payload protocol identifier (PPID).
If you decide to filter on PPID, keep the following in mind:
-
PPIDs are in data chunks, and a given packet can have multiple data chunks or even a control chunk. If a packet includes a control chunk or multiple data chunks, the packet will not be dropped even if the assigned action is drop.
-
If you use PPID filtering to drop or rate-limit packets, be aware that the transmitter will resend any dropped packets. Although a packet for a rate-limited PPID might make it through on the next attempt, a packet for a dropped PPID will again be dropped. You might want to evaluate the eventual consequence of these repeated drops on your network.
SCTP Limitations
SCTP support includes the following limitations.
-
Each node can have up to three IP addresses. Any addresses over the limit of three are ignored and not included in the association. Pinholes for secondary IP addresses are opened automatically. You do not need to write access control rules to allow them.
-
Unused pinholes time out in 5 minutes.
-
Dual stack IPv4 and IPv6 addresses on multi-homed endpoints is not supported.
-
Network object static NAT is the only supported type of NAT. Also, NAT46 and NAT64 are not supported.
-
Fragmentation and reassembly of SCTP packets is done only for traffic handled by Diameter, M3UA, and SCTP PPID-based inspection.
-
ASCONF chunks, which are used to dynamically add or delete IP addresses in SCTP, are not supported.
-
The Hostname parameter in INIT and INIT-ACK SCTP messages, which is used to specify a hostname which can then be resolved to an IP address, is not supported.
-
SCTP/M3UA does not support equal-cost multipath routing (ECMP), whether configured on the ASA or elsewhere in the network. With ECMP, packets can be routed to a destination over multiple best paths. However, an SCTP/M3UA packet response to a single destination has to come back on the same interface that it exited. Even though the response can come from any M3UA server, it must always come back on the same interface that it exited. The symptom for this problem is that SCTP INIT-ACK packets are dropped, which you can see in the show asp drop flow sctp-chunk-init-timeout counter:
Flow drop: SCTP INIT timed out (not receiving INIT ACK)(sctp-chunk-init-timeout)If you encounter this problem, you can resolve it by configuring static routes to the M3UA servers, or by configuring policy-based routing to implement a network design that ensures that INIT-ACK packets go through the same interface as the INIT packets.
Diameter Inspection
Diameter is an Authentication, Authorization, and Accounting (AAA) protocol used in next-generation mobile and fixed telecom networks such as EPS (Evolved Packet System) for LTE (Long Term Evolution) and IMS (IP Multimedia Subsystem). It replaces RADIUS and TACACS in these networks.
Diameter uses TCP and SCTP as the transport layer, and secures communications using TCP/TLS and SCTP/DTLS. It can optionally provide data object encryption as well. For detailed information on Diameter, see RFC 6733.
Diameter applications perform service management tasks such as deciding user access, service authorization, quality of service, and rate of charging. Although Diameter applications can appear on many different control-plane interfaces in the LTE architecture, the ASA inspects Diameter command codes and attribute-value pairs (AVP) for the following interfaces only:
-
S6a: Mobility Management Entity (MME) - Home Subscription Service (HSS).
-
S9: PDN Gateway (PDG) - 3GPP AAA Proxy/Server.
-
Rx: Policy Charging Rules Function (PCRF) - Call Session Control Function (CSCF).
Diameter inspection opens pinholes for Diameter endpoints to allow communication. The inspection supports 3GPP version 12 and is RFC 6733 compliant. You can use it for TCP/TLS (by specifying a TLS proxy when you enable inspection) and SCTP, but not SCTP/DTLS. Use IPsec to provide security to SCTP Diameter sessions.
You can optionally use a Diameter inspection policy map to filter traffic based on application ID, command codes, and AVP, to apply special actions such as dropping packets or connections, or logging them. You can create custom AVP for newly-registered Diameter applications. Filtering lets you fine-tune the traffic you allow on your network.
 Note |
Diameter messages for applications that run on other interfaces will be allowed and passed through by default. However, you can configure a Diameter inspection policy map to drop these applications by application ID, although you cannot specify actions based on the command codes or AVP for these unsupported applications. |
M3UA Inspection
MTP3 User Adaptation (M3UA) is a client/server protocol that provides a gateway to the SS7 network for IP-based applications that interface with the SS7 Message Transfer Part 3 (MTP3) layer. M3UA makes it possible to run the SS7 User Parts (such as ISUP) over an IP network. M3UA is defined in RFC 4666.
M3UA uses SCTP as the transport layer. SCTP port 2905 is the default port.
The MTP3 layer provides networking functions such as routing and node addressing, but uses point codes to identify nodes. The M3UA layer exchanges Originating Point Codes (OPC) and Destination Point Codes (DPC). This is similar to how IP uses IP addresses to identify nodes.
M3UA inspection provides limited protocol conformance. You can optionally implement strict application server process (ASP) state checking and additional message validation for select messages. Strict ASP state checking is required if you want stateful failover or if you want to operate within a cluster. However, strict ASP state checking works in Override mode only, it does not work if you are running in Loadsharing or Broadcast mode (per RFC 4666). The inspection assumes there is one and only one ASP per endpoint.
You can optionally apply access policy based on point codes or Service Indicators (SI). You can also apply rate limiting based on message class and type.
M3UA Protocol Conformance
M3UA inspection provides the following limited protocol enforcement. Inspection drops and logs packets that do not meet requirements.
-
Common message header. Inspection validates all fields in the common header.
-
Version 1 only.
-
Message length must be correct.
-
Message type class with a reserved value is not allowed.
-
Invalid message ID within the message class is not allowed.
-
-
Payload data message.
-
Only one parameter of a given type is allowed.
-
Data messages on SCTP stream 0 are not allowed.
-
-
The Affected Point Code field must be present in the following messages or the message is dropped: Destination Available (DAVA), Destination Unavailable (DUNA), Destination State Audit (DAUD), Signaling Congestion (SCON), Destination User Part Unavailable (DUPU), Destination Restricted (DRST).
-
If you enable message tag validation for the following messages, the content of certain fields are checked and validated. Messages that fail validation are dropped.
-
Destination User Part Unavailable (DUPU)—The User/Cause field must be present, and it must contain only valid cause and user codes.
-
Error—All mandatory fields must be present and contain only allowed values. Each error message must contain the required fields for that error code.
-
Notify—The status type and status information fields must contain allowed values only.
-
-
If you enable strict application server process (ASP) state validation, the system maintains the ASP states of M3UA sessions and allows or drops ASP messages based on the validation result. If you do not enable strict ASP state validation, all ASP messages are forwarded uninspected.
M3UA Inspection Limitations
Following are some limitations on M3UA inspection.
-
NAT is not supported for IP addresses that are embedded in M3UA data.
-
M3UA strict application server process (ASP) state validation depends on SCTP stateful inspection. Do not implement SCTP state bypass and M3UA strict ASP validation on the same traffic.
-
Strict ASP state checking is required if you want stateful failover or if you want to operate within a cluster. However, strict ASP state checking works in Override mode only, it does not work if you are running in Loadsharing or Broadcast mode (per RFC 4666). The inspection assumes there is one and only one ASP per endpoint.
RADIUS Accounting Inspection Overview
The purpose of RADIUS accounting inspection is to prevent over-billing attacks on GPRS networks that use RADIUS servers. Although you do not need the Carrier license to implement RADIUS accounting inspection, it has no purpose unless you are implementing GTP inspection and you have a GPRS setup.
The over-billing attack in GPRS networks results in consumers being billed for services that they have not used. In this case, a malicious attacker sets up a connection to a server and obtains an IP address from the SGSN. When the attacker ends the call, the malicious server will still send packets to it, which gets dropped by the GGSN, but the connection from the server remains active. The IP address assigned to the malicious attacker gets released and reassigned to a legitimate user who will then get billed for services that the attacker will use.
RADIUS accounting inspection prevents this type of attack by ensuring the traffic seen by the GGSN is legitimate. With the RADIUS accounting feature properly configured, the ASA tears down a connection based on matching the Framed IP attribute in the Radius Accounting Request Start message with the Radius Accounting Request Stop message. When the Stop message is seen with the matching IP address in the Framed IP attribute, the ASA looks for all connections with the source matching the IP address.
You have the option to configure a secret pre-shared key with the RADIUS server so the ASA can validate the message. If the shared secret is not configured, the ASA will only check that the source IP address is one of the configured addresses allowed to send the RADIUS messages.
 Note |
When using RADIUS accounting inspection with GPRS enabled, the ASA checks for the 3GPP-Session-Stop-Indicator in the Accounting Request STOP messages to properly handle secondary PDP contexts. Specifically, the ASA requires that the Accounting Request STOP messages include the 3GPP-SGSN-Address attribute before it will terminate the user sessions and all associated connections. Some third-party GGSNs might not send this attribute by default. |


 Feedback
Feedback