- Removing and Installing SSPs
- Removing and Installing SSP Hard Disk Drives
- Installing and Removing Cisco ASA 5585-X Network I/O Modules
- Removing and Installing the Power Supply Module
- Removing and Installing the Fan Module
- Installing a Slide Rail Kit
- Installing and Removing a Slide-mounted Chassis
- Mounting the Chassis Using a Fixed Rack Mount
- Installing the Cable Management Brackets
- Troubleshooting Loose Connections
Maintenance and Upgrade Procedures
This chapter describes maintenance and upgrade procedures, and includes the following sections:
- Removing and Installing SSPs
- Removing and Installing SSP Hard Disk Drives
- Installing and Removing Cisco ASA 5585-X Network I/O Modules
- Removing and Installing the Power Supply Module
- Removing and Installing the Fan Module
- Installing a Slide Rail Kit
- Installing and Removing a Slide-mounted Chassis
- Mounting the Chassis Using a Fixed Rack Mount
- Installing the Cable Management Brackets
- Troubleshooting Loose Connections
Removing and Installing SSPs
The ASA 5585-X comes with a core Security Services Processor (SSP) already installed (SSP-10, SSP-20, SSP-40, or SSP-60). You can install an additional SSP (core SSP, IPS SSP, ASA CX SSP, or FirePOWER SSP) in slot 1.
For a matrix describing which module configurations are allowed, see the ASA Module Compatibility table.

Note![]() Feature limitations may apply to dual SSPs. Refer to your configuration guide for more information.
Feature limitations may apply to dual SSPs. Refer to your configuration guide for more information.
The add-on SSP will not run without the core SSP installed. The add-on SSP must be installed in the upper slot (slot 1), with the core SSP in the bottom slot (slot 0). You must power off the ASA 5585-X to remove and install SSPs; the SSPs are not hot-swappable.
To install and remove an add-on SSP in the ASA 5585-X, follow these steps:
Step 1![]() If you are replacing an existing SSP, shut it down first by entering the following CLI command; otherwise continue with Step 3:
If you are replacing an existing SSP, shut it down first by entering the following CLI command; otherwise continue with Step 3:

Note![]() The core SSP resides in slot 0 (the bottom slot) while any additional SSP resides in slot 1 (the top slot).
The core SSP resides in slot 0 (the bottom slot) while any additional SSP resides in slot 1 (the top slot).
Step 2![]() Press Enter to confirm.
Press Enter to confirm.
Step 3![]() Save the running config before powering off the ASA 5585-X or the configuration will be lost. Enter the following CLI command:
Save the running config before powering off the ASA 5585-X or the configuration will be lost. Enter the following CLI command:
If you are using a management application such as ASDM or CSM to manage this ASA 5585-X, you also can use that application to save the configuration.
Step 4![]() Power off the ASA 5585-X.
Power off the ASA 5585-X.
Step 5![]() Remove the power cable from the ASA 5585-X.
Remove the power cable from the ASA 5585-X.
Step 6![]() If you are installing an add-on SSP for the fist time, loosen the captive screws on the upper left and right of the slot tray (slot 1), and remove it. Store it in a safe place for future use. If you are replacing an existing SSP, continue with Step 10.
If you are installing an add-on SSP for the fist time, loosen the captive screws on the upper left and right of the slot tray (slot 1), and remove it. Store it in a safe place for future use. If you are replacing an existing SSP, continue with Step 10.

|
|
|

Step 7![]() On the front panel of the ASA 5585-X, loosen the captive screws from either the top slot (for the add-on SSP), or bottom slot (for the core SSP).
On the front panel of the ASA 5585-X, loosen the captive screws from either the top slot (for the add-on SSP), or bottom slot (for the core SSP).
Step 8![]() Grasp the ejection levers at the left and right bottom of the module slot and pull them out.
Grasp the ejection levers at the left and right bottom of the module slot and pull them out.

|
|
|
Step 9![]() Grasp the sides of the module and pull it all the way out of the chassis.
Grasp the sides of the module and pull it all the way out of the chassis.
Step 10![]() Install the new module by lining it up with the slot. first ensuring the ejection levers are extended.
Install the new module by lining it up with the slot. first ensuring the ejection levers are extended.

|
|
|
Step 11![]() Slide the module into the slot until it is seated and then push the ejection levers into place.
Slide the module into the slot until it is seated and then push the ejection levers into place.
Step 12![]() Insert and tighten the captive screws.
Insert and tighten the captive screws.
Step 13![]() Reconnect the power cable to the ASA 5585-X.
Reconnect the power cable to the ASA 5585-X.
Step 14![]() Power on the ASA 5585-X.
Power on the ASA 5585-X.
Step 15![]() Press Enter to confirm.
Press Enter to confirm.
Step 16![]() Verify that the PWR indicator on the front panel is green.
Verify that the PWR indicator on the front panel is green.
Removing and Installing SSP Hard Disk Drives
The CX or FirePOWER SSP resides in slot 1 (the top slot) of the Cisco ASA 5585-X. The SSP includes two hard disk drives in a RAID 1 configuration. If one of the hard disk drives fails, you can remove and install a replacement.

Note![]() Make sure that you replace the SSP hard disk drives with Cisco-approved hard disk drives.
Make sure that you replace the SSP hard disk drives with Cisco-approved hard disk drives.
Each hard disk drive is hot-swappable. The hard disk drive resides in a carrier, which you install into the SSP’s hard disk drive bay. You can use the hard disk drive with an AC or DC power supply. Each hard disk drive is shipped in a carrier, as shown in Figure 4-1.
Figure 4-1 SSP Hard Disk Drive in Carrier


To remove and install a hard disk drive in the SSP, follow these steps:
Step 1![]() From the front panel of the SSP, remove the hard disk drive by pressing the button on the right side of the bay until the locking lever is released. Pull out the hard disk drive.
From the front panel of the SSP, remove the hard disk drive by pressing the button on the right side of the bay until the locking lever is released. Pull out the hard disk drive.

Step 2![]() On the front panel of the SSP, line up the hard disk drive carrier with the hard disk drive bay and push it in until it is seated. Push the locking lever into place.
On the front panel of the SSP, line up the hard disk drive carrier with the hard disk drive bay and push it in until it is seated. Push the locking lever into place.

Step 3![]() On the front panel of the SSP, ensure the HDD1 (left hard disk drive) and HDD0 (right hard disk drive) indicators are flashing green to indicate that the drives are active.
On the front panel of the SSP, ensure the HDD1 (left hard disk drive) and HDD0 (right hard disk drive) indicators are flashing green to indicate that the drives are active.
Installing and Removing Cisco ASA 5585-X Network I/O Modules
The ASA 5585-X comes with a core Security Services Processor (SSP-10, SSP-20, SSP-40, or SSP-60) already installed in slot 0. You can install one or two of the following optional network I/O modules in slot 1, which you divide into two slots using the accompanying slot divider:
- Cisco ASA 5585-X 4-port 10-G Network I/O Module
- Cisco ASA 5585-X 8-port 10-G Network I/O Module
- Cisco ASA 5585-X 20-port 1-G Network I/O Module
The network I/O module is not hot-swappable, so you must power off the ASA 5585-X before installing or removing the module. You must have a Phillips head screwdriver to install the slot divider that divides slot 1 into two bays.
The ports are numbered right to left, with port 0 being the far right port and the far left port is either port 3, 7, or 19 depending on whether you have a 4-, 8-, or 20-port module. The 20-port numbers go from top to bottom, and right to left. For slot 1 (top right slot), the interface is named TenGigabitEthernet 1/0 through TenGigabitEthernet 1/3. For slot 2 (top left slot) the interface is named TenGigabitEthernet 2/0 through TenGigabitEthernet 2/7.
Figure 4-2 shows the port numbering for the 4-port network I/O module.
Figure 4-2 4-Port Network I/O Module Port Numbering

|
|
|
Figure 4-3 shows the port numbering for the 8-port network I/O module.
Figure 4-3 8-Port Network I/O Module Port Numbering

|
|
|
Figure 4-4 shows the port numbering for the 20-port network I/O module. For slot 0, the interface is named GigabitEthernet 0/0 through GigabitEthernet 0/19.
Figure 4-4 20-Port Network I/O Module Port Numbering

|
|
|

Table 4-1 lists the SFP/SFP+ transceiver modules supported by the ASA 5585-X.
|
|
|
|---|---|
|
|
|

Note![]() These SFP+ modules require ASA 8.2.5 or later: SFP-10G-LRM, SFP-10G-LR, SFP-H10GB-CU1M, SFP-H10GB-CU3M, and SFP-H10GB-CU5M.
These SFP+ modules require ASA 8.2.5 or later: SFP-10G-LRM, SFP-10G-LR, SFP-H10GB-CU1M, SFP-H10GB-CU3M, and SFP-H10GB-CU5M.

Note![]() Only SFP/SFP+ transceiver modules certified by Cisco are supported on the ASA 5585-X.
Only SFP/SFP+ transceiver modules certified by Cisco are supported on the ASA 5585-X.


Warning![]() Because invisible laser radiation may be emitted from the aperture of the port when no cable is connected, avoid exposure to laser radiation and do not stare into open apertures. Statement 70
Because invisible laser radiation may be emitted from the aperture of the port when no cable is connected, avoid exposure to laser radiation and do not stare into open apertures. Statement 70
To install a 4-, 8-, or 20-port network I/O module and related SFP/SFP+ transceivers into the ASA 5585-X:
Step 1![]() Power off the security appliance.
Power off the security appliance.

Step 2![]() Locate a grounding strap, and fasten it to your wrist so that it contacts bare skin. Attach the other end to the chassis.
Locate a grounding strap, and fasten it to your wrist so that it contacts bare skin. Attach the other end to the chassis.
Step 3![]() Loosen the captive screws on the upper left and right of the top slot tray (slot 1), and remove it (Figure 4-5). Store it in a safe place for future use.
Loosen the captive screws on the upper left and right of the top slot tray (slot 1), and remove it (Figure 4-5). Store it in a safe place for future use.

Figure 4-5 Removing the Empty Slot Tray

|
|
|
Step 4![]() Install the slot divider in the middle of slot 1 by lining up the groove on the top of the slot divider with the inside track on the top of the security appliance and sliding it in until it is seated. Tighten the captive screw with a Phillips head screwdriver (Figure 4-6).
Install the slot divider in the middle of slot 1 by lining up the groove on the top of the slot divider with the inside track on the top of the security appliance and sliding it in until it is seated. Tighten the captive screw with a Phillips head screwdriver (Figure 4-6).
Figure 4-6 Installing the Slot Divider

|
|
|
Step 5![]() Install a network I/O module by lining it up with either the left or the right bay of slot 1, making sure the ejection levers are extended (Figure 4-7 and Figure 4-8).
Install a network I/O module by lining it up with either the left or the right bay of slot 1, making sure the ejection levers are extended (Figure 4-7 and Figure 4-8).
Figure 4-7 Installing a 4- or 8-Port 10-G Network I/O Module

|
|
|
||
|
|
|
Figure 4-8 Installing a 20-Port 1-G Network I/O Module

|
|
|
||
|
|
|
Step 6![]() Slide the network module into the slot until it is seated and push the ejection levers back into place.
Slide the network module into the slot until it is seated and push the ejection levers back into place.
Step 7![]() With your fingers, tighten the captive thumb screws.
With your fingers, tighten the captive thumb screws.
Step 8![]() If you are installing only one network I/O module, install a slot cover on the empty slot bay to protect it.
If you are installing only one network I/O module, install a slot cover on the empty slot bay to protect it.

Step 9![]() Install a SFP/SFP+ transceiver by aligning it with the I/O module port and sliding it into the port slot until it locks into position (Figure 4-9).
Install a SFP/SFP+ transceiver by aligning it with the I/O module port and sliding it into the port slot until it locks into position (Figure 4-9).

Figure 4-9 Installing the SFP/SFP+ Transceiver

Step 10![]() Remove the optical port plug, and then connect one end of an LC cable to the SFP/SFP+ transceiver module (Figure 4-10).
Remove the optical port plug, and then connect one end of an LC cable to the SFP/SFP+ transceiver module (Figure 4-10).
Figure 4-10 Connecting the LC Cable

Step 11![]() Connect the other end of the LC cable to a network device, such as a router or a switch.
Connect the other end of the LC cable to a network device, such as a router or a switch.
Step 12![]() After connecting all necessary cables, power on the security appliance.
After connecting all necessary cables, power on the security appliance.
Step 13![]() Verify that the PWR indicator on the front panel is green.
Verify that the PWR indicator on the front panel is green.
Removing and Installing the Power Supply Module
This section describes how to remove and install power supply modules in the ASA 5585-X, and includes the following topics:
- AC/DC Power Supply Module Configurations
- AC Power Supply Module
- Removing and Installing an AC Power Supply Module
- DC Power Supply Module
- Installing the DC Power Supply Module
- Connecting DC Power to the ASA 5585-X
- Removing the DC Power Supply Module
AC/DC Power Supply Module Configurations
Table 4-2 lists the AD/DC power supply module configurations for the ASA 5585-X.
|
|
|
|
|
|---|---|---|---|
|
|
|
|
|
AC Power Supply Module
The ASA 5585-X ships with one AC power supply module and one fan module installed, except for the ASA 5585-X with SSP-60, which ships with two AC power supply modules installed in a load balancing/sharing configuration. The load balancing/sharing configuration ensures that if one power supply module fails, the other power supply module assumes the full load until the failed power supply module is replaced. To maintain airflow, both bays must be populated by either an AC power supply module and a fan module, or two AC power supply modules.
You can replace the fan module with a second AC power supply module in any of these models to create a redundant power-supply configuration. If you already have two AC power supply modules installed, you can install or replace either power supply module without powering off the appliance, as long as one power supply module is active and functioning correctly.
If only one power supply module is installed, do not remove the power supply module unless the appliance has been powered off. Removing the only operational power supply module causes an immediate power loss.

Note![]() Only the ASA 5585-X with SSP-60 supports either two AC or two DC power supply modules. Do not mix AC and DC power supply modules in the same chassis.
Only the ASA 5585-X with SSP-60 supports either two AC or two DC power supply modules. Do not mix AC and DC power supply modules in the same chassis.
Figure 4-11 shows the AC power-supply module indicator lights.
Figure 4-11 AC Power Supply Module Indicator Lights

Table 4-3 describes the AC power supply module indicators.
|
|
|
|
|---|---|---|
|
|
||
|
|
||
|
|
|
|
1.The power supply module has three output voltages—3.3V, 12V, and 50V. |
Removing and Installing an AC Power Supply Module



Step 1![]() If you are removing the only power supply module, power off the security appliance.
If you are removing the only power supply module, power off the security appliance.
Step 2![]() From the back panel of the security appliance, unplug the power supply module cable.
From the back panel of the security appliance, unplug the power supply module cable.
Step 3![]() On the back of the security appliance, loosen the captive screws from the power supply module (Figure 4-12).
On the back of the security appliance, loosen the captive screws from the power supply module (Figure 4-12).
Figure 4-12 Removing the AC Power Supply Module

|
|
|
Step 4![]() Remove the power supply module by grasping the handle and pulling the power supply module away from the chassis.
Remove the power supply module by grasping the handle and pulling the power supply module away from the chassis.
Step 5![]() Install the new power supply module by aligning it with the power supply module bay and pushing it into place until it is seated (Figure 4-13).
Install the new power supply module by aligning it with the power supply module bay and pushing it into place until it is seated (Figure 4-13).
Figure 4-13 Installing the AC Power Supply Module

|
|
|
Step 6![]() Tighten the captive screws.
Tighten the captive screws.
Step 7![]() Reconnect the power cable. If you are installing two power supply modules for a redundant configuration (Figure 4-14), plug each one into a power source—we recommend a UPS.
Reconnect the power cable. If you are installing two power supply modules for a redundant configuration (Figure 4-14), plug each one into a power source—we recommend a UPS.

|
|
Step 8![]() If you had to power off the security appliance because you are removing and replacing the only power supply module, power it back on.
If you had to power off the security appliance because you are removing and replacing the only power supply module, power it back on.
Step 9![]() Check the PS0 and PS1 indicators on the front panel to make sure they are green. On the back panel of the security appliance, make sure the IN OK and the FAN OK indicators are green and the OUT FAIL indicator is off (see Figure 4-11and Table 4-3 ).
Check the PS0 and PS1 indicators on the front panel to make sure they are green. On the back panel of the security appliance, make sure the IN OK and the FAN OK indicators are green and the OUT FAIL indicator is off (see Figure 4-11and Table 4-3 ).
DC Power Supply Module
The ASA 5585-X ships with two DC power-supply modules installed in a load balancing/sharing configuration. This is the only supported DC power-supply module configuration. The load balancing/sharing configuration ensures that if one DC power supply module fails, the other DC power supply module assumes the full load until the failed power-supply module is replaced. To maintain air flow, both bays must be populated by two DC power-supply modules.
You can install or replace either power-supply module without powering off the appliance, as long as one power-supply module is active and functioning correctly.

Note![]() Only the ASA 5585-X SSP-60 supports either two AC or two DC power-supply modules. Do not mix AC and DC power-supply modules in the same chassis.
Only the ASA 5585-X SSP-60 supports either two AC or two DC power-supply modules. Do not mix AC and DC power-supply modules in the same chassis.
Figure 4-15 shows the DC power-supply module indicator lights and power-switch labels.
Figure 4-15 DC Power Supply Module Indicator Lights and Power Switch Labels

Table 4-4 describes the DC power-supply module indicators and power-switch position labels.
|
|
|
|
|---|---|---|
|
|
||
|
|
||
|
|
|
|
|
|
||
|
|
|
2.The power-supply module has three output voltages—3.35 V, 12.5 V, and 50 V. |
Installing the DC Power Supply Module
The DC power-supply module has a 1150-W output with three DC voltage outputs of 50 V, 12.25 V, and 3.35 V. The module operates between -40.5 to -72 VDC. The power-supply module shares current on the 50V and 12.25 V outputs, and can only be used in a dual (redundant) hot-pluggable configuration. The DC power-supply module operates from a single 40 A DC input circuit with at full output load of 1150 W, -40.5 VDC input, and does not exceed 33 A.
To install a DC power-supply module in the ASA 5585-X, follow these steps:
Step 1![]() Remove existing modules from the appliance:
Remove existing modules from the appliance:
a.![]() If you are replacing AC power with DC power, remove both modules from the appliance (fan module and power supply module, or both power supply modules) as shown in Step 1 through Step 4 in Removing and Installing an AC Power Supply Module. Continue with Step 2.
If you are replacing AC power with DC power, remove both modules from the appliance (fan module and power supply module, or both power supply modules) as shown in Step 1 through Step 4 in Removing and Installing an AC Power Supply Module. Continue with Step 2.
b.![]() If you are replacing a failed DC power-supply module with a new DC power-supply module, follow the steps in Removing the DC Power Supply Module, and then continue with Step 2.
If you are replacing a failed DC power-supply module with a new DC power-supply module, follow the steps in Removing the DC Power Supply Module, and then continue with Step 2.
Step 2![]() Install the new power-supply module by aligning it with the power-supply module bay and pushing it into place until it is seated (Figure 4-16).
Install the new power-supply module by aligning it with the power-supply module bay and pushing it into place until it is seated (Figure 4-16).
Figure 4-16 Installing the DC Power Supply Module

|
|
|
Step 3![]() Tighten the captive screws.
Tighten the captive screws.
Step 4![]() Repeat Steps 2 and 3 to install the second power-supply module.
Repeat Steps 2 and 3 to install the second power-supply module.

Note![]() You must have two DC power-supply modules installed at all times.
You must have two DC power-supply modules installed at all times.
Step 5![]() Connect DC power source by following the steps in Connecting DC Power to the ASA 5585-X.
Connect DC power source by following the steps in Connecting DC Power to the ASA 5585-X.
Connecting DC Power to the ASA 5585-X
This section describes how to connect DC power to the Cisco ASA 5585-X, and contains the following topics:
Prerequisites

Use the following tools and parts to connect the DC power-supply module:
–![]() Two holes with 0.62±0.02-inch spacing between the hole centers to accommodate the power-supply terminal posts.
Two holes with 0.62±0.02-inch spacing between the hole centers to accommodate the power-supply terminal posts.
–![]() A 90-degree bend in the barrel to allow the source DC cables to exit the terminal block.
A 90-degree bend in the barrel to allow the source DC cables to exit the terminal block.
- Source DC ground wire lugs with the following requirements:
- A single hole that can accommodate the 4-mm ground post.
- Either a straight or bent barrel.

Note The source DC cable and the terminal block lugs should be sized according to local and national installation requirements and electrical codes. Use only copper wire. We recommend FCI Burndy type YA4CL-2TC10-90 and Panduit type LCD10-10AF-L dual-hole 90 degree lugs, or the equivalent.

Note These parts and tools are not supplied as part of the chassis accessory kit or the DC power-supply module kit. You must purchase them separately.
Table 4-5 shows the source DC cable and ground cable-lug tightening torque ratings.
|
|
|
|
|---|---|---|

Warning![]() Before performing any of the following procedures, ensure that power is removed from the DC circuit. Statement 1003.
Before performing any of the following procedures, ensure that power is removed from the DC circuit. Statement 1003.

Warning![]() This unit is intended for installation in restricted-access areas. A restricted-access area can be accessed only through the use of a special tool, lock and key, or other means of security. Statement 1017
This unit is intended for installation in restricted-access areas. A restricted-access area can be accessed only through the use of a special tool, lock and key, or other means of security. Statement 1017

Warning![]() This product requires short-circuit (overcurrent) protection, to be provided as part of the building installation. Install only in accordance with national and local wiring regulations. Statement 1045
This product requires short-circuit (overcurrent) protection, to be provided as part of the building installation. Install only in accordance with national and local wiring regulations. Statement 1045

Warning![]() Hazardous voltage or energy may be present on DC power terminals. Always replace cover when terminals are not in service. Be sure uninsulated conductors are not accessible when cover is in place. Statement 1075
Hazardous voltage or energy may be present on DC power terminals. Always replace cover when terminals are not in service. Be sure uninsulated conductors are not accessible when cover is in place. Statement 1075
For the procedure for connecting the system ground, see Establishing the System Ground.
Connecting the DC Power Supply
To connect source DC to the DC-input power supply, follow these steps:
Step 1![]() Set the power switch or circuit breaker to the off (0) position on the source DC circuit that feeds the power supply you are installing.
Set the power switch or circuit breaker to the off (0) position on the source DC circuit that feeds the power supply you are installing.
As an added precaution, place the appropriate safety flag and lock-out devices at the source-power circuit breaker, or place a piece of adhesive tape over the circuit breaker handle to prevent accidental power restoration while you are working on the circuit.
Step 2![]() Verify that the power switch on the power supply you are installing is in the STANDBY (
Verify that the power switch on the power supply you are installing is in the STANDBY ( ) position.
) position.
Step 3![]() Remove the terminal block cover by simultaneously squeezing the left and right sides of the terminal block, and at the same time pulling the cover off the terminal block; set the cover aside (Figure 4-17).
Remove the terminal block cover by simultaneously squeezing the left and right sides of the terminal block, and at the same time pulling the cover off the terminal block; set the cover aside (Figure 4-17).
Figure 4-17 Removing the Terminal Block Cover

|
|
|
||
|
|
|
Step 4![]() Using a 5/16-inch nut-driver, loosen and remove the four nut and lock-washer pairs on the terminal block posts. Set the nuts and lock-washers aside.
Using a 5/16-inch nut-driver, loosen and remove the four nut and lock-washer pairs on the terminal block posts. Set the nuts and lock-washers aside.
Step 5![]() Using an M4 nut-driver, loosen and remove the nut and lock-washer from the power supply ground terminal.
Using an M4 nut-driver, loosen and remove the nut and lock-washer from the power supply ground terminal.
Step 6![]() Attach the source DC power cable lugs to the source DC cables.
Attach the source DC power cable lugs to the source DC cables.
Step 7![]() Attach the source DC ground wire lug to the source DC ground wire.
Attach the source DC ground wire lug to the source DC ground wire.
Step 8![]() Connect the source DC cables to the terminal block in this order (Figure 4-18):
Connect the source DC cables to the terminal block in this order (Figure 4-18):
- Position the ground cable lug on the power supply ground terminal post. Slide the lock-washer over the ground post and tighten the nut to secure the source DC ground wire. Do not over-tighten the nut (see Table 4-5).
- Position the negative (–) source DC cable lug on the power-supply negative (–) terminal posts. Slide the lock-washers over the terminal posts and tighten the nuts to secure the source lug to the posts. Do not over-tighten the nuts (see Table 4-5).
- Position the positive (+) source DC cable lug on the power supply positive (+) terminal posts. Slide the lock-washers over the terminal posts and tighten the nuts to secure the source lug to the posts. Do not over-tighten the nuts (see Table 4-5).

Note![]() The terminal block on the 1150 W DC-input power supply is labeled negative (–)—that is, the two left-side posts—and positive (+)—the two right side posts. The ground post is located on the DC-input power supply faceplate, separate from the terminal block.
The terminal block on the 1150 W DC-input power supply is labeled negative (–)—that is, the two left-side posts—and positive (+)—the two right side posts. The ground post is located on the DC-input power supply faceplate, separate from the terminal block.
Figure 4-18 Attaching the Source DC Cables to the Power Supply Module

|
|
|
||
|
|
|
Step 9![]() Route the two source DC cables out of the terminal block, position the terminal block cover over the terminal block, and snap the cover into place (Figure 4-19). Make sure that both the top and the bottom clips on the terminal block cover have fully engaged the tabs on the terminal block.
Route the two source DC cables out of the terminal block, position the terminal block cover over the terminal block, and snap the cover into place (Figure 4-19). Make sure that both the top and the bottom clips on the terminal block cover have fully engaged the tabs on the terminal block.

Figure 4-19 Reinstalling the Terminal Block Cover

|
|
|
Step 10![]() Repeat Steps 2 through 9 to connect power to the second power-supply module.
Repeat Steps 2 through 9 to connect power to the second power-supply module.

Note![]() You must have two DC power-supply modules installed at all times.
You must have two DC power-supply modules installed at all times.
Step 11![]() Remove any safety flag and lockout devices, or any tape, from the source DC circuit breaker switch handle.
Remove any safety flag and lockout devices, or any tape, from the source DC circuit breaker switch handle.
Step 12![]() Verify that the power cable ends at the power source are connected.
Verify that the power cable ends at the power source are connected.
Step 13![]() Restart power by moving the circuit breaker switch handle to the on (!) position.
Restart power by moving the circuit breaker switch handle to the on (!) position.
Step 14![]() If you powered off the appliance because you are removing and replacing both power supply modules, power it back on. If you replaced only one power supply module, the power source is already on. You can hot swap the module you are replacing and then turn its power back on.
If you powered off the appliance because you are removing and replacing both power supply modules, power it back on. If you replaced only one power supply module, the power source is already on. You can hot swap the module you are replacing and then turn its power back on.
Step 15![]() Check the PS0 and PS1 indicators on the front panel to make sure they are green. On the back panel of the appliance, make sure the IN OK and the FAN OK indicators are green and the OUT FAIL indicator is off (see Figure 4-20 and Table 4-4).
Check the PS0 and PS1 indicators on the front panel to make sure they are green. On the back panel of the appliance, make sure the IN OK and the FAN OK indicators are green and the OUT FAIL indicator is off (see Figure 4-20 and Table 4-4).

|
|
|
Removing the DC Power Supply Module
Use the following tools and parts to disconnect the DC power supply module:

Warning![]() Before performing any of the following procedures, ensure that power is removed from the DC circuit. Statement 1003.
Before performing any of the following procedures, ensure that power is removed from the DC circuit. Statement 1003.

Warning![]() This unit is intended for installation in restricted-access areas. A restricted-access area can be accessed only through the use of a special tool, lock and key, or other means of security. Statement 1017
This unit is intended for installation in restricted-access areas. A restricted-access area can be accessed only through the use of a special tool, lock and key, or other means of security. Statement 1017

Warning![]() This product requires short-circuit (overcurrent) protection, to be provided as part of the building installation. Install only in accordance with national and local wiring regulations. Statement 1045
This product requires short-circuit (overcurrent) protection, to be provided as part of the building installation. Install only in accordance with national and local wiring regulations. Statement 1045

Warning![]() Hazardous voltage or energy may be present on DC power terminals. Always replace cover when terminals are not in service. Be sure uninsulated conductors are not accessible when cover is in place. Statement 1075
Hazardous voltage or energy may be present on DC power terminals. Always replace cover when terminals are not in service. Be sure uninsulated conductors are not accessible when cover is in place. Statement 1075
Follow these steps to disconnect the source DC to the DC-input power supply and remove the DC power-supply module:
Step 1![]() Set the power switch or circuit breaker to the off (0) position on the source DC circuit that feeds the power supply that you are installing.
Set the power switch or circuit breaker to the off (0) position on the source DC circuit that feeds the power supply that you are installing.
As an added precaution, place the appropriate safety flag and lockout devices at the source power circuit breaker, or place a piece of adhesive tape over the circuit breaker handle to prevent accidental power restoration while you are working on the circuit.
Step 2![]() Verify that the power switch on the power supply you are removing is in the STANDBY (
Verify that the power switch on the power supply you are removing is in the STANDBY ( ) position.
) position.
Step 3![]() Remove the terminal block cover by simultaneously squeezing the left and right sides of the terminal block, and at the same time pull the cover off the terminal block; set the cover aside (Figure 4-21).
Remove the terminal block cover by simultaneously squeezing the left and right sides of the terminal block, and at the same time pull the cover off the terminal block; set the cover aside (Figure 4-21).
Figure 4-21 Removing the Terminal Block Cover

|
|
|
||
|
|
|
Step 4![]() Using a 5/16-inch nut-driver, loosen and remove the four nut and lock-washer pairs from the DC power lugs. Set the nuts and lock-washers aside (Figure 4-22).
Using a 5/16-inch nut-driver, loosen and remove the four nut and lock-washer pairs from the DC power lugs. Set the nuts and lock-washers aside (Figure 4-22).
Step 5![]() Using an M4 nut-driver, loosen and remove the nut and lock-washer from the power-supply ground wire lug (Figure 4-22).
Using an M4 nut-driver, loosen and remove the nut and lock-washer from the power-supply ground wire lug (Figure 4-22).
Figure 4-22 Removing the Source DC Cables from the Power Supply Module

|
|
|
||
|
|
|
Step 6![]() Remove the DC negative, positive, and ground cables.
Remove the DC negative, positive, and ground cables.
Step 7![]() On the back of the security appliance, loosen the captive screws from the power supply module (Figure 4-23).
On the back of the security appliance, loosen the captive screws from the power supply module (Figure 4-23).
Figure 4-23 Removing the DC Power Supply Module

|
|
|
Step 8![]() Remove the power-supply module by grasping the handle and pulling the module out of the chassis.
Remove the power-supply module by grasping the handle and pulling the module out of the chassis.
Removing and Installing the Fan Module
The ASA 5585-X ships with one fan module and one power-supply module installed, except for the ASA 5585-X SSP-60, which ships with two power-supply modules. You can replace the fan module in the ASA 5585-X if necessary. The fan module is hot-pluggable. You can install or replace the fan module without powering down the ASA 5585-X, as long as the power-supply module is active and functioning correctly. To maintain airflow, both bays must be populated by either a power-supply module and a fan module, or two power-supply modules.

Note![]() A power-supply module is required for the system to operate.
A power-supply module is required for the system to operate.

To remove and install a fan module, follow these steps:
Step 1![]() From the right-hand side of the back panel of the ASA 5585-X loosen the captive fan-module screws until they release.
From the right-hand side of the back panel of the ASA 5585-X loosen the captive fan-module screws until they release.

|
|
|
||
|
|
|
Step 2![]() Remove the fan module by grasping the handle and pulling the fan module away from the chassis.
Remove the fan module by grasping the handle and pulling the fan module away from the chassis.
Step 3![]() Install the new fan module by aligning it with the fan module bay and pushing it into place until it is seated.
Install the new fan module by aligning it with the fan module bay and pushing it into place until it is seated.
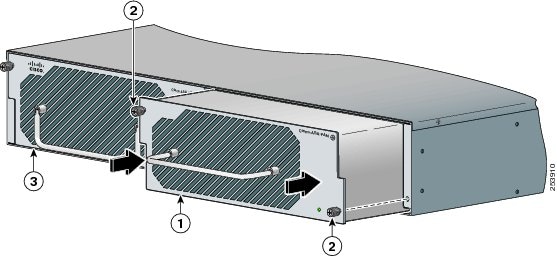
|
|
|
||
|
|
|
Step 4![]() Tighten the captive screws.
Tighten the captive screws.
Step 5![]() Verify that the fan indicator on the lower right-hand of the back panel is green.
Verify that the fan indicator on the lower right-hand of the back panel is green.
Installing a Slide Rail Kit
Before installing the appliance in a rack-mount slide rail, you must install the slide rail kit hardware.

Note![]() The slide rail kit hardware ships with the ASA 5585-X.
The slide rail kit hardware ships with the ASA 5585-X.
To install the slide rail kit hardware on the ASA 5585-X, follow these steps:
Step 1![]() Power off the appliance.
Power off the appliance.
Step 2![]() Remove the power cable from the appliance.
Remove the power cable from the appliance.
Step 3![]() If your appliance has the fixed cable-management brackets, do the following:
If your appliance has the fixed cable-management brackets, do the following:
a.![]() Remove the cable-management brackets from the front sides of the appliance.
Remove the cable-management brackets from the front sides of the appliance.
b.![]() Remove the appliance from the rack.
Remove the appliance from the rack.
c.![]() Remove the front brackets, left and right side brackets, and left and right rear brackets from the appliance.
Remove the front brackets, left and right side brackets, and left and right rear brackets from the appliance.
Figure 4-24 shows all of the brackets that can be removed for the fixed rack mount.
Figure 4-24 Brackets for the Fixed Rack Mount

Attach the slide rail hardware (front brackets, and left and right side brackets) to the appliance. The brackets are labeled RIGHT and LEFT. This prepares the appliance for installation in the rack using the slide rail kit. Figure 4-36 Figure 4-25 shows all of the brackets you need to install on the appliance.
Figure 4-25 Brackets for the Slide Rail Kit

Installing and Removing a Slide-mounted Chassis

Note![]() A slide rail kit ships with the ASA 5585-X.
A slide rail kit ships with the ASA 5585-X.
After you have installed slide rail hardware on the appliance, you can install the slide rails in the rack and install the chassis. This section describes how to install and remove rack slide rails and the ASA 5585-X, and contains the following sections:
Package Contents
Installing the Chassis in the Rack
To install the chassis in the rack using the slide rail kit, follow these steps:
Step 1![]() Press the latch on the end of the slide rail and push forward to engage the pins in the rack until the clip clicks and locks around the rack post (Figure 4-26).
Press the latch on the end of the slide rail and push forward to engage the pins in the rack until the clip clicks and locks around the rack post (Figure 4-26).

Note![]() The slide rails are labeled ‘left’ and ‘right.’ Install the left slide rail on the left side of the rack and the right slide rail on the right side of the rack.
The slide rails are labeled ‘left’ and ‘right.’ Install the left slide rail on the left side of the rack and the right slide rail on the right side of the rack.
Figure 4-26 Press and Push to Install the Slide Rail

For square hole posts, square studs must be attached fully inside the square hole on the rack rail. For threaded hole posts, the round stud must fully enter inside the threaded hole rack rail (Figure 4-27).

Note![]() After installing the square or round studs into the rack post, verify that the locking clip is fully seated and secure against the rack rail.
After installing the square or round studs into the rack post, verify that the locking clip is fully seated and secure against the rack rail.
Figure 4-27 Square Studs for Square Hole Post

Step 2![]() Secure the slide rail to the rack post with the provided #10-32 screws by tightening the screws at the front and rear end of the slide rail to the rack post (Figure 4-28). Both front and rear rack posts must be secured with the screws before you install the chassis.
Secure the slide rail to the rack post with the provided #10-32 screws by tightening the screws at the front and rear end of the slide rail to the rack post (Figure 4-28). Both front and rear rack posts must be secured with the screws before you install the chassis.


Note![]() The rack opening (the distance from the front to back rack uprights) should be between 26.5 and 38 inches.
The rack opening (the distance from the front to back rack uprights) should be between 26.5 and 38 inches.
Figure 4-28 Securing the Slide Rail to the Rack Post

Step 3![]() For square hole racks, install one #10-32 cage nut on each side of the rack rail (Figure 4-29). Leave one square hole spacing above the slide rail. The cage nut will be used later to secure the chassis to the rack post. For threaded hole racks, no additional hardware is needed.
For square hole racks, install one #10-32 cage nut on each side of the rack rail (Figure 4-29). Leave one square hole spacing above the slide rail. The cage nut will be used later to secure the chassis to the rack post. For threaded hole racks, no additional hardware is needed.
Figure 4-29 Installing the #10-32 Cage Nuts

Step 4![]() Install the chassis on the outer rail. Make sure that the U-bars are aligned to the outer rail evenly, then push the chassis into the rack (Figure 4-30).
Install the chassis on the outer rail. Make sure that the U-bars are aligned to the outer rail evenly, then push the chassis into the rack (Figure 4-30).

Figure 4-30 Installing the Chassis on the Outer Rail

Step 5![]() Tighten the screws to secure the chassis to the rack (Figure 4-31). Use the upper hole to secure the chassis to the rack.
Tighten the screws to secure the chassis to the rack (Figure 4-31). Use the upper hole to secure the chassis to the rack.
a.![]() For square hole racks, secure the chassis to the rack by installing the #10-32 screw into the cage nut that you installed in Step 3.
For square hole racks, secure the chassis to the rack by installing the #10-32 screw into the cage nut that you installed in Step 3.
b.![]() For threaded hole racks, secure the front of the chassis by installing the #10-32 screws into the rack threaded hole.
For threaded hole racks, secure the front of the chassis by installing the #10-32 screws into the rack threaded hole.
Figure 4-31 Securing the Chassis to the Outer Rail

Removing the Chassis from the Rack
To remove the chassis from the rack, follow these steps:
Step 1![]() Remove the screws from the front brackets of the rail post (Figure 4-32).
Remove the screws from the front brackets of the rail post (Figure 4-32).
Figure 4-32 Removing the Screws from the Outer Rail

Step 2![]() Pull the chassis out to the locked position.
Pull the chassis out to the locked position.
Step 3![]() Press down the release hook to remove the chassis from the rack (Figure 4-33).
Press down the release hook to remove the chassis from the rack (Figure 4-33).
Figure 4-33 Pressing Down the Release Hook

Step 4![]() Remove the two screws from the front and rear of the rack that are securing the slide rail, and release the latch and pull out the rails (Figure 4-34).
Remove the two screws from the front and rear of the rack that are securing the slide rail, and release the latch and pull out the rails (Figure 4-34).
Figure 4-34 Releasing the Latch to Pull Out the Rails

Mounting the Chassis Using a Fixed Rack Mount
If you are not able to use the slide rail kit in your rack installation, an optional fixed rack-mount solution is available. You can install fixed front and rear rack-mount brackets on the ASA 5585-X so that you can easily mount it in a rack.
To fixed-mount the ASA 5585-X, follow these steps:
Step 1![]() If the adaptive security appliance is already operational and not rack-mounted, or if you are replacing an adaptive security appliance with the ASA 5585-X, do the following:
If the adaptive security appliance is already operational and not rack-mounted, or if you are replacing an adaptive security appliance with the ASA 5585-X, do the following:
- Power off the adaptive security appliance.
- Remove the power cable from the adaptive security appliance.
- Remove the old adaptive security appliance from the rack.
Step 2![]() Position the front bracket on the side of the adaptive security appliance and line up the bracket screws with the screw holes on the adaptive security appliance.
Position the front bracket on the side of the adaptive security appliance and line up the bracket screws with the screw holes on the adaptive security appliance.
|
|
|

Step 3![]() Tighten the screws into the chassis.
Tighten the screws into the chassis.
Step 4![]() Repeat this procedure on the other side of the chassis.
Repeat this procedure on the other side of the chassis.
Step 5![]() You can now mount the chassis in a rack; go to Step 12. If using the optional rear rack rails, continue with Step 6.
You can now mount the chassis in a rack; go to Step 12. If using the optional rear rack rails, continue with Step 6.
Step 6![]() Attach one of the rear brackets using three M4 screws.
Attach one of the rear brackets using three M4 screws.

Step 7![]() Repeat to attach the second bracket to the other side of the chassis.
Repeat to attach the second bracket to the other side of the chassis.
Step 8![]() Measure the distance between the front and rear rack rails and select the proper slide-mount brackets.
Measure the distance between the front and rear rack rails and select the proper slide-mount brackets.

Note![]() The slide-mount brackets let you install the rear of the chassis to the rear rack rails. The brackets are designed to slide within the installed rear brackets and accommodate a range of rack depths.
The slide-mount brackets let you install the rear of the chassis to the rear rack rails. The brackets are designed to slide within the installed rear brackets and accommodate a range of rack depths.
Step 9![]() Install the proper slide-mount brackets on to the rear bracket on the chassis.
Install the proper slide-mount brackets on to the rear bracket on the chassis.

Step 10![]() For added security, screw in the front slide rail brackets to the rack.
For added security, screw in the front slide rail brackets to the rack.

Step 11![]() Secure the slide brackets to the corresponding holes in the rear rack rail using the screws provided.
Secure the slide brackets to the corresponding holes in the rear rack rail using the screws provided.

Step 12![]() Re-attach the power cable to the adaptive security appliance.
Re-attach the power cable to the adaptive security appliance.
Step 13![]() Power on the adaptive security appliance.
Power on the adaptive security appliance.
Installing the Cable Management Brackets
The ASA 5585-X ships with two cable management brackets that you can use to organize the cables connected to the adaptive security appliance.
To install the cable management brackets on the ASA 5585-X, follow these steps:
Step 1![]() Power off the adaptive security appliance.
Power off the adaptive security appliance.
Step 2![]() Remove the power cable from the adaptive security appliance.
Remove the power cable from the adaptive security appliance.
Step 3![]() Position the cable management brackets on the front side of the adaptive security appliance, and line up the bracket screws with the screw holes on the adaptive security appliance. Figure 4-35 shows the cable management bracket for the fixed rack mount, and Figure 4-36 shows the cable management bracket for the slide rail.
Position the cable management brackets on the front side of the adaptive security appliance, and line up the bracket screws with the screw holes on the adaptive security appliance. Figure 4-35 shows the cable management bracket for the fixed rack mount, and Figure 4-36 shows the cable management bracket for the slide rail.
Figure 4-35 Cable Management Brackets for the Fixed Rack Mount

Figure 4-36 Cable Management Brackets for the Slide Rail

Step 4![]() Tighten the screws into the rack.
Tighten the screws into the rack.
Step 5![]() Re-attach the power cable to the adaptive security appliance.
Re-attach the power cable to the adaptive security appliance.
Step 6![]() Organize the cables through the cable management brackets on the adaptive security appliance.
Organize the cables through the cable management brackets on the adaptive security appliance.
Step 7![]() Power on the adaptive security appliance.
Power on the adaptive security appliance.
Troubleshooting Loose Connections
Perform the following actions to troubleshoot loose connections on adaptive security appliances:
- Make sure all power cords are securely connected.
- Make sure all cables are properly aligned and securely connected for all external and internal components.
- Remove and check all data and power cables for damage. Make sure no cables have bent pins or damaged connectors.
- Make sure each connector is properly seated.
- If a device has latches, make sure they are completely closed and locked.
- Check any interlock or interconnect indicators that indicate a component is not connected properly.
- If problems continue, remove and re-install each connector, checking the connectors and sockets for bent pins or other damage.
 Feedback
Feedback