Upgrade procedures
Sensor Self Update
Cisco Cyber Vision now allows sensor updates regardless of the install method (i.e., without the extension). Release 4.4.1 provides the necessary foundation for sensor self-updates. However, the self-update feature will only be functional in future releases.
Starting with Cisco Cyber Vision release 4.4.1, you can update all sensors automatically. The required steps are:
-
Select sensors to update.
-
The Center adds a new job to the sensor queue.
-
The sensor automatically collects and validates the update file.
-
The sensor restarts with the new version.
Update Warnings
In the Cisco Cyber Vision center on the Sensor Explorer page (Admin – Sensors – Sensor Explorer), users receive an alert to update the sensor. When this happens, the version number turns red, and a blue arrow with a tooltip indicates the sensor is upgradeable.
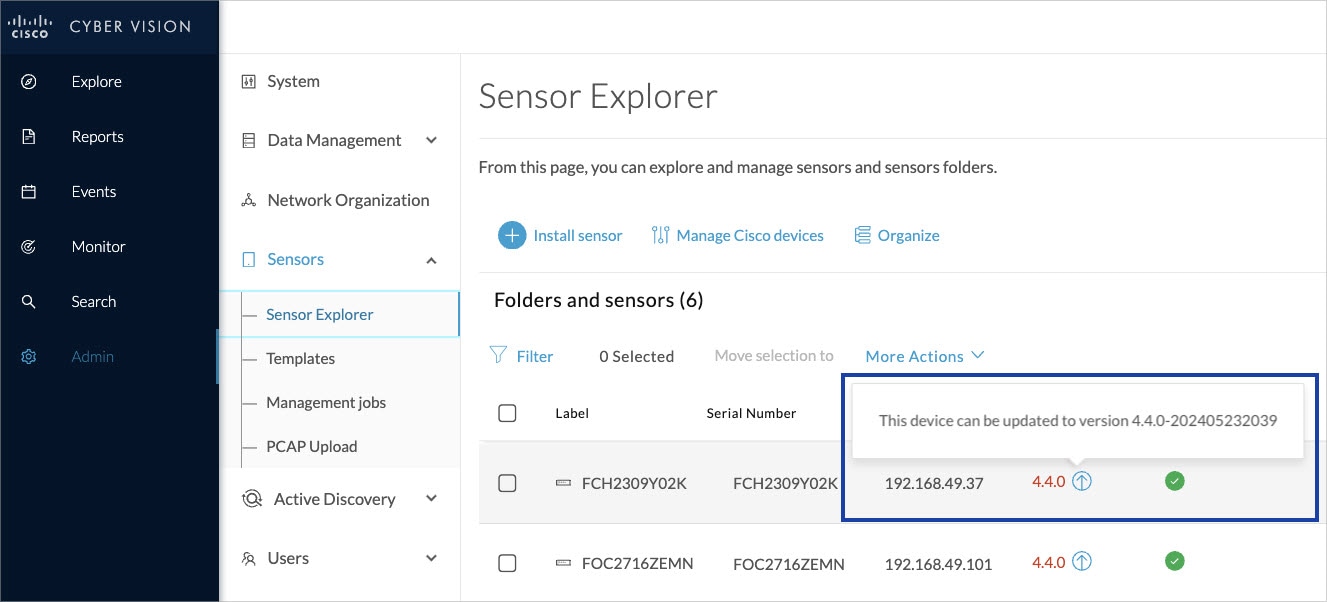
On the sensor's right-side, the same blue arrow and an Update button is visible.
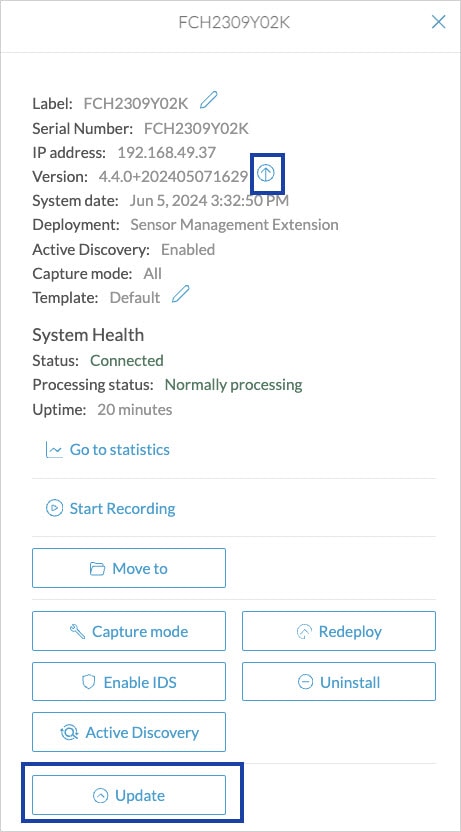
Update Procedure
Procedure
|
Step 1 |
Use the checkboxes on the left to select multiple sensors.
|
|
Step 2 |
Go to the More Actions and click Update sensors. The sensor self-update menu appears.
|
|
Step 3 |
Click OK.
|
|
Step 4 |
During the update, a blue circle appears in the Update status column.
|
|
Step 5 |
After the update, the version number turns black, and a green symbol appears in the Update status column.
|
|
Step 6 |
The Update in progress status is visible.
|
Update Failure
If the update is unsuccessful, the Update status column displays a red cross and a message that provides the details.

Upgrade through the Cisco Cyber Vision sensor management extension
Before updating sensors, the Cisco Cyber Vision sensor management extension must be up-to-date.
Update the sensor management extension
The Cisco Cyber Vision sensor management extension must be up-to-date to update IOx sensors.
Procedure
|
Step 1 |
Retrieve the sensor management extension file (i.e. CiscoCyberVision-sensor-management-<version>.ext) on cisco.com. |
|
Step 2 |
In Cisco Cyber Vision, navigate to Admin > Extensions. |
|
Step 3 |
Click Update to browse the new version of the extension file.  |
Update the sensors
Procedure
|
Step 1 |
In Cisco Cyber Vision, navigate to Admin > Sensors > Sensor Explorer. Sensors that are not up-to-date have their version displayed in red. |
|
Step 2 |
Click Install sensor, then Update Cisco devices.  The update Cisco devices window pops up listing all sensors that have been deployed with the sensor management extension.  |
|
Step 3 |
Select the sensors you want to update.  |
|
Step 4 |
Click Update. The sensors' update status appear in the Management jobs page in batches per sensor type and of maximum ten sensors per batch.  Herebelow the management jobs indicate that the batch of sensors updated successfully.  If the batch update fails, click the red update error icon to see logs.  |
Upgrade through the Local Manager
The following section explains how to upgrade the sensor through the Local Manager.
In the Cisco Cyber Vision sensor administration page, the sensor is in 3.2.2. In the example below, we will upgrade the sensor to Cisco Cyber Vision version 3.2.3.
-
Access the Local Manager.
-
Stop the application.
The operation takes a few moments.
The application status switches to STOPPED.
In Cisco Cyber Vision, the sensor status moves to Disconnected.
-
In the Local Manager, click the Deactivate button.
The application status moves to "DEPLOYED".
-
Click Upgrade.
The pop up Upgrade application appears.
-
Select the option Preserve Application Data.
-
Select the new version of the application archive file.
e.g. Cisco-Cyber-Vision-IOx-IC3K-3.2.3.tar
The operation takes a few moments.
A message indicating that the sensor has been successfully upgraded is displayed.
-
Check the number of the new version.
-
Click Activate.
-
Check configurations.
It can happen that network configurations are lost during the upgrade. If they are, refer to Configure the sensor virtual application and do as explained.
-
Click the Activate App button.
The application status moves to ACTIVATED.
-
Click the Start button.
The application status changes to RUNNING.
In Cisco Cyber Vision, the sensor is upgraded from version 3.2.2 to 3.2.3 and its status moves to Connected.
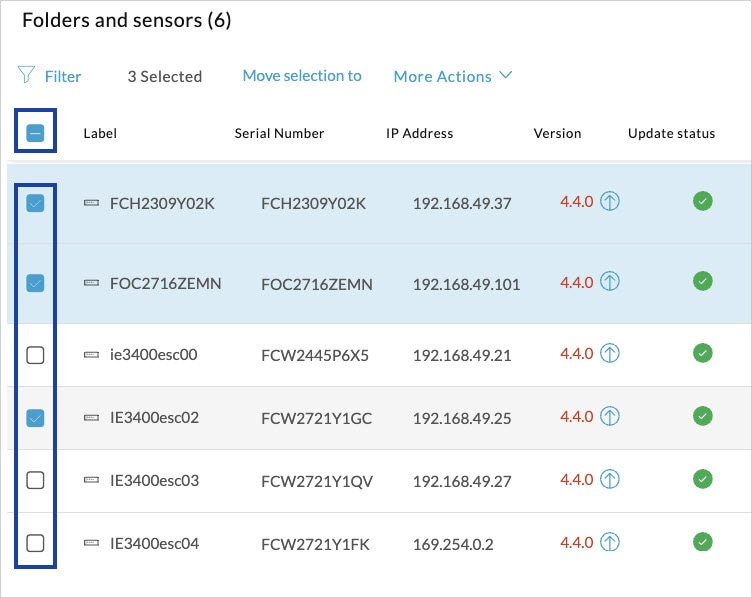
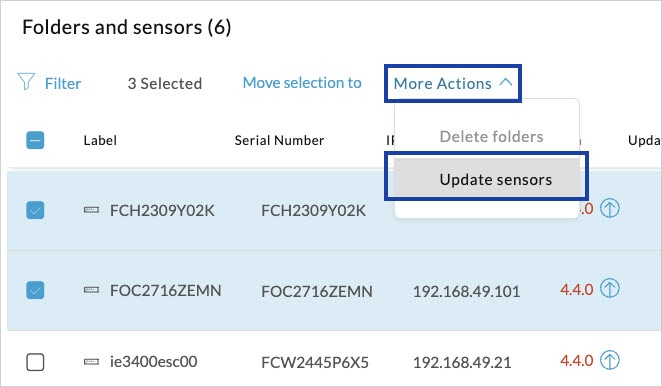

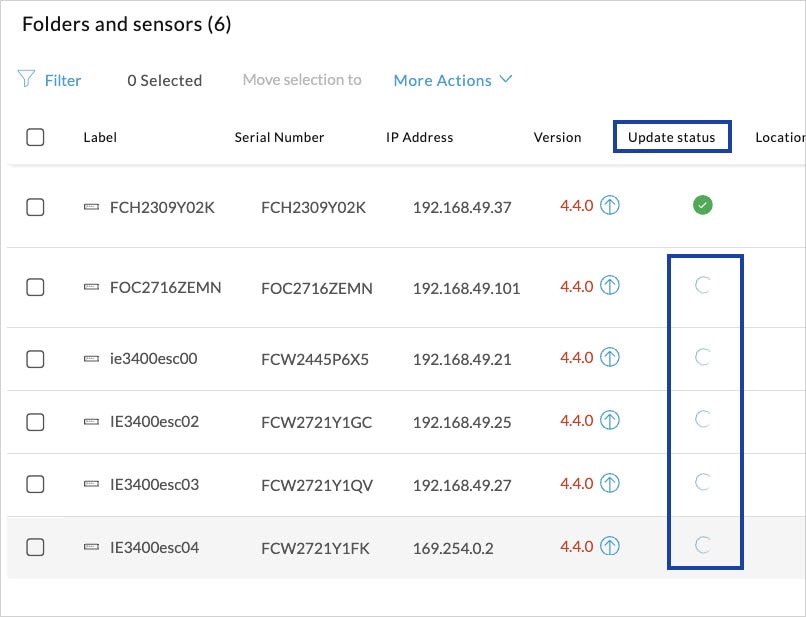
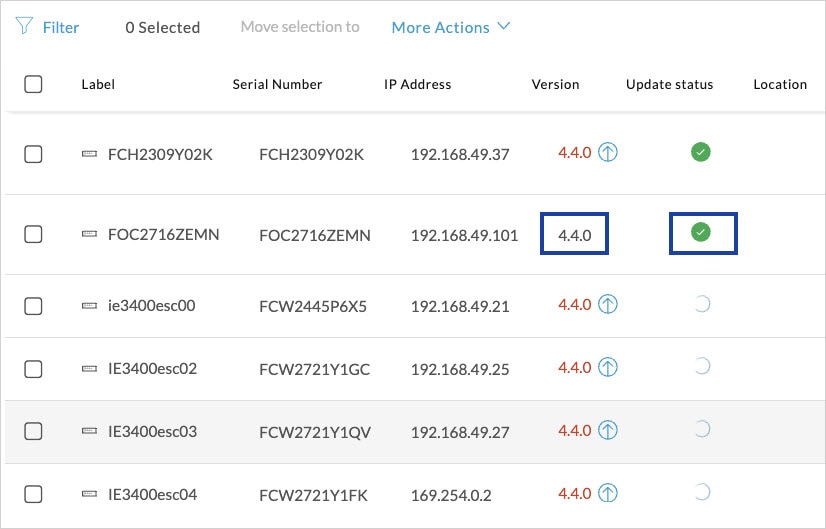
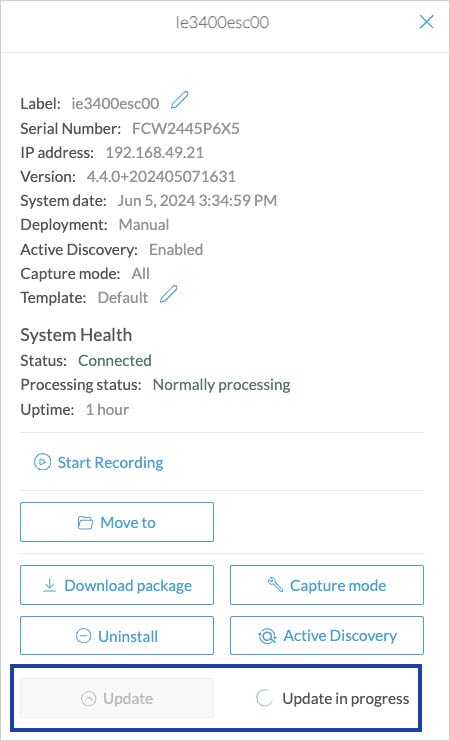

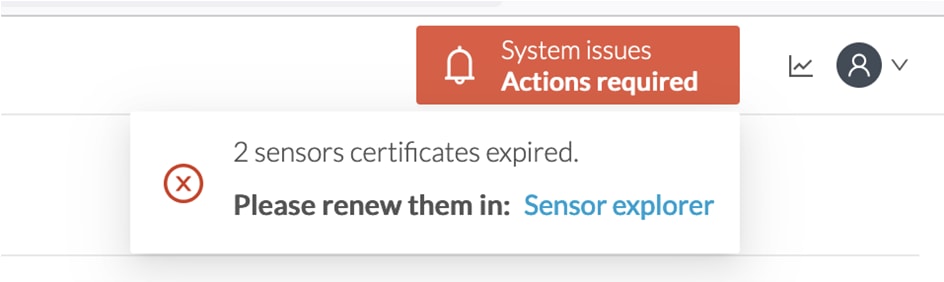

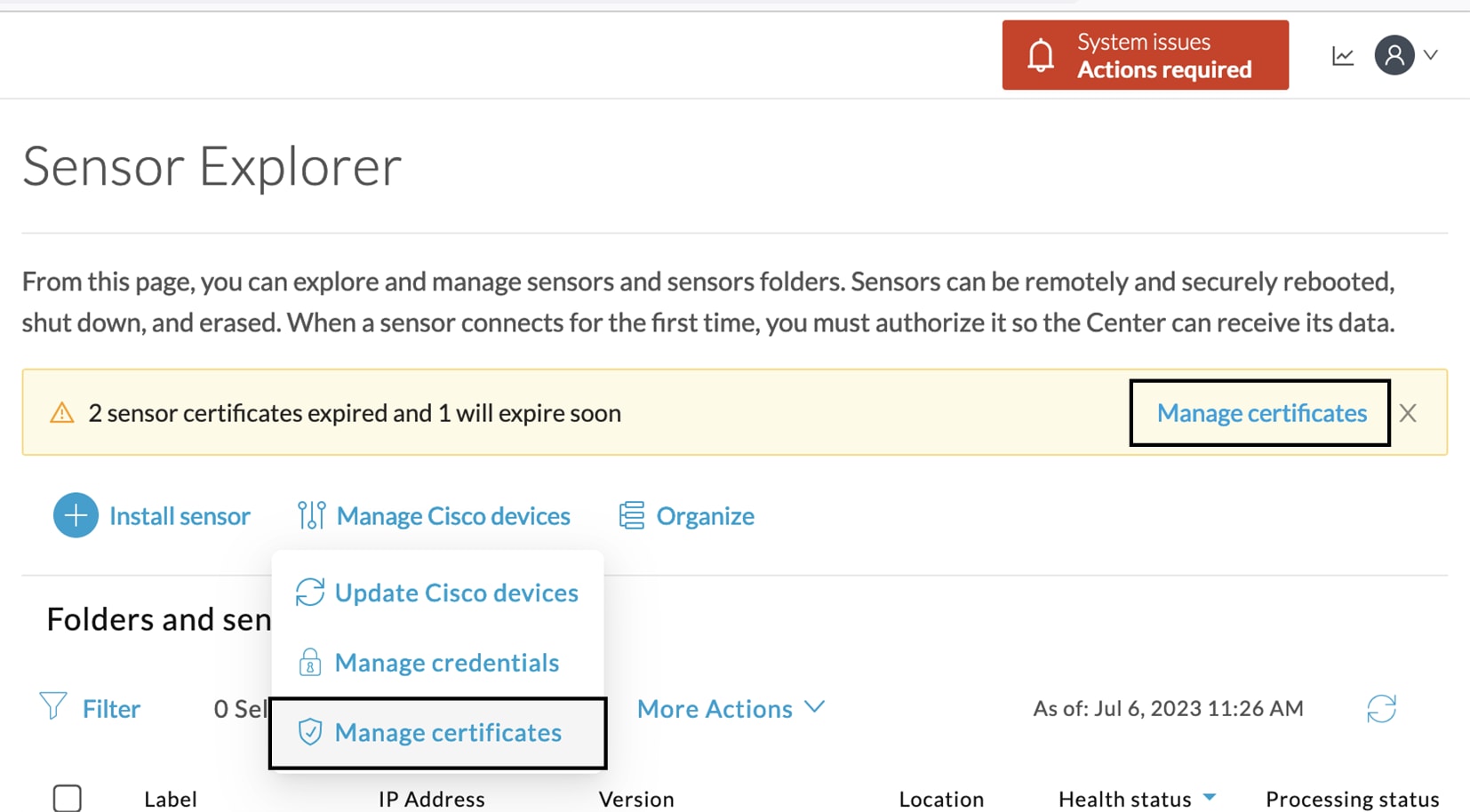


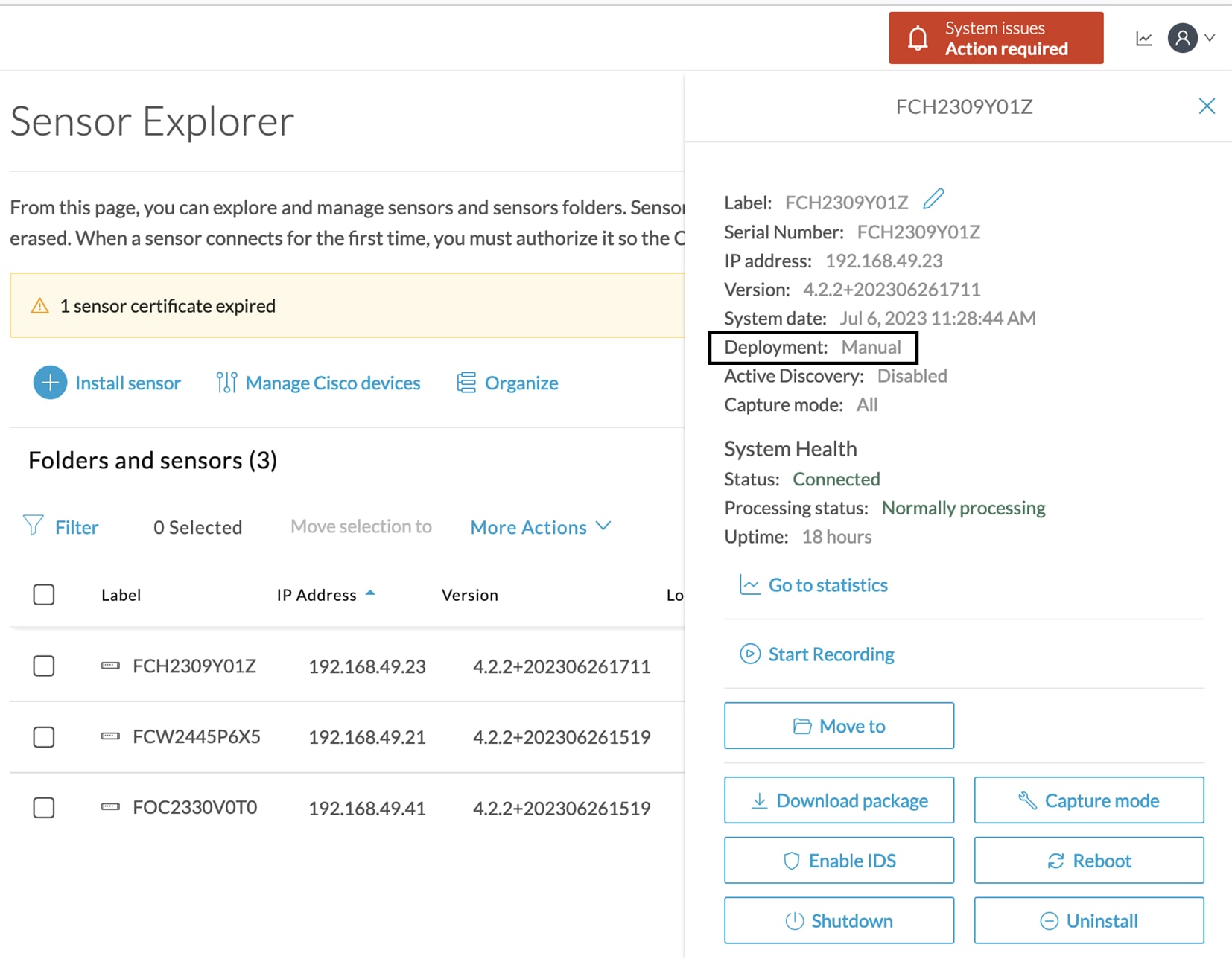



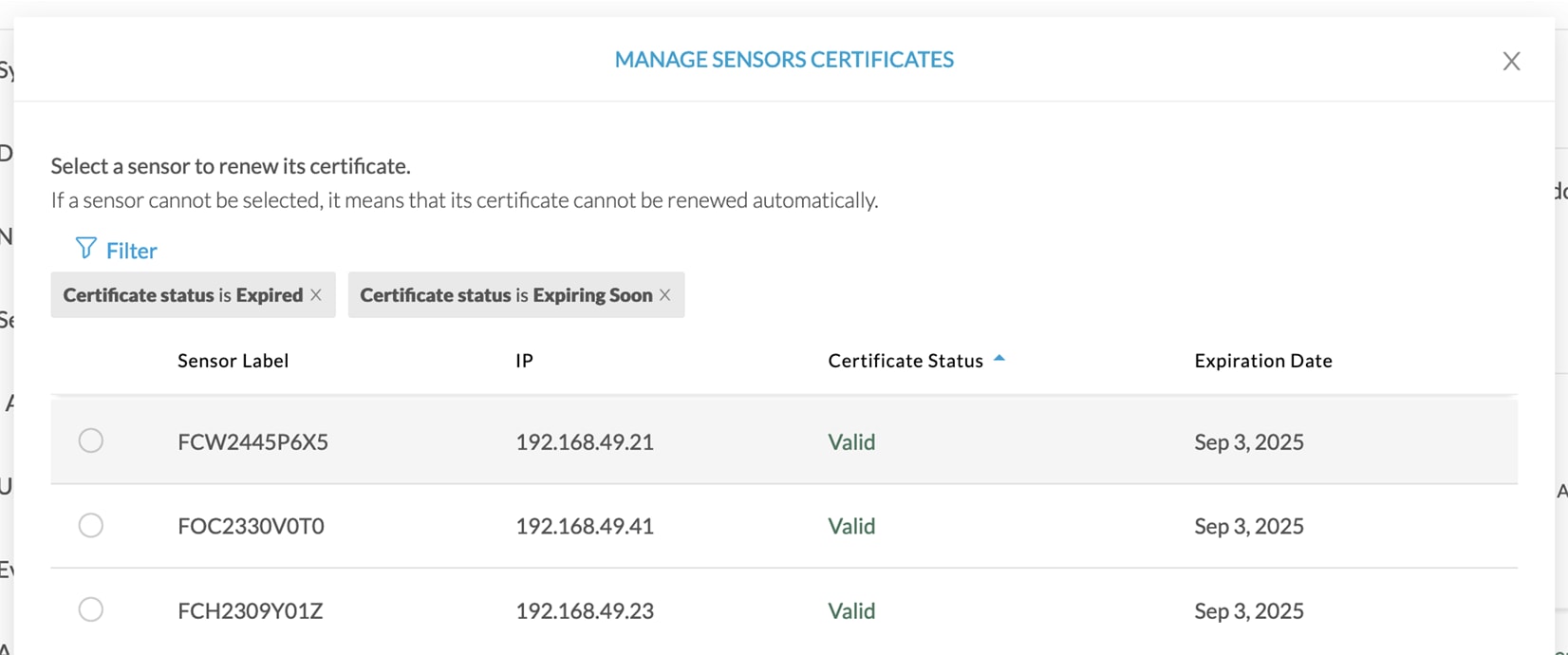
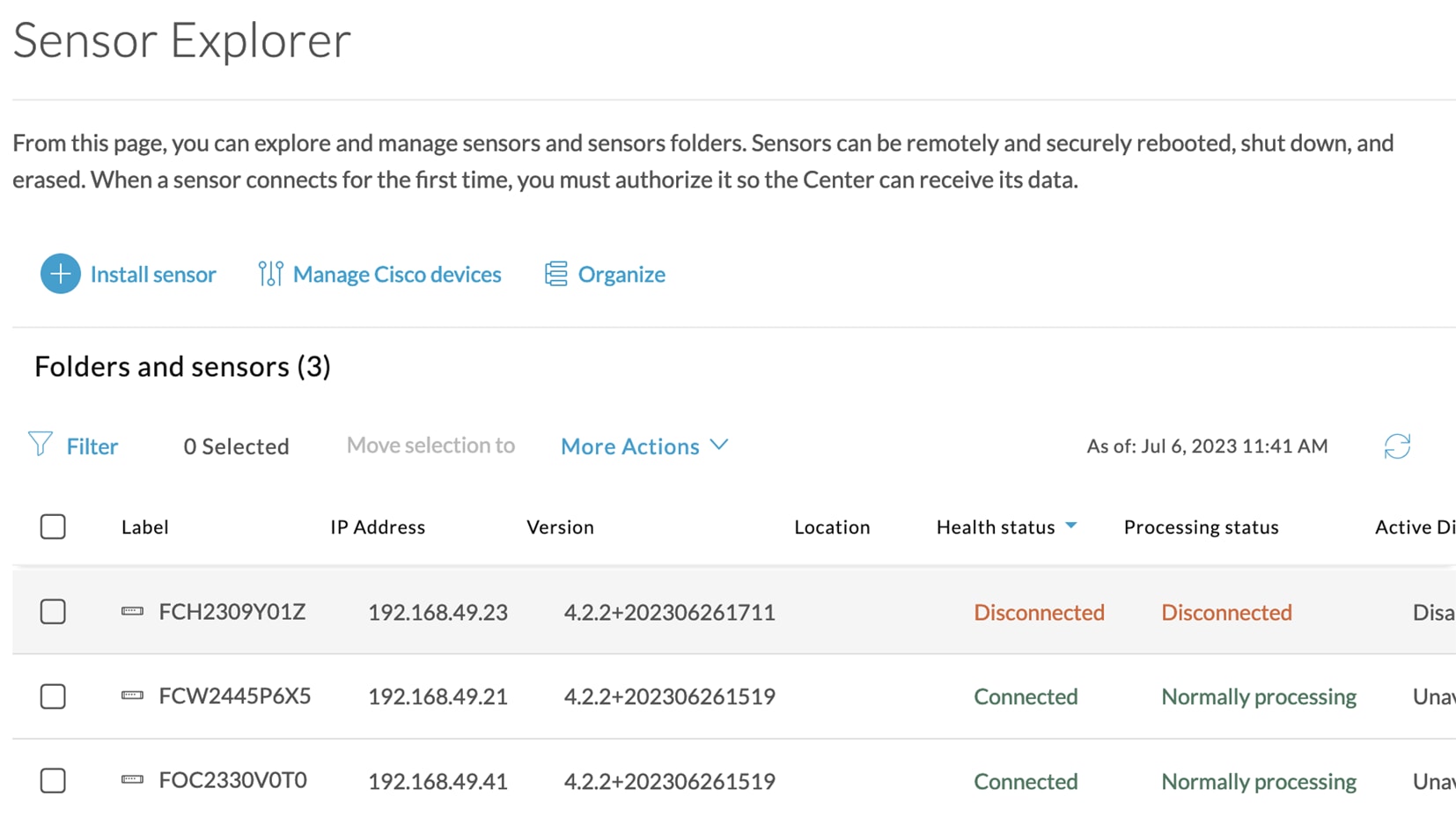



 Feedback
Feedback