About FTD Interfaces
FTD includes data interfaces as well as a Management/Diagnostic interface.
When you attach a cable to an interface connection (physically or virtually), you need to configure the interface. At minimum, you need to name the interface and enable it for it to pass traffic. If the interface is a member of a bridge group, this is sufficient. For non-bridge group members, you also need to give the interface an IP address. If you intend to create VLAN subinterfaces rather than a single physical interface on a given port, you would typically configure the IP addresses on the subinterface, not on the physical interface. VLAN subinterfaces let you divide a physical interface into multiple logical interfaces that are tagged with different VLAN IDs, which is useful when you connect to a trunk port on a switch. You do not configure IP addresses on passive interfaces.
The Interfaces page include sub-pages for interface types: Interfaces (for physical interfaces), Bridge Groups, EtherChannels, and VLANs (for the Firepower 1010). Note that Firepower 4100/9300 EtherChannels are listed on the Interfaces page and not on the EtherChannel page, because you can only modify EtherChannel parameters in FXOS, not in the FDM. Each page shows the available interfaces, their names, addresses, modes, and states. You can change the state of an interface, on or off, directly in the list of interfaces. The list shows the interface characteristics based on your configuration. Use the open/close arrow on a bridge group, EtherChannel, or VLAN interface to view the member interfaces, which also appear by themselves in the appropriate list. You can also view subinterfaces for supported parent interfaces. For information on how these interfaces map to virtual interfaces and network adapters, see How VMware Network Adapters and Interfaces Map to the FTD Physical Interfaces.
The following topics explain the limitations of configuring interfaces through the FDM as well as other interface management concepts.
Interface Modes
You can configure one of the following modes for each interface:
- Routed
-
Each Layer 3 routed interface requires an IP address on a unique subnet. You would typically attach these interfaces to switches, a port on another router, or to an ISP/WAN gateway.
- Passive
-
Passive interfaces monitor traffic flowing across a network using a switch SPAN (Switched Port Analyzer) or mirror port. The SPAN or mirror port allows for traffic to be copied from other ports on the switch. This function provides the system visibility within the network without being in the flow of network traffic. When configured in a passive deployment, the system cannot take certain actions such as blocking or shaping traffic. Passive interfaces receive all traffic unconditionally and no traffic received on these interfaces is retransmitted.
- Switch Port (Firepower 1010)
- Switch ports forward traffic at Layer 2, using the switching function in hardware. Switch ports on the same VLAN can communicate with each other using hardware switching, and traffic is not subject to the Firepower Threat Defense security policy. Access ports accept only untagged traffic, and you can assign them to a single VLAN. Trunk ports accept untagged and tagged traffic, and can belong to more than one VLAN. You cannot configure the Management interface as a switch port.
- BridgeGroupMember
-
A bridge group is a group of interfaces that the Firepower Threat Defense device bridges instead of routes. All interfaces are on the same network. The bridge group is represented by a Bridge Virtual Interface (BVI) that has an IP address on the bridge network.
You can route between routed interfaces and BVIs, if you name the BVI. In this case, the BVI acts as the gateway between member interfaces and routed interfaces. If you do not name the BVI, traffic on the bridge group member interfaces cannot leave the bridge group. Normally, you would name the interface so that you can route member interfaces to the internet.
One use for a bridge group in routed mode is to use extra interfaces on the Firepower Threat Defense device instead of an external switch. You can attach endpoints directly to bridge group member interfaces. You can also attach switches to add more endpoints to the same network as the BVI.
Management/Diagnostic Interface
The physical port labeled Management (or for the FTDv, the Management0/0 virtual interface) actually has two separate interfaces associated with it.
-
Management virtual interface—This IP address is used for system communication. This is the address the system uses for Smart Licensing and to retrieve database updates. You can open management sessions to it (FDM and CLI). You must configure a management address, which is defined on .
-
Diagnostic virtual interface—You can use this interface to send syslog messages to an external syslog server. Configuring an IP address for the Diagnostic interface is optional. The main reason to configure the interface is if you want to use it for syslog messages. This interface appears, and is configurable, on the page. The Diagnostic interface only allows management traffic, and does not allow through traffic.
(Hardware devices.) One way to configure Management/Diagnostic is to not wire the physical port to a network. Instead, configure the Management IP address only, and configure it to use the data interfaces as the gateway for obtaining updates from the internet. Then, open the inside interfaces to HTTPS/SSH traffic (by default, HTTPS is enabled) and open the FDM using the inside IP address (see Configuring the Management Access List).
For the FTDv, the recommended configuration is to attach Management0/0 to the same network as the inside interface, and use the inside interface as the gateway. Do not configure a separate address for Diagnostic.
Recommendations for Configuring a Separate Management Network
(Hardware devices.) If you want to use a separate management network, wire the physical Management interface to a switch or router.
For FTDv, attach Management0/0 to a separate network from any of the data interfaces. If you are still using the default IP addresses, you will need to change either the management IP address or the inside interface IP address, as they are on the same subnet.
Then, configure the following:
-
Select and configure IPv4 or IPv6 addresses (or both) on the attached network. If you want to, you can configure a DHCP server to provide IPv4 addresses to other endpoints on the network. If there is a router with a route to the internet on the management network, use that as the gateway. Otherwise, use the data interfaces as the gateway.
-
Configure an address for the Diagnostic interface (on ) only if you intend to send syslog messages through the interface to a syslog server. Otherwise, do not configure an address for Diagnostic; it is not needed. Any IP address you configure must be on the same subnet as the management IP address and cannot be the in DHCP server pool. For example, if you use 192.168.45.45 as the management address, and 192.168.45.46-192.168.45.254 as the DHCP pool, you can configure Diagnostic using any address from 192.168.45.1 to 192.168.45.44.
Limitations for Management/Diagnostic Interface Configuration for a Separate Management Network
If you wire the physical Management interface, or for FTDv, you attach Management0/0 to a separate network, ensure that you follow these limitations:
-
If you want a DHCP server on the management network, configure it on the Management interface (). You cannot configure a DHCP server on the Diagnostic interface.
-
If there is another DHCP server on the management network, disable it or the DHCP server running on Management. As a rule, a given subnet should have no more than one DHCP server.
-
If you configure addresses for both Management and Diagnostic, ensure that they are on the same subnet.
-
(Hardware devices only.) You can use the data interfaces as the management gateway even if you configure an IP address for Diagnostic. But Diagnostic will not use the data interfaces as a gateway. If you need a path from Diagnostic to other networks, another router on the management network needs to route the traffic originating from the Diagnostic IP address. If necessary, configure static routes for the Diagnostic interface (select ).
Security Zones
Each interface can be assigned to a single security zone. You then apply your security policy based on zones. For example, you can assign the inside interface to the inside zone; and the outside interface to the outside zone. You can configure your access control policy to enable traffic to go from inside to outside, but not from outside to inside, for example.
Each zone has a mode that relates directly to the interface mode. You can add interfaces to the same mode security zone only.
For bridge groups, you add member interfaces to the zones, you cannot add the Bridge Virtual Interface (BVI).
You do not include the Management/Diagnostic interface in a zone. Zones apply to data interfaces only.
You can create security zones on the Objects page.
IPv6 Addressing
You can configure two types of unicast addresses for IPv6:
-
Global—The global address is a public address that you can use on the public network. For a bridge group, you configure the global address on the Bridge Virtual Interface (BVI), not on each member interface. You cannot specify any of the following as a global address.
-
Internally reserved IPv6 addresses: fd00::/56 (from=fd00:: to= fd00:0000:0000:00ff:ffff:ffff:ffff:ffff)
-
An unspecified address, such as ::/128
-
The loopback address, ::1/128
-
multicast addresses, ff00::/8
-
Link-local addresses, fe80::/10
-
-
Link-local—The link-local address is a private address that you can only use on the directly-connected network. Routers do not forward packets using link-local addresses; they are only for communication on a particular physical network segment. They can be used for address configuration or for the Network Discovery functions such as address resolution and neighbor discovery. In a bridge group, enabling IPv6 on the BVI automatically configures link-local addresses for each bridge group member interface. Each interface must have its own address because the link-local address is only available on a segment, and is tied to the interface MAC address.
At a minimum, you need to configure a link-local address for IPv6 to operate. If you configure a global address, a link-local address is automatically configured on the interface, so you do not also need to specifically configure a link-local address. If you do not configure a global address, then you need to configure the link-local address, either automatically or manually.
Auto-MDI/MDIX Feature
For RJ-45 interfaces, the default auto-negotiation setting also includes the Auto-MDI/MDIX feature. Auto-MDI/MDIX eliminates the need for crossover cabling by performing an internal crossover when a straight cable is detected during the auto-negotiation phase. Either the speed or duplex must be set to auto-negotiate to enable Auto-MDI/MDIX for the interface. If you explicitly set both the speed and duplex to a fixed value, thus disabling auto-negotiation for both settings, then Auto-MDI/MDIX is also disabled. For Gigabit Ethernet, when the speed and duplex are set to 1000 and full, then the interface always auto-negotiates; therefore Auto-MDI/MDIX is always enabled and you cannot disable it.



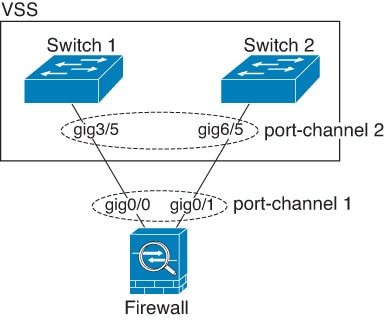



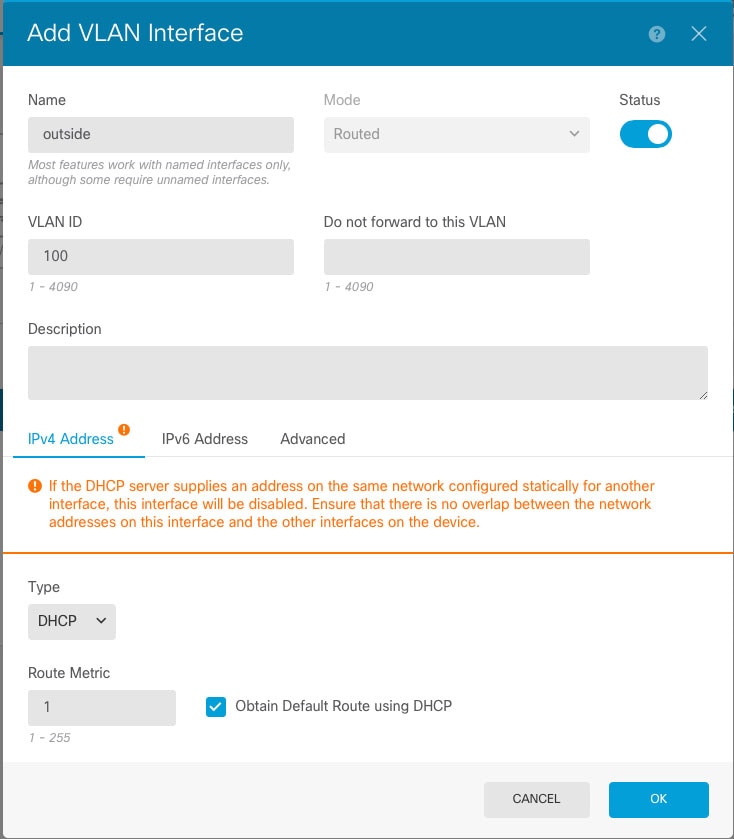





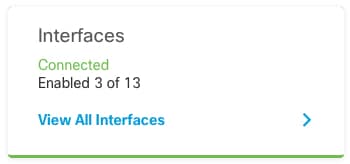



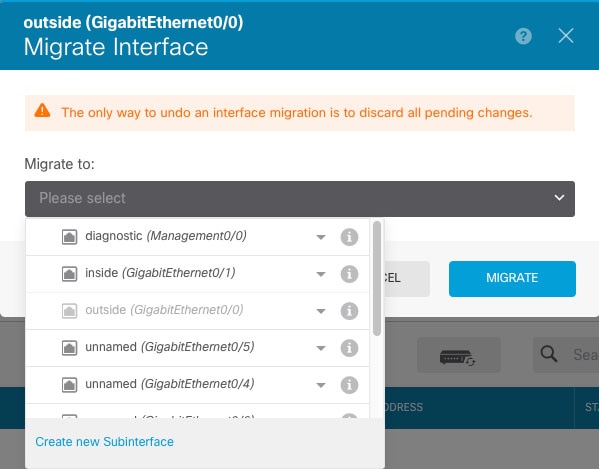

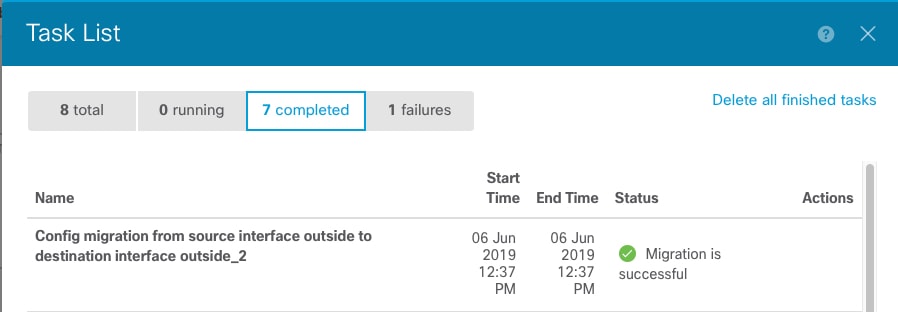


 Feedback
Feedback