Cable the Firewall
Connect the management center to the dedicated Management 1/1 interface. The management network needs access to the internet for updates. For example, you can connect the management network to the internet through the firewall itself (for example, by connecting to the inside network).
See the hardware installation guide for more information.

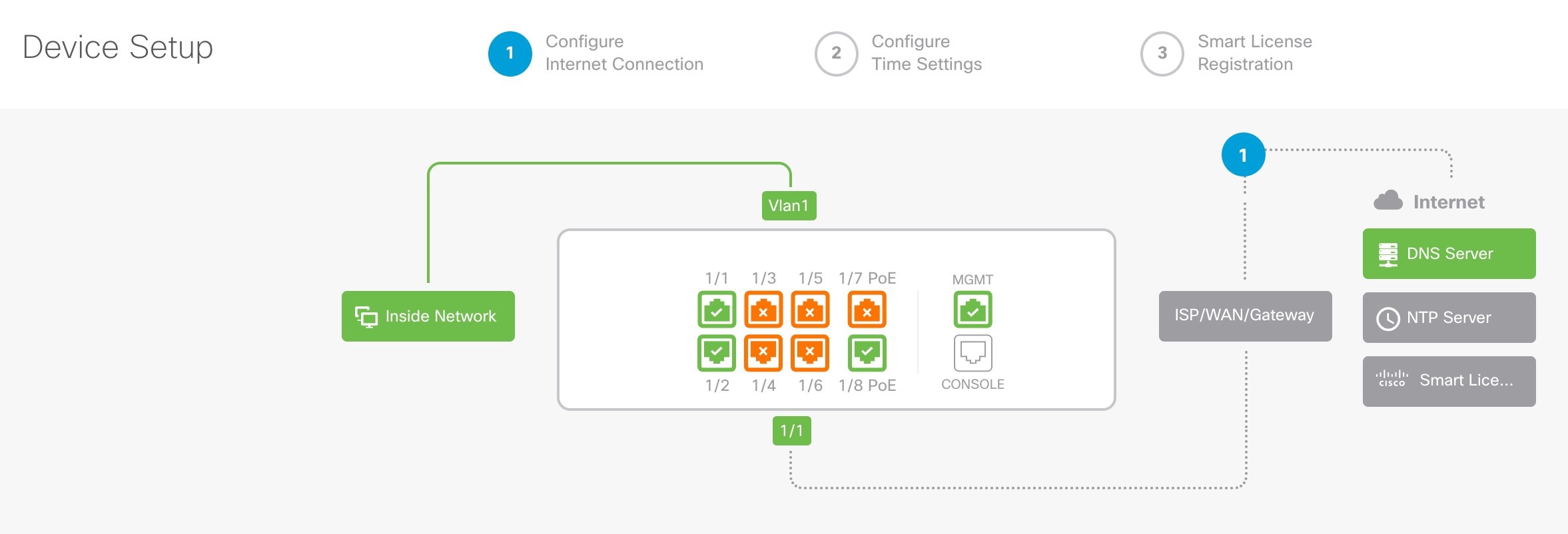
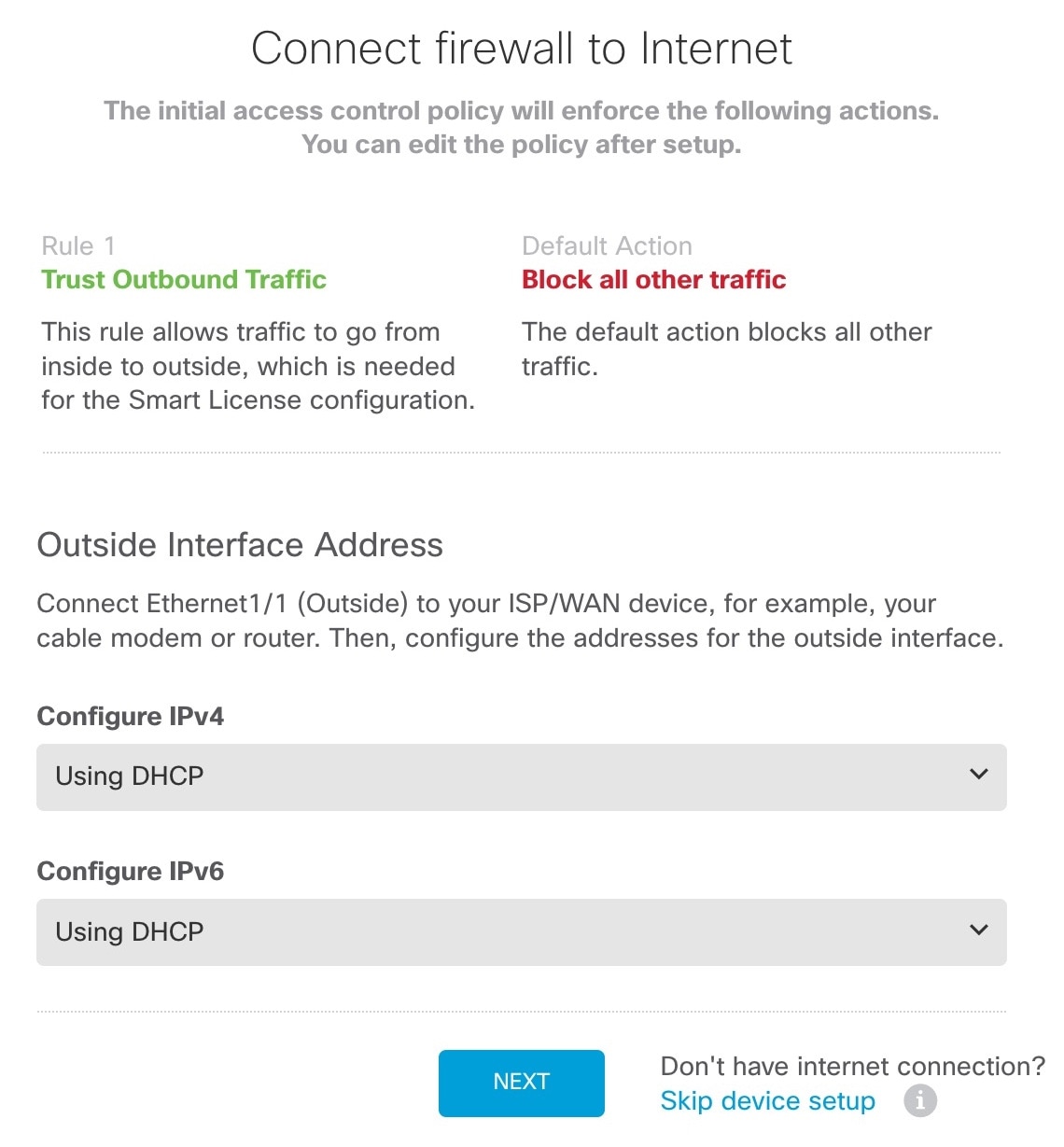
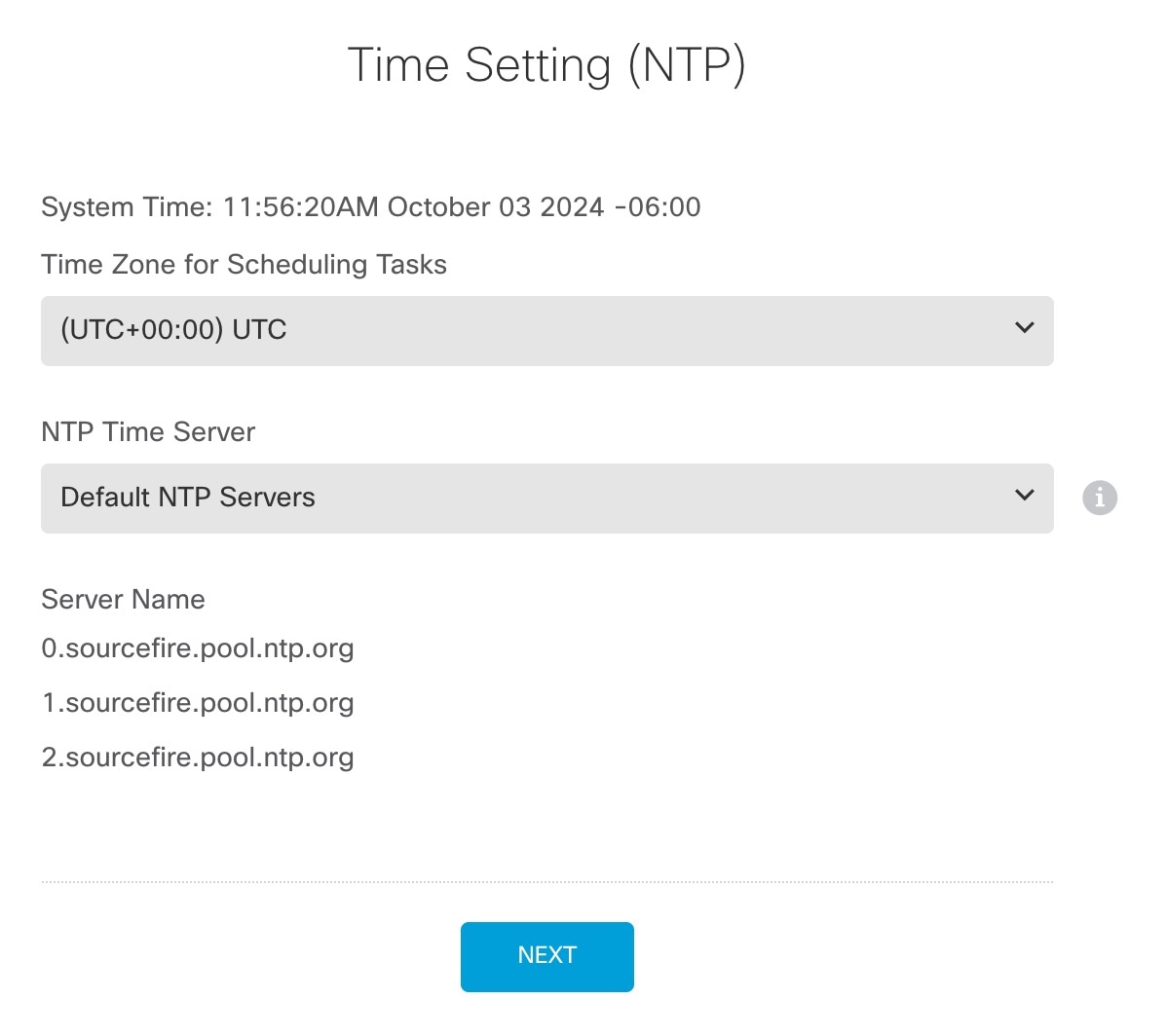

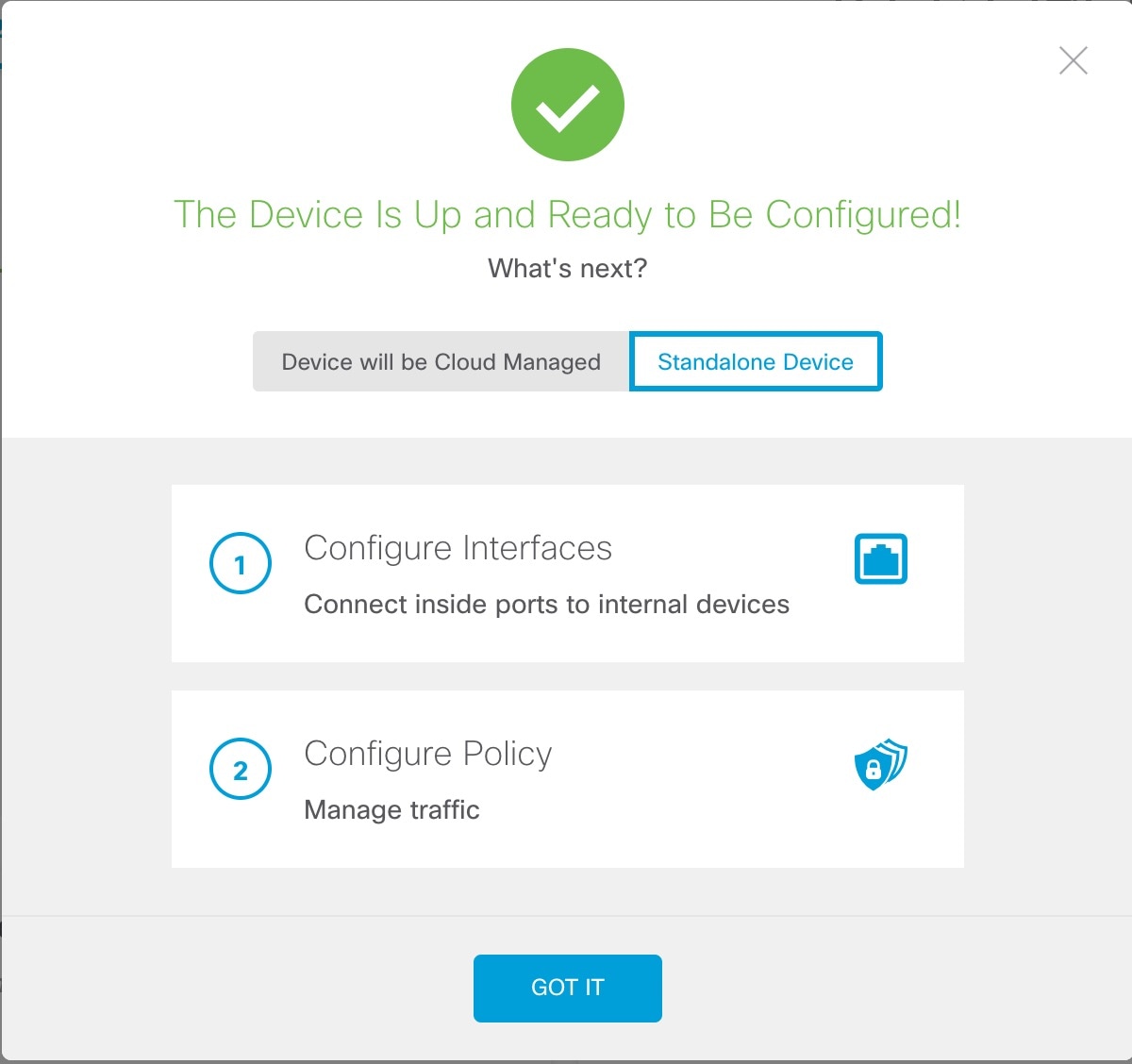


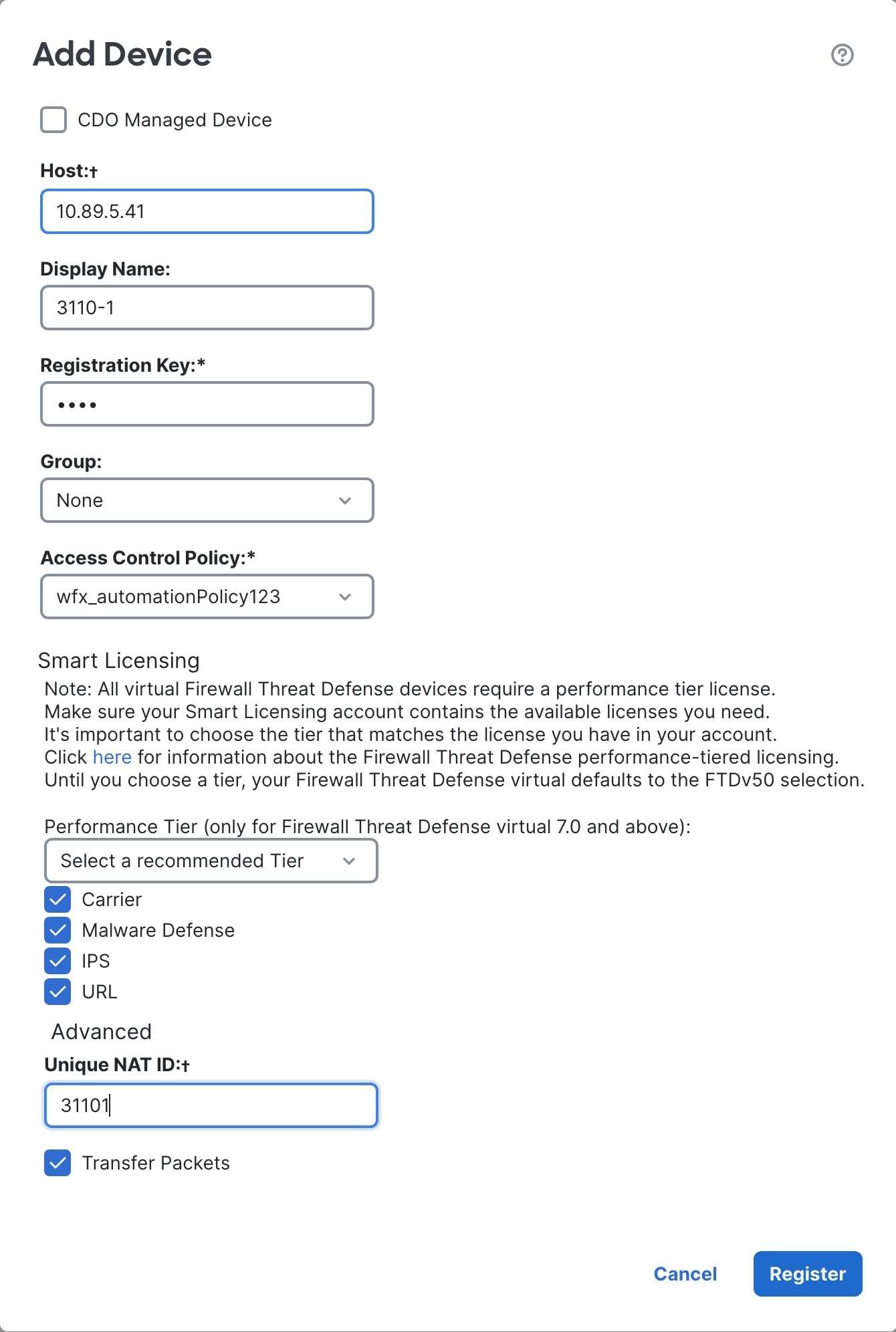
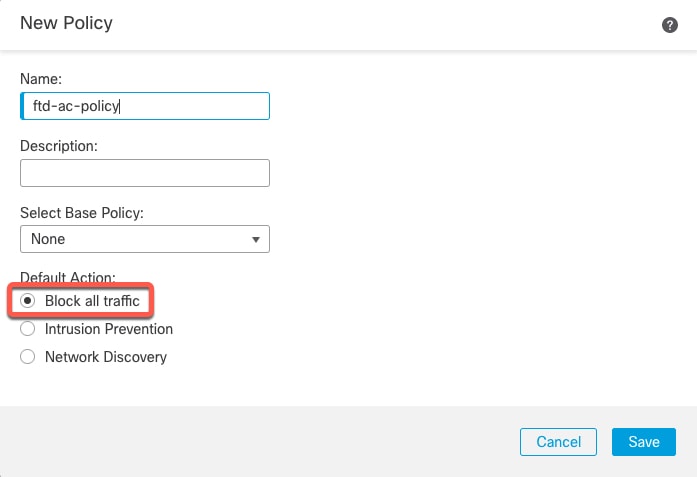
 Feedback
Feedback