Tools Used to Create Bootable USB Device from Installation ISO File
The following table shows the tools to be used to create a bootable USB device from the installation ISO file in different versions of Cisco ISE.
|
Cisco ISE Release |
Tool |
|---|---|
|
Cisco ISE 3.3 |
Rufus |
|
Cisco ISE 3.2 |
Rufus |
|
Cisco ISE 3.1 |
Fedora LiveUSB-creator for SNS 3500/3600 series appliance Rufus for SNS 3700 series appliance |
|
Cisco ISE 3.0 |
Fedora LiveUSB-creator |
|
Cisco ISE 2.7 |
Fedora LiveUSB-creator |
|
Cisco ISE 2.6 |
Fedora Media Writer |
|
Cisco ISE 2.4 |
Fedora Media Writer |
 Note |
If you are installing Cisco ISE on Cisco SNS 3700 series appliances, you must use only Rufus to create a bootable USB device from the installation ISO file. Cisco ISE 3.1 patch 6 and later and Cisco ISE 3.2 patch 2 and later versions support Cisco SNS 3700 series appliances. |
You can download Rufus from the following location:

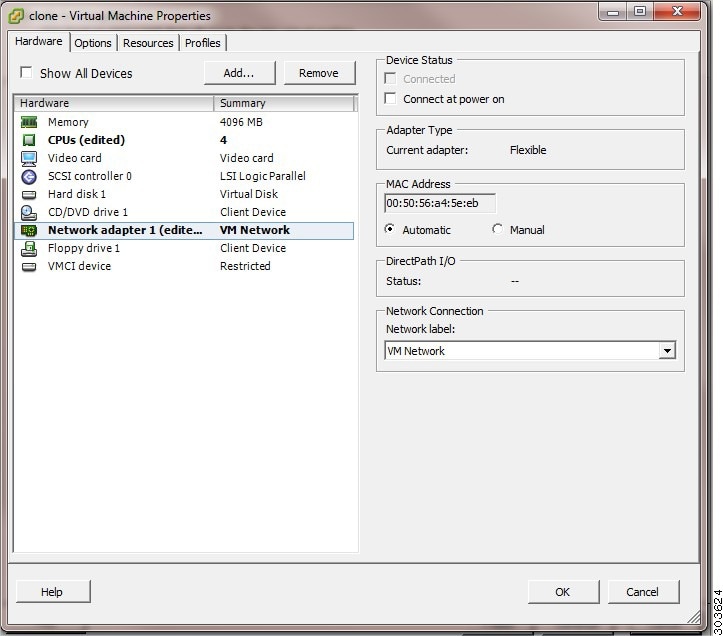
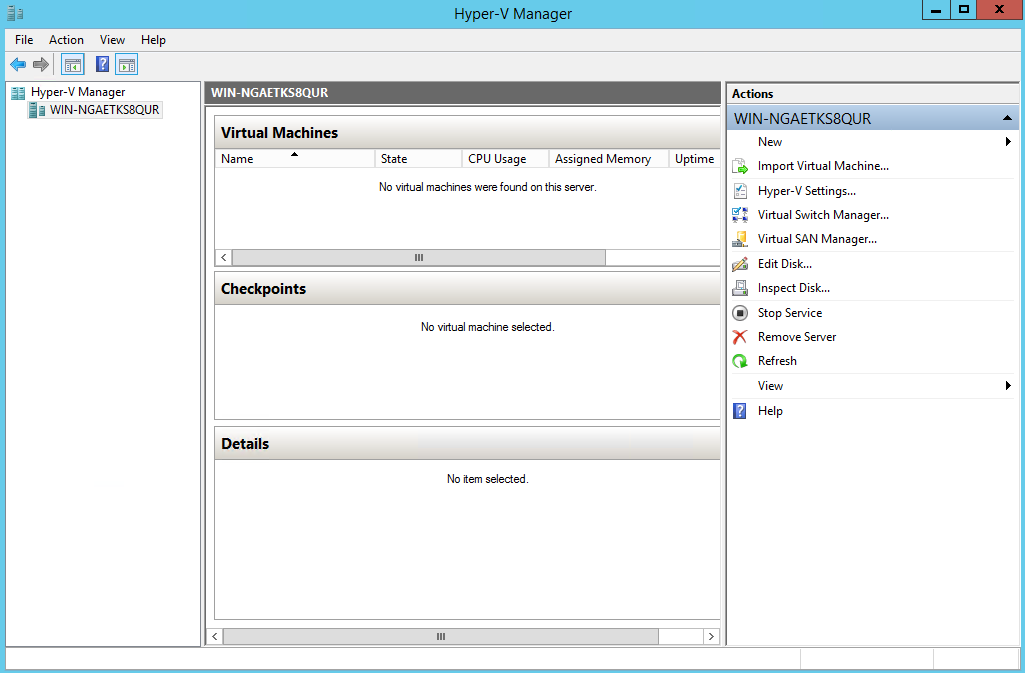
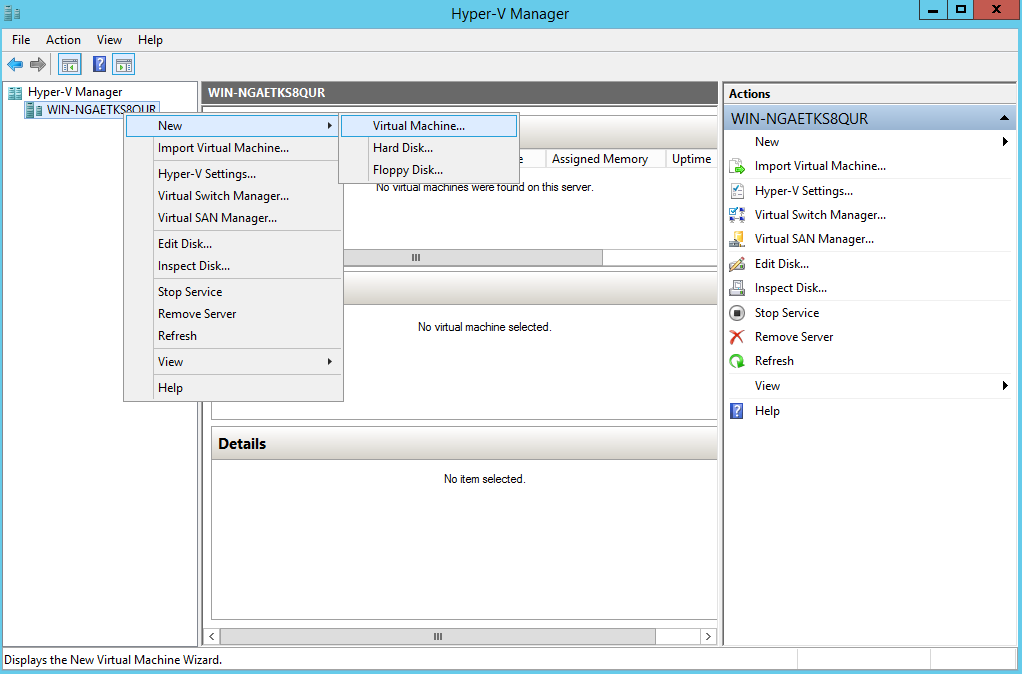
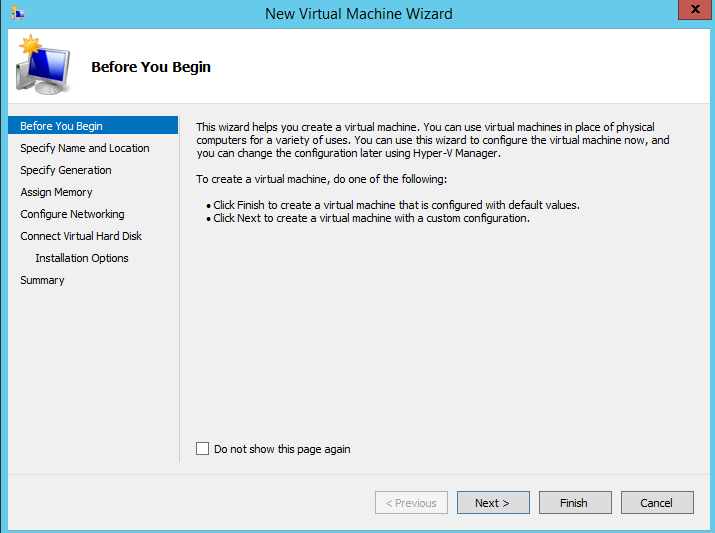
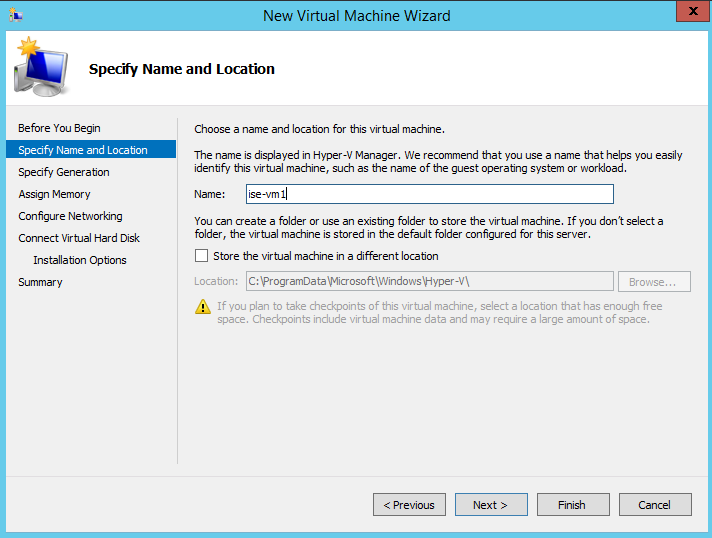
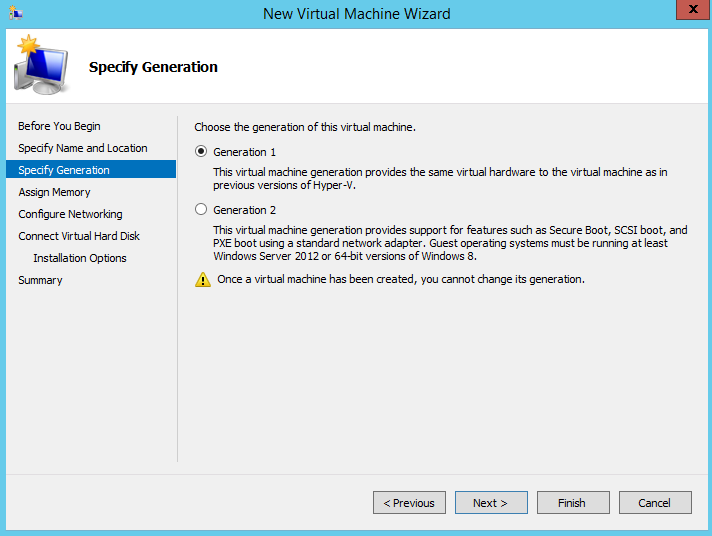
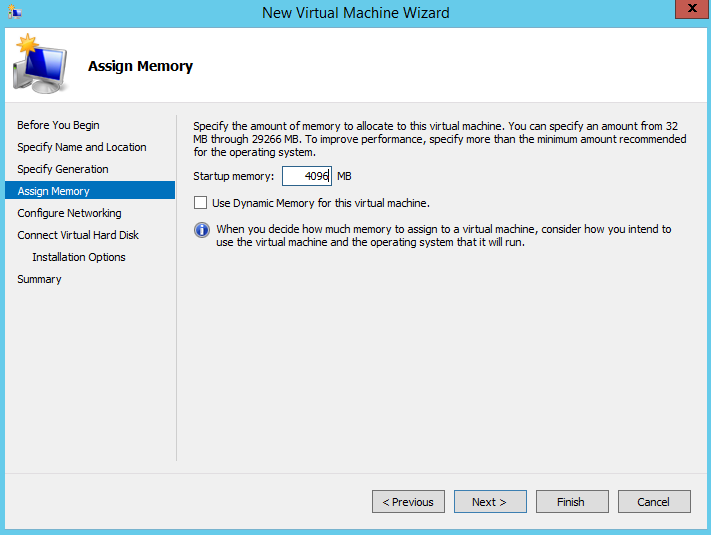
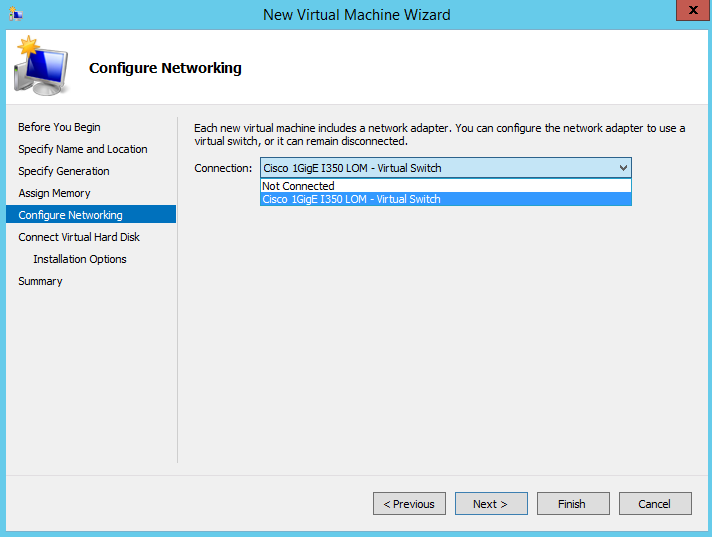
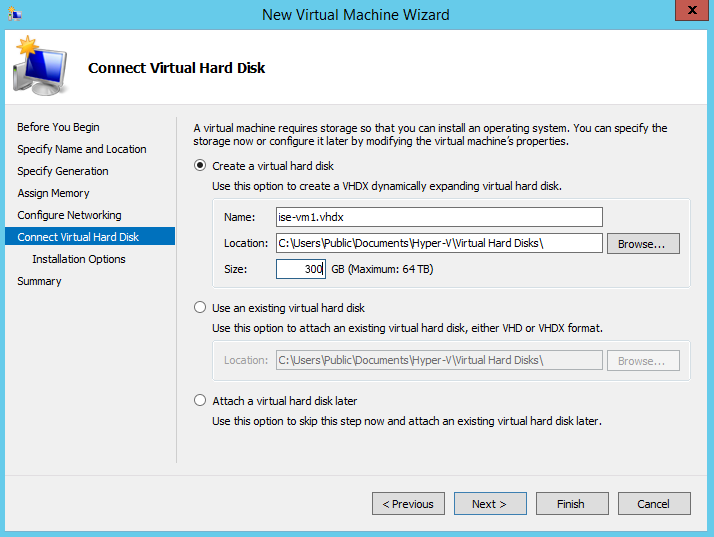
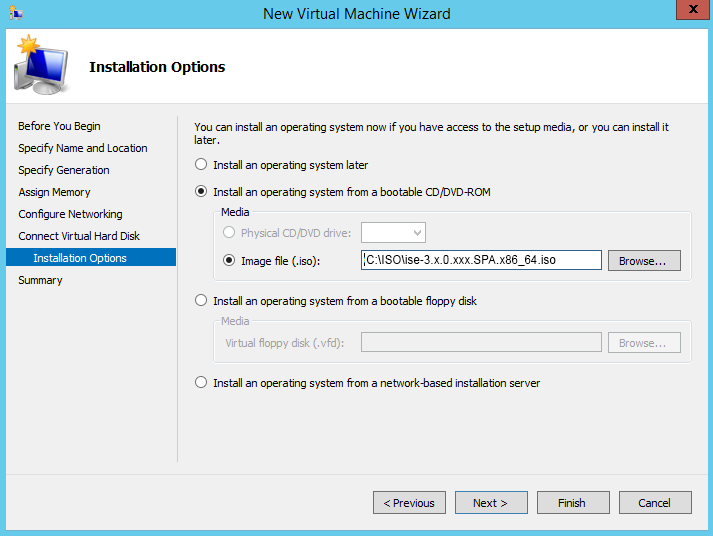
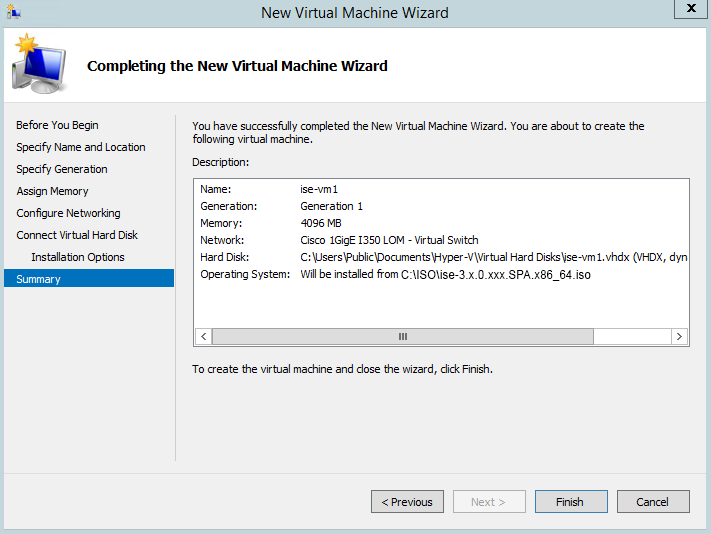
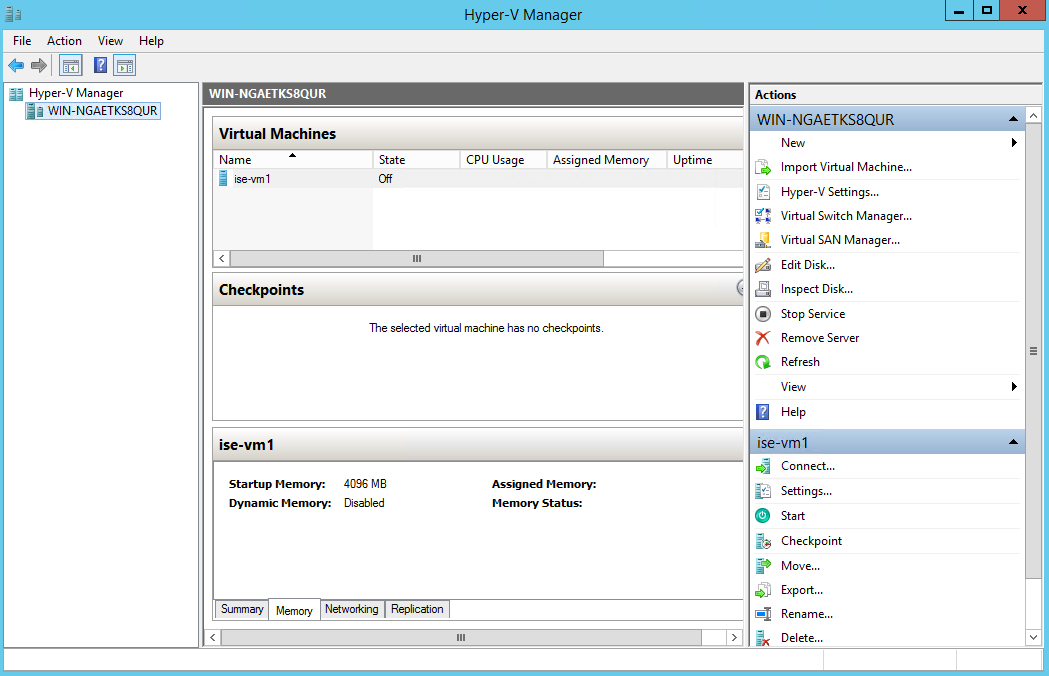

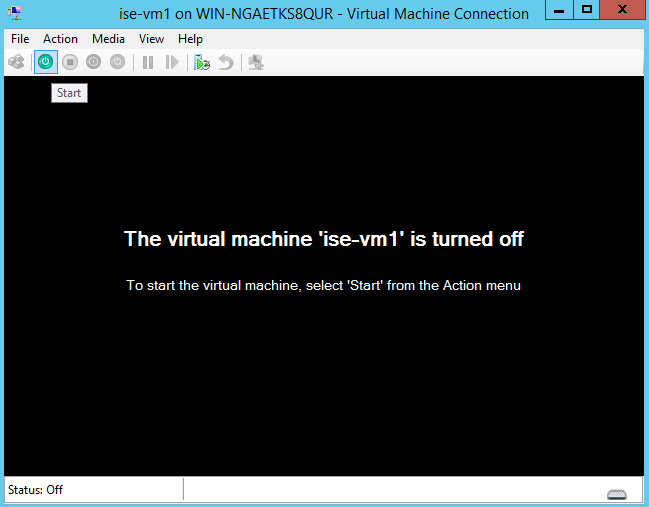
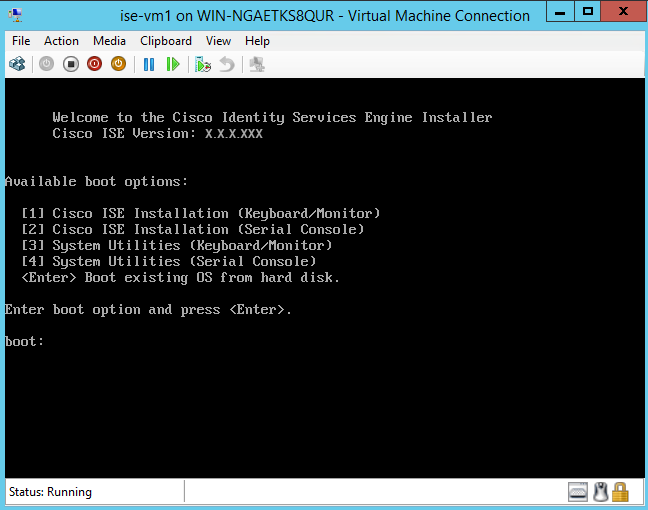
 Feedback
Feedback