Cable the Firewall
-
(Optional) Obtain a console adapter—The firewall ships with a DB-9 to RJ-45 serial cable, so you may need to buy a third party DB-9-to-USB serial cable to make the connection.
-
Install SFP/SFP+ modules into ports Ethernet 1/9 and higher.
-
See the hardware installation guide for more information.
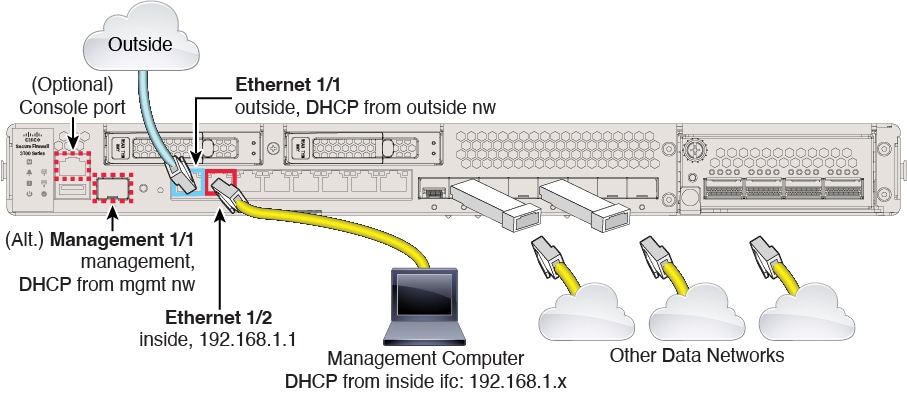

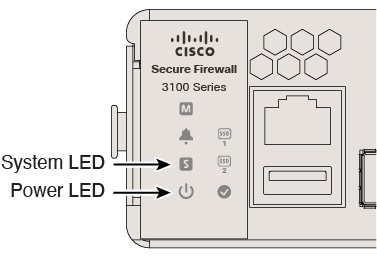
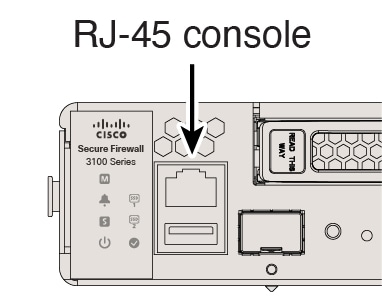


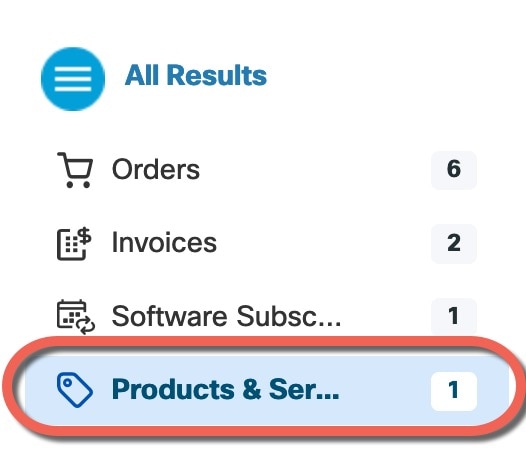
 Feedback
Feedback